Как перенести операционную систему на другой жесткий диск

После покупки нового HDD или SSD первым делом встает вопрос о том, что же делать с операционной системой, используемой на данный момент. Не у многих пользователей есть потребность в установке чистой ОС, а наоборот хочется клонировать существующую систему со старого диска на новый.
Перенос установленной системы Windows на новый HDD
Чтобы пользователю, решившему обновить винчестер, не приходилось заново устанавливать операционную систему, существует возможность ее переноса. В этом случае сохраняется текущий профиль пользователя, и в дальнейшем можно пользоваться Windows точно так же, как и до выполнения процедуры.
Обычно переносом интересуются те, кто хочет поделить на два физических накопителя саму ОС и пользовательские файлы. После перемещения операционная система появится и на новом винчестере, и останется на старом. В дальнейшем ее можно будет удалить со старого жесткого диска путем форматирования, либо оставить ее в качестве второй системы.
Предварительно пользователю необходимо подключить новый накопитель к системному блоку и удостовериться, что ПК обнаружил его (это делается через BIOS или Проводник).
Способ 1: AOMEI Partition Assistant Standard Edition
AOMEI Partition Assistant Standard Edition без труда позволяет выполнить миграцию ОС на жесткий диск. Она имеет русифицированный интерфейс и бесплатна для домашнего использования, но наделена небольшими ограничениями. Так, во free-версии можно работать только с MBR-дисками, что, в целом, подходит большинству пользователей.
Перенос системы на HDD, где уже есть данные
Если на вашем винчестере уже хранятся какие-то данные, и вы не хотите их удалять, создайте раздел с незанятым пространством.
-
В главном окне утилиты выделите основной раздел диска и выберите пункт «Изменение размера».


Незанятое пространство для системы лучше сделать в начале — именно туда будет клонирована Windows. Для этого перетащите левый регулятор в правую сторону, как показано на скриншоте ниже.
Все остальное пространство останется в текущем разделе с пользовательскими файлами.



Перенос системы на пустой диск или раздел
-
В нижней части окна выберите диск, с которым хотите работать, и слева кликните на «Перенос ОС SSD или HDD».


Поставьте галочку рядом с параметром «I want to delete all partitions on this disk 2 to migrate system to the disk». Это означает, что вы хотите удалить все разделы на диске 2, чтобы клонировать туда ОС. При этом, можно обойтись и без удаления разделов, но для этого на накопителе должно быть нераспределенное пространство. О том, как это сделать, мы рассказали выше.





На практике достаточно будет сменить винчестер, с которого будет загружаться компьютер, через BIOS.
Сделать это можно в старом BIOS по пути: Advanced BIOS Features > First Boot Device





Способ 2: MiniTool Partition Wizard
Бесплатная утилита, которая также без труда справляется с переносом операционной системы. Принцип работы не сильно отличается от предыдущей, основная разница между AOMEI и MiniTool Partition Wizard заключается в интерфейсе и отсутствии русского языка у последнего. Однако достаточно базовых знаний английского языка, чтобы выполнить поставленную задачу.
Перенос системы на HDD, где уже есть данные
Чтобы не удалять хранящиеся файлы на винчестере, но при этом переместить туда Windows, нужно поделить его на два раздела. Первый будет системным, второй — пользовательским.
-
В главном окне выделите основной раздел, который нужно подготовить к клонированию. В левой части выберите операцию «Move/Resize Partition».


Перенос системы на пустой диск или раздел
-
В главном окне программы кликните на кнопку «Migrate OS to SSD/HD Wizard».

А. Заменить системный диск другим HDD. Все разделы при этом будут скопированы.
B. Перенести на другой HDD только операционную систему. Будет клонирована только ОС, без пользовательских данных.



1. Fit partition to entire disk.
Поместить разделы на весь диск. Это означает, что будет создан единый раздел, который займет все доступное пространство.
2. Copy partitions without resize.
Скопировать разделы без изменения размера. Программа создаст системный раздел, все остальное пространство перейдет на новый пустой раздел.
Align partitions to 1 MB. Выравнивание разделов до 1 МБ. Этот параметр можно оставить активированным.
Use GUID Partition Table for the target disk. Если хотите перевести ваш накопитель с MBR на GPT при условии, что он больше 2 ТБ, то поставьте галочку.
Чуть ниже можно поменять размер раздела и его положение при помощи регуляторов слева и справа.



Способ 3: Macrium Reflect
Как и две предыдущие программы, Macrium Reflect также бесплатна в использовании, и позволяет без труда перенести ОС. Интерфейс и управление не очень удобны, в отличие от предыдущих двух утилит, однако в целом со своей задачей она справляется. Как и в MiniTool Partition Wizard, здесь нет русского языка, но даже небольшого запаса знаний английской речи достаточно, чтобы с легкостью выполнить миграцию ОС.
В отличие от предыдущих двух программ, в Macrium Reflect нельзя предварительно выделить свободный раздел на накопителе, куда будет переноситься ОС. Это означает, что пользовательские файлы с диска 2 будут удалены. Поэтому лучше всего использовать чистый HDD.
-
Кликните по ссылке «Clone this disk…» в главном окне программы.









Мы рассказали о трех способах переноса ОС с одного накопителя на другой. Как видите, это очень простой процесс, и сталкиваться с какими-либо ошибками обычно не приходится. После клонирования Windows вы можете проверить диск на работоспособность, загрузив компьютер с него. Если проблем не наблюдается, вы можете извлечь старый HDD из системного блока или оставить его в качестве запасного.
 Мы рады, что смогли помочь Вам в решении проблемы.
Мы рады, что смогли помочь Вам в решении проблемы.
Помимо этой статьи, на сайте еще 12723 инструкций.
Добавьте сайт Lumpics.ru в закладки (CTRL+D) и мы точно еще пригодимся вам.
Отблагодарите автора, поделитесь статьей в социальных сетях.
 Опишите, что у вас не получилось. Наши специалисты постараются ответить максимально быстро.
Опишите, что у вас не получилось. Наши специалисты постараются ответить максимально быстро.
Как сменить жесткий диск на новый без потери данных, не удаляя виндовс пошагово?
Приветствую на fast-wolker.ru! Когда приходит время менять жесткий диск на более емкий и быстрый, новички просто ставят систему с нуля. Приходится заново устанавливать и, программы, игры. Копировать заранее на флешку документы и так далее. Все это безусловно хорошо, новое оно и работает лучше, да и приятнее. Недостаток такого решения

— приходится дополнительно тратить время на восстановление своих контактов, почты программ для работы, закладок, доступа к мессенджерам или социальным сетям. Для тех, кто хочет научится сохранять абсолютно все данные сегодняшний выпуск.
Как заменить жесткий диск на компьютере не удаляя винду самостоятельно?
И в самом деле, замена жесткого диска не должна занимать много времени. Если время играет роль , то все нужно делать так, чтобы процесс занимал не более полутора часов. Результат должен быть таким — Вы заменили жесткий диск на новый, включили компьютер и продолжаете работать как и до замены, с полным сохранением своей системы и данных.
С чего начинаем на компьютере? Для начала скачиваем программу из пакета Acronis для клонирования HDD, она входит в состав образа для ремонта и восстановления. Нужно записать на флешку образ и пока отложить ее в сторону. Отключаем компьютер от электричества и снимаем боковую крышку на системном блоке:

Нам нужно установить новый HDD в системник. Не забудьте про запасные шлейфы передачи данных и нужно проверить наличие дополнительных разъемов питания на блоке:

Жесткие диски можно подключать к материнской плате по разному, все зависит от модели и возраста Вашего компьютера. Играет роль только объем диска — новый диск должен быть по объему больше старого или как минимум одинаковый, иначе потеряете данные.

Перед клонированием рекомендую выписать серийные номера и марки старого и нового дисков. Это понадобится далее, в процессе. Если случайно их перепутать, то на выходе получите пустой клон!
После завершения всех манипуляций с кабелями и разъемами подключаем компьютер к розетке и грузимся с нашей припасенной флешки. Если диск только куплен, нужно сначала инициализировать его с помощью программы Acronis Disk Director:

Выбираем нужный диск, правой кнопкой мыши вызвать меню, выбрать «Проинициализировать диск», а затем в самом верху нажать «Применить ожидающие операции»:

Следующий этап — клонирование. Запускаем наш Acronis True Image. Я использовал ее, но можно и другой аналогичной программой. Переходим в «Инструменты и утилиты»:

Затем выбираем «Клонирование дисков»:

Выбираю ручной режим:

Теперь самый ответственный момент. Выбираем исходный (старый ) жесткий диск. Сверяем номера, чтобы не перепутать:

Далее, нужно выбрать целевой (новый) HDD. Перепроверим марку и номер, чтобы не ошибиться:

Указываем флаг » Один в один» если объемы обоих дисков одинаковы, «пропорционально» если целевой диск больше по объему, чем исходный. Можно пробовать опцию «Вручную», если целевой диск меньше по объему чем целевой. Но тут нужно знать размеры занятого и свободного пространства. Не советую без крайней необходимости!

Нажимаем «Далее» и процесс пошел! Теперь все зависит от производительности Вашего «железа» и объема данных на исходном диске. Процесс может занимать от 20 минут до 1,5 часов.

После завершения операции компьютер выключится. Теперь можно отсоединить старый диск, если он пришел в негодность. Либо, отформатировать и превратить его в дополнительное хранилище. Для начала настраиваем загрузку Windows c «нового» диска, если у вас будет на компьютере более одного HDD.
Acronis Tru Image, как клонировать диск, ссылка под видео
Смена жесткого диска на компьютере в биосе (изменяем диск загрузки)
Чаще всего для входа в биос компьютера используется клавиша Del в самом начале загрузки. Затем, ищем раздел Boot (загрузка) и ищем пункт «жесткие диски» (Hard Drives):

На современных компьютерах клавишей входа в БИОС может быть F2, а само меню можно настроить так, что все будет на русском языке. Можно так же выбрать устройство из списка дисков, он появится, если использовать клавиши F11 или F12 в самом начале загрузки.
Как сменить жесткий диск в командной строке если у вас больше одного?
Все зависит от того, что Вы собираетесь делать. Для операций с разделами диска используем команду diskpart

Для просмотра подключенных дисков и разделов используем команду List disk

Для выбора нужного диска используем команду select disk и номер диска:

Теперь используя команду list partition можно получать список разделов выбранного диска и производить с ними различные операции. Другой случай — если буквы разделов дисков уже известны, то можно использовать команды для работы с файлами и папаками на этих разделах (просмотр, копирование, удаление и т.д.). Просто вводим латинскую букву нужного раздела с двоеточием, например так D: Ниже показан такой пример переключения с диска C: на диск D: и последующий просмотр папок диска с помощью команды DIR:

Так что, ничего сложного, и в командной строке с дисками можно при необходимости работать. Нужно знать список команд и вводить их вручную. Так и работали люди во времена MS-DOS. Многие команды из нее до сих пор работают и в современной командной строке.
Как сменить жесткий диск на ноутбуке без потери данных?
Частая причина замены HDD на ноутбуках — нужен более емкий накопитель или он выходит из строя из-за перегрева. Диск в ноутбуке всегда один, туда невозможно подключить другой жесткий диск. Поэтому нужно разбирать ноутбук. В этом основная сложность, потому что модели разные. Иногда для замены модулей памяти и ж . диска на нижней крышке есть специальная крышка, она на отдельных винтах…

… а часто такой крышки нет. Все больше современных устройств требуют полного снятия нижней крышки. Это требует определенных навыков; спешить не нужно и лучше заранее запастись инструкцией по разборке вашей модели (youtube):

Дальнейший процесс замены без потери информации будет проходить аналогичным способом, описанным выше. Нужно подвесить новый и старый диски от ноутбуков в системный блок компьютера:

И начать процедуру. Замечено, что после переноса на ноутбуке часто восстанавливается запуск операционной системы если он был поврежден. Это хороший способ! Удачи всем!
Краткое руководство по клонированию системы

We may receive compensation when you click on links. Neither our writers nor our editors get paid to publish content and are fully committed to editorial standards .
- Created: February 11, 2020
- Updated: August 6, 2021
Люди часто задают один и тот же вопрос разными способами: как скопировать жесткий диск, как клонировать один жесткий диск на другой, как клонировать жесткий диск на SSD, как клонировать диск в Windows 7/10 и т.д. Как Вы заметили, копирование содержимого диска компьютера называется «клонированием». Так оно и есть, и не нужно копаться в его семантике.
По сути, клонирование жесткого диска представляет собой посекторную передачу данных с одного носителя на другой. Результатом является точная копия оригинального диска. Для этого существуют десятки платных и бесплатных программ, также называемых программами клонирования дисков, программами клонирования жестких дисков, программами для создания образов дисков . К ним относятся как универсальные (любые HDD, SSD), так и специальные, например, для дисков определенных марок, например, Samsung или Western Digital. Последние также могут быть специфичными для ОС, файловой системы, устанавливаемыми или переносимыми.
Когда необходимо клонирование диска? Например, необходимо установить ОС и множество программ одинаковой конфигурации на несколько ПК, или обеспечить такую же установку в будущем . В таких случаях клонирование диска является мощным средством в руках администратора. Также это может понадобиться для замены старого или поврежденного диска.
Выполнение этого вручную (то есть переустановка системы и программ, копирование пользовательских файлов) займет много времени. Гораздо удобнее применять автоматизацию – с помощью специального программного обеспечения для клонирования дисков для Windows и Mac. Ниже мы расскажем Вам обо всех ключевых задачах, таких как клонирование диска, создание образа диска, использование средства резервного копирования системы Windows.
Как клонировать жесткий диск
Перед началом процесса всегда желательно выполнить следующие два шага. Сначала попробуйте обнаружить поврежденные сектора на диске, например, с помощью диагностического инструмента для жесткого диска (например, HDDScan , DiskCheckup , SeaTools ). Проверьте исходный и целевой диск и исправьте ошибки, если таковые имеются.
Во-вторых, было бы полезно также выполнить дефрагментацию жесткого диска с помощью стандартных инструментов Windows или специального программного обеспечения. Таким образом, фрагменты файлов собираются и передаются более тщательно, а все данные перемещаются в начало диска (для ускорения доступа). Эти шаги, конечно, необязательны, но очень уместны.
Обязательным элементом для клонирования диска является наличие второго диска такого же или большего размера. Диск должен быть подключен и инициализирован компьютером пользователя. Для клонирования жесткого диска вы будете использовать такой инструмент, как Acronis True Image или аналогичный. В нашем случае мы поработаем с Acronis, для того, чтобы описать процесс.
- Шаг 1. Перейдите на вкладку «Инструменты» и выберите «Клонировать диск». Второй диск должен быть подключен, а затем появится окно Clone Disk Wizard. Если оно не появится, то появится сообщение об ошибке.ї
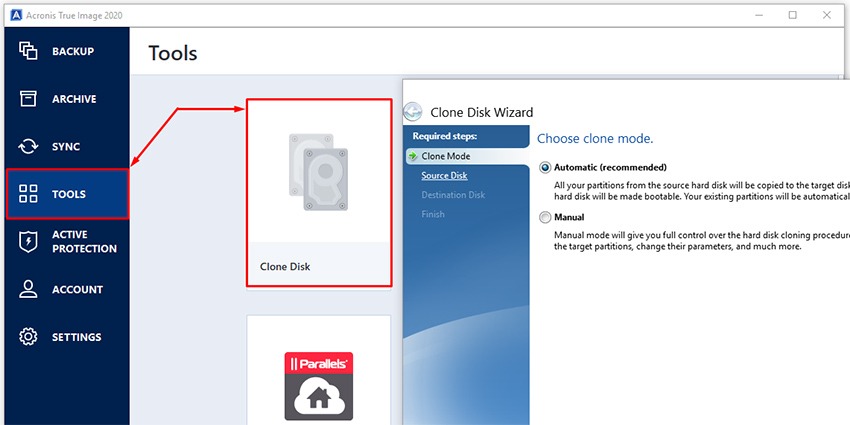
- Шаг 2. Выберите автоматический или ручной режим. В ручном режиме пользователь настраивает исключения, расположение дисков и другие параметры.
- Шаг 3. Выберите диск для копирования (исходный диск) и диск для копирования (целевой диск).
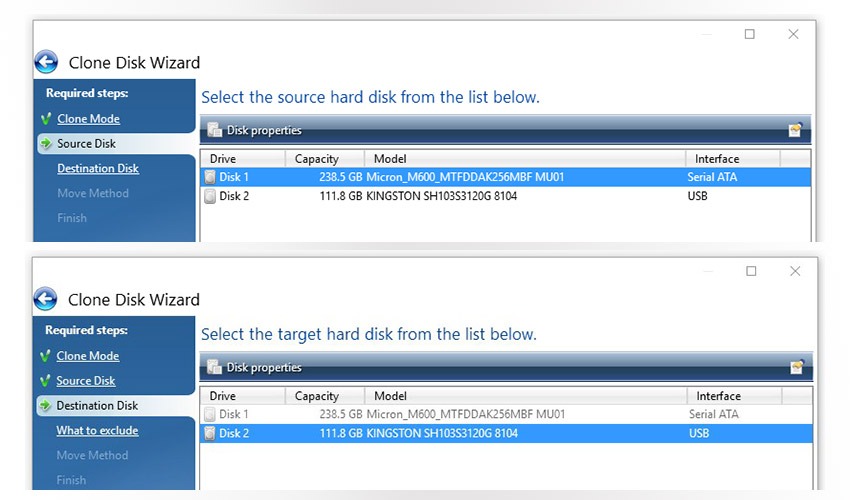
- Шаг 4. Выберите файловые папки, которые необходимо исключить из копирования, если это необходимо.
- Шаг 5. Расположение дисков, что означает определение разделов для целевого диска.
- Шаг 6. Предварительный просмотр и завершение. Программа начинает клонирование и впоследствии перезагружает компьютер.
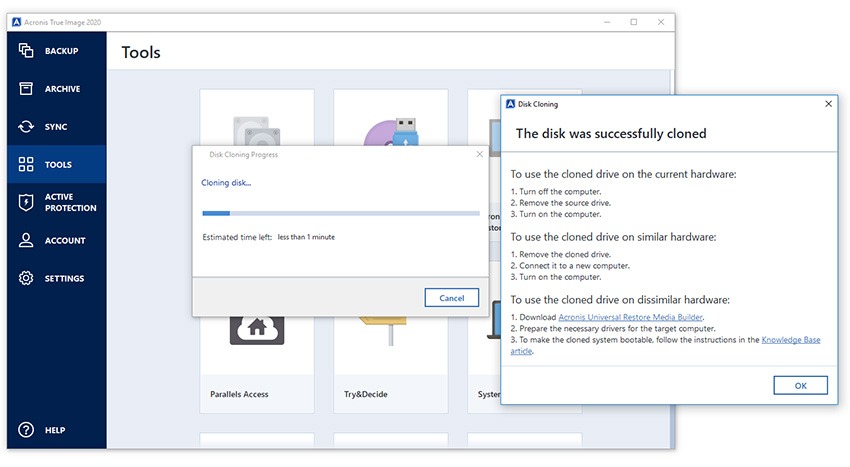
В автоматическом режиме нет шагов 4 и 5, то есть все файлы и разделы диска будут скопированы на новый диск как есть.
В нашем случае мы клонировали диск с емкостью 256 ГБ (внешний SATA) на диск 120 ГБ (USB) в автоматическом режиме. Общий объем передаваемых данных составил около 100 ГБ, которые были соответственно разделены на целевые разделы: от исходных дисков C и D до целевых дисков G и H.
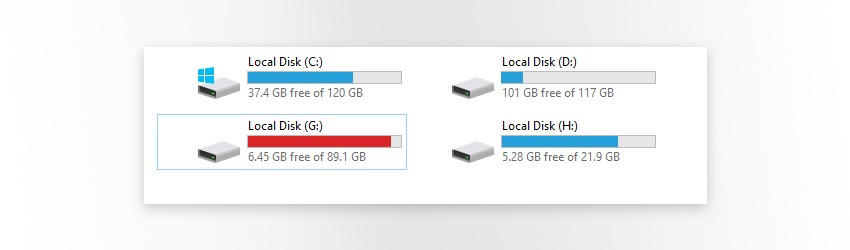
Помните, что после успешного клонирования диска ваша ОС будет конфликтовать с двумя активными загрузочными дисками, если только Вы не удалите один из них. Кроме того, есть альтернатива клонированию дисков – продолжайте читать, увидите.
Как создать образ диска в Windows 10
Резервное копирование всей ОС является подходящей альтернативой клонированию дисков, в случае, если Вы хотите защитить данные от аппаратного сбоя, программ-вымогателей и т.д. Оно также называется «образами дисков» и может выполняться с помощью сторонних инструментов или стандартным инструментом Windows под названием System Image Backup. Давайте начнем с первого варианта, используя тот же Acronis True Image 2020.
1. Создание образа диска с помощью Acronis.
На вкладке «Резервное копирование» выберите источник и место назначения резервного копирования. Источник (из которого создается резервная копия) может быть:
- Весь ПК – копия операционной системы, приложений, данных
- Диск и разделы
- Файлы и папки
- Мобильное устройство – медиа, контакты и т.д.
- Облачный сервис – например копировать данные из Microsoft Outlook в Acronis Cloud
Пункт назначения может быть:
- Acronis Cloud
- Внешний диск
- Указать местоположение – конкретное местоположение на ПК
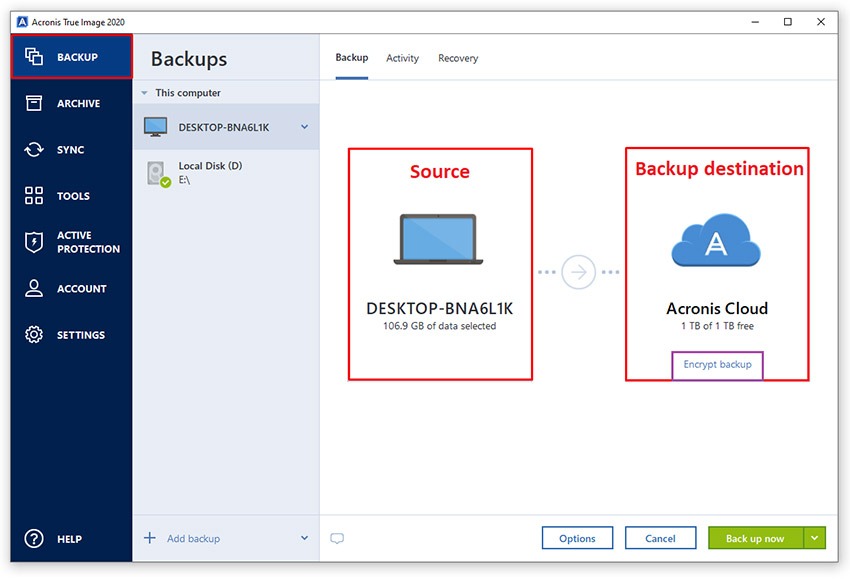
Acronis также позволяет планировать клонирование дисков, исключая файлы, выбирая сервер, ограничивая скорость, защищая резервные копии с помощью пароля. «Образ» (файл резервной копии) сохраняется с расширением *TIBX и имеет определенный уровень сжатия данных.
Кроме того, при отправке резервной копии в облачное хранилище скорость варьируется от 25 до 35 Мбит в секунду, а отключение не вызывает сбоев резервного копирования, что очень круто. Acronis Cloud мощный и приятный на вид, позволяет загружать (и/или делиться) резервными копиями каталогов и файлов.
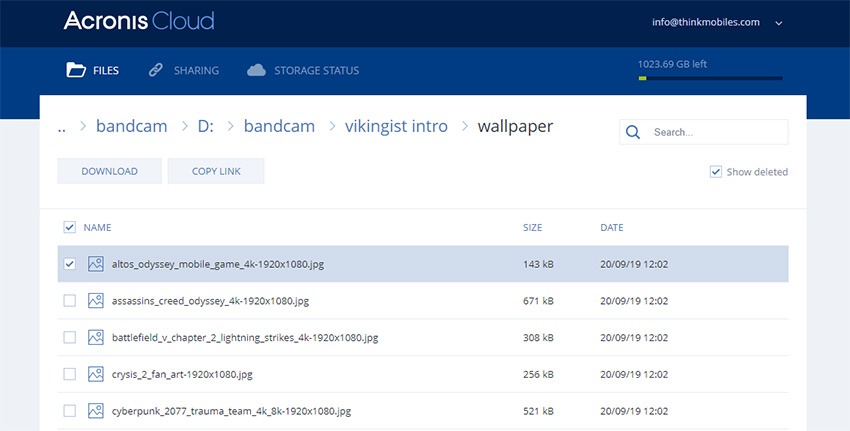
Чтобы восстановить файлы в случае аппаратного сбоя или другой причины, прочитайте эту документацию . Как видим, Acronis True Image с функциями резервного копирования и восстановления и облачным хранилищем может быть удобным инструментом как для защиты данных, так и для управления ими.
2. Создание образа диска в Windows
В ОС Windows версии 7, 8 / 8.1, 10 также имеется бесплатная опция, которая не требует дополнительных компонентов или программ. Вы можете сделать резервную копию на сетевом или локальном диске, однако лучшим выбором будет внешний съемный диск.
Чтобы создать полную резервную копию системы, выполните следующие действия:
- Откройте панель управления.
- Перейдите в раздел «Система и безопасность», затем перейдите в раздел «Резервное копирование и восстановление».
- На левой панели щелкните Создать образ системы.
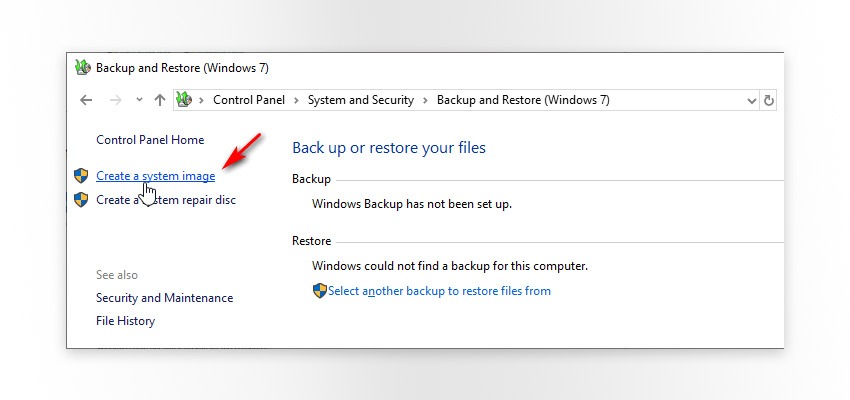
- Выберите вариант хранения (мы рекомендуем «На жестком диске»).
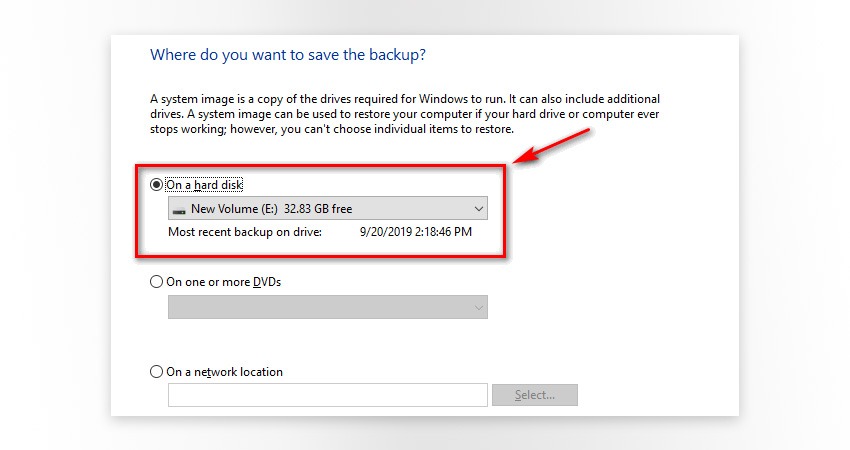
- Выберите диски, резервную копию которых Вы хотите сделать.
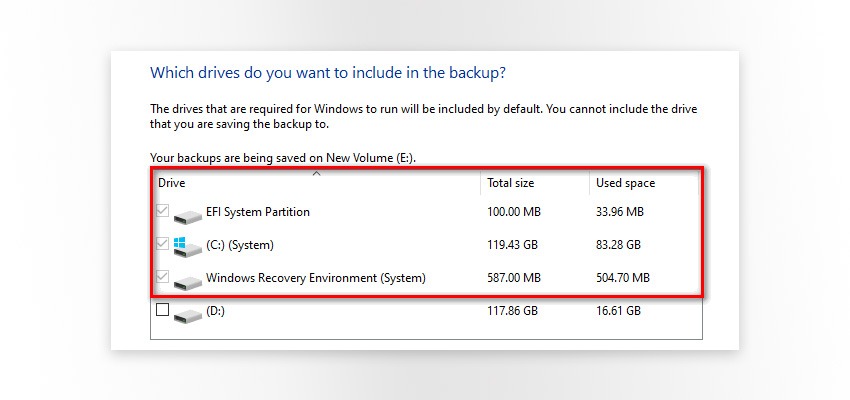
- Подтвердите и дождитесь создания резервной копии. По завершении система предложит создать диск восстановления системы (необязательно).
3. Как восстановить резервную копию системы (Windows 10)
Следовательно, теперь нам нужно рассмотреть, как восстановить систему из резервной копии, если это необходимо. Для этого Вам понадобится диск или флэш-диск с загрузочной ОС и реальный образ резервной копии, созданный ранее. В нашем случае это был загрузочный USB-накопитель с Windows 10 build 1903. Обратите внимание, что для восстановления системы необходимо загружать ту же прошивку, в которой она работала ранее – UEFI или BIOS, иначе восстановление будет невозможно.
Чтобы восстановить резервную копию системы:
- Подключите резервный диск к ПК.
- Подключите установочный диск/флешку с Windows 10.
- Перезагрузите компьютер для запуска с диска/флешки. Используйте настройки BIOS (Esc/Delete) или одну из клавиш: F1, F2, F3, F10, F12.
- На странице установки Windows нажмите Далее.
- В левом нижнем углу нажмите «Восстановить компьютер».
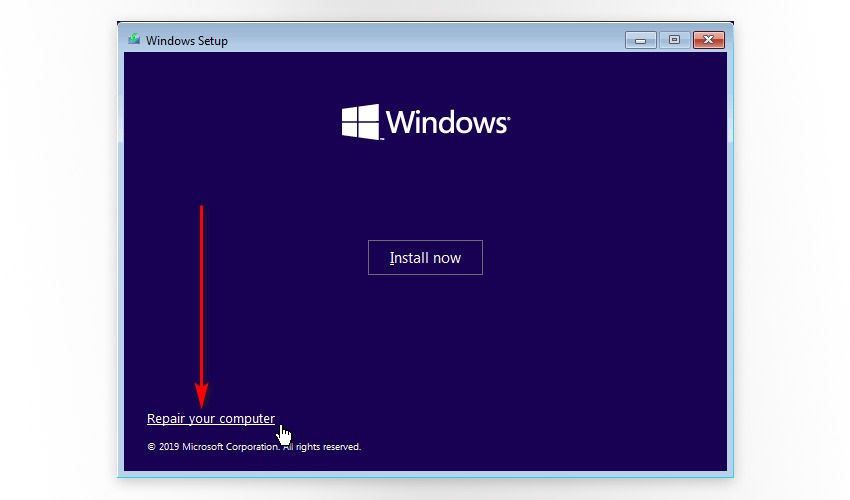
- На следующем экране нажмите Устранение неполадок, а затем Восстановление образа системы.
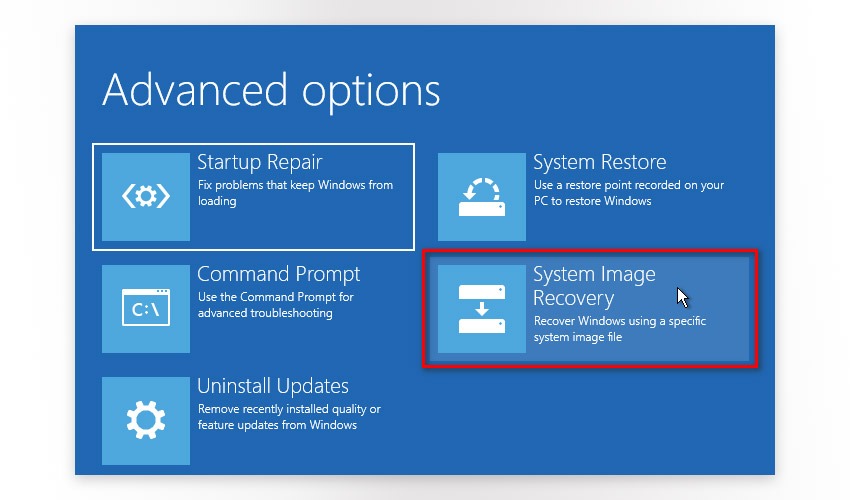
- На странице Re-image Computer (“Восстановление компьютера”) выберите параметр «Использовать последний доступный образ системы» или «Выбрать образ», если, например, у Вас есть несколько резервных образов. Нажмите кнопку “Далее.
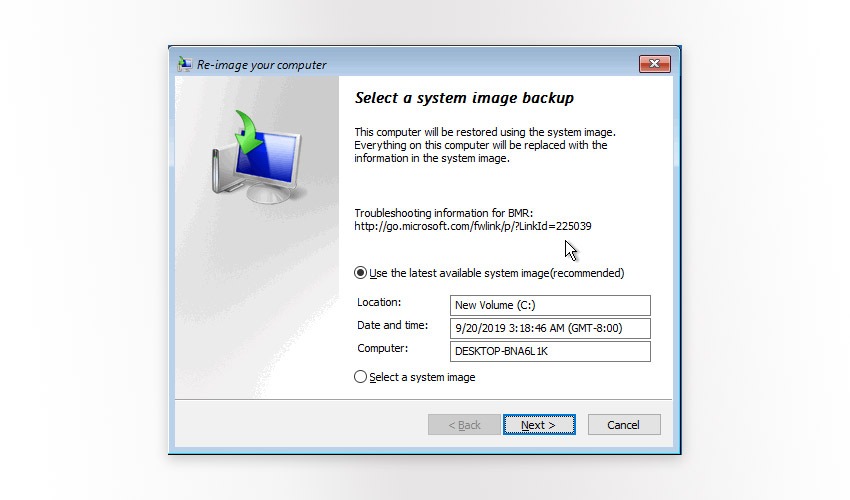
- Установите флажок рядом с Форматирования и П ереразбитие Дисков (Format and Repartition Disks) , нажмите Далее. Во всплывающем окне предупреждения нажмите «Готово» и «Да», чтобы продолжить.
После этих шагов начнется процесс восстановления. Во время него желательно обеспечить бесперебойное и стабильное энергоснабжение.
Как клонировать жесткий диск на Mac
Устройства Mac также имеют аналогичную встроенную утилиту для резервного копирования – она называется Дисковая утилита (Пользователь -> Приложения -> Утилиты -> Disk Utility.app). Чтобы клонировать жесткий диск, выполните следующие действия:
- Загрузитесь в режиме восстановления (удерживайте клавиши Command + R при перезагрузке).
- Выберите язык и нажмите «Перейти», чтобы продолжить.
- Когда появится меню, выберите Disk Utility из меню Utilities.
- В Дисковой утилите выберите целевой диск для создания резервной копии. Чтобы восстановить резервную копию, нажмите «Восстановить» и выберите исходный диск.
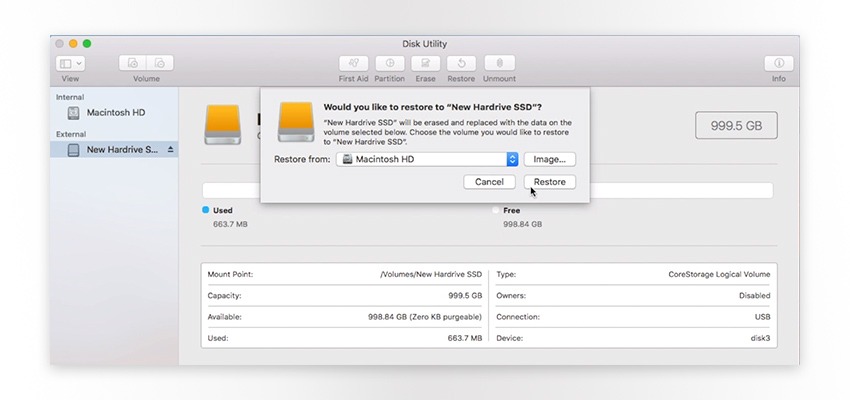
Начнется процесс клонирования, в конце подтвердите, нажав Готово. Вы также можете использовать стороннее программное обеспечение для клонирования дисков Mac, например, Carbon Copy Cloner или SuperDuper .
Q: Сколько времени занимает клонирование жесткого диска?
A: На это влияет множество факторов, начиная от скорости дисков, конфигурации компьютера и заканчивая объемом копируемых данных.
Q: Как клонировать жесткий диск ноутбука?
A: Чтобы клонировать диск, используйте внешний диск и выполните те же основные действия, которые описаны в статье выше.
Q: Как клонировать проблемный жесткий диск в Windows 10?
A: Для начала необходимо диагностировать диск с помощью специального программного обеспечения. Если состояние приемлемо для клонирования, используйте Acronis в режиме загрузки и следуйте инструкциям.
Q: Как клонировать диск на USB?
A: При выборе диска для передачи данных выберите USB-накопитель.
Q: Как перенести мою ОС на жесткий диск?
A: В зависимости от версии ОС могут потребоваться разные методы клонирования. Прочитайте нашу статью и выберите наиболее подходящий для вашей ситуации метод.
Q: В чем разница между клонированием диска и созданием образа диска?
A: При «клонировании» Вы получаете идентичный диск с одинаковыми данными. При создании образа диска Вам необходимо при необходимости развернуть этот образ (разархивировать его с помощью программного обеспечения, использованного для его создания). Иначе говоря, создание образа диска подразумевает создание копии данных и ее упаковку в файл резервной копии. Клонирование диска просто переносит данные на другой диск.
Q: Есть ли бесплатное программное обеспечение для клонирования дисков?
A: Существует множество различных программ для клонирования дисков, большинство из которых имеют пробную версию или бесплатную версию, позволяющую выполнять эту работу. Вот список лучших бесплатных программ для клонирования дисков: Clonezilla, Macrium Reflect, AOMEI Backupper Standard.
Q: Какое программное обеспечение для клонирования дисков лучше?
A: Наши топ-3: Acronis True Image, Paragon Hard Disk, EaseUS ToDo Backup. Вы можете изучить функции и тест производительности в нашей статье о программном обеспечении для создания образов дисков здесь: https://thinkmobiles.com/blog/best-disk-imaging-software/
Q: Можно ли клонировать жесткий диск большего размера на меньший SSD?
A: Клонирование возможно, если объем клонированных данных не превышает объем целевого диска, но не каждая программа может это сделать.
Q: Можно ли восстановить данные с поврежденного жесткого диска?
A: Сначала продиагностируйте диск и оцените обьем повреждений. Затем используйте программное обеспечение для восстановления данных, например, R-Studio Network или Recuva.
Q: Могу ли я клонировать зашифрованный жесткий диск?
A: Да, хотя он будет клонирован в той же зашифрованной форме.
Q: Можно ли клонировать диск с Windows на Mac и наоборот?
A: Это возможно, но сложно. Вам придется использовать дополнительное платное программное обеспечение, произвести много манипуляций, терпеть медленную передачу данных.
Q: Как восстановить резервную копию, созданную в Acronis?
A: Подключите резервный диск. В настройках BIOS или в меню загрузки выберите Загрузка с устройства (USB, CD или DVD), на котором записан комплект Acronis Survival Kit. Дождитесь загрузки Acronis True Image и в главном окне нажмите Восстановить — Мои диски, затем выберите резервную копию и следуйте инструкциям.
Q: Как создать загрузочный носитель в Acronis?
A: Запустите Acronis, перейдите в Инструменты и нажмите Rescue Media Builder. Выберите метод создания (мы рекомендуем Simple), затем выберите медиа (источник) и нажмите Continue. Если сводная информация верна, Вы можете нажать Продолжить
Q: Следует ли использовать Acronis Survival Kit при настройке резервного копирования на внешний диск?
A: Если у вас уже есть загрузочный носитель, то Acronis Survival Kit не нужен. В основном, носитель это то же хранилище для резервных копий. Если у вас нет загрузочного носителя, то ответ «да», нажмите «Создать Acronis Survival Kit».
Q: Acronis True Image 2020: как запустить пробную версию?
A: Загрузите установочный файл, запустите и установите Acronis True Image, нажмите «Запустить пробную версию».
Q: Как клонировать диск на Mac с помощью Acronis?
A: Перед клонированием обязательно отключите виртуальные машины Parallel Desktop, затем подключите исходный и целевой диски. Запустите Acronis True Image, нажмите «Клонировать диск» на боковой панели, выберите источник и место назначения, нажмите «Клонировать».
Q: Как активировать лицензию Acronis?
A: Активация продукта может осуществляться как в автономном режиме, так и в режиме онлайн. Если Вы активируете онлайн, просто войдите в свою учетную запись, введите серийный номер. В автономном режиме нажмите на вкладку «Учетная запись» в программе, затем щелкните значок маленькой стрелки рядом с «Решить проблему активации», выберите «Активировать в автономном режиме» и следуйте инструкциям.
Q: Копирует ли клонирование жесткого диска программы?
A: Да, но некоторые программы могут работать некорректно после клонирования диска, поскольку клонирование диска не ведет к исправлению записей в реестре.
Q: Безопасно ли клонирование дисков?
A: Да, фактически оно только копирует данные на другой носитель. Для большей безопасности Вы можете включить шифрование и проверку пароля для этих копий.
Q: Как переместить ОС с программным обеспечением для клонирования дисков?
A: Как и при переносе диска, Вы можете сделать это только в том случае, если Ваша программа это поддерживает. Наиболее известные примеры: Acronis True Image, AOMEI Backupper, EaseUS ToDo Backup.
Q: Как мне клонировать диск в Windows 10?
A: Как и в предыдущих версиях Windows, Вам для этого не нужны никакие специальные опции. Просто выберите целевой диск и новое место для него (место назначения). Windows 10 поддерживает все современные программы клонирования дисков, включая Paragon Hard Disk Drive, Acronis True Image и Clonezilla.
Q: Как мне клонировать жесткий диск Mac?
A: Вам всего лишь нужно установить программное обеспечение с поддержкой Mac, такое как EaseUS ToDo Backup для Mac, клон Stellar Drive или Carbon Copy Cloner. Затем в меню выберите диск, который хотите клонировать, выберите целевой диск и запустите процесс.
Q: Существует ли программное обеспечение для клонирования дисков с открытым исходным кодом?
A: Наиболее популярными являются Clonezilla, FOG и Mondo Rescue.
Q: Как клонировать диск напрямую?
A: С несистемным (внешним) диском вам просто нужно скопировать все данные вручную. Это невозможно при работе с системными дисками, поскольку некоторые файлы заблокированы. В этом случае лучше использовать программное обеспечение для клонирования дисков.
ThinkMobiles is one of most trusted companies conducting IT & software reviews since 2011. Our mission is to provide best reviews, analysis, user feedback and vendor profiles. Learn more about review process.
About author

Alex started to develop software as early as in his school years, when he was 16 years old. These first attempts were gaming and healthcare mobile apps. During the high school period he has been producing trading bots and various trading software. Afterwards, he used to manage offline businesses, yet still devoting spare time to online gambling niche and web development. In 2011, Alex finally decided to launch an IT outsourcing company specializing in mobile apps and fintech. Since then, the team has also developed several proprietary products. In 2015 the company took on a commitment to solely concentrate on its own trademarked products and IT marketing activity.
Источник https://lumpics.ru/replace-the-operating-system-on-another-hard-drive/
Источник https://fast-wolker.ru/kak-smenit-zhestkij-disk-na-kompyuterei-noutez-poteri-dannyx.html
Источник https://thinkmobiles.com/blog/ru/kak-klonirovat-hdd/

