Как сделать дефрагментацию диска в Windows 10/11 (программа для дефрагментации + штатное средство)
 Здравствуйте.
Здравствуйте.
Чтобы компьютер работал быстро и стабильно, время от времени, необходимо уделять ему чуточку внимания — проводить небольшие профилактические мероприятия. 😉
В этой статье речь пойдет об оптимизации работы жесткого диска (HDD), в частности о такой операции, как дефрагментация .
Вообще, скажу по опыту, большинство пользователей не делает ее, и даже не догадывается, что она существует.
А меж тем, если регулярно поводить эту операцию — ваш жесткий диск будет работать быстрее (повысится скорость чтения и записи), будет меньше различных ожиданий и подвисаний (например, в играх), улучшится отзывчивость.
Ниже разберу все вопросы, касательно этой операции: как и когда делать, чем делать и т.д. 👌
📌 Дополнение!
Лучшие программы для дефрагментации диска вы сможете найти в моей подборке софта. Рекомендую!

Дефрагментация диска
Что это такое: тип. вопросы
Что это за такой процесс «дефрагментация»?
Вообще, файлы, которые вы записываете на жесткий диск, располагаются на нем не одним куском, а дробятся на мелкие (их называют кластерами (возможно кто-то помнит из курса информатики?) ).
Когда вы обращаетесь к какому-то файлу на диске, системе нужно прочитать информацию из всех этих кусочков. А проблема здесь кроется в том, что эти кусочки (по мере вашей работы на ПК) будут не рядом, а разбросаны по всему диску (вот этот разброс называется фрагментацией ), и чтобы их собрать — требуется время.
Дефрагментация — это процесс, который позволяет упорядочить все эти кусочки на диске, расположить их близко друг к другу.
В следствии чего, повышается скорость чтения файлов с диска, что ускоряет производительность и вашего ПК, и, собственно, вашей работы.

Что дает дефрагментация — наглядное представление
Как часто проводить дефрагментацию, и вообще, как узнать нужна ли мне она сейчас?
Дело в том, что здесь вряд ли уместно говорить о каком-то конкретном сроке, все зависит от того:
- как и сколько вы работаете за ПК (чем чаще и больше информации записываете/удаляете — тем чаще нужно проводить);
- какая файловая система на диске (например, на NTFS фрагментация не так сильно сказывается на скорости работы, а потому дефрагментацию можно проводить существенно реже, чем на FAT 32).
Также добавлю, что SSD-накопители (ставшие очень популярны в последнее время) дефрагментировать не нужно — прироста производительности не получите, к тому же несколько сократите ему срок «жизни»!
Чтобы проанализировать диск , лучше всего воспользоваться специальной 📌 утилитой Smart Defrag (о подробностях работы с ней — будет рассказано ниже).
Она в течении минуты другой выдаст вам результат: в моем случае, например, фрагментация составила около 6,8% — и она рекомендует провести быструю дефрагментацию. Что же, придется согласиться. 😉

Рекомендуется быстрая дефрагментация // Скрин из программы IObit Smart Defrag
Нужно ли дефрагментировать диск с файловой системой NTFS?
Вообще, если сравнивать файловые системы FAT 32 и NTFS — то диск с первой файловой системой нужно дефрагментировать чаще, чем со второй (просто устройство файловых систем разное, и на одной из них — фрагментация сказывается на скорости работы, на другой — эффект значительно меньше).
Однако, как бы там не было, после дефрагментация HDD с NTFS — он все равно станет работать несколько быстрее и отзывчивее.
Поэтому, смысл в этой операции есть. Тем более, если речь идет о дисках с Windows и компьютерными играми (где известный глюк с легким «подвисанием» на мгновение во время считывания информации с диска — может вывести из себя).
Все ли диски нужно дефрагментировать, или только тот, на котором Windows?
Тот на котором Windows — крайне желательно (если у вас несколько дисков с ОС — то и их конечно стоит).
Также добавлю, это относится и к тем дискам, на которых установлены программы, игры и пр. ( примечание : просто некоторые делят диск на 2-3 логических раздела и устанавливают часть программ не на раздел с системой).
Пожалуй, не стоит дефрагментировать диски, на которых у вас лежат обычные фильмы, музыка, какие-то редко-используемые файлы.
📌 Примечание!
Рекомендую ознакомиться с программами для оптимизации Windows (много чего полезного и интересного).
Как сделать дефрагментацию
На что обратить внимание перед дефрагментацией!
Рекомендую провести чистку диска. Я под этим подразумеваю:
- во-первых , удаление всех ненужных файлов (программ, игр, фильмов и т.д.);
- во-вторых , почистить диск от «мусора» и очистить корзину (лучшие утилиты для 👉 авто-очистки мусора здесь).
Что это дает : т.к. информации на диске меньше, то и дефрагментация пройдет быстрее (т.к. не нужно будет переносить лишние «кусочки» информации из одного места в другое).
К тому же, чистка от «лишнего мусора» положительно сказывается на отзывчивости и производительности вашей системы в целом.
С помощью Smart Defrag
IObit Smart Defrag
Это относительно небольшая утилита, завоевавшая доверие миллионов пользователей по всему Миру. Кстати, одна из лучших утилит для дефрагментации диска! Основные ее преимущества :
- уникальные алгоритмы для сверхбыстрой дефрагментации диска (кстати, можно отдельно дефрагментировать большие файлы или свободное пространство, оптимизировать игры, или выполнять дефрагментацию при загрузке системы);
- можно вручную указать конкретные папки и файлы для дефрагментации;
- основные опции в утилите бесплатные;
- поддерживает русский язык;
- хороший интерфейс: все на своих местах, удобно, много подсказок, все рассчитано на неподготовленного пользователя;
- повышает производительность жесткого диска;
- возможна автоматическая работа;
- также есть дополнительные опции для очистки диска от мусора.
Итак, буду считать, что утилита Smart Defrag у вас есть (установка программы стандартная).
После запуска программы — в главном окне вы увидите все свои диски. Сначала отметьте галочками все диски, которые вы хотите проанализировать (рекомендую также поставить галочки в настройках напротив пункта «Очистка»). На скрине ниже показано, как это делается. 👌

Включаем очистку диска (Smart Defrag)
Далее, нажав на стрелку на кнопке «Умная дефрагментация» — выберите опцию «Анализ» .

Анализ диска (Smart Defrag)
Программа Smart Defrag начнет свою работу: в течении 1-2 минут она проанализирует ваш диск и оценит степень фрагментации.
Что больше всего подкупает в ней — она также даст рекомендацию о целесообразности дефрагментации (в моем случае, Smart Defrag рекомендует ее не проводить).
Примечание : если Smart Defrag порекомендует провести дефрагментацию, просто выберите рекомендуемой действие, щелкну по кнопке «Умная дефрагментация» (см. скрин ниже 👇).

Состояние диска, нужна ли дефрагментация
Для примера привожу скрин после проведения оптимизация моего другого диска: программа оценила степень фрагментации до и после оптимизации диска.

Оценка «ДО» и «После» дефрагментации
Кстати, обратите внимание, что в Smart Defrag есть такая опция, как дефрагментация отдельных папок и файлов.
Если вы обеспокоены низкой производительностью каких-то отдельных игр — попробуйте добавить их папки в спец. окно и регулярно дефрагментируйте их (это должно положительно сказаться на скорости доступа к файлам игры).

Smart Defrag — дефрагментация папок с играми
Штатным средством Windows
Во всех популярных версиях Windows (XP÷11) есть встроенный дефрагментатор. Он, конечно, далеко не идеал (и такого множества опций, как предыдущая утилита, не имеет), но тем не менее, задачу свою выполняет.
Для его запуска, нажмите сочетание кнопок WIN+R , в появившемся окне «Выполнить» введите команду » dfrgui » (без кавычек), см. пример ниже. 👇

Окно выполнить (запускаем дефрагментатор)
Далее должен появиться оптимизатор дисков. Выберите один из дисков и нажмите по кнопке «Анализ» .

Анализ диска, а нужна ли дефрагментация // Windows 10
После анализа, оптимизатор сообщит вам, какие диски нуждаются в дефрагментации (см. скрин ниже «Требуется оптимизация»).
Затем просто выбираете этот диск и жмете кнопку «Оптимизировать», и дожидаетесь окончания операции. Good Job! (хорошая работа)
Как сделать дефрагментацию диска?
Дефрагментация жесткого диска – простая операция, которую мало кто выполняет. И совершенно напрасно. Ведь с ее помощью можно оптимизировать работу компьютера или ноутбука, заставить его шустрее открывать программы и файлы, а также продлить срок службы самого HDD накопителя. Причем никаких дополнительных программ устанавливать не нужно, ведь ее можно сделать встроенными средствами Windows.
Данная процедура выполняется только для обычных HDD дисков. Для накопителей SSD она не требуется. Это только может ускорить их износ, а на производительности ПК никак не скажется.
Для чего нужна дефрагментация диска?
Для начала рассмотрим вопрос, что такое дефрагментация и зачем она нужна.
Пользуясь компьютером, пользователи ежедневно создают новые файлы. Система Windows разбивает их на небольшие кусочки (они называются кластеры) и последовательно записывает их друг за другом. При таком расположении они считываются очень быстро, т.е. ПК или ноутбук работает шустро.
В процессе перемещения, копирования и удаления файлов эти кластеры разбрасываются по жесткому диску в хаотическом порядке. Этот процесс называется фрагментация. И он замедляет работу ПК.
Чтобы вернуть все на свои места (т.е. расположить разбросанные кусочки рядом друг с другом) выполняется дефрагментация. Собственно, для этого она и нужна – чтобы упорядочить кластеры и оптимизировать работу ПК хотя бы на время.
Почему на время? Потому что в дальнейшем Вы опять будете создавать, копировать и удалять документы, и ситуация повторится снова.
Кстати, иногда пользователи путают понятия «дефрагментация» и «форматирование». Дефрагментация просто упорядочивает кластеры. И каких-либо внешних изменений Вы не заметите вообще, ведь все файлы останутся на своих местах.
А форматирование – это полное удаление данных. Например, сегодня часто форматируют флешку, чтобы в дальнейшем скопировать на нее образ Виндовс (с лицензионного диска) и сделать ее загрузочной.
Теперь, когда Вы знаете, для чего нужна дефрагментация, рассмотрим, как ее провести.
Как запустить дефрагментацию диска на Windows 7?
В любой версии Windows имеется встроенный дефрагментатор. И этой программы достаточно, чтобы выполнить данную процедуру.

- Открываете «Мой компьютер», выделяете любой локальный диск, нажимаете ПКМ и заходите в «Свойства».
- Открываете раздел «Сервис».
- Щелкаете «Выполнить дефрагментацию».

Появится окно программы, которая нам и нужна.
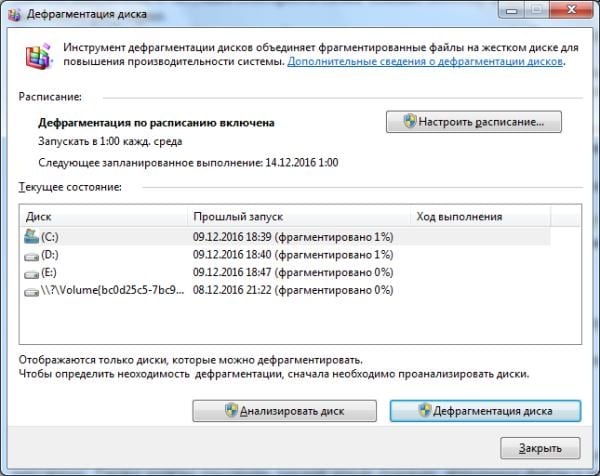
Как правило, по умолчанию здесь включено расписание, чтобы все локальные диски дефрагментировались каждую среду в 1 час ночи. Для домашних ПК и ноутбуков это слишком часто, поэтому можете нажать кнопку «Настроить расписание» и убрать галочку. Или выбрать в пункте «Периодичность» вариант «Ежемесячно».
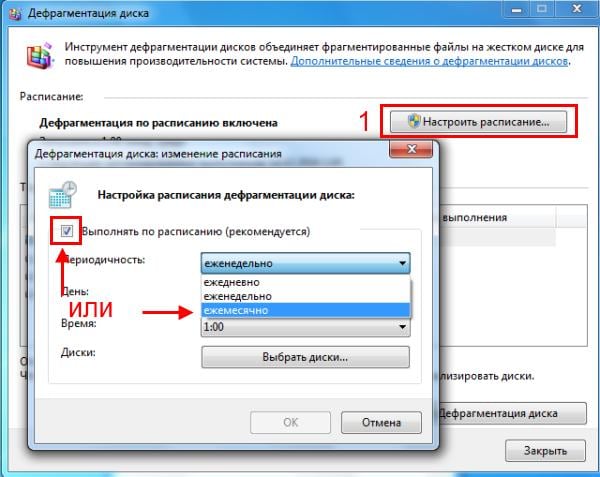
Прежде чем приступить непосредственно к самой процедуре, выберите любой локальный диск и нажмите «Анализировать». Система проведет анализ и покажет, сколько % фрагментировано. Если будет 20% и более, нажмите кнопку «Дефрагментация». Если меньше – можете выполнить ее позже.
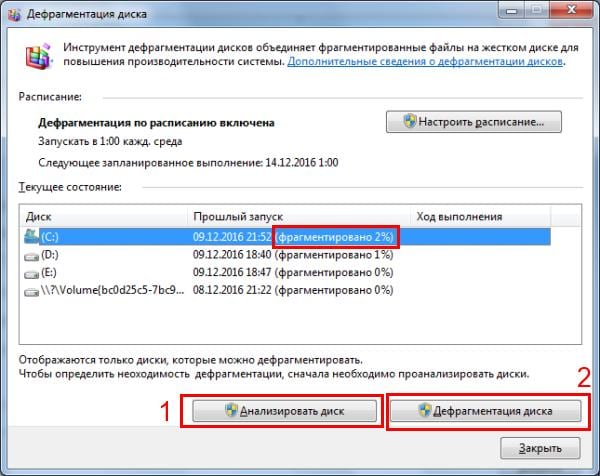
Сколько длится дефрагментация диска? От пары минут до 1-2 часов. Это зависит от количества свободного места в конкретном разделе и от процента фрагментации. Чем меньше первый параметр и чем выше второй, тем больше времени она займет.
Во время выполнения процедуры желательно ничего не устанавливать, не копировать и т.д. (лучше всего запускать ее во время простоя). Максимум можно посидеть в интернете.
Данную процедуру необходимо проделать для всех локальных дисков по очереди (в моем случае их 3 – C, D и E). После ее окончания можно еще раз провести анализ и увидеть заветную строчку «фрагментировано 0%» 🙂
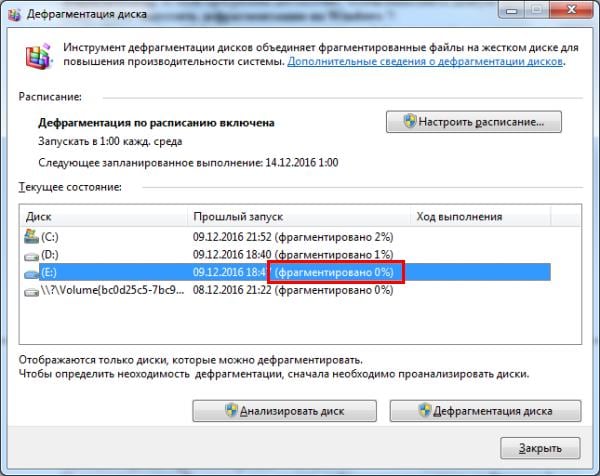
Поздравляю, теперь Вы знаете, как сделать дефрагментацию диска на Виндовс 7. Только не забывайте делать ее хотя бы раз в 2 месяца.
Дефрагментация диска в Windows 8 осуществляется примерно таким же образом
- Нажимаете ПКМ на любом локальном диске и заходите в «Свойства».
- Переходите на вкладку «Сервис» и нажимаете «Оптимизировать».
А далее выполняете анализ всех своих локальных дисков, и если где-то будет более 20% фрагментации, нажимаете кнопку «Оптимизировать». Расписание данной процедуры настраивается в пункте «Изменить параметры».
Дефрагментация диска
Многие пользователи знают, что если персональный компьютер стал работать слишком медленно, ускорить его работу можно с помощью дефрагментации жесткого диска.
Действительно ли необходимо проводить регулярную дефрагментацию дисков ПК и как часто это нужно делать?

Что такое фрагментация диска
Фрагментация жесткого диска возникает, когда записываемые на него файлы распределяются по диску фрагментами данных из-за нехватки места для их непрерывной записи на диск.
Проблема фрагментации становится особенно заметной, когда жесткий диск почти заполнен и система вынуждена распределять большие объемы данных на его свободные участки.
В результате разноса частей файлов по диску при считывании данных головка диска вынуждена постоянно перемещаться с одного участка диска на другой, что требует затрат времени и замедляет работу ПК, а также приводит к дополнительному износу механизма привода головок жесткого диска.

Справка! Съемные диски, такие как накопители USB, также подвержены фрагментации данных.
Как часто нужно дефрагментировать диски
Как правило, жесткий диск не нуждается в ручном запуске указанной процедуры, т.к., начиная с Windows Vista, операционная система выполняет ее в автоматическом режиме с низким приоритетом для центрального процессора.
Однако, если жесткий диск сильно заполнен, Windows может столкнуться с проблемами запуска автоматической дефрагментации. В этом случае ее можно выполнить вручную.
Частота дефрагментации жестких дисков зависит в первую очередь от интенсивности работы на компьютере. Если при работе ПК создается и удаляется множество файлов, это создает более серьезную фрагментацию дисков, чем, к примеру, чтение на компьютере только электронных писем.

Также дефрагментация чаще необходима, когда на одном диске ПК установлены операционная система и часто используемые приложения.
Тем не менее дефрагментация дисков часто не приводит к заметным улучшениям работы в приложениях, но в некоторых случаях она может повышать эффективность извлечения данных, приводя к ускорению работы ПК и, например, к сокращению времени запуска системы.
Ежегодной дефрагментации жесткого диска бывает достаточно в большинстве вариантов использования персонального компьютера. Однако, многие опытные пользователи дефрагментируют свой диск один или два раза в месяц.
Сам процесс дефрагментации также требует значительного количества операций чтения и записи на диск, однако в нормальном состоянии диск должен легко выдерживать это, и, к примеру, ежемесячная дефрагментация диска также достаточно уместна.
Справка! Для борьбы с дефрагментацией жесткого диска хорошо помогает разделение данных на два раздела – к примеру, определение диска C: для системных данных и программ и диска D: для пользовательских данных.
Дефрагментация SSD и USB дисков
Диски SSD (твердотельные диски) и USB-накопители не требуют дефрагментации, т.к. имеют другой способ распределения файлов и ограниченное количество циклов чтения/записи до отказа.

Дефрагментация этих устройств уменьшает продолжительность их работы.
Учитывая высокие скорости чтения и записи в SSD технологии, на дисках этого типа не должно возникать существенного замедления при их продолжительной работе.
ОС Windows «знает» об этой особенности указанных дисков и по умолчанию не дефрагментирует диски SSD.
Очистка дисков перед дефрагментацией
Перед выполнением дефрагментации желательно провести чистку дисков от лишних файлов. Часто она позволяет высвободить достаточно места и подготовить диск для лучшей оптимизации.
Шаг 1. Раскрыть каталог «Компьютер» (Computer) двойным щелчком.

Шаг 2. Щелкнуть правой кнопкой на очищаемом диске, и выбрать левой «Свойства».

Шаг 3. Раскрыть закладку «Общие» и щелкнуть кнопку «Очистка диска».

Система оценит объем данных для очистки.
Шаг 4. Выставить галочки на требуемых пунктах, где требуется удалить данные, и нажать «OK».

Программа очистит жесткий диск от ненужных файлов.

Шаг 5. Выполнить шаги этого раздела для очистки всех требуемых дисков в системе.
Дефрагментация (оптимизация) дисков
Disk Defragmenter (в Windows 8 и 10 – Defragment and Optimize Drives) – утилита Microsoft Windows, предназначенная для проведения оптимизации и дефрагментации дисков.
Утилита предназначена для увеличения скорости доступа к данным путем переупорядочивания (дефрагментации) файлов на дисках для занятия ими непрерывных цепочек хранения.
В результате блоки данных, составляющие файлы, распределяются в непосредственной близости к их заголовкам, что позволяет операционной системе экономить время на их поиск.
Шаг 1. Раскрыть каталог «Компьютер».

Шаг 2. Щелкнуть правой кнопкой мыши на диске и выбрать левой «Свойства».

Шаг 3. Выбрать закладку «Сервис».

Шаг 4. В поле «Оптимизация и дефрагментация…» нажать «Оптимизировать» (Выполнить дефрагментацию).

В окне «Оптимизировать диски» в разделе «Состояние» находится список всех дисков персонального компьютера.
Для каждого из этих дисков указано:
- имя, буква, тип носителя (твердотельный, жесткий, съемный диск и т.д.);
- когда последний раз проводилась дефрагментация диска;
- текущий статус фрагментации для каждого раздела.
Список также включает скрытые диски, к примеру, диск восстановления, который автоматически создается при установке Windows.
В приведенном окне также можно получить обновление статуса каждого раздела и посмотреть, нужно ли его оптимизировать.
Шаг 5. Для этого выбрать интересующий раздел и нажать «Анализировать».

Справка! Начиная с Windows 7, утилита может дефрагментировать несколько томов одновременно. Если нужно выбрать несколько разделов для анализа, необходимо, удерживая нажатой клавишу Ctrl, щелкнуть на требуемых разделах.
Чрез некоторое время утилита проанализирует разделы и сообщит в столбце «Текущее состояние», требуется ли оптимизировать диски или нет.

Справка! Целесообразно оптимизировать диски, когда их статус фрагментации превышает 20%. Также важно учитывать, что дефрагментация накопителей SSD не имеет смысла, поэтому их следует исключить из процесса.
Шаг 6. Чтобы дефрагментировать раздел, выбрать его щелчком мыши и нажать «Оптимизировать». С помощью клавиши Ctrl можно выбрать сразу несколько разделов.

При оптимизации выбранных разделов будет видно их текущее состояние в столбце «Прошлый запуск» и прогресс выполнения, выраженный в процентах в столбце «Текущее состояние».

Процесс дефрагментации может занять как 5 минут, так и более получаса, и зависит от фрагментированности и размеров диска. Всего будет выполнено 12 проходов оптимизации.
Если имеется желание прервать процесс, нажать «Стоп».

Примечание! В процессе оптимизации дисков можно использовать компьютер для выполнения других операций.
Как запланировать дефрагментацию
Инструмент «Оптимизировать диски» позволяет настроить расписание выполняемых действий. В первоначальных настройках процесс запускается еженедельно, но его запуск также можно установить на каждый месяц или день.

Шаг 1. Чтобы изменить периодичность указанных действий, нажать кнопку «Изменить параметры» в разделе «Оптимизация по расписанию».

Шаг 2. Поставить (если не стоит) галочку «Выполнять по расписанию». Выбрать частоту оптимизаций (ежедневно, еженедельно или ежемесячно) из раскрывающегося списка. Нажать «Диски» для выбора устройств для оптимизации.

Шаг 3. Выбрать требуемые для оптимизации диски. Поставить галочку «Автоматически оптимизировать новые диски», если имеется желание дефрагментировать новые диски, обнаруженные Windows во время дефрагментации. Нажать «OK».

Шаг 4. Если есть желание получать уведомления о пропуске трех последовательных запланированных оптимизациях, поставить галочку напротив «Уведомлять в случае пропуска…». Нажать «OK».

Расписание будет запланировано.
Сторонние программы дефрагментации
Если пользователя не устраивают возможности Windows по дефрагментации дисков, существуют внешние инструменты для поведения этой процедуры.
К ним, например, относятся такие известные и простые в использовании утилиты, как Piriform Defraggler и Ashampoo Magical Defrag.
Программа Defraggler компании Piriform, в отличие от стандартных средств Windows, может искать отдельные файлы и дефрагментировать их. Кроме того, программу можно не устанавливать на жесткий диск.
Magical Defrag, в свою очередь, не требует отдельного процесса дефрагментации, т.к. работает в фоновом режиме и гарантированно дефрагментирует файлы. Недостаток программы заключается в том, что при ее установке загрузка маломощных ПК занимают больше времени.
Работа с Piriform Defraggler
Программа имеет наглядный графический интерфейс для анализа и дефрагментации любых данных на жестких дисках ПК.
Шаг 1. Щелкнуть по ссылке с адресом сайта: https://filehippo.com/download_defraggler и нажать «Download…».

Примечание! Найти скачанный файл-установщик можно в «Настройках» браузера интернет, открыв меню «Загрузки».

Шаг 2. Запустить инсталлятор. Выбрать в раскрывающемся меню (вверху справа) русский язык, и снять, если имеется, галочку с «Install Chrome». Нажать «Install».

Шаг 3. После запуска Defraggler нажать кнопку «Анализ» и после его выполнения выбрать вкладку «Список файлов». Здесь, щелкнув на файле, можно посмотреть его распределение на диске (отмечен красным).

Шаг 4. Щелкнуть «Настройки» и выбрать в выпадающем списке «Расписание». В этом окне, помимо настройки периодичности дефрагментации, можно указать ее тип и дополнительные условия. Нажать «OK».

Шаг 5. Нажать «Дефрагментация выбранных» для проведения дефрагментации диска.

После проведения указанных настроек у пользователя не должно возникнуть особых проблем с обслуживанием дисков.
Помимо их дефрагментации по расписанию, имеет также смысл запускать этот процесс каждый раз, когда ПК замедляется, держа системные диски в отличной форме.
Видео — Дефрагментация диска
Источник https://ocomp.info/defragmentatsiya-diska.html
Источник https://it-doc.info/kak-sdelat-defragmentatsiyu-diska/
Источник https://pc-consultant.ru/rabota-na-komp-yutere/defragmentacija-diska/
