Устранение неполадок жесткого диска.
Одной из самых сложных проблем ПК является его жёсткий диск – HDD. Итак, вы не хотели бы иметь ряд шагов по устранению неполадок с HDD, и чтобы они направляли вас? Читайте дальше о 7 методах выявления проблем с жёстким диском. Когда дисковод CD-ROM не работает, это надоедливая, но не особо страшная проблема, которую нужно исправить. Но, когда происходит сбой жёсткого диска, компьютер не загружается – как в случае сбоя загрузочного диска – и возникает проблема для сохранения важных данных. Столкнувшись с такой проблемой, не паникуйте. Просто запомните эти простые советы по устранению неполадок с жёстким диском.
7 шагов к процессу устранения неисправностей HDD
Вот краткий обзор процесса, которому я следую при устранении неполадок с жёстким диском. Я подробно остановлюсь на каждом из этих пунктов в следующих разделах. С каждым пунктом задайте себе вопрос (ы), которые следуют.

Физическое соединение – получает ли диск питание?
Подключен ли он к ПК правильно ленточным кабелем? Правильно ли установлены перемычки для дисков IDE?
Или с дисками SATA, его подключение к SATA установлено правильно?
Настройка BIOS – BIOS видит диск?
Вирусы. Содержит ли диск вирусы загрузочного сектора, которые необходимо удалить перед продолжением?
Разделение – находит ли FDISK допустимый раздел на диске? ОН активный?
Форматирование – форматируется ли диск с использованием файловой системы, которую ОС может распознать?
Ошибки диска – является ли физическая или логическая ошибка диска причиной проблем чтения/записи на диске?
Операционная система – есть ли в вашей ОС функция, которая проверяет состояние каждого диска в вашей системе? Если так, что это за статус?
Проверка физического подключения
Для правильной работы жёсткому диску необходимо питание и подключение через ленточный кабель или кабель SATA к ПК. Если диск не работает после его перемещения на новый компьютер, после физического перемещения ПК или после снятия крышки, начните устранение неполадок с проверки физического подключения. При перемещении ПК штекеры могут свободно расшатываться, и при извлечении материнской плат или выполнении других работ по техническому обслуживанию внутри корпуса легко оторвать ленточный кабель.
Жёсткий диск работает с любым разъемом Molex от блока питания ПК. Убедитесь, что вилка полностью вставлена. Для полной вставки разъёмов Molex требуется большое давление, а для снятия ещё большее, поэтому не бойтесь толкать или тянуть, в зависимости от обстоятельств. Просто убедитесь, что вы держите пластиковый разъем, и не пытайтесь протолкнуть или потянуть за провода.
Когда компьютер загрузится, положите ладонь на плоскую часть жёсткого диска. Если вы можете обнаружить какую-либо вибрацию, диск, вероятно, имеет питание и работает. Если движение отсутствует, либо физический механизм привода сгорел, либо выбранный разъём Molex неисправен. Попробуйте использовать другой разъем, прежде чем предположить, что диск имеет проблемы.
Такие системы, как AT/LPX, имеют небольшой разъем, который проходит от передней части корпуса до жёсткого диска. В системах ATX он работает от материнской платы до жёсткого диска. Это позволяет светодиоду на корпусе загораться, когда используется жёсткий диск. Не полагайтесь на этот светодиод в качестве положительного индикатора того, получает ли питание жёсткий диск или нет. Индикатор может перегореть, провод может быть отключен или накопитель может получать питание, но неправильно подключен к ПК.
Другое физическое требование к диску – это сам компьютер. Если это модель IDE, диск должен быть подключен через ленточный кабель к шине IDE на материнской плате. Соединения также могут быть выполнены с помощью SATA или проприетарной карты расширения. Закрепите оба конца разъема ленточного кабеля и убедитесь, что разъём закрывает все контакты. В системах, где штырьки голые, а не окружены пластиковым выступом, разъем могут легко сместиться на ряд или два ряда штырей. Если диск получает питание, но BIOS не может его найти, попробуйте другой ленточный кабель; у используемого может быть сломанный провод или другой недостаток.
Примечание автора
Существует два типа ленточных кабелей для жесткого диска: 40-жильный и 80-жильный. UltraDMA 66 и выше требует 80-проводного кабеля. Если вы используете 40-проводный тип, диск будет ограничен производительностью UltraDMA 33.
Красная полоса на ленточном кабеле должна совпадать с контактом 1 на диске и материнской плате или плате расширения. Иногда,не так просто найти контакт 1. Посмотрите на крошечные цифры на одном конце разъема. Если вы видите 1 или 2, то это номер, с которым должна совпадать красная полоса. Некоторые разъемы имеют выемки на одной стороне, в то время как ленточные кабели имеют выступ, который входит в эту область с выемками. Тем не менее, это не всегда так. Без надрезанных разъемов ваш единственный выбор – использовать метод проб и ошибок.
Совет
Не устанавливайте диск в корпус компьютера, пока не убедитесь, что он работает. Иногда эти маленькие винты могут быть труднодоступными, поэтому вы можете установить диск только один раз. В целях тестирования жёсткий диск может временно находиться под углом, демонтироваться, но подпираться каким-либо образом. Не допускайте зависания накопителя на ленточном или силовом кабеле; это создает нагрузку на кабель и может привести к обрыву проводов или смещению разъемов.
Проверка настроек перемычек
На жёстком диске IDE есть одна или несколько перемычек которые должны быть установлены, чтобы определить его статус Master/Slave. Этот параметр обычно не является проблемой в существующей установке жёсткого диска, который внезапно перестаёт работать, но может вызвать проблемы при перемещении диска с одного ПК на другой.
В зависимости от привода могут быть доступны следующие настройки перемычек.
Одиночный – используйте этот параметр, если диск является единственным в этой подсистеме IDE; то есть единственный на этом ленточном кабеле. Не все диски имеют одну настройку; если его нет, используйте вместо этого мастер-настройку.
Главный (MS) – если в подсистеме IDE два диска, а перемычки на другом диске установлены на ведомый, или если это единственный диск в подсистеме, и у него нет отдельного параметра Single, используйте этот параметр.
Slave (SL) – используйте этот параметр, если в подсистеме IDE два диска, а перемычки других дисков установлены в режим Master.
Выбор кабеля (CS) – используйте этот параметр, если вы используете кабель, который зависит от расположения устройства для определения его статуса подчиненного/главного. Этот параметр необычный.
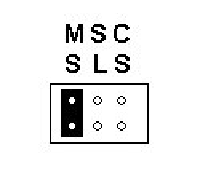
На рисунке А был выбран Мастер. Перемычки устанавливаются с помощью перемычки, бегущей вверх-вниз; установка их из стороны в сторону будет такой же, как и вообще без использования перемычек.
В зависимости от привода, положения перемычек могут быть или не быть чётко обозначены. На диске должна быть диаграмма или наклейка с указанием позиций. Если вы не видите ни того, ни другого, попробуйте посетить веб-сайт производителя привода, чтобы увидеть, доступна ли схема.
Проверка SATA
Практически все новые настольные жесткие диски, продаваемые сегодня, используют интерфейс SATA (если вы не имеете дело с серверами). SATA использует простые кабели, которые вставляются в разъём диска и материнской платы одним способом. Подключите один конец кабеля SATA к накопителю, а другой конец к доступному порту SATA на материнской плате.
Когда вы закончите проверку подключения кабеля SATA, вам нужно проверить подключение диска к блоку питания (PSU). Кабель питания SATA от вашего блока питания, как и кабель передачи данных SATA, вставляется в диск в одну сторону.
Проверка настройки BIOS (только для IDE)
В большинстве современных систем BIOS может автоматически определять ваш жёсткий диск, поэтому никакой специальной настройки BIOS не требуется. Но, если вы работаете с более старым или необычным BIOS, вам может потребоваться войти в программу настройки BIOS и изменить канал IDE накопителя – то есть, Primary Master, Primary Slave и т. д. – с None на Auto, чтобы BIOS попыталась найти и идентифицировать диск.
В старом BIOS иногда может потребоваться выбрать «Пользователь» в качестве типа диска и вручную ввести настройки диска. Автоматическое обнаружение устройств IDE было частью стандарта ATA-3, выпущенного более 10 лет назад.
Примечание автора
Чтобы войти в программу настройки BIOS, посмотрите на экран при запуске. На нём должен быть указан ключ, который необходимо нажать для входа в программу настройки. Наиболее распространенными являются [DEL], [F1] или [F2].
Некоторые BIOS также имеют отдельную встроенную утилиту Detect IDE Devices. Если в BIOS есть такая утилита, вы можете использовать её, чтобы предложить BIOS обнаружить новый жесткий диск. Это удобно, когда вы не уверены, работает ли диск, потому что вы можете получить ответ немедленно, а не перезагружать компьютер и ждать, пока BIOS не обнаружит диск при запуске.
Проверка на вирусы
Если вы зашли так далеко в процессе устранения неполадок, а накопитель по-прежнему не работает, проверьте наличие вирусов. Диск, содержащий вирус загрузочного сектора, будет не только работать со сбоями, он может распространять вирус на диск, с которого вы загружаетесь, например на диск аварийного запуска (DOS или Windows 7).
В известной вам системе, в которой установлена антивирусная программа, обновите определения вирусов, а затем создайте загрузочный диск с проверкой на вирусы. Защитите его от записи, а затем используйте для запуска системы, содержащей нерабочий жесткий диск, и проверки на наличие ошибок. Если диск не разбит на разделы и не отформатирован, загрузочный диск не сможет проверить область данных на диске. Пока всё идёт нормально; просто дайте ему пройти как можно дальше, прежде чем переходить к следующему шагу, проверяя раздел.
Проверка правильности раздела
Если BIOS видит диск, но диск не работает, убедитесь, что диск разбит на разделы. Для проверки используйте FDISK, утилиту командной строки, которую вы найдете на загрузочном диске Windows 7. Загрузитесь с загрузочного диска, защищенного от записи, и введите FDISK. Когда вас спросят, хотите ли вы поддерживать большой диск, введите Y.
Примечание автора
Если вы выберете N, когда задаете вопрос о включении поддержки больших дисков, любые разделы, которые вы позже форматируете на полученных разделах, будут отформатированы как FAT, а не FAT32.
На главном экране FDISK (рисунок B) введите 4, чтобы просмотреть существующие разделы.
Если тип активного раздела – FAT, FAT32 или NTFS, он должен распознаваться операционной системой (рисунок C).
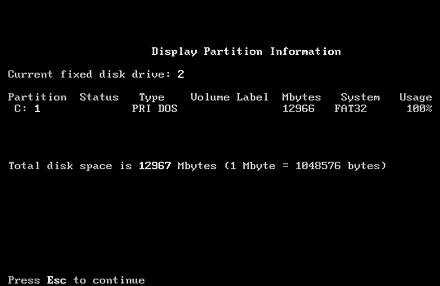
Если FDISK сообщает, что это раздел, отличный от DOS, возникает проблема с информацией о разделе диска. Наиболее вероятной причиной является вирус.
Если это проблема с разделом, у вас есть два варианта: попытаться восстановить данные с помощью программы восстановления диска или отказаться от данных, удалить раздел и заново создать его в FDISK. Если вы хотите сначала попробовать восстановление, обратитесь к разделу «Дополнительные параметры восстановления данных» ниже.
Если вы хотите удалить раздел и воссоздать его, вернитесь к главному экрану FDISK, нажав [Esc] и удалив раздел (вариант 3 на экране), а затем снова вернитесь к главному экрану и создайте раздел (параметр 1 на экране). После использования FDISK для создания или удаления разделов вы должны перезагрузить компьютер, прежде чем делать что-либо еще.
Проверка форматирования диска
Если FDISK распознает диск и он имеет допустимый тип раздела, вы сможете просматривать содержимое диска из командной строки через загрузочный диск или из консоли восстановления в Windows 7. Чтобы перейти на этот диск, введите его букву, затем двоеточие и нажмите [Enter]. Затем отобразите список файлов на диске с помощью команды DIR.
Если вы видите сообщение о недопустимом типе носителя, возможно, диск не отформатирован с использованием файловой системы, которую распознает ваша ОС. Вы можете попробовать программу восстановления данных или отказаться от данных на диске и переформатировать их с помощью команды FORMAT.
Примечание автора
Если вы загрузились с загрузочного диска Windows 7, но ваша система обычно работает под управлением другой ОС Windows, диск может быть отформатирован в NTFS. Тот факт, что ОС загрузочного диска не может прочитать его, не обязательно означает, что существует проблема с форматированием. Для этих ОС попробуйте загрузить консоль восстановления Windows, чтобы узнать, есть ли у вас доступ к диску оттуда.
Исправление ошибок физического и логического диска
Давайте предположим, что ваша ОС найдет диск и сможет прочитать на нем некоторые файлы, но не все. Возможно, вы получаете ошибки чтения или записи, или некоторые программы работают неправильно. Вероятно, проблема связана с ошибкой физического или логического диска.
Ошибка физического диска – это плохое место на диске. Это может быть вызвано физической травмой компьютера, например, сбить его со стола во время работы.
Примечание автора
В течение многих лет жесткие диски имели самостоятельную парковку головок; когда вы выключаете компьютер, головка чтения/записи на диске перемещается в область парковки диска, где данные никогда не сохраняются. Затем, если компьютер ударяется или толкается, когда он выключен, а головка чтения/записи отскакивает от диска, никакие данные не будут потеряны. Однако во время работы компьютера возможны повреждения в результате физической травмы.
Ошибка логического диска – это несоответствие между двумя копиями таблицы размещения файлов (FAT) на диске или несоответствие между версией FAT того, какие кластеры хранятся на диске, и реальностью фактического хранения. Такие ошибки обычно вызваны неправильным выключением компьютера или ненормальным завершением работы программы.
Сообщение об ошибке данных во время чтения или записи диска, вероятно, является физической ошибкой. Логические ошибки проявляются по-разному, и не всегда напрямую связаны с самим диском. Например, некоторые программы могут не запускаться или блокироваться после запуска. Такая проблема может означать ошибку четности памяти или даже плохой охлаждающий вентилятор; Вы никогда не узнаете, пока не проверите систему и не устраните проблемы.
Лучше всего сначала попробовать самое простое решение, поэтому запустите программу проверки диска. Windows 7 поставляется с ScanDisk, который будет проверять наличие физических и логических ошибок. В ранних версиях DOS утилита командной строки под названием CHKDSK делает то же самое. Используйте его с ключом / F для исправления найденных ошибок.
Примечание автора
Физическая и логическая проверка занимает гораздо больше времени, чем одна логическая проверка, поэтому обычно я не выполняю физическую проверку, если у меня нет причин подозревать ошибку физического диска. Современные жесткие диски физически более устойчивы, чем в предыдущие годы, поэтому физические ошибки встречаются редко.
Проверка и повторная активация дисков в ОС Windows 7
В Windows 7 есть функция управления дисками, которая проверяет состояние каждого диска в вашей системе. Эта утилита позволяет конвертировать в динамические диски, изменять распределение пространства и многое другое. Дополнительные сведения об этой функции см. В моих статьях «Управление дисками в Windows 7, часть 1» и «Управление дисками в Windows 7, часть 2».
При управлении дисками наиболее важной вещью для проверки является состояние каждого диска. Например, на рисунке D вы видите два жестких диска: один FAT32 и один NTFS. Сообщается, что оба здоровы. Если диск сообщает, что он отключен или находится в отличном состоянии, щелкните на него правой кнопкой мыши и выберите «Повторно активировать диск».
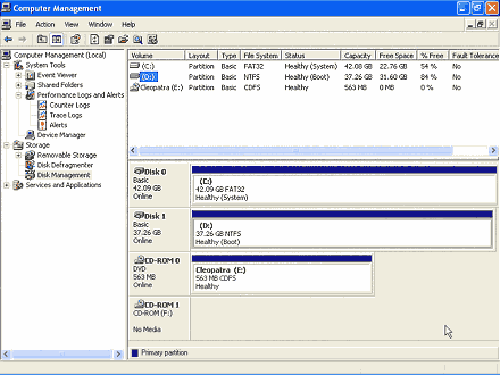
Windows 7 сообщает, что оба этих жестких диска исправны.
Сегодня на рынке есть несколько хороших программ для восстановления данных, которые могут помочь вам извлечь файлы с жесткого диска, который пострадал от какого-либо стихийного бедствия. Самым дешевым решением, которое я использовал, была программа Lost & Found от PowerQuest. Я недавно взял эту копию всего за 15 долларов и смог использовать её для восстановления всего содержимого диска объемом 2000 ГБ, который был уничтожен вирусом. Тем не менее, Lost & Found больше не производится и не распространяется PowerQuest, поэтому вы не найдете никаких ссылок на него на их веб-сайте, кроме как в архиве поддержки. Это также не очень дружественная программа, и она не может записать восстановленные файлы ни на что, кроме диска FAT16.
На другом конце спектра находится EasyRecovery от Ontrack. Эта программа предлагает очень удобный интерфейс и гибкость в поддержке различных разделов диска. Personal Edition Lite позволяет восстановить до 25 файлов и стоит около 30 долларов. Для восстановления неограниченного количества файлов с одного компьютера персональная версия обойдется вам в 180 долларов. Приблизительно за 500 долларов существует версия, которая позволяет восстанавливать неограниченное количество файлов с неограниченного количества компьютеров.
На рынке есть много других марок программного обеспечения для восстановления; поиск программного обеспечения для восстановления данных в любой поисковой системе будет несколько дешевле. Вы также можете найти компанию, которая занимается восстановлением данных, а не покупать программное обеспечение самостоятельно.
Заключение
Поскольку в наши дни на жестких дисках хранится так много информации, знание технической поддержки неисправного жесткого диска является важной функцией для специалистов службы поддержки. Наличие эффективного руководства по процессу восстановления может означать разницу между полной потерей и полным восстановлением. Тем не менее, с помощью моего семиэтапного процесса вы будете готовы к устранению практически любых типов ошибок на жестких дисках.
Как понять, что жесткий диск Вашего компьютера умирает?

Какой из основных технологических страхов современного пользователя ПК Вы знаете? Правильно, смерть жесткого диска. Это событие необратимо и рано или поздно наступает с каждым компьютером. Если предварительно сохранить все необходимые данные на другой носитель, то ущерб от такой поломки будет минимальным. По каким признакам понять, что жесткий диск умирает? Читайте далее.
Снижение производительности работы компьютера
В случае, если жесткий диск на вашем ПК стал работать медленнее, то это может быть признаком того, что он скоро выйдет из строя. Такое снижение производительности, в первую очередь, чувствуется при открытии файлов с жесткого диска или при запуске системы. Система может работать с задержками из-за сторонних программ, но если при открытии какой-то папки или файла замечается “зависание”, то стоит обратить на это внимание и проверить работоспособность жесткого диска.
Приближение неисправности всегда лучше выявить заранее, до того как диск “умрет” и данные невозможно будет восстановить. Согласитесь, ведь намного дешевле резервировать данные чем потом восстанавливать, поэтому если у вас возникли какие-то подозрения, то лучше будет провести проверку диска сразу, не дожидаясь поломки.
Прислушайтесь в странным шумам Вашего ПК
Время от времени буквально слушайте как работает Ваш системный блок. Если Вы услышали посторонние звуки, которые ранее не были присущи Вашему ПК, это может быть началом необратимых изменений в работе диска.
На что могут указывать посторонние звуки:
- на поломку читающей головки;
- на повреждение встроенного ПО на ROM-чипе устройства;
- на проблему, которая связана с электричеством, например, сгоревший чип, сбитая головка, плохой pcb-контроллер, повреждение дисков жесткого диска и уязвимости связанные с падением, сотрясением или скачком напряжения.
В случае, когда кулера начинают шуметь значительно сильнее, это обозначает процесс, который начал грузить центральный/графический процессор. Если никакие задачи не исполняются на данный момент, то стоит сделать проверку на вирусы.
Диск, который “надумал” сломаться, ощутимо потрескивает и постукивает, когда открываются файлы или папки. Такие звуки со временем могут становиться все громче и громче. Но нужно исключить ту ситуацию, когда такие звуки означают заполнение устройства информацией. В подобном случае поможет дефрагментация.
Файлы повреждены и появился BSOD
В лучшем исходе ситуации после повреждения файлов появляется BSOD — “синий экран смерти”. Тогда можно попробовать установить систему на другой жесткий диск и таким образом спасти значительную часть файлов. Такие системные экраны означают то, что ваша система повреждена.
Ваш диск не отформатирован
Такое предупреждение обычно появляется, когда какой-то сектор жесткого диск был поврежден. Такая поломка может быть вызвана различными причинами, среди которых вирус, неправильная перезагрузка, отключение напряжения или его скачок, работа утилитой разделения диска и редко обновляющим ПО, антивирусными программами или обычной установкой нового ПО. Причин может быть достаточно.
Ваш компьютер постоянно перезагружается
Причина этому может быть в загрузочном секторе, который заражен вирусом и создает непрерывный цикл перезагрузки. Он заставляет систему возвращаться к загрузочному сектору и постоянно перезагружать Ваш ПК. Это признак того, что жесткий диск скоро может закончить свою жизнедеятельность.
Ошибки диска или периодическое исчезновение файлов
Если Вы стали замечать, что сохраненные файлы стали исчезать, то это также может быть признаком ухудшения работы диска. Например, Вы сохраняли документ, а он не сохранился или вообще исчез. Или программа, которая всегда работала, внезапно перестала и просит указать расположение системного файла. Если альтернативных причин такого поведения Вы не находите, проблема с диском.
Время доступа к файлам
К примеру, запуск папки в “Проводнике” занимает половину часа, а очистка “Корзины” может длиться более часа. Люди очень часто сталкиваются с этой проблемой и она всегда сопровождается сбоем жесткого диска в течении нескольких месяцев.
Если у Вас уже есть подозрения по поводу поломки жесткого диска? Что делать.
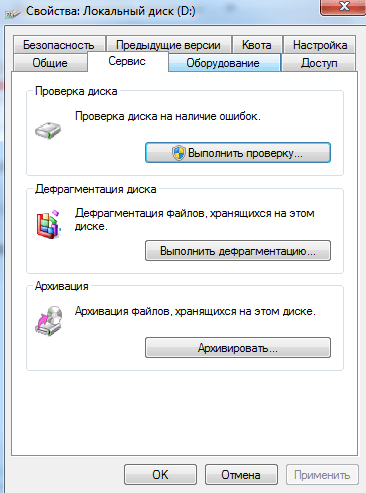
Изначально необходимо начать перенос важных файлов на другой носитель, чтобы не потерять их. И также необходимо начать проверку диска на ошибки. Один из способов предусмотрен самой системой. Зайдите в свойства интересующего диска и выберите вкладку “Сервис”. Такая проверка может занять значительное количество времени.
Также рекомендуют следить за состоянием “здоровых” дисков с помощью специальных сервисов и программ. Например, бесплатное приложение HDD Health поможет даже неопытному пользователю мониторить работу и возможности диска. Программа собирает и анализирует самые важные параметры, подает отчет в понятном для любого пользователя виде.
Когда проблемы с жестким диском уже начались или стали явно проявляться, то не стоит откладывать их решение, а лучше сразу обратиться к специалисту.
Какие программы используют для проверки работы жесткого диска и мониторинга?
Каждый современный жесткий диск имеет специальную встроенную систему , которая отвечает за его мониторинг. Она имеет название S.M.A.R.T. (Self-Monitoring, Analysis and Reporting Technology). Чтобы определить состояние жесткого диска, необходимо получить информацию, которую собрала эта система мониторинга. Для этого можно воспользоваться специально предназначенными для этого программами:
- Viktoria— бесплатный сервис с множеством возможностей.
- CrystalDiskInfo— функционирует со всеми версиями Windows, более современное приложение для этих целей.
- Smartmontools — программа изначально создавалась для Linux, но на сегодня существует версия для Windows, которая имеет дополнительные функции автоматической установки, отправки уведомлений по mail и многое другое. Smartmontools включает утилиту командной smartctl строки и демона smartd. Дает возможность получать информацию и осуществлять мониторинг в режиме реального времени. Специальная надстройка HDD Guardian оценивает состояние жесткого диска, его температуру и тп.
Более детально о программах для мониторинга жестких дисков по ссылке.
Что делать, если одна из рассмотренных программ выявила проблему с жестким диском? Изначально необходимо принять меры по сохранению ценных данных. Программа сообщила, что диск в скором времени возможно сломается, поэтому доверять ему хранение информации больше не стоит. Конечно же, диски с ошибками вполне могут работать еще на протяжении месяцев, а в некоторых случаях даже лет, но использовать их стоит только для хранения информации, которую не жалко удалить. Помните, что восстановление жесткого диска не всегда возможно и реально. Поэтому для начала создайте резервную копию всей важной информации на другой диск, в облако, переносной жесткий диск и тп.
К большому сожалению, компьютеры несовершенны и жесткий диск может выйти из строя без каких либо уведомлений системы S.M.A.R.T. Поэтому, для того, чтоб не было утерянных фотографий или важных документов, запомните главное слово: БЭКАП. Именно он защитит Вас от потери данных в самый неподходящий момент. Зачем делать бэкап? Виды резервного копирования.
Вы используете операционную систему Линукс? Какие программы для резервного копирования в Linux наиболее популярны, более подробно в следующей статье.
Жесткий диск в опасности: как проверить его на ошибки и не потерять данные.
Жесткие диски умирают молча. Раз – и погас, издав на прощание скрип или щелчок. «Но как же так, – подумает неискушенный пользователь, – ведь только что диск работал исправно?» Увы. Скрежет, стуки, завывания – как правило, финал печального процесса, который начался задолго до того, как прозвучал этот последний аккорд.
Отказ запоминающих устройств прискорбен тем, что, уходя, они прихватывает с собой самое ценное, что есть в компьютере – информацию. Как проверить жесткий диск на вероятность скорого выхода из строя, чтобы успеть спасти ценные файлы и по возможности предотвратить поломку?
Причины и признаки неисправности жестких дисков
- Любой неестественный звук из корпуса накопителя: стук, свист, шипение и т. д.
- Зависания компьютера «намертво» (до перезагрузки) или сильное замедление работы при обращении к диску. Последнее не всегда указывает на проблемы с HDD: так может проявляться нехватка оперативной памяти, загруженность памяти фоновыми процессами и т. п.
- Периодическое нераспознавание диска компьютером, пропадания его из списка накопителей в BIOS (UEFI) и диспетчере устройств. Этот признак тоже не всегда указывает на неполадки диска (может быть вызван неисправностью материнской платы и блока питания, дефектами интерфейсного и силового кабелей), но требует внимания.
- Распознавание винчестера как неизвестного устройства или неточное определение его объема (со значительной погрешностью). Также не всегда связано с неисправностью, может быть ошибками программ.
- BSoD’ы (синие экраны), указывающие на ошибки загрузочного устройства и файловой системы.
Сделайте это в первую очередь
- Оцените S.M.A.R.T жесткого диска при помощи любой утилиты, имеющий такую функцию (об этом дальше). Чтобы не создавать дополнительную нагрузку на неисправное устройство, утилиту желательно запускать с USB-флешки.
- Если S.M.A.R.T показывает проблему, безотлагательно скопируйте информацию с диска на другой физический накопитель или в облако.
- Только когда на сбойном винчестере не останется ничего, что вам жалко потерять, переходите к другим методам диагностики – осмотру на целостность, поиску дефектов поверхности и т. д.
Что такое S.M.A.R.T запоминающих устройств и как его читать
- Reallocated Sectors Count. Он отображает число переназначенных нечитаемых секторов. Если значение атрибута больше нуля, диск требует повышенного внимания, а при нарастании показателя очень вероятен его скорый отказ.
- Raw Read Error Rate. Фиксирует количество ошибок при чтении с накопителя. Ненулевое значение указывает на дефекты поверхности или неполадки головок чтения/записи.
- Spin-Up Time. Показывает время раскрутки шпинделя диска до набора рабочей скорости. Увеличение свидетельствует об износе или неполадках механики.
- Seek Error Rate. Отображает количество ошибок позиционирования головок чтения/записи. Ненулевой показатель может указывать на неполадки механики, дефекты поверхности, а также на то, что диск подвергался перегреву, ударам или вибрации.
- UDMA CRC / SATA R-Errors Error Count. Показывает количество ошибок при передаче данных между накопителем и хостом. Значение, отличное от нуля, говорит о дефектах интерфейсного кабеля или разъемов подключения.
Ниже – три бесплатные переносимые утилиты с функцией анализа SMART. Их можно запускать с флешки под Windows:
Проверка жесткого диска средствами Windows
Инструмент проверки и исправления ошибок файловой системы, которые часто бывают причиной синих экранов и медленной работы компьютера, входит в стандартный набор приложений Windows. Это консольная (запускаемая через командную строку) утилита CHKDSK (check disk). Она умеет находить и восстанавливать сектора жесткого диска, поврежденные программными (soft bad sectors) и аппаратными (hard bad sectors) сбоями.
Чтобы начать проверку и восстановление HDD с помощью CHKDSK, сохраните открытые документы и вызовите командную строку. В Windows 10 это удобно делать через меню правой клавиши мыши на кнопке Пуск, в Windows 7 – из меню Пуск – Стандартные.

Впишите в консоль команду chkdsk /f /r и нажмите Ввод.

Параметр «/f» дает программе указание выполнить поиск и автоматическое исправление ошибок файловой системы, а параметр «/r» — найти и восстановить «битые» сектора, точнее, пометить их как испорченные, чтобы операционная система больше к ним не обращалась.
Утилита CHKDSK имеет и другие параметры запуска, подробно описанные на официальном сайте, которые также могут вам пригодиться.
В приведенном примере не указан том (буква) диска. Это значит, что текущий накопитель будет проверен полностью.
Для проверки системного тома CHKDSK требует завершения работы всех программ и операционной системы, поэтому вам придется перезагрузить компьютер. Тестирование продолжится от 15 минут до нескольких часов в зависимости от размера и состояния HDD. Ход проверки будет отображен в виде текста на черном экране.
После окончания сканирования CHKDSK проинформирует вас о результатах числовым кодом от 0 до 3, где:
- 0 означает, что ошибки не обнаружены. Жесткий диск в хорошем состоянии.
- 1 – ошибки найдены и успешно устранены.
- 2 – выполнена либо не выполнена очистка диска (если при запуске утилиты была выбрана эта операция).
- 3 – проверить накопитель или исправить ошибки не удалось. Этот код указывает на более серьезные неполадки винчестера, чем код 1.
Возможности сторонних программ для диагностики накопителей
Victoria
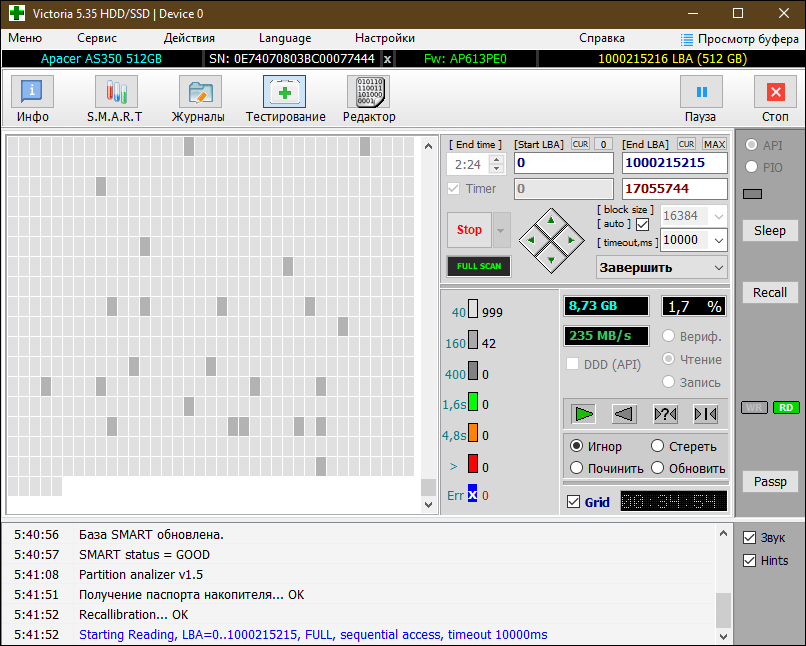
Упомянутая выше утилита Victoria – это универсальное многофункциональное средство диагностики и программного ремонта запоминающих устройств, ориентированное на подготовленных пользователей.
Помимо мониторинга S.M.A.R.T, она позволяет:
- Получить максимально полные характеристики накопителя (паспорт).
- Проводить тесты поверхности на наличие дефектных участков.
- «Лечить» поврежденные блоки путем ремапинга (переназначения из резерва) и стирания.
- Проводить быструю оценку скорости чтения/записи и времени доступа. Функция предназначена для бенчмаркинга.
- Считывать и анализировать внутренние журналы ошибок дисков.
- Отключать и включать конфигурационные функции Device configuration overlay.
- Измерить скорость вращения шпинделя.
- Уничтожать информацию на накопителе.
- Работать с неисправными неопределяемыми жесткими дисками через порты контроллера (профессиональная функция).
- Включать и выключать кэширование чтения/записи.
- Управлять энергопотреблением, акустикой (шумом) HDD и многое другое.
Русскоязычные инструкции по использованию программы и массу прочей полезной информации о запоминающих устройствах можно найти на официальном сайте разработчика.
Victoria работает без установки на ПК, выпускается в версиях для Windows и DOS, поддерживает жесткие диски всех типов, переведена на русский, английский и украинский языки.
Стоит вспомнить и другую не менее достойную профессиональную утилиту, схожую по функционалу и часто упоминаемую вместе с Victoria, — MHDD. Однако крайнее обновление этой программы вышло в 2005 году. MHDD не поддерживает накопители последних поколений, но может применяться для обслуживания старых винчестеров без интерфейса AHCI.
Hard Disk Sentinel
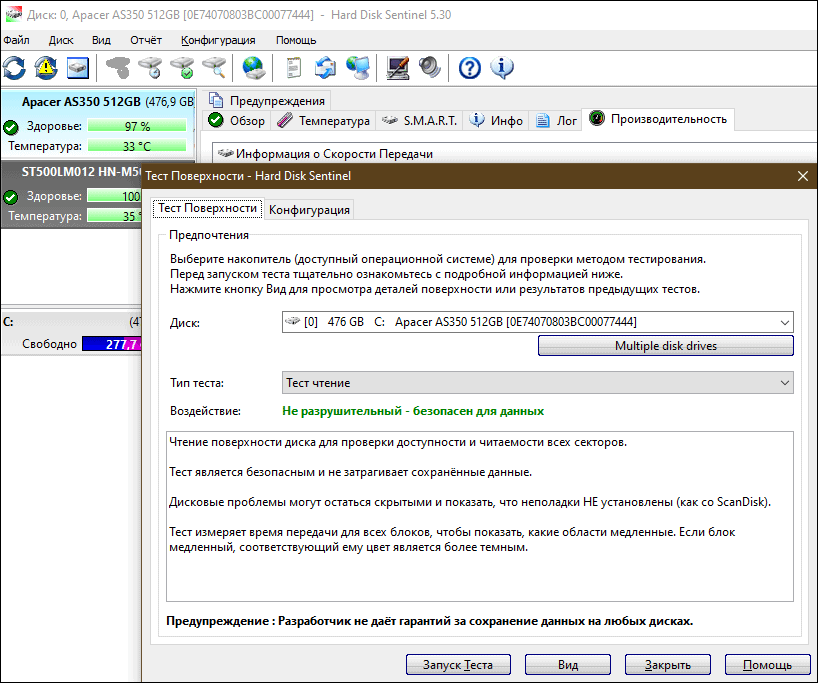
Hard Disk Sentinel – еще одно универсальное кроссплатформенное средство мониторинга дисковых и твердотельных носителей с функциями проверки их работоспособности и исправности.
Утилита выпускается в версиях для Windows, Linux и DOS. Установленная на компьютер и работающая в фоновом режиме, она отслеживает состояние дисков в реальном времени, фиксирует и анализирует сбои, строит графики изменений и составляет отчеты.
В состав Hard Disk Sentinel входят следующие инструменты:
- Контроль температурного режима дисков.
- Отображение их технических характеристик и данных о разделах.
- Оценка S.M.A.R.T.
- Логирование ошибок.
- Оценка производительности.
- Управление акустикой и питанием.
- Онлайн проверка гарантии на сайте производителя девайса.
- Тест подвода головки для проверки скорости, уровня шума и роста температуры при обычной нагрузке на устройство и при стрессе.
- Тесты поверхности методом чтения или записи блоков в последовательном и произвольном порядке.
- Тесты самодиагностики – быстрый и полный.
Профессиональная программа для проверки работы жесткого диска должна гибко конфигурироваться под потребности пользователя. Hard Disk Sentinel имеет массу настроек – от установки значений показателей для вывода предупреждений на экран до способа доставки отчетов. Она переведена на множество языков, включая русский, и дополнена всплывающими подсказками по всем основным элементам. А главное – в ней есть встроенная справка на русском языке, где описан весь функционал, а также инструкции по проведению тестов и интерпретации результатов.
Hard Disk Sentinel выпускается в трех версиях – стандартной, профессиональной и корпоративной. Все три – платные (от $19.50), но некоторые выпуски профессиональной версии иногда можно получить по акции бесплатно.
HD Tune и HD Tune Pro

HD Tune – легкая, бесплатная англоязычная Windows-утилита для контроля состояния HDD и SSD, в которой собрано лишь самое необходимое:
- Информация о диске и его разделах (вкладка Info).
- Таблица S.M.A.R.T. (вкладка Health).
- Сканер поверхности (вкладка Error Scan).
- Низкоуровневый тест производительности методом чтения (вкладка Benchmark).
HD Tune Pro – платная версия утилиты ($34.95) с расширенным функционалом. В дополнение к перечисленному, здесь есть:
- Поддержка внешних накопителей различных типов (USB-HDD, флешки, карты памяти).
- Логирование показателей S.M.A.R.T.
- Ведение журнала ошибок.
- Безопасное удаление файлов (шредер).
- Монитор диска в реальном времени.
- Низкоуровневый тест производительности методом записи.
- Дополнительные тесты поверхности методом чтения и записи блоков различного размера и в разной последовательности.
- Тест скорости при случайном доступе.
- Automatic Acoustic Management (AAM) для управления балансом скорости движения головок чтения/записи и шума дисковых накопителей.
Показатели HD Tune сохраняются в виде текста и скриншотов.
Эталонные тесты производительности различных HDD (из вкладки Benchmark) можно посмотреть на сайте разработчика. Найдите в списке модель, наиболее близкую по характеристикам к вашей, и сравните данные. Вот только бОльшая часть собранной там «дискографии» сильно устарела.
HDDScan

HDDScan – последняя в обзоре небольшая бесплатная программка для тестирования и настройки некоторых функций запоминающих устройств. Утилита работает только в Windows, не требует установки на компьютер и поддерживает накопители различных типов (HDD, SSD, RAID-массивы, USB-флешки, USB-HDD и т. д.). Язык интерфейса – английский.
В числе возможностей HDDScan:
- Получение и анализ S.M.A.R.T.
- Информация о характеристиках накопителя.
- Тест линейной верификации, предназначенный для быстрого определения, есть ли на жестком диске исправимые ошибки и нуждается ли он в восстановлении.
- Тесты на ошибки методами линейного чтения, линейной записи, линейного стирания.
- Тест случайного чтения методом Butterfly.
- Тесты самодиагностики – короткий и расширенный.
- Мониторинг температуры диска.
- Настройка AAM, APM (параметров энергопотребления), запуска и остановки шпинделя и т. д.
Некоторые функции доступны только для работы с девайсами определенных типов.
Если вы хотите больше узнать об устройстве и функционировании накопителей, о том, как они читают и записывают данные, о восстановлении информации, добро пожаловать в разделы Tutorials и Blog на сайте разработчика. Материалы на английском языке.
Основные виды тестов жестких дисков: что они показывают
Самодиагностика
Самодиагностические тесты проводятся встроенными средствами самих запоминающих устройств. Они поддерживаются абсолютным большинством современных жестких дисков и позволяют получить достоверную и детальную информацию о текущем состоянии девайса.
Проведение самодиагностики не затрагивает хранимую на дисках информацию. Во время тестирования накопитель можно использовать как обычно, но при этом не исключено замедление работы компьютера.
Быстрая самодиагностика включает проверку состояния основных компонентов устройства: шпинделя, головок, электроники и т. д. Этот тест занимает несколько минут.
При расширенной самодиагностике дополнительно сканируется поверхность диска.
Тест поверхности
Сканирование поверхности дисковых устройств проводится разными методами:
- чтения;
- записи;
- записи и последующего чтения;
- чтения – записи – чтения и т. д.
Каждая методика имеет свои преимущества, недостатки и особенности. Некоторые из них безопасны для хранимых данных, а некоторые их уничтожают.
Тестирование методом чтения проверяет доступность секторов жесткого диска и полностью безопасно для информации на нем. Однако оно не слишком точно – может пропустить имеющиеся дефекты.
Тест методом записи не только проверяет, но и исправляет «битые» сектора путем переназначения их в резервную область. В сравнении с чтением, метод записи исследует поверхность HDD тщательнее и глубже, поэтому скрытые дефекты, если они есть, обнаруживаются почти всегда. Однако после такой процедуры на накопителе не остается никакой пользовательской информации. Не забудьте перед началом сканирования создать резервную копию.
Если тест записи выявил дефектные сектора, его рекомендуется повторить.
Тест записи с последующим чтением усиливает эффективность предыдущего метода.
Методика чтение – запись – чтение предназначена для контроля исправления ошибок. В ходе тестирования программа считывает данные из сектора, потом записывает их обратно и сравнивает обе версии. Если они идентичны, ошибка считается исправленной корректно.
Два последних теста интенсивно нагружают исследуемый диск и занимают в несколько раз больше времени, чем только чтение или запись. Запускать их для профилактики и оценки состояния исправных накопителей не рекомендуется.
Интерпретация итогов сканирования поверхности HDD обычно не вызывает трудностей, так как наглядна и очевидна.
На скриншоте ниже показан результат теста чтения в программе HD Tune. Массив из красных областей в начале диска и его площадь относительно всей поверхности не оставляют сомнений, что этот девайс вряд ли удастся восстановить.

А на этом скриншоте показан практически здоровый накопитель. Несколько нечитаемых блоков в срединной части вполне могут быть заменены из резерва. Если красная область не будет разрастаться, диск пригоден к дальнейшему использованию и наличие повреждения никак не скажется на его производительности.

Тест привода головки
Эта методика предназначена для исследования акустических свойств и уровня нагрева HDD при высокой нагрузке.
Тест подвода головки обычно проводят для оценки громкости шума после изменения настроек AAM, а также как стрессовую нагрузку при проверке стабильности устройства. Результаты оценивают субъективно и по показателям температуры. Если они неудовлетворительны, придется пожертвовать быстродействием, несколько уменьшив скорость головок. Это повысит ваш акустический комфорт и сохранит здоровье диска на длительный срок.
Источник https://mega-obzor.ru/ustranenie-nepoladok-zhestkogo-diska.html
Источник https://hyperhost.ua/info/ru/kak-ponyat-chto-zhestkiy-disk-vashego-kom
Источник https://spayte.livejournal.com/2074692.html