Ноутбук не подключается к WiFi — Причины и решение
Наверняка каждый сталкивался с ситуацией, когда ноутбук не подключается к сети WiFi. Что делать в таком случае? В первую очередь необходимо определить корень проблемы . Причин, по которым не работает подключение WiFi на ноутбуке, множество. Рассмотрим же самые распространенные из них и для каждой предложим решение.
Отсутствуют настройки сети
Если в диспетчере устройств нет WiFi адаптера, а в сетевых подключениях отсутствует беспроводное соединение, то это говорит о том, что сеть попросту не настроена. Чтобы исправить это, сначала нужно проверить работу адаптера. Убедитесь в том, что он функционирует, и на него установлены драйвера:
- Активируйте диспетчер устройств. Для этого воспользуйтесь поиском. Чтобы запустить диспетчер также можно нажать на клавиатуре сочетание Win+R. Запустится программный компонент под названием «Выполнить». Введите туда devmgmt.msc, после чего кликните по кнопке «Ok».

- Перейдите в раздел «Сетевые адаптеры». Отыщите девайс, в имени которого содержатся слова Wi-Fi или же Wireless. Это и есть аппаратный модуль, который отвечает за подключение к вай фай. Взгляните на иконку около устройства. Она должна выглядеть так, как на картинке.

- Если в разделе отсутствует беспроводной адаптер или же рядом с устройством расположена желтая иконка, то необходимо переустановить драйвера. Скачать их можно на просторах Всемирной паутины совершенно бесплатно. Во время поиска драйверов на адаптер учитывайте модель своего ноутбука.
Устройство не видит сеть
Одна из наиболее распространенных проблем при подключении к домашней сети заключается в том, что ноутбук не видит WiFi. Причина, почему компьютер не видит сети — на ПК выключен модуль, который отвечает за беспроводные подключения. Чтобы исправить неполадку необходимо всего лишь включить вай фай на своем девайсе. Для этого клацните на иконку «Сеть», которая закреплена на панели задач. После этого нажмите на кнопку Wi-Fi.
Если же на панели задач нет такой иконки, то активировать вай фай придется через меню «Параметры». Используйте набор клавиш Win+I. Это приведет к запуску окна «Параметры». После этого выберите пункт под названием «Сеть и Интернет». Во вкладке WiFi переставьте переключатель в активное положение.
В случае если вышеописанный способ не помог, и беспроводная сеть все еще деактивирована, то попробуйте включить вай фай аппаратным способом. Дело в том, что почти на каждом лептопе есть специальный «инструмент», который позволяет включать и выключать беспроводные соединения. Это может быть особая комбинация клавиш или же отдельный переключатель прямо на корпусе.

Для начала внимательно осмотрите свой ноутбук. Найдите переключатель. Выглядит он следующим образом.
Если же на вашем девайсе нет переключателя для беспроводных сетей, то необходимо использовать специальное сочетание клавиш. Комбинация зависит от модели ноутбука. Вот сочетания клавиш для ноутбуков от самых популярных производителей:
- ASUS, Dell и Gigabyte – Fn+F2
- Acer — Fn+F3
- HP — Fn+F12
- Fujitsu — Fn+F5
Если вышеописанные комбинации не подходят для вашей модели ноутбука, то попробуйте поэкспериментировать. Используйте различные сочетания из Fn + клавиша от F1 до F12.
В случае если ваш ноутбук видит другие сети, но при этом домашнее подключение он все равно не находит, необходимо перезагрузить лептоп и роутер. После этого попробуйте сменить канал маршрутизатора. Сделать это можно в настройках роутера. Если ваш маршрутизатор все равно не раздает WiFi, то это указывает на аппаратную поломку. Попробуйте отнести свой девайс в сервисный центр.
Не удается подключиться сети
К списку наиболее распространенных проблем также можно отнести ошибку, когда ноутбук видит вай фай, но подключиться к этой сети не удается. Существует несколько способов решения данной неполадки. Рассмотрим же их поподробнее:

- Удалите сеть и переподключитесь к ней. В большинстве случаев данное решение помогает. Чтобы удалить сеть перейдите в «Параметры» > «Сеть и интернет» > «Управление параметрами сети WiFi». Затем отыщите сеть, к которой вы не можете подключиться, и нажмите на кнопку «Забыть», что находиться рядом. После этого снова попробуйте соединиться.
- Отключите антивирус. Порой защитное ПО мешает подключиться к сети. Чтобы исправить это, необходимо временно отключить антивирус. Для этого надо нажать ПКМ по иконке защитного ПО. После этого должен появиться выпадающий список. Выберите в нем что-то наподобие «приостановить защиту».
- Обновите конфигурацию оборудования. Иногда корень проблемы – устаревшая конфигурация аппаратного обеспечения. Чтобы исправить эту проблему, надо зайти в диспетчер устройств. Там необходимо кликнуть по иконке «Обновить конфигурацию», которая выглядит как компьютер с лупой.
Нет интернета
Ноутбук подключился к сети, но интернета все равно нет, а около значка «Сети» красуется желтый знак? Или на ПК появляется уведомление о появлении неопознанной сети без доступа к интернету? Причин, почему не работает интернет, множество. Поэтому если вы столкнулись с вышеописанной ситуацией, то попробуйте поочередно использовать нижеприведенные методы:
- Перезагрузите ноутбук и роутер.
- Если исчез WiFi на ноутбуке, и вы подключены к интернету через кабель, то проверьте его. Возможно, он отошел или же повредился. Если имеется такая возможность, то замените кабель.
- Проверьте, оплачен ли интернет. Возможно, вы просто забыли заплатить за услуги провайдера.
- Попробуйте изменить канал в настройках маршрутизатора (это решение также может помочь, если периодически отключается WiFi на ноутбуке).
Если ни один из вышеописанных методов не помог, то попробуйте установить статическое IP и DNS. Для этого нужно:

- На иконку «Сеть» кликнуть ПКМ. В появившемся выпадающем списке выберите вариант «Центр управления сетям…». Запустится окно, в котором необходимо открыть меню изменения параметров беспроводного адаптера.
- Находим адаптер беспроводной сети и клацаем ПКМ. Затем выбираем в выпадающем списке вариант «Свойства». Отыщите строку «Протокол Интернета версии 4 (TCP/IPv4) и кликните на «Свойства».
- Появится новое окно. Отметьте пункт «Использовать следующий IP-адрес». Введите данные, которые отображены на скриншоте ниже. Отличаться могут лишь параметры Основной шлюз и IP (они зависят от АйПи адреса вашего роутера).
Другие ошибки
Существует еще несколько ошибок, которые вводят в ступор неопытных пользователей. К примеру, «Несовпадение ключа безопасности». Данная проблема возникает в том случае, если вы ввели неверный пароль. Попробуйте «Забыть» сеть, а после этого переподключитесь к вай фаю снова. Маршрутизатор запросит пароль. Снова введите ключ (чтобы убедиться в корректности введенного шифра, уберите галочку с пункта «Скрыть символы»).
Иногда компьютер ругается на то, что параметры подключения, которые были сохранены на ПК, не соответствуют требованиям сети. Тогда просто удалите Wi-Fi сеть, после чего переподключитесь к маршрутизатору.
Если интернет ловит, но он медленный, то нужно поближе подойти к роутеру. Возможно, сигнал слишком слаб из-за большого расстояния между вами и маршрутизатором. Плохое подключение может возникнуть в случае, если рядом работают два роутера. Решение проблемы – отключите один из маршрутизаторов. Если же сигнал глушит соседский роутер, на работу которого по понятным причинам повлиять невозможно, то просто поменяйте канал своего Wi-Fi.
Ноутбук не видит беспроводную сеть или локальную. Причины и ремонт в СПб
Ноутбук не подключается к беспроводной точке доступа или отказывается видеть локальную сеть – крайне неприятная ситуация, ставящая пользователей в тупик.
Устранение проблемы часто усложняется тем, что нет возможности выйти в интернет и посмотреть, как исправить неполадку. Чтобы обезопасить себя от попадания в безвыходное положение, рекомендуется внимательно ознакомиться с возможными причинами появления неполадок с беспроводным или локальным соединением, а также способами решения проблемы.
Диагностика БЕСПЛАТНО.
+7 (812) 953-94-11, +7 (921) 984-75-12 (Каменноостровский пр-т, 42, м. Петроградская)
- Выключен модуль Wi-Fi.
- Беспроводная сеть отключена.
- Некорректно установлены драйверы.
- Неправильная настройка роутера.
Что касается проблем с обнаружением локальной сети при подключенном кабеле, то здесь часто причина кроется в механическом повреждении провода или сетевой карты.
Нет доступа к сети Wi-Fi
Если ноутбук не видит беспроводную сеть, то первым делом необходимо проверить, включен ли адаптер на лэптопе. Взгляните на ряд клавиш F1-F12: на одной из клавиш должно быть обозначение антенны, принимающей сигнал. Найдите эту клавишу и нажмите её в сочетании с кнопкой Fn – например, Fn и F2.

На некоторых моделях ноутбуков вместо горячих клавиш используется аппаратный переключатель, который располагается в передней части корпуса. После нажатия сочетания клавиш или применения аппаратного переключателя должно появиться сообщение о том, что Wi+Fi включен/выключен. Вам, естественно, нужно перевести его в активное состояние.
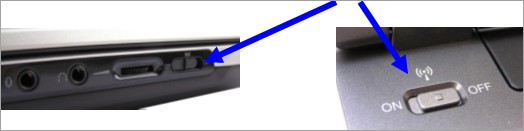
Но это еще не все: иногда беспроводное подключение в системе выключено, тогда как сам адаптер работает. Чтобы устранить эту проблему:
- Откройте «Центр управления сетями».
- Перейдите в раздел «Изменение параметров».
- Найдите беспроводную сеть и удостоверьтесь, что она работает.
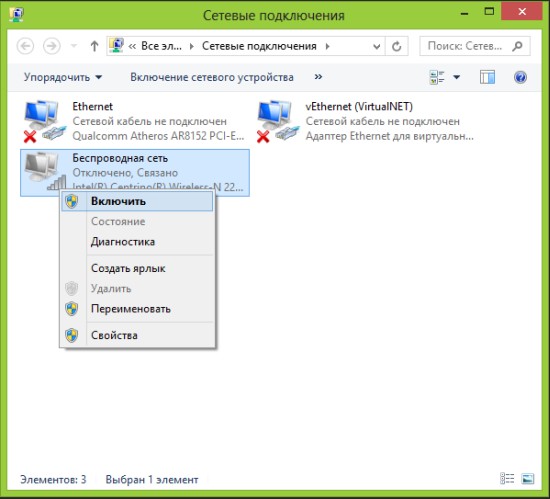
В Windows 8 дополнительно рекомендуется вызвать правую панель, перейти в «Изменение параметров» и в разделе «Беспроводная связь» включить Wi-Fi сеть.

Если адаптер включен, беспроводная сеть активна, но выйти в интернет вы всё равно не можете, то имеет смысл проверить драйверы Wi-Fi. Особенно это актуально, если проблемы с подключением начались после переустановки Windows.
- Щелкните по значку «Компьютер» правой кнопкой.
- Откройте инструмент «Управление».
- Перейдите в «Диспетчер устройств».
- Найдите среди сетевых адаптеров модуль беспроводного соединения.
Даже если написано, что оборудование работает корректно, не поленитесь зайти на официальный сайт ноутбука и загрузить драйверы для Wi-Fi модуля именно вашей модели лэптопа.
Проверка настроек роутера
Если ноутбук не ловит беспроводную сеть, но вы видите, что в системе всё нормально, то стоит обратить пристальное внимание на роутер. Убедитесь, что раздающее сигнал устройство работает правильно. Зайдите в его веб-интерфейс и посмотрите настройки Wi-Fi.
- Введите в браузере адрес роутера (192.168.0.0 или другой, указанный на маршрутизаторе).
- Откройте расширенные настройки и убедитесь, что Wi-Fi включен.
- Сохраните правильную конфигурацию и закройте интерфейс роутера.
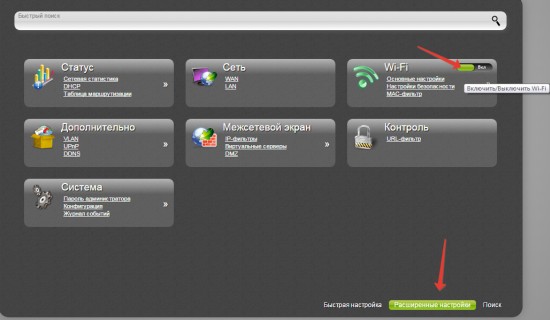
После применения новой конфигурации снова попробуйте подключиться к беспроводному соединению. Чтобы оно появилось в списке доступных сетей, выключите и заново включите Wi-Fi адаптер на ноутбуке.
Проблемы с локальной сетью
С беспроводным соединением мы разобрались, теперь посмотрим более сложную ситуацию – устройство не видит локальную сеть, хотя вы подключили интернет-кабель к разъему сетевой карты. Что делать в этом случае?
Сначала проверьте, не поврежден ли провод. Часто именно несправное состояние кабеля приводит к тому, что ноутбук не может обнаружить локальную сеть. Если провод перебит или порезан, его нужно заменить.

Второй шаг – проверка разъема сетевой платы, в который вставляется кабель интернета. Если вы неаккуратно извлекли провод или уронили ноутбук, разъем мог повредиться. Решается проблема в сервисном центре, где вам заменят сломанный порт. Еще одна неприятная ситуация подобного рода – сгоревшая сетевая плата. Операцию по её замене тоже лучше доверить специалистам: всё-таки ноутбук не компьютер, где модули можно менять в домашних условиях.

Но прежде чем идти в сервис, обязательно проверьте драйверы сетевой карты: возможно, они слетели. Сделать это можно через «Диспетчер устройств», о порядке запуска которого мы рассказывали выше. Принцип такой же – скачайте с официального сайта производителя ноутбука драйверы для сетевой карты и установите их, а затем снова проверьте, обнаруживается ли локальная сеть.
Почему может не работать Wi-Fi на ноутбуке и как это исправить
Технология Wi-Fi очень широко используется в жизни современного человека, поскольку позволяет легко и быстро решать проблему с подключением к сети Интернет без использования обычных проводов. Особенно это актуально в случае использования ноутбуков, выходить в сеть Интернет при помощи которых можно в любом удобном месте благодаря наличию встроенного Wi-Fi адаптера.
Именно поэтому ситуация, когда не работает Wi Fi на ноутбуке, приводит к значительным неудобствам и даже некоторым проблемам. Причин, по которым на портативном компьютере может не работать Wi-Fi, существует достаточно много. Самые серьезные из них решить самостоятельно без помощи специалистов попросту нереально, но есть достаточно много и таких, которые вполне можно устранить и своими силами. Рассмотрим их.
Проблема в ноутбуке или роутере?
Достаточно распространенной проблемой того, что ноутбук перестал подключаться к WiFi сети, является проблема не с самим ноутбуком, а с настройками роутера, который и раздает сеть. Таким образом ноутбук может быть настроен правильно, но Wi-Fi все равно не включается именно потому, что ему не к чему подключиться.

Чтобы исключить вероятность того, что проблема связана именно с этим, следует попытаться подключиться к сети с любого другого устройства, которое оснащено Wi-Fi адаптером – с другого ноутбука, смартфона, планшета и тому подобного.

Если и с другого гаджета не работает вай фай, то проблема кроется именно в Wi-Fi роутере раздающим Интернет. Если же подключение выполнено успешно – проблема именно в ноутбуке и перед ее решением сначала нужно определить – почему перестал работать Wi-Fi.
Аппаратное включение адаптера
На основании такой диагностики можно точно определить, что данная проблема возникла именно по вине ноутбука. Когда на нем не работает вайфай можно попробовать воспользоваться несколькими способами.
Первый из них – проверить, включен ли адаптер беспроводного соединения на ноутбуке. Практически все современные модели имеют световые индикаторы работы WiFi модуля и для его аппаратного включения есть специальные комбинации клавиш.

Обычно светящийся индикатор свидетельствует о включении модуля. Если же индикатор совсем не светиться или светит красным цветом, значит не работает вай фай именно из-за адаптера беспроводной сети. Его необходимо включить.
Чаще всего такие индикаторы располагаются прямо на клавиатуре, боковой или передней панели корпуса устройства. Иногда встречается их расположение на корпусе монитора или же возле тачпада.

Чтобы включить модуль такой сети, следует нажать комбинацию клавиш Fn и одну из системных F1-F12. Конкретная комбинация зависит от производителя ноутбука. Обычно на нужной клавише располагается соответствующий значок антенны. Если же его нет, то для включения вайфай следует попробовать нажать стандартную для конкретной модели комбинацию:
• Fn+F3 для Acer;
• Fn+F2 для Asus, Dell или Gigabyte;
• Fn+F5 на устройствах Fujitsu;
• Fn+F12 на ноутбуках HP.

После нажатия соответствующих клавиш проверяем, засветился ли индикатор работы модуля беспроводного соединения или перестал ли он гореть красным. После этого следует вновь попытаться подключиться к сети. Если это не помогло – переходим к следующему шагу.
Программное включение
Когда перестал работать вайфай и аппаратное его включение не дает положительных результатов, нужно осуществить также и его программное включение, что осуществляется прямо из операционной системы, под управлением которой работает ноутбук.
Чтобы осуществить программное включение WiFi, который перестал работать, на Windows 7, 8 или 10, нужно выполнить такую последовательность действий:
1. На панели уведомлений, что располагается возле часов, выбирается значок статуса сетевых подключений;
2. Из открывшегося списка выбирается пункт «Центр управления сетями и общим доступом» или «Сетевые параметры» зависимо от версии операционной системы;

3. Следующий шаг – «Изменение параметров адаптера».

Среди перечня всех существующих подключений необходимо обратить внимание на цвет значка «Беспроводное сетевое соединение». Если у вас не работает WiFi и беспроводной адаптер отключен, то значок соединения не будет подсвечен. В таком случае на его иконке кликаем правой кнопкой мышки, из открывшегося контекстного меню выбираем пункт «Включить». При этом цвет иконки соединения должен измениться.

При этом адаптер беспроводной сети включается, остается найти в списке доступных беспроводных сетей нужную и подключиться к ней.
Если же и после таких действий Wi-Fi, который перестал работать, продолжает бездействовать, нужно переходить к следующему методу решения проблемы.
Установка и обновление драйвера
Достаточно часто беспроводное соединение вайфай не включается по причине отсутствия драйвера или же в том случае, когда он сильно устарел. Чтобы определить наличие установленного драйвера, необходимо из контекстного меню значка «Мой компьютер», который располагается на рабочем столе или же в меню «Пуск», выбрать пункт «Свойства». Далее в открывшемся окне из меню слева выбирается команда «Диспетчер устройств».
В открывшемся новом окне со списком подключенных устройств необходимо найти название сетевого беспроводного адаптера ноутбука. Обычно его название – «Беспроводной сетевой адаптер» или «Wireless Network Adapter», вместе с которым должен быть указан производитель устройства: Realtek, Atheros, Qualcomm или что-то другое.

Найдя нужный пункт и кликнув на нем правой кнопкой мыши, из контекстного меню выбирается «Свойства». В окне, что откроется при этом, должен присутствовать пункт «Устройств работает нормально». Но даже если и есть отметка о нормальной работе устройства, это далеко не является гарантией того, что установлена правильная версия драйвера и Wi-Fi включается корректно. Чтобы проверить его, в окне со свойствами беспроводного устройства переходим на вкладку «Драйвер» и обращаем внимание на пункты «Дата разработки» и «Поставщик».

В том случае, если поставщиком является Microsoft или же дата разработки программы отстает от текущей на несколько лет – переходим на официальный сайт производителя ноутбука и скачиваем свежую официальную версию драйвера.
То же самое нужно делать и в том случае, если среди списка установленных устройств не оказалось беспроводного адаптера.
Если же в списке устройств модуль беспроводной связи присутствует, но отмечен желтым восклицательным знаком, это значит, что устройство отключено, в результате чего сеть и перестала работать. В таком случае, открыв окно свойств устройства, нужно нажать кнопку «Задействовать».

Еще одной причиной, почему на ноутбуке перестал работать вайфай, может быть задействованный режим экономного потребления энергии, который препятствует работе беспроводного соединения. Чтобы отключить его, нужно сделать следующее:
1. Открыть Панель управления;
2. Выбрать значок «Электропитание»;

3. В открывшемся окне выбрать режим «Высокая производительность» или «Сбалансированный».

Внешние препятствия для сигнала
Стоит также отметить, что неработающая беспроводная сеть может также быть результатом не только проблем с ноутбуком. Сигнал беспроводного соединения зависит от некоторых внешних факторов, которые могут ослаблять его. Потолок, стены, пол и тому подобные препятствия значительно ухудшают качество сигнала точки доступа и ноутбука.

Как известно, качество сигнала на персональном компьютере отображается в виде нескольких отметок – чем больше их, тем более качественным является сигнал. Если уровень беспроводного соединения отображается в виде 1 или 2 отметок, то можно и не пытаться использовать WiFi – в таком случае он не будет нормально работать.
В этом случае вам требуется перенести роутер поближе к вашему рабочему месту, перенести рабочее место поближе к Wi-Fi роутеру или же купить новый, более мощный роутер.
Другие причины проблем с работой Wi-Fi
Описанные выше причин проблем с функционированием адаптера беспроводной сети встречаются наиболее часто и устранить их можно и своими силами.
Стоит отметить, что все это – программные способы решения проблемы, которые решатся путем установки, переустановки или обновления драйвера устройства, а также осуществлением некоторых операций с ОС.
Но нередко проблема с работой модуля беспроводного соединения кроется и в аппаратных ошибках. Что это за ошибки? Это проблемы, что связаны непосредственно с самой платой, чаще всего – ее физические повреждения.
Для устранения подобных проблем нужно будет разбирать ноутбук. Стоит отметить, что выполнять такие действия можно только в случае наличия определенных навыков в данной области. Если же такие навыки отсутствуют – лучше доверить работу профессионалам.

Одним из самых распространенных физических повреждений является неподключенный провод антенны к модулю бесконтактной связи. Такая проблема встречается с ноутбуками, которые были в ремонте или же если их владелец самостоятельно чистил систему охлаждения от пыли. В подобных случаях о антенне иногда просто забывают, в результате чего адаптер не сможет установить соединение даже возле самого источника сигнала. Для устранения такой проблемы нужно просто подключить к Wi-Fi модулю его антенну.
Иногда причиной того, что Wi-Fi перестает работать является обычный перегрев сетевой карты. Чаще всего это является результатом того, что ноутбук стоит на той или иной мягкой поверхности. Все дело в том, что в нижней части устройства располагаются отверстия, сквозь которые внутрь попадает холодный воздух, охлаждающий все платы компьютера. Перекрыв эти отверстия, система перегреется, что может привести к выходу из строя определенных комплектующих.
Еще одной нередко встречающейся причиной перегрева устройства является пыль, которая может предотвращать поступление холодного воздуха в систему охлаждения.

Именно поэтому, чтобы не столкнуться с подобными проблемами, рекомендуется осуществлять очистку от пыли ноутбука хотя бы раз на один год: в таком случае можно будет избежать ремонта портативного ПК в результате перегрева его узлов.
В самых запущенных случаях беспроводной адаптер может даже сгореть. В таком случае поможет только его замена на новый. Определить такую проблему можно при помощи диспетчера устройств, в котором модуль просто перестанет отображаться. При попытке же установить драйвер для беспроводной сети появиться сообщение о том, что соответствующее устройство не установлено в системе.
Если ничего не помогло
Если ни один из советов, приведенных выше, не помог, можно воспользоваться простым, но вместе с тем зачастую действенным решением: перезагрузить и компьютер, и беспроводной роутер. Обратите внимание, после перезагрузки роутер включается до 5-10 минут прежде чем начнет раздавать сеть. Наберитесь терпения. Также, несмотря на мнение многих скептиков, иногда решить проблемы с беспроводной сетью помогает функция диагностики неполадок, которая есть в операционной системе Windows.
Таким образом, выше была перечислена большая часть существующих решений проблем, связанных с тем, что на ноутбуке перестал работать Wi-Fi. Практически всеми такими методами и рекомендациями может воспользоваться каждый, кто столкнулся с подобной проблемой, так как для этого не нужны никакие специальные навыки.
Если же ничего не помогает, и беспроводная сеть не начала работать, остается только один выход – отправиться за помощью в качественный сервисный центр, где могут решить любые проблемы с ноутбуком.
Если статья не помогла решить вашу проблему и Wi-Fi всё равно не работает пишите в комментариях, постараюсь помочь.
Источник https://droidov.com/noutbook-ne-podklychyaetsa-k-wi-fi
Источник https://remont-telephonov.ru/notebooks/articles/ne-vidit-besprovodnuyu-set-ili-lokalnuyu.html
Источник https://computernotes.ru/internet/ne-rabotaet-wi-fi-na-noutbuke.html
