На ноутбуке не включается экран (при включении остается черным)
Если у вас не включается экран на ноутбуке или при включении остается черным, то первым делом нужно разобраться в проблеме ошибки. Существует уйма причин, которые вызывают подобную неполадку. Перед тем, как обратиться в сервисный центр, можете самостоятельно провести диагностику.
Причины неисправности
Причины, из-за которых экран ноутбука не работает, можно разделить на следующие группы:
- Перестал работать аккумулятор.
- Неисправность в аппаратных настройках ноутбука.
- Выпала из разъема или дала сбой оперативная память.
- Обрыв подсветки, матрицы лэптопа или шлейфа.
- Неисправности с видеокартой.
- Повреждение материнской платы из-за перегрева устройства или механического вмешательства.
В последних 3-х случаях потребуется ремонт или замена деталей. Описанные в других пунктах неисправности можно попробовать устранить самостоятельно.
Если лэптоп после продолжительного времени работы выключился и не запускается, вероятно, что он перегрелся. Нужно проверить, чтобы выход воздуха ничего не загораживало, почистить от пыли и снова включить.
Проблема с видеокартой
Видеокарта отвечает за обработку на ноутбуках видеоэффектов. При работе ноутбука черный экран в любой момент способен выскочить, когда видеокарта полностью или частично выйдет из строя.
Как и в ситуациях с персональными компьютерами, видеокарта на лэптопах довольно капризная вещь, которая может поломаться из-за механической травмы или перегрева. Сложность ремонта видеокарты в ноутбуке заключается в том, что данный компонент надежно впаян. По отдельности в нем ничего нельзя поменять.
Конечно, профессионалы при использовании специального оборудования могут поменять видеокарту, но это очень дорогая услуга. Может потребоваться заменить всю системную плату.
Повреждение материнской платы из-за перегрева устройства
При запуске ноутбука черный экран может появляться из-за неправильной работы системной платы. В лэптопе вообще может не включаться экран, когда материнка чрезмерно перегрета.
В свою очередь, вызывается перегрев пылью и разным мусором под корпусом. Это все «безобразие» имеет свойство нагреваться, что препятствует нормальному теплообмену. Получается, что системная плата и все ее оборудование будет работать намного медленней, чем обычно.
Система не может работать из-за повышения температуры на полную мощность. Нам нужно разобрать корпус устройства, а затем там все как следует почистить. Здесь главное не повредить дорожки на плате и важные контакты, на материнку нельзя проливать воду.

Сразу можно смазать вентилятор и сменить термопасту. Термопасту наносят на видеокарту и процессор, а сверху устанавливают для отвода горячего воздуха радиатор с вентилятором. Наносить термопасту нужно тонким слоем, чтобы не выдавить весь тюбик.

Неисправность шлейфа или матрицы экрана
Если можно подключить внешний монитор, то появляется возможность проверить, исправна ли видеокарта. Если изображение нормальное на внешнем мониторе, то видеокарта исправная. В некоторых моделях лэптопов после подключения внешнего монитора, автоматически выключается матрица.
Возможно, необходимо просто переключить заново экран на внутреннюю матрицу. Переключение осуществляется комбинацией горячих клавиш, которые можно найти в техническом описании устройства.
Если на внешнем мониторе нормальная картинка, тогда ошибка произошла со шлейфом или в самой матрице. Если на некоторых частях монитора имеется картинка, в иных – отсутствует, то это говорит про выход из строя матрицы. Из-за неисправного шлейфа чаще всего происходит дрожание. Весь ремонт заключается в замене шлейфа на новый.
Также отсутствие сигнала при одновременно неработающем винчестере и кулере свидетельствует про проблемы с силовыми цепями. На системной плате возможно произошло перегорание питающих дорожек или неплотно сидят разъемы.
Для проверки данных проблем нужно разобрать ноутбук, осмотреть подключение шлейфов и начать поиск перегоревших дорожек. На платах дорожки очень тонкие, поэтому только профессионалы могут правильно восстановить соединение.

Еще можно проверить состояние экрана переключателя. Он мог отломиться, залипнуть, выйти из строя. Залипнуть выключатель может из-за попадания жидкости на ноутбук.
Если на выключатель пролить хотя бы капельку сладкой жидкости, то это приведет к залипанию почти гарантированно. Необходимо его найти, располагается он в районе соединения корпуса ноутбука с матрицей. Можно попробовать тонкой отверткой нажать на рычажок и попробовать включить лампу.
На экране блеклый вид картинки указывает на то, что лампа подсветки матрицы сгорела, проблемы со шлейфами, контроллерами или про неисправность трансформатора питания.
Шлейф мог переломиться, или осыпались на месте подключения к матрице тонкие дорожки. Ремонтный процесс тоненьких дорожек очень рискованная задача. Зачастую работоспособность можно восстановить только в 50% случаев.
Если лампа потеряла яркость или сгорела, ее остается только поменять. Не всегда можно найти подобное изделие, которые стояло в ноутбуке. В этом случае можно подобрать замену по габаритам и параметрам, перенастроить яркость матрицы и лампы.
Убедиться в работе можно путем поднесения экрана монитора к источнику с ярким светом. Если все-таки имеется подсветка, хоть и очень тусклая, то это говорит, что нет обратной подсветки. Получается, что данная неисправность связана с лампой или с подключением ее.
Выход из строя батареи
Аккумулятор в лэптопе постоянно разряжается. Черный экран во время запуска устройства может указывать, что батарея разряжена.
Может возникнуть неприятное ощущение, если во время подключения кабеля не заряжается батарея. Извлечение аккумулятора тоже не решает проблемы? Возможно, поврежден сам блок питания или кабель. В данной ситуации нужно взять мультиметр, чтобы осуществить замеры напряжения на выходе блока питания.
Нужно приложить к выходным контактам БП щупы мультиметра, после чего указатель мультиметра перевести в положение 20 В. На дисплее должно появиться напряжение с небольшой погрешностью.

Без минимальных знаний электроники этим лучше самостоятельно не заниматься. Если БП вышел из строя, то может потребоваться замены определенных компонентов, что очень трудоемкое занятие без приличных инструментов. Намного проще приобрести новый кабель зарядки.

Сбой в работе оперативной памяти
Изображение может не выводиться из-за того, что модули памяти установлены неправильно или есть проблемы с контактами. Данный способ довольно часто позволяет решить вопрос, когда появляется черный экране и не включается лэптоп после попадание в него влаги или воды. Важно убедиться, что ноутбук сухой полностью и не выполнять действий, пока он не просох.
Сначала нужно извлечь модуль оперативки и продуть разъемы. Если установлена только одна планка памяти, а доступно 2 разъема, то можно просто поменять местами. Давайте рассмотрим, как извлекается оперативная память.
Во время разборки лэптопа нужно первым делом отключить его от питания, извлечь батарею. Многие ноутбуки имеют специально отведенные отсеки для оперативки, его нужно открутить. Если не повезло и на рабочем ноутбуке такой отсек отсутствует, нужно полностью открутить в изделии заднюю крышку.

На скриншоте показан вид отсека под оперативку и как его следует откручивать.

Держится оперативная память на двух фиксаторах с левой и правой стороны. Сначала нужно эти фиксаторы отогнуть, а потом извлечь оперативку. На скриншоте под цифрой 1 показано, куда следует двигать фиксаторы.
Теперь аккуратно извлекаем модули, продуваем разъемы и можно поменять их местами.

Вставляется оперативка под углом 45 градусов, ее нужно в пазах плотно зафиксировать. Затем нужно сверху на оперативную память надавить, чтобы фиксаторы сработали и защелкнулись. Теперь можно начинать сборку ноутбука.

Собираем обратно лэптоп, вставляем батарею и подключаем в сеть. Запускаем ноутбук.
Если подобные действия результат не дали, нужно переустановить BIOS. Нужно перейти на сайт производителя, отыскать и скачать новую версию BIOS. В архиве находится файл readme, где полная инструкция по установке.
Неверные аппаратные настройки
Для решения проблемы черного экрана при загрузке ноутбука, можно попробовать сбросить аппаратные настройки. Выполняется процесс по следующей инструкции:
- Отключаем от сети устройство.
- Вынимаем батарею.
- Нажимаем кнопку включения. Удерживаем ее приблизительно 20 секунд.
- Вставляем батарею обратно.
- Включаем лэптоп.
После извлечения батареи в ноутбуке и отключения питания есть еще остаточный заряд. С его помощью в данной ситуации сбрасываются все аппаратные настройки.
Не включается ноутбук: как восстановить его работу
 Всем доброго времени суток!
Всем доброго времени суток!
Поломка ноутбука, чаще всего, происходит внезапно, когда мы ее не ждем. Вроде бы только вчера с ним было всё в порядке, работал, а на утро ни с того ни с чего не включается. 👀
Вопросов этой категории достаточно много (особенно сейчас, когда ноутбуки стали популярнее обычных стационарных ПК). Вообще, т.к. многие пользователи обычно не очень конкретно описывают проблему, сразу хочется сказать, что ноутбук может «не включаться» по-разному:
- 👉 может вообще не реагировать ни на какие нажатия, не «моргать» светодиодами и пр.;
- 👉 а может реагировать на кнопку питания, доходить до загрузки ОС и показывать какую-нибудь ошибку.
Собственно, исходя из этого и построю статью. Рассмотрю ниже различные варианты, и что можно в каждом предпринять для восстановления работы. Статья, если уж и не отремонтирует вашу технику, так поможет разобраться в проблеме и сэкономить энную сумму денег.

Итак. Что делать, если не включается ноутбук
Важная заметка
Для начала не паниковать !
Гораздо больший вред можно нанести поспешными действиями. В ряде случае удается решить проблему самостоятельно. Попытайтесь вспомнить, после чего это произошло, что было накануне, были ли ошибки, устанавливали какой-нибудь софт и т.д. Порой, это очень помогает в решении!
Кстати, сразу добавлю, что, если ваш ноутбук на гарантии — не рекомендую вскрывать его, извлекать жесткий диск, и вообще проводить какие-то ни было манипуляции. Все это может стать причиной в отказе гарантийного обслуживания!
📌 Важная заметка!
Очень часто ноутбук не включается из-за севшей аккумуляторной батареи.
Причем, замечу, что даже если вы только-только пару часов назад ее зарядили — это не гарантия, что она не могла сесть (например, ноутбук мог самостоятельно выйти из спящего режима, запустить обновление системы, и в процессе работы посадить аккумулятор. К сожалению, это не редкость).
Я уж не говорю о том, что аккумулятор может быть просто изношенным и не обеспечивать нужных токов для полноценной работы устройства.
Если ноутбук вообще не реагирует ни на какие нажатия, ни один из светодиодов не горит
Данная проблема часто возникает из-за отсутствия питания. Пройдусь по шагам, что нужно проверить и сделать:
- если вы пытаетесь ноутбук запустить на работе от аккумулятора — то подключите его к сети питания и попробуйте вновь включить устройство;
- обратите внимание, горит ли индикатор (светодиод) питания, при подключении ноутбука к сети. Если нет — то это может быть причиной вышедшего из строя зарядника (перебитого провода, разбитого разъема и т.д.). Попробуйте вынуть штекер питания из разъема и подключить его вновь;

Индикатор питания, батареи, Wi-Fi и др. на корпусе устройства


Lenovo B70 — кнопка для входа в BIOS рядом с входом для питания. Нажимать удобнее всего карандашом или ручкой
В принципе, если все из вышеперечисленного не помогло, то посоветовать что-то еще в данном случае затруднительно. Рекомендую нести ноутбук в сервис на диагностику. Причиной поломки может быть, как и полная ерунда (отошедший проводок питания — ремонт копеечный), так и довольно серьезная причина, например, сгоревшая микросхема на мат. плате.
Если светодиоды загораются, ноутбук шумит, но изображения на экране нет
- в первую очередь рекомендую подключить к ноутбуку внешний экран и посмотреть, будет ли на нем изображение. Если будет — проблема вероятно связана с монитором ноутбука, если не будет — то вероятнее всего есть проблемы с видеокартой или мат. платой устройства. О том, как подключить к ноутбуку внешний монитор;

Сгорела подсветка экрана — изображение видно только при свечении настольной лампы на поверхность монитора

Ноутбук ASUS — отключение экрана (функциональная клавиша)
Обратите внимание на параметр Graphic Device Settings (позволяет выключить дискретную карту и работать только на встроенной);

Артефакты на экране ноутбука
Если вместо загрузки Windows показывается черный экран с какими-то надписями (ошибками)
- для начала посмотрите, что за ошибка выводится . Если успели ее записать (сфотографировать) — то можно попытаться поискать ее решение. Например, нередко возникают проблемы с поиском загрузочного диска (часто бывает при подключении второго HDD или SSD, при обновлении или при переустановке Windows, при некорректном завершении работы ноутбука и пр.);
Ошибка при загрузке Windows на фоне черного экрана

Восстановление при загрузке. Устранение неполадок, мешающих загрузке Windows
Если после включения, ноутбук сразу же выключается или перезагружается
- отключите от ноутбука все, что можно : мышку, внешний диск, наушники и т.д.;
- обратите внимание на аккумулятор : если батарея изрядно изношена, то ее мощности может не хватать для полноценной работы ноутбука. Попробуйте подключить адаптер питания (также не лишним будет проверить работу ноутбука без аккумулятора);
- такие симптомы также характерны для перегрева устройства : если с системой охлаждения что-то не так (с ЦП или видеокартой) — то при загрузке Windows, температура может резко начать расти и ноутбук выключается, в целях самозащиты (в этом случае должен шумно работать кулер внутри устройства).
Конечно, многого я не рассмотрел, но по такому обтекаемому вопросу, наверное, это сделать достаточно трудно. Пробежавшись по вариантам, представленным выше, вы сможете отсечь и устранить часть причин, из-за которых ноутбук мог не включиться.
Первая публикация: 10.03.2018
Корректировка заметки: 9.11.2021


На ноутбуке aser aspire v3 551 горит светодиод кнопки включения. При нажатии на кнопку — ноутбук пытается секунду-другую запуститься и выключается. Этот процесс может быть однократным, а может быть и ещё раз. При этом кулер молчит, никакого изображения нет.
Разобрал ноутбук, поменял термопасту на материке. Кулер чистый, пыли не было. Пытался запускать без аккумулятора, без жёсткого диска, без клавиатуры. Менял местами планки памяти. Не помогло.
Как вы думаете, что может быть?
Доброго времени.
Подобный характер проблемы сложно диагностировать, «не щупая» ноутбук в живую. Попробуйте сдать на диагностику в сервис, сейчас много за это не берут.
Здравствуйте.
У меня вот токая проблема: кнопка не включает ноутбук, а вот оранжевая лампочка с интервалом загорается и мигает. Что надо делать, подскажите.
Добрый день.
Похоже ноутбук-то как раз включается, но не стартует ОС. В BIOS вы можете войти? Попробуйте запустится с установочной флешки и восстановить загрузчик.
А вообще, слишком мало вводных, чтобы подсказать.
Здравствуйте!
С подключенным адаптером не включается, вытащил батарею и подключил адаптер — включился. Выключил ноутбук — не включается; отключил адаптер от сети и заново включил — ноутбук включается.
Каждый раз нужно выключать и включать в сеть чтобы запустился ноутбук без батареи, да и при включении слышно, как винчестер вырубается резко и запускается. В чём может быть проблема.
Заранее Спасибо!
Здравствуйте.
Очень похоже на аппаратную проблему (возможно конденсаторы. ).
Я бы посоветовал сбросить BIOS в дефолтное состояние, и попробовать установить чистую ОС Windows и драйвера с сайта производителя! (не удаляя старую ОС и данные, вот так можно сделать). Скорее всего это проблему не решит, но уже точно будете знать, что только в сервис.
Проблема такая: вчера выключил ноутбук, утром стал включать, загрузилось только название ноутбука и он вырубился (также потух индикатор питания). После чего индикатор не загорается, а если отключить блок на пару часов — повторится все тоже самое. (Ноутбук без аккумулятора). Что делать? Заранее спасибо.
Доброго дня. Если индикатор питания не горит — то тут явно проблема аппаратная. Только разбирать и смотреть (в сервис).
Здравствуйте.
Кнопка включения загорается и тут же гаснет. До этого долго держал кнопку F7, чтобы войти в безопасный режим Windows. После этого ноутбук перестал включаться. Выну аккумулятор, вставлю и тогда на секунду включается индикатор и всё.
Здравствуйте.
Вообще, очень похоже на аппаратную неисправность. Если ноутбук не на гарантии и хотите для начала попробовать разобраться самостоятельно, то посоветовал бы:
1. для начала откл. аккумулятор и подкл. ноутбук к адаптеру. Как он себя поведет?
2. обратите внимание, нет ли на ноутбуке кнопки для входа в Boot-меню (обычно, на Lenovo такая есть). При помощи нее можно включить ноутбук, если с основной кнопкой случилась «беда»;
3. также не лишним будет сбросить настройки BIOS.
Если это ничего не даст — ноутбук нужно осматривать «в живую». Обратитесь в сервис.
Хорошая статья!
Думаю, что самое простое решение — это обратиться в сервис. Сэкономишь деньги и время.
Все работало отлично. Потом поменял матрицу диcплея, заказал новый аккумулятор, установил. Включил питание — все окей, 50% на новом аккумуляторе. Подключаю блок питания от сети — светодиод не горит, ни красным ни зеленым. Зарядки нет! (у меня есть несколько зарядок от ASUS, все ведут себя точно также)
Замеряю напряжение на выходе блока питания 7 вольт. Выключаю питание от сети и от ноутбука, снова включаю БП в розетку. Питание 19 вольт, вставляю в ноутбук — опять снижение 7 вольт.
Потом сделал так: также выкл. от сети и ноутбука БП, и без аккумулятора подключил его к сети. Завелся, работает. Потом на ходу подключил аккумулятор. Все пошло и зарядка, и лампочки все горят — всё как положено. Зарядился до 100%, выключил шнур питания от ноутбука и опять. не работает. Что случилось?
Со «старым» аккумулятором как себя ноутбук ведет? Насчет снижения с 19 до 7 не совсем понял: если БП подключить к розетке и замерить, сколько он выдает?
Alexandr, здравствуйте! Взываю с SOS!
Я сам довел свой Samsung до аварии — он не включается, загорается только первый справа индикатор со слабым щелчком вместо обычного двойного, и далее — тишина. (застыл в этом положении без реакции на повторные нажатия, и только удержание кнопки выключает этот огонек).
Теперь о его предсмертных судорогах: два дня тому назад начались перезагрузки посреди показа фильма, затем учащение концерта, и затем — раза 3-4 не удающиеся попытки со скрежетом и сваливанием в автовосст-е, последнее длилось более 2-х часов.
Наконец выключ. закончилось не перез-кой, а полным крахом. Знай я что к этому идет, сделал бы откат к заводским настройкам, пока цепь держалась, или что лучше — восст-е с файла образа системы, созданного раньше с помощью AOMEI Backupper.
Вы поможете реанимировать его? Буду ждать ответа на SOS, Исаак.
Здравствуйте.
1. Для начала отключите от ноутбука всё, что можно (флешки, мышки и т.д.).
2. Когда включаете — в BIOS войти можно? Или экран вовсе ничего не показывает? Попробуйте перед включением зажать F2 (или какая у вас кнопка там. ).
3. А вообще, судя по всему, проблема аппаратная, и дистанционно ее не решить.
Если в сервис нести не хотите, я бы посоветовал попробовать снять крышку ноутбука и откл. от него HDD, и сбросить BIOS (затем попробовать его вкл. без диска). Просто «скрежет» обычно свойственен HDD (и перезагрузки при проблеме с ним могут быть). Если это не поможет — тут только очно смотреть.
Спасибо за скорый отклик, приблизительно так и я считаю виновником диск, раз был пару раз скрежет при неудачных попытках компа запуститься в перез-ку.
F2 нажимал, при этом раньше вкл. БИОС, теперь бесполезно, нет первоначального включения.
По п.3-сам не решусь вскрывать, нет опыта, и придется идти к мастеру, для меня это только одно остается возможным.
Заодно закажу замену диска на SSD, что в надежде избавит меня от борьбы с тормозами. До аварии Windows 10 грузилась 1,5-2,5 минуты, хотя тестирование HDD дает всё ОК, SentinelDiskImage дает прогноз жизни ему более 500 дней. Но что поделать, если такая авария случилась. Спасти HDD самому нечем, выбора для проб нет, кроме пары монтерских приемов (уже испробованных безуспешно).
Пожелайте мне удачи в реанимации старого 9-летнего служаки Samsung, под стать моему возрасту (88), ибо купить новый я совсем не готов из-за скудости пособия по старости в Германии, где я с женой живем уже 16 лет.
Если позволите, я потом напишу Вам о развязке этой истории, спасибо и удачи Вам, Исаак.
Удачи!
В Германии. Далековато от нас. Если бы вы были где-нибудь в моем городе/или рядом ( ) — что-нибудь отдал бы даром, благо, что старой техники хватает.
Да, кстати, напишите, что было причиной поломки, и сколько за это возьмут. Интересно, как там в Европе.
Ничего пока не сделано, я болею, компьютер мертв. Мне бы рецепт лечения (не меня, компа), так никто не шлет, так и застыло дело. Из всего что вычитано в инете — я не могу ничего применить, есть либо не годящееся для моего случая, либо невыполнимое.
Например, запуск с мат. платы, если команда «запустить» не формируется из-за поломки кнопки, у меня же она выполняет замыкание.
Или сменить адрес формирования, перейдя в Boot Menu или кнопку аппаратная через BIOS, так нет в моем Самсунге ни той, ни второй.
Вот загрузись бы если система, я тут же бы провел ее реанимацию, откат к заводским параметрам, или лучше восст-е из файла образа системы (писал Вам, Александр, об этом). Так ведь запустить никак, в этом то и вся загвоздка, помогли бы запустить — я бы дело довел уже сам до полного восст-я компа.
Ну пожалуйста, поднапрягите свои мозги и употребите опыт профи-и дело с концом, проблема будет решена. Так что мяч на Вашей стороне, Исаак.
Что делать если не включается экран ноутбука

Ремонт
Если при попытке запустить лэптоп вы обнаружили, что его экран не включается, следует рассмотреть основные сценария развития событий и методы борьбы с проблемой. Существуют десятки причин неполадок монитора, при этом многие из них легко устранить своими руками без обращения в сервисный центр. Для этого нужно откатить настройки и приступить к более тщательной диагностике.
Основные причины черного дисплея на лэптопе

Список факторов, из-за которых дисплей лэптопа отказывается включаться, достаточно обширный. Среди них:
- Неправильная настройка аппаратных комплектующих.
- Серьезный дефект аккумуляторной батареи или зарядного устройства.
- Обрыв шлейфа, выход из строя подсветки или модуля экрана.
- Повреждение планок ОЗУ или слота для этого компонента.
- Выход из строя графического процессора.
- Поломка системной платы в результате перегрева или получения серьезных повреждений.
Естественно, далеко не все проблемы можно устранить своими руками. В некоторых случаях придется обратиться за профессиональной помощью. Поэтому следует рассмотреть те задачи, которые вполне реально решить самостоятельно.
Наиболее часто дисплей не запускается из-за неполадок с видеокартой. Чтобы проверить это, нужно подключить к лэптопу внешний экран. Если изображение не появилось, значит корень сбоев кроется именно в графическом чипе.
Проводить замену столь важной детали без надлежащего опыта и инструментов не рекомендуется. Лучше доверить это обученному специалисту.
Зачастую экран не запускается по самой примитивной причине – повреждении кнопки включения устройства. Чтобы проверить это, нужно выключить девайс, отсоединить кабель и извлечь батарею из корпуса. Дальше следует вернуть прибор в исходное положение и зажать клавишу питания на 30 секунд. Если ноутбук запустился, но экран остается черным, рекомендуется повторить процедуру еще раз и удерживать до 2 минут.
Если экран периодически гаснет во время работы при значительных нагрузках, скорее всего, это вызвано перегревом внутренних компонентов. Поэтому рекомендуется проверить их температуру, начиная с видеокарты. Если графический процессор перегрелся (оптимальная температура указана на сайте производителя), необходимо оценить исправность системы охлаждения. В некоторых случаях проблема решается путем очистки внутренних поверхностей или установки подставки с дополнительным охлаждением.
Диагностика функциональности экрана

С целью обнаружения неполадок в мониторе, нужно проверить, как взаимодействует графическое ядро и системная плата. Для этого необходимо подсоединить к портативному компьютеру внешний монитор с помощью соответствующего кабеля (HDMI, VGA) и запустить его. Если после таких манипуляций экран начнет отображать картинку, значит есть проблемы в шлейфе или подсветке матрицы.
Включение экрана производится только после его подключения. Для удобного переключения между мониторами подходят клавиши Fn – F8, либо другая комбинация в зависимости от моделей устройства.
Дальнейшие операции по устранению неполадок будут проводиться с вышедшими из строя комплектующими.
Практическое устранение неполадок

Перед проведением любых действий по восстановлению работоспособности экрана следует откатить заводские аппаратные настройки. Возможно, такой шаг позволит устранить проблему и вернуть нормальную работу оборудования:
- Отключаем лэптоп и достаем из розетки шнур.
- Извлекаем аккумулятор из корпуса и нажимаем на клавишу питания в течение 25 секунд.
- Вставляем аккумулятор обратно и подключаем блок питания.
- Запускаем ноутбук повторно.
После сбрасывания системных настроек ноутбук должен запросить способ входа в систему. Из доступного списка следует выбрать «Обычный запуск Windows».
Также подобное уведомление появляется при неполадках в BIOS. Если вы провели обновление драйверов и сбрасывание настроек, но проблема не исчезла, потребуется разобрать корпус и выполнить более глубокую проверку матрицы.
Решение проблем с BIOS
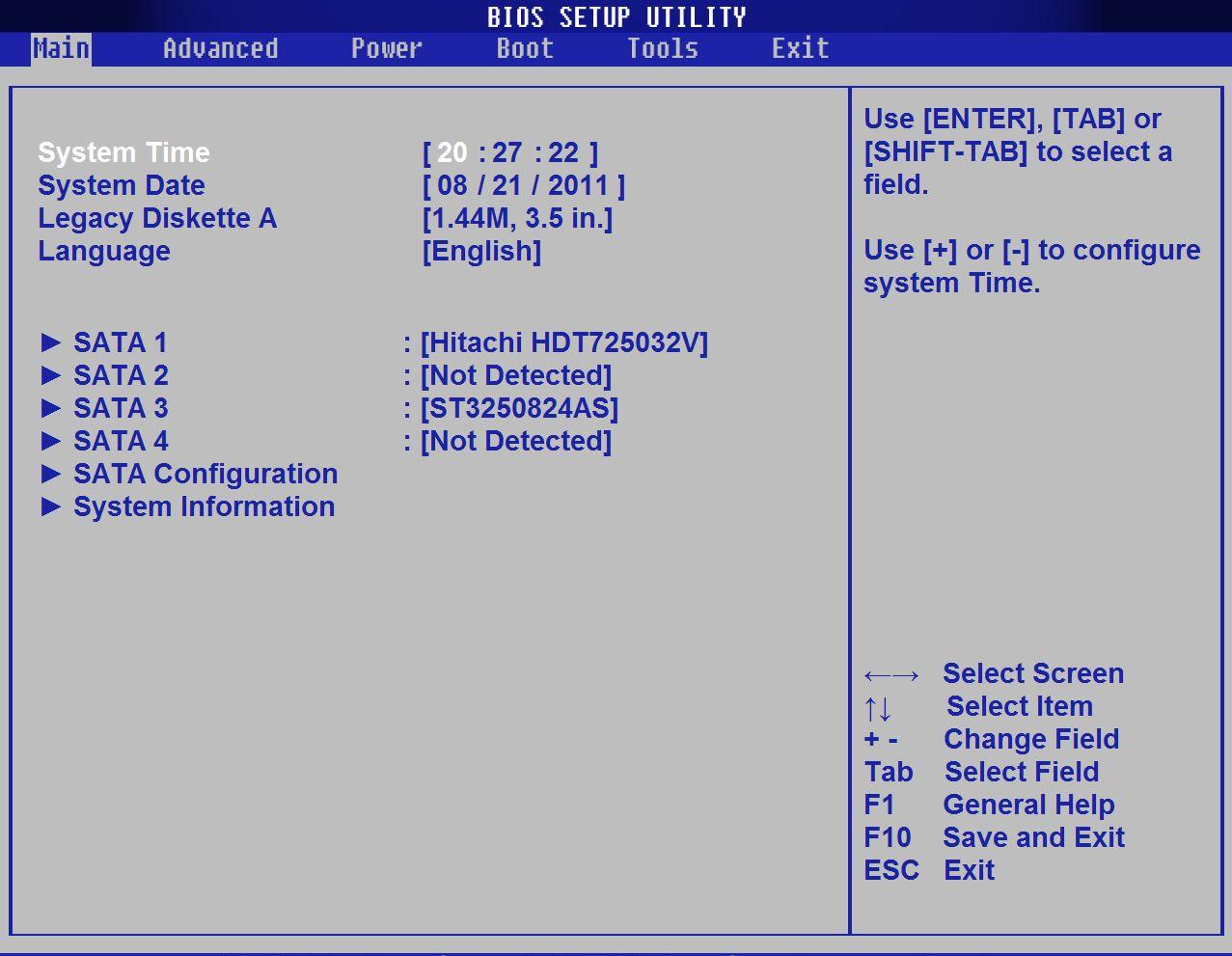
Процедура сбрасывания настроек BIOS может принести положительные изменения, если перед этим были допущены какие-либо ошибки при работе с этим разделом. Для сброса нужно воспользоваться клавиатурой:
- После загрузки ноутбука следует нажать на клавишу Delete и сбросить настройки кнопкой F
- Внесенные изменения сохраняются посредством клавиши F
- Остается перезапустить ПК и проверить, решена ли проблема.
Если вам не удалось успеть нажать на соответствующую кнопку, настройки могут не сохраниться, а дисплей останется черным. Иногда приходится извлекать батарейку CMOS (небольшой источник питания на материнской плате, в котором сохранены настройки БИОС).
Если второй дисплей работает корректно, а монитор ноутбука вообще не запускается даже после сбрасывания настроек BIOS, лучше пеепрошить это средство, используя такие методы:
- Средство «MS-DOS».
- Программные инструменты операционной системы.
Наиболее простой способ подразумевает использование стороннего программного обеспечения. При этом рекомендуется открыть сайт разработчика вашей платы и скачать официальные драйвера для BIOS.
Важное требование! Перед обновлением BIOS следует создать резервную копию операционной системы, чтобы в случае возникновения ошибок вернуться к предыдущей точке восстановления. В противном случае система может не запуститься.
Решение проблем с оперативной памятью

Нередко проблемы с работой монитора связаны с неполадками оперативной памяти. Плата перестает корректно функционировать из-за перегрева, программных сбоев или накопления пыли. При этом самостоятельная чистка внутреннего пространства может привести к дополнительным нарушениям. Так, вы можете неправильно подключить плату ОЗУ или повредить шлейф. В любом случае, потребуется демонтировать корпус устройства и убедиться в правильности соединения.
Неполадки в модулях оперативной памяти могут проявиться после пролития какого-либо напитка на клавиатуру или повышения влажности воздуха в помещении. Чтобы избавиться от неисправностей, нужно сделать следующее:
- Отключить электроснабжение и извлечь батарею ноутбука.
- Разобрать крышку лэптопа и добраться к месту, где расположен модуль ОЗУ.
- Осторожно отогнуть крепление платы и достать оперативную память. Если в ноутбуке есть несколько модулей, нужно извлечь все.
- Продуть комплектующие с помощью баллончика со сжатым воздухом для просушки.
- При обнаружении следов окисления убрать их.
- Закрепить все планки обратно в ноутбуке с помощью фиксаторов до появления характерных щелчков.
После проведения таких действий нужно собрать все конструкции назад и прикрутить их крепежными болтами. Если процедура не принесла положительных изменений, возможно детали были выведены из строя. В большинстве случаев происходит обрыв шлейфов, короткое замыкание или повреждение подсветки. При таких аппаратных повреждениях потребуется обратиться за помощью к специалистам.
Еще можно попробовать переставить плату в другой слот или разъем. Иногда это срабатывает.
Черный дисплей с курсором
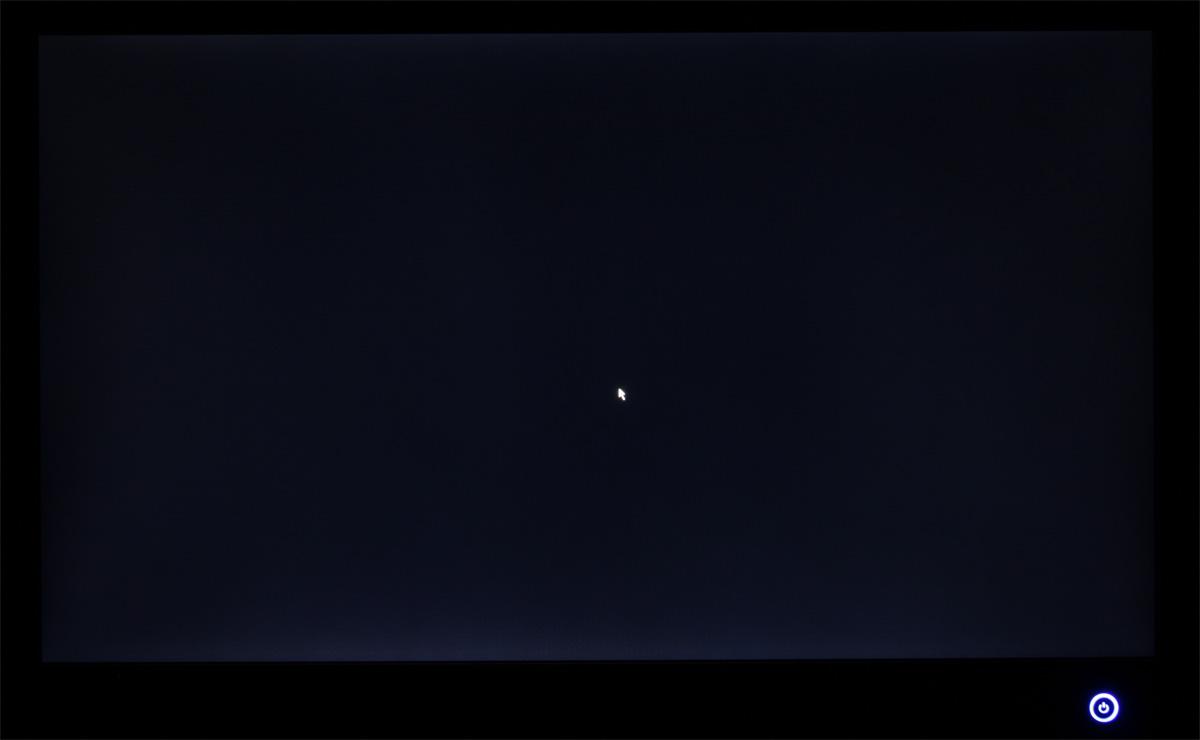
В случае перегрева ноутбука отдельные его компоненты перестают работать. В их числе – монитор. Он может отключиться полностью, либо частично. Также под воздействием высоких температур происходит деактивация видеокарты. Если это произошло, необходимо выключить ноутбук и подождать, чтобы он остыл.
В большинстве случаев оценка температуры внутренних компонентов осуществляется с помощью AIDA64 или Speccy. Проверку температуры лучше выполнять не меньше 2 раз в неделю, либо хотя бы 1 раз.
Такие приложения отображают температуру процессора, видеокарты и других важных компонентов портативного компьютера. При перегреве может произойти отключение дисплея:
- Центральный процессор тоже отключает монитор при интенсивном нагревании.
- Перегретая материнская плата приводит к ряду программных и аппаратных сбоев.
- Перегрев жесткого диска провоцирует нарушения в программах и утилитах.
Как запуститься с безопасного режима
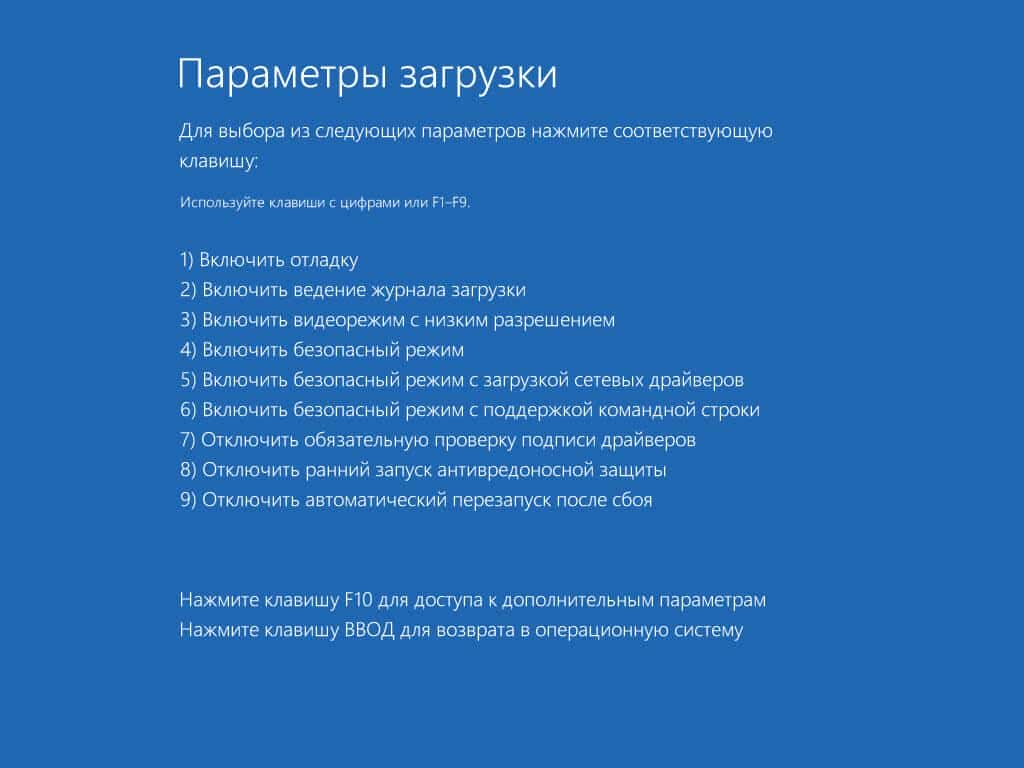
При возникновении неполадок с настройками или аппаратным комплектующим, необходимо запустить систему с помощью безопасного режима. Для этого нужно действовать так:
- Перед стандартным включением ноутбука следует нажать на клавишу F8 (для разных моделей лэптопов инструкция может различаться). Рекомендуется ознакомиться с руководством по эксплуатации системной платы.
- В активированном безопасном режиме следует нажать на один из трех вариантов запуска.
- Дальше следует войти в операционную систему в безопасном режиме.
- Кроме того, можно запуститься и другими путями, например через командную строку «cmd» или «msconfig».
В безопасном режиме нужно перезагрузить систему и зайти в «Панель управления». Затем необходимо найти вкладку «Дополнительные параметры системы» и найти пункт «Загрузка и восстановление».
Дальше следует перейти в настройки и снять галочку с команды «Выполнять автоматическую перезагрузку». Остается сохранить внесенные изменения и перепроверить работу дисплея.
Другие неполадки с монитором
Если дисплей перестает запускаться, возможно это обусловлено наличием вирусов и вредоносных файлов на вашем компьютере. При подобном раскладе необходимо просканировать накопитель любым доступным антивирусом. При отсутствии вирусов, следует воспользоваться точкой восстановления Windows или переустановить его.
На лэптопах с установленными версиями Windows 8/10 можно провести сброс с помощью загрузочной флешки. Для этого нужно вставить внешний носитель в USB-порт и выполнить такие манипуляции:
- Выбрать языковые и региональные параметры в окне установки.
- Из доступных пунктов нажать на «Восстановление операционной системы» и выбрать меню «Поиск и устранение неполадок»,
- В следующем меню будут доступны некоторые способы устранения неисправностей с ОС.
- После открытия нового окна нужно нажать на «Восстановление системы».
Если перечисленные действия не решили проблему, придется связаться с мастером.
Источник https://akmartis.ru/noutbuki/polomki/na-noutbuke-ne-vklyuchaetsya-ekran.html
Источник https://ocomp.info/ne-vklyuchaetsya-noutbuk.html
Источник https://anout.ru/chto-delat-esli-ne-vklyuchaetsya-ekran-noutbuka/