Как соединить ноутбук с ноутбуком? Два беспроводных способа



Существует два основных способа соединять компьютерную технику — посредством проводной и беспроводной связи. Первый вариант является более надёжным, второй — обеспечивает большую мобильность. Чтобы воспользоваться одним из методов, потребуется выполнить несколько несложных настроек. Разберём подробно каждый способ.
Единственный метод, который мы решили не рассматривать — проводное подключение по HDMI кабелю. Эти цифровые разъёмы на лэптопах не предназначены для полноценного обмена данными, а лишь могут передавать видео и аудио на внешние устройства, например: мониторы и телевизоры.
Wi-Fi как способ синхронизации
Пожалуй, наиболее простым и доступным способом, как соединить два ноутбука, является подключение по беспроводной сети Wi-Fi. Здесь не требуется особых знаний, просто нужно следовать нехитрой инструкции шаг за шагом, даже если совершенно ничего не понимаете в этом способе синхронизации. Примечательно, что если хотя бы один из компьютеров имеет доступ в интернет, то и подключенный к нему второй аппарат автоматически может попасть в сеть.
1. Настройте ПК №1 как для обычного подключения к Wi-Fi. Включите роутер, откройте в ноутбуке «Сетевые подключения», создайте новую беспроводную сеть, если ее не было. На всех шагах подключения соглашайтесь с тем, что предлагает система. Внимание: если вы хотите получить доступ в интернет на устройстве №2, то на последнем шаге зафиксируйте галочкой такое положение: «Разрешить доступ в сеть другим пользователям».
2. На устройстве №2 настройте следующие параметры во вкладке «Сетевые подключения»: окно «Протокол интернета TCP/IP», вкладка «Свойства» IP 192.168.0.2; «Маска подсети» 255.255.255.0; «Основной шлюз» должен быть как у устройства №1 (посмотреть можно в этих же вкладках на настроенном ноутбуке). Что бы ни сказала вам система, выбирайте данные значения, соглашайтесь со всем.
3. На устройстве №1 создайте еще одно беспроводное подключение с любым именем (это будет домашняя сеть, то есть то место, где подключены оба ПК). В качестве ключа используйте любое слово или набор цифр, но обязательно его запишите, чтобы не забыть. Перед тем как соединить ноутбук с ноутбуком, поставьте галочку в поле «Прямое соединение», а также отключите автоматический ввод ключа (это проще делать вручную).
4. На устройстве №2 повторите шаг третий, чтобы у ноутбуков была одна общая сеть, где они смогут друг друга видеть. Именно тут и потребуется созданный ключ, чтобы соединить их без всяких проводов.
5. Протестируйте видимость устройств друг другом. Это несложно: в активной Wi-Fi зоне на каждом из ноутбуков должно появиться окошко с оповещением о наличии домашней сети (текущие подключения).
К возможным неполадкам можно отнести следующую: брандмауэр Windows блокирует инородную для него сеть (ту, которую вы создали), а значит, не дает устройствам синхронизироваться. Просто отключите его на обоих ноутбуках.












Через домашний роутер

Простой способ для соединения сетевого оборудования – воспользоваться маршрутизатором, который есть в каждом доме. При этом не имеет значения, какое именно подключение используется – патч-корд или «по воздуху». Все объединенные устройства при этом получают собственный IP-адрес и доступ к интернету, что позволяет вести между ними обмен данными.
Для наглядности можно посмотреть видео:
Чтобы подключить 2 ноутбука между собой по Вай-Фай, воспользуемся следующей инструкцией:
- При работающем и настроенном роутере активировать модули передачи Wi-Fi (установить их, если речь идет о стационарном ПК).
- Зайти в «Этот компьютер», выбрать вкладку «Компьютер», нажать «Свойства». На обоих ПК в поле «Рабочая группа» название должно быть одинаковым. Стандартное – Workgroup.

- Дальше следует открыть «Панель управления», кликнуть «Домашняя группа», нажать «Создать домашнюю группу», если таковой пока нет. Следует убедиться, что в настройках интернета в качестве типа сети используется домашняя. При наличии группы можно начинать ее настраивать.
- Нужно выделить элементы, доступные для второго ПК, и изменить дополнительные опции, связанные с общим доступом.
- В них необходимо активировать сетевое обнаружение, открыть доступ к принтерам и файлам. Лучше отказаться от защиты паролем. На «десятке» нужно попасть в «Центр управления…», зайти в «Изменить дополнительные параметры общего доступа» (в меню слева).

- Остается зайти в «Центр управления…» и возле активного соединения открыть «Карта сети». В новом окне будет показан способ объединения маршрутизатора, интернета и подключенных ПК. Достаточно нажать на подключаемое устройство, чтобы открыть ему доступ.
В дефолтных настройках открыт доступ к части данных, расположенных на диске C. Вручную можно полностью открыть доступ:
- Нажать ПКМ на диск или каталог, доступ к которому нужно открыть с другого компьютера.
- Открыть меню «Общий доступ…», выбрать «Расширенная настройка…» (для диска), «Все» (для каталога). Если открывать доступ к диску, достаточно выбрать «Все» и отметить галочками предложенные разрешения.

Инструкция позволяет объединить компьютеры по Wi-Fi. Теперь не будет ограничений в обмене информацией, а ПК одинаково будут иметь доступ к интернету.
Используя данный метод, могут появиться затруднения, включая ошибки при подключении, требование ввести пароль и другое. Это связанно с особенностями Windows, у которой появляются капризы в области безопасности.
В таких случаях следует проверить следующие настройки:
- Параметры брандмауэра или антивирусного программного обеспечения. Оба инструмента могут заблокировать соединение, так что не лишним будет выключить их – это позволит проверить, не они ли мешают объединению.
- Настройки учетных записей. Следует попытаться создать одинаковые записи с идентичными кодами и именами. Не стоит устанавливать пустой код для доступа. Можно создать Гость, предоставив все доступные разрешения.
- Возможно, на обоих компьютерах установлены разные даты и время. Этот также стоит учесть.
Чтобы проверить работоспособность соединения, можно использовать командную строку:
- Открыть «Карту сети», навести курсор на ноутбук, чтобы увидеть его IP-адрес.
- Нажать комбинация Win+R, набрать cmd для запуска текстового интерфейса.
- Ввести ping, через пробел набрать IP-адрес устройства.
- Если передача пакетов идет полным ходом, проблем никаких нет.

Таким образом, можно связать не только два компьютера через Wi-Fi роутер. Единственное – чем больше подключенных устройств, тем ниже может быть скорость передачи данных.
Однако, чтобы заметно снизить скорость, необходимо подключить более 20 пользователей.



![]()
Как подключить ноутбук к ноутбуку за пару кликов
Этот способ прост, но нет гарантий, что с обоих устройств можно будет выйти в интернет. Например, один так и будет подключен к сети, а второй выступит в роли сетевого хранилища. Потребуется произвести несколько простых шагов и кликов, чтобы соединить два независимых ноутбука.
Не столь важно, какой они фирмы, с какой операционной системой (если это одно семейство Windows, конечно). Этот способ идеально подходит для тех, кому нужно часто и много передавать информацию (любого формата) с одного устройства на другое. Перед тем как соединить 2 ноутбука, распределите на них информацию по папкам. В дальнейшем это существенно сократит вам время.

Особенности подключения по Вай-Фай

Наиболее простой и распространённый способ соединения двух ноутбуков – использование беспроводной технологии связи с помощью модуля Wi-Fi.
ВАЖНО! У обоих устройств сетевой адаптер должен быть предусмотрен и активирован. Сделать это можно аппаратно или программно, в зависимости от модели ноутбука.
Операционная система от Microsoft предусматривает создание режима работы «точка-точка», поэтому соединить их можно в несколько кликов:
- Через панель управление зайти в раздел «Сети и интернет», затем в «Центр управления сетями и общим доступом».
- Выбрать управление беспроводными сетями, затем в появившемся окне нажать на кнопку «Добавить».
- Создать сеть компьютер-компьютер, ввести необходимые данные: имя, тип шифрования и пароль.
- Затем нажать на «Далее» и подтвердить действие кнопкой «Готово».
Чтобы разрешить общий доступ к сети, необходимо в разделе «Дополнительные параметры общего доступа» отметить все пункты с разрешением. Такой способ соединения позволит передавать файлы между устройствами, а также использовать одну точку доступа для выхода в интернет.




Подключение к роутеру
Подключиться к роутеру можно как по кабелю, так и по вайфай. При чем нет разницы – как именно. Один ноутбук или компьютер могут быть подключены по проводу, а второй по WiFi и наоборот. Для подключения по кабелю возьмите сетевой провод и подсоедините в один из LAN (локальных) портов.

Обычно LAN портов несколько – так что скорее всего не ошибетесь. Есть также и интернет порт – туда обычно вставляется кабель от провайдера.
Также можно просто подключиться к беспроводной вай-фай сети маршрутизатора. Просто ищем сети, находим нужную и подключаемся, введя нужный ключ. Как видите ничего сложного. После этого два ноута или компа уже будут подключены друг к другу. Но вот для доступа к определенным данным – нужно выполнить точную настройку безопасности сети на обоих устройствах. А также расшарить некоторые папки. Поэтому поводу смотрим главу в самом конце.
Удаленный доступ к компьютеру по локальной сети: настраиваем подключение
1. Зайти на другой компьютер через ip можно только в том случае, если оба ПК находятся в одной и той же рабочей группе.
Для этого на ОС Windows 7 однократно щелкните правой кнопкой мыши по значку «Мой компьютер» (на «Рабочем столе» ПК или в меню «Пуск»)

Далее перейдите во вкладку «Дополнительные параметры системы» и в окне «Свойства системы» откройте раздел «Имя компьютера»

Здесь левой кнопкой мыши кликните кнопку «Изменить» и в графе «Является членом рабочей группы» введите название вашей рабочей группы, после чего нажмите «ОК» во всех открытых окнах.

2. На следующем этапе следует настроить внутренний ip адрес компьютера, который будет использоваться другими ПК для подключения по локальной сети.
Для этого на ОС Windows перейдите в меню «Пуск», далее «Панель управления» -> «Сеть и Интернет» -> «Просмотр состояния сети и задач».

Здесь перейдите во вкладку «Изменение параметров адаптера», найдите ярлык «Подключение по локальной сети», однократно кликните по нему правой кнопкой мыши и выберите раздел меню «Свойства»

В окне «компоненты используются этим подключение» кликните по разделу «Протокол Интернета версии 4». Здесь:
— Чтобы подключиться к другому компьютеру через роутер о и «Получать адрес DNS сервера автоматически».

— Чтобы зайти через сеть на другой компьютер при кабельном соединении ПК (без wifi) о и введите в соответствующих графах следующие данные:

Чтобы организовать доступ к компьютеру по локальной сети такие настройки нужно установить на всех подключенных ПК. При этом если вы вводите адрес компьютера вручную (статический IP) каждому ПК нужно присвоить уникальный внутренний IP-адрес из диапазона значений «192.169.1.ххх».
Как соединить ноутбук с ноутбуком? Два беспроводных способа
Нередко у пользователей ноутбуков возникает необходимость соединить между собой два устройства. В зависимости от того, насколько хорошо вы разбираетесь в этом виде техники, есть несколько способов. Перед тем как соединить ноутбук с ноутбуком, обязательно ознакомьтесь со всеми вариантами, чтобы выбрать наиболее подходящий.

Wi-Fi как способ синхронизации
Пожалуй, наиболее простым и доступным способом, как соединить два ноутбука, является подключение по беспроводной сети Wi-Fi. Здесь не требуется особых знаний, просто нужно следовать нехитрой инструкции шаг за шагом, даже если совершенно ничего не понимаете в этом способе синхронизации. Примечательно, что если хотя бы один из компьютеров имеет доступ в интернет, то и подключенный к нему второй аппарат автоматически может попасть в сеть.
1. Настройте ПК №1 как для обычного подключения к Wi-Fi. Включите роутер, откройте в ноутбуке «Сетевые подключения», создайте новую беспроводную сеть, если ее не было. На всех шагах подключения соглашайтесь с тем, что предлагает система. Внимание: если вы хотите получить доступ в интернет на устройстве №2, то на последнем шаге зафиксируйте галочкой такое положение: «Разрешить доступ в сеть другим пользователям».
2. На устройстве №2 настройте следующие параметры во вкладке «Сетевые подключения»: окно «Протокол интернета TCP/IP», вкладка «Свойства» IP 192.168.0.2; «Маска подсети» 255.255.255.0; «Основной шлюз» должен быть как у устройства №1 (посмотреть можно в этих же вкладках на настроенном ноутбуке). Что бы ни сказала вам система, выбирайте данные значения, соглашайтесь со всем.
3. На устройстве №1 создайте еще одно беспроводное подключение с любым именем (это будет домашняя сеть, то есть то место, где подключены оба ПК). В качестве ключа используйте любое слово или набор цифр, но обязательно его запишите, чтобы не забыть. Перед тем как соединить ноутбук с ноутбуком, поставьте галочку в поле «Прямое соединение», а также отключите автоматический ввод ключа (это проще делать вручную).
4. На устройстве №2 повторите шаг третий, чтобы у ноутбуков была одна общая сеть, где они смогут друг друга видеть. Именно тут и потребуется созданный ключ, чтобы соединить их без всяких проводов.
5. Протестируйте видимость устройств друг другом. Это несложно: в активной Wi-Fi зоне на каждом из ноутбуков должно появиться окошко с оповещением о наличии домашней сети (текущие подключения).
К возможным неполадкам можно отнести следующую: брандмауэр Windows блокирует инородную для него сеть (ту, которую вы создали), а значит, не дает устройствам синхронизироваться. Просто отключите его на обоих ноутбуках.

Как подключить ноутбук к ноутбуку за пару кликов
Этот способ прост, но нет гарантий, что с обоих устройств можно будет выйти в интернет. Например, один так и будет подключен к сети, а второй выступит в роли сетевого хранилища. Потребуется произвести несколько простых шагов и кликов, чтобы соединить два независимых ноутбука.
Не столь важно, какой они фирмы, с какой операционной системой (если это одно семейство Windows, конечно). Этот способ идеально подходит для тех, кому нужно часто и много передавать информацию (любого формата) с одного устройства на другое. Перед тем как соединить 2 ноутбука, распределите на них информацию по папкам. В дальнейшем это существенно сократит вам время.
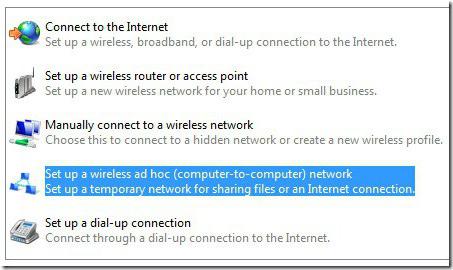
Шаг 1: создание домашней группы
На любом из ноутбуков зайдите в папку «Центр управления». Для удобства главный ноутбук будет под номером 1. Щелкните на вкладку «Сеть и интернет», затем «Домашняя группа». Если у вас она не была ранее создана (для каких-либо целей), то это требуется сделать. Кликайте по кнопке «Создать домашнюю группу».
Шаг 2: определение папок
Windows предложит вам несколько папок на выбор, которые будут видны для вашей домашней группы. Проставьте галочки в тех местах, где вам требуется. Если подключаются ваши личные устройства, то нет ничего ужасного в том, чтобы проставить доступ везде. В любом случае потом еще можно добавлять на свое усмотрение папки для общего обозрения в домашней группе.
Шаг 3: создание пароля
В целях безопасности система выдаст вам пароль, которым потом можно подключить второе устройство в домашнюю группу. Запишите его. Ваша группа готова сразу после нажатия на «Ок».
Шаг 4: включение в домашнюю группу
Перед тем как соединить ноутбук с ноутбуком, убедитесь, что они подключены к сети интернет (не так важно, каким образом). Без этого невозможно создать среду для «общения» устройств. На устройстве №2 зайдите в «Домашнюю группу» аналогично шагу 1, жмите «Присоединиться». Вводите пароль, разрешайте доступ к нужным папкам, жмите «Ок». После этого можно смело отправлять файлы с одного устройства на другое, но в строго оговоренные места на жестком диске.

Конечно, это далеко не единственные способы того, как соединить ноутбук с ноутбуком, но самые простые и доступные, без лишних затрат. Как, например, в случае с кабелем, который нужно не просто купить, но и выбрать подходящий, иначе есть риск испортить оба устройства.
Как подключить два ноутбука между собой по локальной сети?
В настоящее время ноутбук присутствует практически в каждом доме, ведь это наиболее удобный и практичный вид персональных компьютеров. Однако порой пользователям нужно передать файлы с ноутбука на ноутбук, а подходящего носителя под рукой может не оказаться. В таком случае лучшим решением будет соединение двух ноутбуков между собой по локальной сети, и в данной статье мы рассмотрим все возможные способы подключения мобильных ПК.
Итак, существует два наиболее распространенных способа подключить и/или обмениваться информацией между двумя персональными компьютерами.
Как подключить ноутбук к ноутбуку через wifi?
Самый простой способ создать такую локальную сеть – это подключить ноутбук к ноутбуку через wifi. Поскольку все современные ноутбуки уже оснащены встроенным wifi модулем, то обойтись можно только стандартными средствами операционной системы, и не вам понадобится никакого дополнительного софта или оборудования.
Чтобы соединить 2 ноутбука по беспроводной связи необходимо:
- – на одном из компьютеров (например, с которого будет производиться передача данных) откройте «Центр управления сетями и общим доступом» – «Изменение параметров адаптера»;
- – на существующей сети вызовите меню и в представленном списке выберите пункт «Свойства»;
- – далее откройте свойства «Протокола интернета 4 (TCP/IP)»: параметры получения «ip адреса» должны иметь значение «Автоматически»;

– далее на обоих компьютерах откройте «Изменить дополнительные параметры общего доступа» и в раскрывшемся списке удостоверьтесь, что активны пункты, указанные на следующем рисунке данные параметры открывают общий доступ к сети).

Кроме того, следует отключить парольную защиту в разделе «Все сети»;
- теперь необходимо создать локальную беспроводную сеть между двумя ноутбуками: откройте «Командную строку» (Win+P далее cmd) и введите команду «netsh wlan set hostednetwork mode=allow ssid=____ key=____», где «ssid=» – это имя создаваемой сети, «key=» – это ключ безопасности для подключения к сети;

- теперь останется только запустить сеть: для этого используется всё та же «Командная строка» с командой «netsh wlan start hostednetwork»;
- сеть активна, теперь со второго ноутбука проведите поиск доступных «wifi сетей» и подключитесь с созданной на предыдущем этапе сети вводом ключа безопасности;
- для подключения к целевому устройству введите в адресной строке «Проводника» – двойной слеш \ + IP_адрес подключаемого ноутбука: выглядеть это может подобным образом \192.168.1.2, адрес можно посмотреть в разделе «Состояние сети» – «Сведения.

Как подключить ноутбук к ноутбуку через сетевой кабель?
Второй способ включает в себя незначительные затраты на покупку «LAN кабеля», обжатого кроссоверным способом (обратным), а процесс настройки локальной сети между ноутбуками значительно проще вышеописанного. Но за скорость подключения придётся заплатить мобильностью локальной сети. А настройки действительно займут не более пары минут:
- – соедините ноутбуки между собой «LAN кабелем»;
- – в «Центре управления сетями и общим доступом» откройте «Изменение параметров адаптера» – свойства «Протокола интернета 4 (TCP/IP). В сетевые подключения можно попасть и командой «ncpa.cpl»;
- – пропишите в строке «ip адрес» 192.168.0.1, маска подсети определится автоматически, а основной шлюз можно не заполнять;

- со второго компьютера проделайте те же действия, только в строке «ip адрес» укажите адрес из той же подсети, что и для первого ноутбука, но на единицу больше – 192.168.0.2;

Всё локальная сеть между двумя ноутбуками настроена. Подключиться к компьютеру можно по тому же принципу: \ip_адрес или же открыть «Мой компьютер» – «Сеть» и в списке найти нужный вам ноутбук.
Если нужное устройство не определилось, проверьте все ли галочки по сетевому обнаружению вы установили в разделе «Изменить дополнительные параметры общего доступа».
В совокупности с данным способом можно использовать сторонние программы для передачи файлов с ноутбука на ноутбук: для этой работы отлично подойдёт бесплатная программа «HFS» (HTTP File Server), не требующая установки.
Как подключить ноутбук к ноутбуку через usb?
Если данные варианты для вас не подходят, для соединения ноутбуков между собой можно воспользоваться адаптером «Easy Transfer Cable», использующим «usb порты» ноутбуков.
Стоимость данного кабеля невелика: за достойный проверенный вариант придется заплатить порядка 500 рублей (к примеру, «Windows Easy Transfer Cable» от «ST Lab»).
Итак, чтобы подключить ноутбук к ноутбуку через usb соедините компьютеры адаптером «Easy Transfer Cable» и на обоих ПК запустите программу «Total Comander». Далее на каждом компьютере откройте подменю «Сеть» и выберите «Установить соединение через LPT/USB-порт».
Теперь необходимо выбрать, какой ноутбук будет выступать в роли «Сервера», а какой в роли «Клиента» (своеобразной флешкой).
Но данный способ не идеален, есть здесь и свои минусы:
- – компьютер, который будет принимать файл, может быть недоступен до момента завершения передачи;
- – могут возникать ошибки при передаче между разноразрядными операционными системами (между 64-битной и 32-битной или наоборот);
- – ошибки при передаче файлов между ОС с разными языками.
Из всех вышеописанных способов, лучшим вариантом создания локальной сети ноутбук – ноутбук является беспроводной вариант соединения. Он более мобилен, поскольку не требуется никаких проводов и не оказывается значительного влияния на работоспособность ноутбуков. Кроме того, при подключении ноутбука к ноутбуку через wifi можно соединять между собой неограниченное число устройств с достаточно высокой скоростью передачи данных.
Источник https://mycomp.su/internet/kak-podklyuchit-odin-noutbuk-k-drugomu.html
Источник https://fb.ru/article/136492/kak-soedinit-noutbuk-s-noutbukom-dva-besprovodnyih-sposoba
Источник https://tvoi-setevichok.ru/lokalnaya-set/kak-podklyuchit-dva-noutbuka-mezhdu-soboy-po-lokalnoy-seti.html
