Как сбросить BIOS и UEFI до заводских настроек на ноутбуке?
У пользователей персональных компьютеров — будь то стационарные машины или ноутбуки — рано или поздно возникает необходимость сброса настроек BIOS или UEFI (более современная версия). Сделать это можно несколькими способами. Рассмотрим все существующие.
Такж на нашем сайте есть подробная инструкция по сбросу BIOS на стационарных компьютерах.
Когда возникает необходимость сброса BIOS/UEFI
И BIOS, и UEFI — микропрограммы самого низкого уровня, т.е. они «общаются» с компьютером и встроенными в материнскую плату вычислительными устройствами на низкоуровневом машинном языке. Данные программы управляют различными параметрами таких электронных устройств, как процессор, оперативная память, жесткие диски, всевозможные контроллеры, шины и порты передачи данных и т.д.

Если BIOS дает сбой, то компьютер может и вовсе не запуститься. То же самое относится и к неверно заданным настройкам, что может привести к:
- Зависанию компьютера на начальной стадии загрузки — на экране появляется логотип производителя материнской платы и далее ничего не происходит.
- Невозможности запуска операционной системы — при загрузке ОС возникают различные ошибки с доступом к памяти, появляются сообщения об отсутствии устройства, с которого нужно производить загрузку, и т.д.
- Снижению производительности, например — понижается частота дискретизации оперативной памяти, что замедлит ее работу.
- Отказу компьютера инициализировать внешне подключаемые устройства к USB и другим интерфейсам.
Если вы столкнулись с одной из этих проблем, не торопитесь отвозить ноутбук в сервисный центр. Для начала попробуйте выполнить сброс настроек BIOS.
Стандартный программный сброс BIOS
Все современные персональные компьютеры, включая ноутбуки, имеют штатную функцию сброса BIOS/UEFI до заводских настроек. Все, что требуется сделать — войти в пользовательский интерфейс микропрограммы, найти соответствующую функцию и задействовать ее. Эта задача выполнима лишь в случае, если сбой BIOS не сказался на работоспособности ноутбука — как минимум, он должен загружаться до начальной стадии загрузки.
1. Вход в BIOS
Для входа в пользовательский интерфейс обычно достаточно нажать определенную горячую клавишу сразу после включения компьютера. В зависимости от производителя и модели ноутбука это может быть одна из функциональных клавиш от «F1» до «F12» либо кнопка «Delete». Точно узнать, какая из клавиш отвечает за вход в интерфейс BIOS/UEFI, достаточно прочитать сообщение, отображающееся в нижней части экрана лэптопа при его включении. Сообщение может иметь вид — «F2: Enter Setup», «DEL to Enter Setup», «Press F2 to Run BIOS Setup» и т.д. — все зависит от модели ноутбука.

Если имеющийся ноутбук имеет функциональную клавишу «Fn», можно попробовать нажимать ее вместе с одной из вышеназванных горячих клавиш. Некоторые устройства оснащаются еще одной дополнительной кнопкой, которая обычно располагается рядом с кнопкой включения компьютера. Обычно ее долгое удержание (либо удержание с последующим нажатием кнопки питания) запускает лэптоп, после чего на экране появляется меню — в нем можно будет выбрать пункт входа в настройки BIOS.
Точный способ входа в настройки можно узнать из документации к лэптопу, которую можно скачать на официальном сайте производителя.
2. Запуск функции сброса настроек
Все, что требуется сделать на данном этапе — найти, в каком разделе расположена функция сброса и задействовать ее. Вариантов множество — все зависит от конкретной версии BIOS/UEFI. Например, в случае, как показано на изображении ниже, функция сброса (Load Optimized Defaults) располагается прямо в главном разделе пользовательского интерфейса.

А в этой версии BIOS для сброса настроек сначала нужно перейти в раздел «Exit», а затем задействовать функцию «Load Optimal Defaults».

Заметьте, что функция сброса не только может располагаться в разных разделах пользовательского интерфейса, но и иметь различные названия.
В отличие от BIOS, более современные микропрограммы UEFI имеют графический интерфейс, чем-то напоминающий обычный веб-сайт или любую программу. Но в любом случае алгоритм сброса настроек одинаков. Например, на изображении ниже представлен интерфейс UEFI материнских плат «MSI Z971». Функция сброса расположена в подразделе «Save & Exit», в который можно войти из основного раздела «Setting». Сама функция называется «Restore Defaults».

Многие версии микропрограмм UEFI имеют интерфейс на русском языке. В этом случае найти нужную функцию сброса не составит никакого труда.
Нестандартный способ программного способа
В крайних случаях при невозможности по каким-либо причинам войти в пользовательский интерфейс BIOS/UEFI можно воспользоваться нестандартным способом сброса настроек, предполагающим обновление или перепрошивку микропрограммы. В обоих случаях при перезаписи BIOS автоматически сбрасываются все сохраненные настройки на заводские значения.
Современные ноутбуки не требуют для обновления/перепрошивки каких-либо сложных манипуляций. Все, что требуется сделать — скачать прошивку BIOS с официального сайта производителя лэптопа, запустить ее и следовать несложным указанием на экране. Процедура не занимает много времени. Главное, что следует иметь в виду — версия устанавливаемой прошивки не должна быть ниже той, что уже установлена не компьютере. Для определения текущей версии BIOS штатными средствами ОС Windows выполните следующее:
- Вызовите программу запуска системных приложений, используя комбинацию клавиш «Win+R».
- Во вновь открывшемся окне введите команду «msinfo32», нажмите «ОК».
- При правильном вводе команды откроется приложение — «Сведения о системе».
- Найдите в представленном списке элемент «Версия BIOS» (выделено на изображении).
- Сразу после производителя микрочипа BIOS, в данном случае — «American Megatrends Inc.», будет следовать текущая версия программного обеспечения. Здесь — «P2.70».

Далее остается зайти на сайт производителя лэптопа, найти при помощи встроенного поиска страницу, посвященную имеющейся модели ноутбука, и скачать нужное программное обеспечение из соответствующего раздела. Если для скачивания предлагается несколько более свежих версий прошивок BIOS, рекомендуем сначала устанавливать ту, которая следует сразу же за установленной на ноутбуке версией. Например, после прошивки «P2.70» следуют «P2.71» и «P2.72». В данном случае сначала нужно обновить BIOS до «P2.71», только затем до «P2.72».
Аппаратный сброс BIOS
Ввиду того, что настройки BIOS хранятся непосредственно на микрочипе CMOS материнской платы, к ним невозможно получить доступ из операционной системы и доступных массово загрузочных программ. Именно поэтому производители системных плат предусмотрели возможность сброса параметров BIOS/UEFI вручную. Это можно сделать двумя способами — временно обесточить память CMOS, на которой и хранятся настройки BIOS, путем отключения от нее батарейки либо воспользоваться специальной кнопкой сброса. Вместо кнопки на материнской плате также могут присутствовать электрические контакты, кратковременное замыкание которых также приведет к сбросу BIOS. Рассмотрим самый простой вариант сброса путем обесточивания памяти CMOS.
Микросхема CMOS может располагаться в любом месте материнской платы. Самый простой вариант — под съемной крышкой (либо под одной из них) в нижней части корпуса лэптопа. Т.е. в данном случае ноутбук не придется разбирать полностью, а лишь открыть крышки, удерживаемые обычно на 1-3 винтах. Например, на изображении ниже показан лэптоп со всеми снятыми крышками (нижняя часть корпуса при этом не демонтирована).

На фото выше можно также заметить батарейку, выделенную красным кругом. В данном случае для сброса BIOS достаточно извлечь батарейку на 10-15 секунд, предварительно обесточив сам компьютер (отключите внешнее питание и извлеките аккумулятор).
Однако далеко не каждый ноутбук имеет похожую конструкцию. В большинстве случаев, чтобы добраться до батарейки, потребуется демонтировать всю заднюю часть корпуса целиком либо даже разобрать ноутбук «до последнего винтика». За это следует браться только в случае, если имеются навыки в сборке-разборке компьютерной техники.
Три способа сбросить БИОС на ноутбуке
В случаях каких-либо сбоев непосредственно с настройкой аппаратного обеспечения применяется сброс BIOS. Он позволяет вернуть состояние БИОС к заводскому положению, таким образом параметры наверняка будут правильно оптимизированы.
Проблема актуальна для пользователей, которые производили изменения в ноутбуке, а вследствие изменений наблюдаются сбои системы или запуска ПК. Также может использоваться при багах в системе запуска, например с неверным определением HDD.

Причины использования сброса
Перед тем, как сбросить настройки БИОСа на ноутбуке следует разобраться, что становится причиной подобной необходимости:
- Неправильно выполненный разгон аппаратов компьютера. При увеличении пропускной мощности устройства CPU или GPU, увеличивается и количество выделяемой энергии в виде тепла. Ноутбуки не слишком то рассчитаны под подобные манипуляции в силу своих размеров;
- Отсутствие доступа к Windows, причем до запуска непосредственно системы, если ничего не работает на рабочем столе, то причина не здесь;
- Вероятно, у вас нет пароля от BIOS. Таким образом вы не можете изменить никакие параметры в нём, а иногда это жизненно важно;
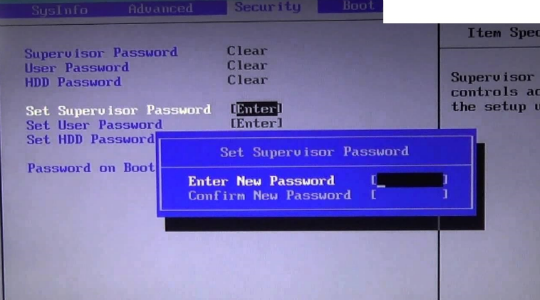
- Неправильная настройка, например: установлена 100%-ая частота работы кулера во всё время работы, что создаёт ненужный шум или ошибочно установлен носитель запуска и т.д.
Существует три основных метода, как сбросить БИОС на ноутбуке, они заключаются в использовании: стандартной функции BIOS, утилиты Debug работающей с Windows или механическим путём. Все методы имеют свои преимущества и недостатки, применимы в одних случаях и недопустимы в других, поэтому следует разобрать все варианты. Не следует бояться, несмотря на ужасное название, в операции нет ничего сложного и может выполнить даже не слишком опытный пользователь.
Как сбросить BIOS из меню?
Наиболее простой метод и он применяется преимущественно тогда, когда нет доступа к Windows, то есть она в силу каких-то сбоев не запускается. Также вариант весьма простой и поэтому также рекомендуется к применению одним из первых.
Итак, как сбросить БИОС на ноутбуке Asus и большинстве других марок:
- Запустите компьютер;
- В момент возникновения окна БИОС нажимайте F2 или Del, довольно редко используются Esc, F10 или F11;
- Вам важно найти пункт «Load Setup Defaults»;
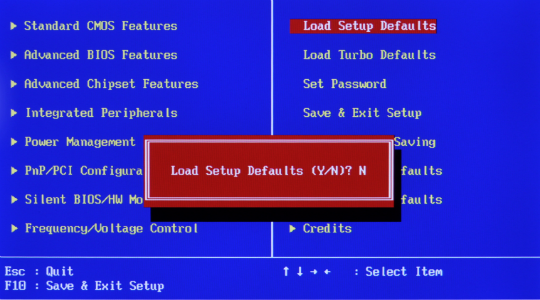
- Сохраните и перезапустите ПК.
В некоторых ноутбуках незначительно отличается методика сброса. Так, как сбросить БИОС на ноутбуке Lenovo, Samsung, Toshiba и HP – необходимо нажать горячую клавишу (если таковая есть покажется в низу экрана), обычно F9 и называется она Setup Defaults.
В более современных версиях ноутбуков с UEFI немного отличается способ, как сбросить БИОС на ноутбуке Acer и некоторых других. Характерным для них есть отсутствие долгого удержания окна входа в UEFI, придётся нажимать клавиши быстро. Также находится нужный пункт во вкладке «Exit» и может называть Load Optimized Defaults или подобное.
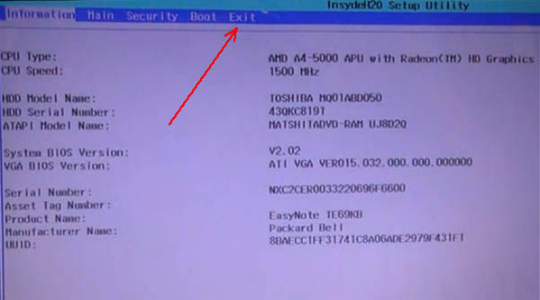
Как сбросить настройки BIOS через утилиту Debug?
Весьма удобный вариант, но требуется вход в Windows, что не всегда возможно и необходимы соответствующие права. Также пригоден способ только для x32 битных систем, увы но в x64 поддержка данной функции отсутствует. Все же, если ваш случай соответствует требованиям, то метод более безопасен в применении.
Также, если есть сбои в Windows, то вы можете запуститься из безопасного режима, нажимая в соответствующий момент F8.
Для использования утилиты Debug нужно:
- Нажмите Win + R и cmd;
- Используйте команду debug.exe;
- Затем поочерёдно введите символьный код o702E — o71FF – q – каждый код должен сопровождаться нажатием Enter.
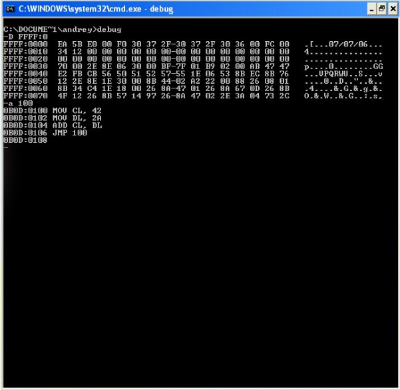
Итак, если у вас всё ещё не удалось сбросить БИОС на заводские настройки на ноутбуке, тогда вам может подойти последний способ – механический. Он также несложен, но требуется аккуратная разборка ноутбука.
Как сбросить BIOS на ноутбуке вручную?
Так как вам потребуется добраться до материнской платы, вы должны понимать, что при срыве пломб вы теряете гарантию. Применяйте уже по истечению этого срока. Иногда даже не придётся скручивать крышку, в более современных ноутбуках может присутствовать специальная кнопка на задней крышке с надписью CMOS. Нажать её можно с помощью булавки или иголки.
Для выполнения операции нужно:
- Отключите ноутбук от сети, выньте аккумулятор и все другие периферийные устройства;
- Разберите корпус на столько, чтобы был доступ к батарейке БИОС. Подробно разбирать не будем, так как каждая модель содержит разные принципы разбора и расположения материнской платы по отношению к другим деталям;
- Необходимо отключить батарейку, делается это при помощи лёгкого нажатия на защелку в ней;

- Подождите 30мин, может понадобиться 40мин;
- Установите её снова и запустите ПК.
При использовании энергонезависимых плат, такой трюк не сработает. Здесь метод, как сбросить пароль БИОСа на ноутбуке отличается, так как требует простого замыкания контактов. Данный вариант не рекомендуется, так как может привести к сложностям с включением ноутбука.
Обычно присутствует специальная кнопка CMOS рядом с батарейкой или джампер с 3-я контактами с соответствующей надписью. Если в случае с кнопкой всё понятно, то джампер нужно переместить на одно положение влево или вправо, в зависимости от конструкции.
Сброс Bios на заводские настройки — алгоритм

BIOS (Basic input/output system) – базовые настройки вводавывода компьютера. Работа процессора, оперативной памяти, приоритета загрузки, времени и даты настраивается через BIOS. Порой, при возникновении ошибок, связанных с загрузкой компьютера, может помочь сброс или восстановление настроек до заводских. В данной статье мы попробуем описать возможные варианты как сбросить bios на заводские настройки.
Сбросить Биос к заводским настройкам
Существует несколько вариантов сбросить настройки Bios на заводские установки:
- Через параметры BIOS (программный);
- Через перемычку или сброс CMOS (аппаратный).
Разберем данные варианты по-отдельности.
Вариант 1
Через параметры BIOS. Данный способ позволит просто и быстро сбросить настройки через uefi bios на заводские. Он исключает прямой доступ к аппаратной составляющей компьютера и отлично подойдет, если не загружается операционная система. Сложности могут возникнуть у пользователей, которые могут плохо ориентироваться в английских названиях или словах.





- Перезагрузите компьютер;
- При перезагрузке нажмите клавишу, которая вызывает BIOS. Необходимая клавиша может обозначаться на загрузочном экране, сопровождаясь обозначением Setup. В зависимости от производителя ноутбуку или материнской платы клавиши могут быть следующими Esc, Del, F2, F8, F12
- Пройдите во вкладку Settings или Exit. В данной вкладке необходимо найти следующие пункты:
— Load Default Settings;
— Load Default;
— Load Setup Default;
— Или другие похожие сочетания. - Выйдите из настроек, сохранив текущие изменения.
Вариант 2
Используя перемычку. Данный вариант будет идеален, если нужно сбросить настройки bios на установки по умолчанию, но к нему нет доступа по причине ошибки или сбоя. Данная перемычка присутствует на каждой материнской плате – персонального компьютера или ноутбука.




- Выключите компьютер;
- Обесточьте устройство (извлеките аккумулятор ноутбука или отсоедините сетевой кабель от блока питания системного блока) и снимите крышку компьютера.
Обязательно! Убедитесь в отсутствии статического тока или используйте специальные антистатические материалы.
- На материнской плате найти перемычку (Jumper) со следующими обозначениями
— CLEAR CMOS;
— CLEAR;
— CLR CMOS;
— CLR PWD.
Если перемычка имеет 2 контакта, разомкните её (снимите перемычку) на несколько минут и подключите обратно. Если 3 контакта, подключите перемычку альтернативным способом (например, из положения 1-2 в положение 2-3).
- На ноутбуке: снимите планки оперативной памяти. Под ними найдите 2 контакта с обозначениями CLEAR, CLEAR CMOS и другие. Необходимо замкнуть эти контакты для сброса CMOS.
Предупреждение! Не все ноутбуки имеют данные контакты, для них подойдёт следующий вариант.
Вариант 3
Через извлечение батарейки CMOS. Данный способ наиболее сложен/неудобен при использовании ноутбука, но порой он единственный, так как производитель не предложил других вариантов. Этот способ поможет решить вопрос как сбросить настройки bios на ноутбуке (HP, Asus, Lenovo, Acer и другие) к предустановленному значению.




- Выключите компьютер;
- Обесточьте устройство (извлеките аккумулятор ноутбука или отсоедините сетевой кабель от блока питания системного блока) и снимите крышку компьютера.
Обязательно! Убедитесь в отсутствии статического тока или используйте специальные антистатические материалы.
- Для компьютера. На материнской плате есть небольшая круглая батарейка формата CR2032. Данная батарея поддерживает питание динамической памяти (CMOS), чтобы при каждом выключении или перезагрузке компьютера не пришлось заново настраивать все параметры оборудования и загрузки. Её необходимо извлечь на 2-3 минут и подключить повторно.
- Для ноутбука. Снимите крышку ноутбука, пока не доберетесь до небольшой батарейки. Она незначительно отличается от «компьютерной батарейки», там что от неё идут 2 провода, эти контакты подключены к материнской плате, для подержания работоспособности CMOS. Отключите контакты на 2-3 минут и подключите повторно.
- Соберите Ваш системный блок или ноутбук, подключите к питанию и включите.
Сбросить параметры до заводских не всегда сложно и непонятно, достаточно иметь под рукой подходящую инструкцию.
Источник https://ru.nodevice.com/articles/bios/how-to-reset-bios-to-the-factory-settings-laptop
Источник https://tvoykomputer.ru/tri-sposoba-sbrosit-bios-na-noutbuke/
Источник https://windowstips.ru/kak-sbrosit-bios-na-zavodskie-nastrojki


