Нормальная температура процессоров ноутбуков
Часто владельцы ноутбуков производят проверку его температуры. Это делается для того, чтобы определить температуру в различных режимах работы и сопоставить ее с нормальной. Если температура будет превышать рекомендуемые показатели, то владельцу ноутбука следует ее понизить, так как это может привести к его поломке.
Чтобы у пользователей температура процессора ноутбука соответствовала оптимальным критериям его работы, мы подготовили материал, в котором опишем процесс решения поставленной задачи. Для описания решения задачи мы рассмотрим несколько современных ноутбуков и выясним, какая температура процессора для них оптимальна, а также выясним, что делать при ее повышении.
Рабочая температура CPU в современных ноутбуках
В этом разделе мы опишем, какая допустимая рабочая температура CPU должна быть в четырех современных моделях ноутбуков. Для примера мы возьмем такие современные модели портативных компьютеров:
- Acer TravelMate P238-M-5575 (Модель с CPU Intel Core i5-6200U);
- Asus F555UB-XO043T (Модель с CPU Intel Core i5-6200U);
- Gigabyte P55K v5 (Модель с CPU Intel Core i7-6700HQ и GPU NVIDIA GeForce GTX 965M);
- Acer Aspire E5-552G (Модель с CPU AMD FX-8800P и GPU AMD Radeon R8 M365DX).

В модели Acer TravelMate P238-M-5575 установлен современный процессор Intel Core i5-6200U седьмого поколения. Эта микросхема выполнена с применением 14 nm норм литографии на архитектуре Skylake. Максимальная критическая температура этого ЦПУ составляет 100 градусов.
В Intel Core i5-6200U встроено графическое ядро Intel HD Graphics 520, которое вместе с процессорными ядрами может хорошо его прогревать. Температура Intel Core i5-6200U без сильной нагрузки еле дотягивает до 34–40 градусов. Если запустить тест стабильности на Acer TravelMate P238-M-5575 с помощью программы Prime95, то она сможет значительно его прогреть. Ниже изображено снятие тепловых показаний Intel Core i5-6200U с помощью утилиты HWMonitor.

На следующем изображении сняты показания с помощью утилиты GPU-Z.

Из полученных данных становится понятно, что максимально прогреть Intel Core i5-6200U и его графическое ядро можно в пределах 74–76 градусов. Из этого следует, что при максимальном прогреве этот CPU полностью укладывается в нормальные тепловые характеристики, так как не превышает 100 градусов.
Следующая модель Asus F555UB-XO043T базируется на аналогичном CPU Intel Core i5-6200U. Проведем аналогичный стресс тест с помощью утилиты Prime95. При стресс тесте были получены такие показания датчиков в программе HWMonitor.

Также были сняты показания с графического ядра.

Из полученных данных температура процессора составила 75–79 градусов, что практически аналогично результату модели Acer TravelMate P238-M-5575 и соответствует нормальным температурным параметрам рассматриваемого CPU.
Следующий ноутбук Gigabyte P55K v5 является игровым, поэтому кроме мощного процессора, имеет в своем комплекте современную видеокарту. В Gigabyte P55K v5 установлен процессор Intel Core i7-6700HQ и видеокарта NVIDIA GeForce GTX 965M. Если сравнить эту модель с предыдущими моделями, то можно заметить разницу, которая кроется в системе охлаждения (далее — СО). В рассматриваемой модели СО должна справиться с охлаждением как видеокарты, так и CPU, а не как в предыдущих моделях только процессора. На изображении ниже показана СО Gigabyte P55K v5.

А на другой СО Acer TravelMate P238-M-5575.

Процессор Intel Core i7-6700HQ имеет критически допустимый уровень нагрева 100 градусов. Также как в предыдущих примерах запустим на Gigabyte P55K v5 стресс тест с помощью утилиты Prime95. В процессе теста мы измерили такие показатели в утилите HWiNFO.

А также произвели замеры в видеокарте NVIDIA GeForce GTX 965M.

В результате теста CPU прогрелся до температуры 97 градусов, а видеокарта до 81 градуса. Такой результат прогрева является довольно высоким, но все же укладывается в 100 градусов.
Для видеокарты NVIDIA GeForce GTX 965M результат в 81 градус является довольно нормальным показателем, так как ее критический показатель составляет 100 градусов. Конечно, прогрев процессора до 97 градусов великоват, но это все заслуги Prime95, которая выжимает с CPU практически все соки.
Если вы запустите такие игры, как Tom Clancy’s The Division и Far Cry Primal, которые очень требовательны к ресурсам компьютера, то вы увидите, что CPU и GPU в Gigabyte P55K v5 будут прогреваться в пределах 70–80 градусов.
Теперь настало время рассмотреть, какие температурные показатели у ноутбука Acer Aspire E5-552G на компонентах от компании AMD. Сердцем компьютера является CPU AMD FX-8800P. Установленная видеокарта имеет название AMD Radeon R8 M365DX. Интересной особенностью этой системы является то, что в AMD FX-8800P встроено графическое ядро, которое может работать в режиме Crossfire вместе с AMD Radeon R8 M365DX. То есть, благодаря такой связке, пользователь получит удвоенную графическую производительность. Процессор AMD FX-8800P имеет критический показатель температуры в 90 градусов, при которой он будет нормально функционировать. После прогрева Acer Aspire E5-552G утилитой Prime95 мы получили такие результаты нагрева.

Результаты нагрева CPU составили 54 градуса, что является нормальным результатом для AMD FX-8800P, так как он вписывается в 90 градусную отметку. Результат замера видеокарты AMD Radeon R8 M365DX составил 74 градуса, что также является нормальным результатом.

Из всех рассмотренных примеров становится понятно, что нормальная температура процессора зависит от системы охлаждения.
Для каждого ноутбука производители разрабатывают свою систему охлаждения. Из этого следует, что при одинаковых характеристиках ноутбуков от разных производителей температура процессора при нагрузке может быть различной. Поэтому, чтобы ваш будущий ноутбук обладал СО, которая в полной мере справится с охлаждением процессора, мы советуем перед покупкой читать обзоры и отзывы покупателей модели понравившегося ноутбука.
Что делать при высокой температуре процессора ноутбука
Если ваш ноутбук сильно греется и его температура в обычном режиме или при нагрузке превышает норму, это означает что:
- Ваш ноутбук перегревается из-за накопленной пыли в системе охлаждения;
- Термопаста вашего ноутбука высохла и ее следует заменить;
- Для стабилизации тепловых показателей ЦПУ портативного ПК необходимо обновить BIOS;
- Следствием постоянного нагрева ЦПУ может быть вредоносная программа.
Загрязнение системы охлаждения на портативных компьютерах является самой основной причиной перегрева процессора в ноутбуке. Из-за накопленной пыли в СО она не справляется с охлаждением. Чтобы система охлаждения нормально функционировала, ее следует почистить. При самостоятельной очистке ноута мы хотим предостеречь их владельцев. Если вы решитесь очистить ноутбук самодеятельно, не имея определенного опыта, то рискуете повредить ноутбук. В этом случае советуем обратиться к специалисту. После очистки СО вы сразу заметите результат, так как уровень шума СО и нагрев корпуса понизится.
Термопаста также является важным элементом охлаждения CPU, так как является проводником между СО и CPU. Если термопаста высыхает, то проводимость между СО и CPU падает, вследствие чего происходит нагрев. В этом случая производится замена термопасты. Так же как и с очисткой СО, мы не советуем проводить самостоятельную замену термопасты без надлежащего опыта.
Решением многих проблем со стабильностью работы ноутбука, в том числе и с нагревом CPU является обновление БИОСа новой прошивкой. Новую версию БИОСа и инструкцию по ее обновлению вы можете найти на официальном сайте производителя ноутбука. Также на нашем сайте вы можете узнать как обновить БИОС с помощью флешки.
Сейчас бурными темпами развивается множество криптовалют, к созданию которых разработчиков сподвиг успех Bitcoin. На заре рассвета криптовалют также развилось семейство вирусов для ее добычи. Цель этих вирусов — это использование вычислительных ресурсов CPU или GPU ноутбука для добычи криптовалюты. Если подобное вредоносное ПО попадет на ваш портативный ПК, то вы заметите, как процессор даже в режиме простоя будет полностью загружен. Чтобы не допустить этой ситуации в этом случае, мы советуем пользоваться надежным антивирусным ПО. Если же вирус попал на ноутбук, то в этом случае его можно удалить различными антивирусными средствами или полной переустановкой операционной системы.
Подводим итог
В этой статье мы рассмотрели температурные режимы CPU и GPU четырех ноутбуков от разных производителей и с разными характеристиками. Рассмотренные примеры должны предоставить нашим читателям информацию о нормальном температурном режиме как CPU, так и видеокарты.
Кроме рассмотренных примеров мы составили список советов, с помощью которых пользователь портативного компьютера сможет решить проблему с перегревом процессора и видеокарты, а также предотвратить его. Надеемся, наш материал поможет вам узнать какой нормальный температурный режим процессора вашего ноутбука должен быть и позволит вам не допустить его перегрев.
Восемь рабочих способов избежать перегрева компьютера и ноутбука в жару
Не знаю как у вас, а у меня в комнате температура перевалила за 30 градусов. Уличный кондиционер решил бы проблему, но при выборе комнат, которые будут охлаждаться я уже сделал выбор в пользу пожилых родственников.
реклама
У меня есть еще и мобильный кондиционер, но обычно, пока температура не перевалит за 31-32 градуса, я его не включаю. Это довольно шумное решение, а 30 градусов я переношу легко, в отличие от моих ПК и ноутбука.

Такая температура воздуха является для них серьезным испытанием, ведь проектируются они для работы при температуре в 23-25 градуса.
реклама
Зачастую запаса по охлаждению нет ни у видеокарты, ни у процессора, ни у блока питания, ни у цепей питания материнской платы, и компьютер превращается в печку, где комплектующие начинают разогревать друг друга.
По законом термодинамики, повышение температуры окружающего воздуха с 25 до 30 градусов, вызывает гораздо большее, чем на 5 градусов, повышение температуры комплектующих.
Ноутбукам приходится еще тяжелее, их системы охлаждения еле справляются с охлаждением компонентов и при обычной температуре, а в жару троттлинг становится почти постоянным при напряженной работе.
реклама

Чем опасен перегрев комплектующих?
Во-первых, троттлингом и понижением производительности. Процессоры пропускают такты, видеокарты снижают частоту и напряжение, чтобы уложиться в лимиты по температуре.
реклама
В результате компьютер и ноутбук начинают тормозить.
Во-вторых, быстрым выходом комплектующих из строя. Практически все они рассчитаны на работу при определенной влажности и температуре и превышение этих параметров при длительной работе опасно.

Конденсаторы на материнской плате, видеокарте и блоке питания начинают деградировать, что вызывает высокие пульсации токов, которые могут вывести ваше устройство из строя.
Выход из строя некоторых конденсаторов, например в цепи дежурного питания БП, может подать на материнскую плату такое завышенное напряжение, что выведет ее из строя мгновенно.
 Если ваш процессор и видеокарта в разгоне, то повышение температуры вдобавок к повышенному напряжению вызывает быструю их деградацию.
Если ваш процессор и видеокарта в разгоне, то повышение температуры вдобавок к повышенному напряжению вызывает быструю их деградацию.
Очень страдают от перегрева те компоненты, которые перегревались и в холодную пору и не имеют своих термодатчиков. Например, модули памяти видеокарты.

Резкие и большие перепады температуры при включении и выключении вызывают так называемый «отвал». Когда шарики припоя у BGA чипов теряют контакт между чипом и платой. Одно дело, когда температура видеопамяти видеокарты доходит до 60 градусов и совсем другое, если до 90, а потом резко остывает.

Очень не любят жару жесткие диски. При нагреве выше 45-50 градусов есть большой риск появления большого количество плохих секторов и потери информации.

Давайте разберем действенные и проверенные способы избежать перегрева комплектующих. От простых, к сложным. Может вам хватит и самых простых действия, чтобы спасти свое «железо».
Способ первый — искусственное затормаживание устройства

Это самый простой способ, реализуемый в три клика мышкой.
Если ваш процессор или видеокарта и так на грани троттлинга, то проще предупредить такое состояние, заранее снизив их частоты и напряжение.
Процессор замедлить можно в управлении электропитанием. Достаточно поставить «Максимальное состояние процессора» в 80-90% и частоты и напряжения заметно снизятся вместе с температурой.
 Видеокарту замедлить еще проще. Достаточно включить вертикальную синхронизацию или выставить ограничение максимального числа кадров (например, в MSI Afterburner — Framelimit = 61-62).
Видеокарту замедлить еще проще. Достаточно включить вертикальную синхронизацию или выставить ограничение максимального числа кадров (например, в MSI Afterburner — Framelimit = 61-62).

После этого надо снизить настройки качества графики в ваших играх настолько, чтобы видеокарта была загружена менее, чем на 70-80%. Ее нагрев сильно снизится, пусть и ценой некоторого уменьшения качества картинки.

Особенно полезен этот способ для ноутбуков, которые и так работают на пределе температур.
Способ второй — увеличение оборотов вентиляторов

При реализации этого способа нам тоже не понадобится вставать из-за компьютера.
Как минимум, видеокарта почти всегда имеет запас по повышению оборотов вентилятора. И ценой повышения оборотов (и шума) мы можем снизить ее температуру.
Для этого хорошо подойдет MSI Afterburner. Надевайте наушники и смело прибавляйте Fan speed, и температура упадет.

У корпусных вентиляторов и вентилятора процессора тоже может быть запас по оборотам, который стоит посмотреть в BIOS, в настройках Hardware monitoring и Fan settings.

Способ третий — чистка пыли

Вот теперь нам наконец-то потребуется встать из-за компьютера и поработать руками. Даже небольшое количество пыли на корпусных фильтрах и радиаторах в такую жару резко ухудшает температуру внутри корпуса.
И если вы давно не чистили ваш компьютер или ноутбук — сейчас самое время это сделать.
С ноутбуком нужен более продвинутый навык в чистке, ведь разобрать его не так просто, как ПК, а собрать назад еще сложнее. Если не уверены в своих силах — обратитесь в сервис или пробуйте наши следующие советы.

Способ четвертый — замена термопасты на более свежую и качественную

Термопаста между радиаторами и чипами имеет свойство высыхать и терять свои теплопроводные характеристики. Не пожалейте денег на хорошую термопасту, например Arctic Cooling MX-4 или ZALMAN ZM-STC9.

Способ пятый — добавление вентиляторов

Если ваш корпус имеет дополнительные посадочные отверстия под вентиляторы, то не помешает на лето поставить дополнительные вентиляторы и на вдув, и на выдув.
Вентиляторы с оборотами в 900-1000 в минуту не особо добавят шума, а пользы дадут немало. Даже если посадочных мест под них нет, можно экспериментировать.

Например, у меня есть файл сервер на шесть жестких дисков в стареньком ПК, и мест под вентиляторы в нем мало. Но проблему с перегревом HDD в нем я решил установкой тихоходного вентилятора поперек дисков.
Теперь даже в жару их температура не превышает 38-39 градусов.

А вот ноутбуку можно помочь, только купив охлаждающую подставку. Но больших результатов от нее ждать не стоит.

Способ шестой — андервольт

Андервольт, или понижение рабочего напряжения — способ снижения нагрева и энергопотребления устройства без потери скорости его работы. Основан он на том, что и процессоры и видеокарты имеют запас по питающему напряжению. Уменьшить его можно в среднем на 10%.
Способ этот довольно трудоемкий и похож на разгон — вы уменьшаете рабочее напряжение чипа и тщательно тестируете его на стабильность. Если тесты проходят, то продолжайте уменьшать напряжение.
Андервольт процессора Ryzen 5 1600 я описывал в блоге «Гайд: как снизить энергопотребление AMD Ryzen на 20%».
Но не все процессоры могут работать корректно на пониженном напряжении, например, процессоры семейства Zen 2 снижают скорость работы при сильном снижении напряжения.
Регулирует напряжение процессора настройка Vcore, вы можете задать ее как Override (целое число), и как Offset (смещение).

С видеокартами еще проще. MSI Afterburner, к примеру, имеет кривую частот-напряжений, через которую удобно задать напряжение для каждой частоты. Главное — тщательно тестировать стабильность настроек и результатом для вас будет холодная и тихая видеокарта.

Способ седьмой — покупка более качественных комплектующих
Иногда стоит задуматься — а стоит ли терпеть громкий шум перегревающейся видеокарты? Может стоит продать ее на б/у рынке и купить более качественную, быструю модель с отличным охлаждением?

А с процессором еще проще. От 1200 рублей продается много хороших кулеров, которые легко решат проблему перегрева моделей среднего уровня.

А если же у вас стоит многоядерный монстр, то ваш выбор — водяное охлаждение с отводом 200 и более ватт тепла.

Способ восьмой — установка сплит-системы

Установка сплит системы решает проблемы перегрева и вашего ПК и вас самих, но дело это очень недешевое. Есть и минусы, такие как риск простудных заболеваний и снижение адаптации к жаре.
Что такое нормальная температура ноутбука и как ее определить
Количество тепла, выделяемое отдельными узлами ноутбука, разное, и поэтому температура у них не может быть одинаковой. При этом максимально допустимая температура у всех комплектующих также отличается. Для работоспособности наиболее важными являются температуры процессора и видеокарты. Следует также контролировать нагрев жесткого диска, материнской платы и оперативной памяти.
Максимальная температура процессора зависит от его модели и находится в диапазоне от 90 до 100 градусов. Ее реальное значение зависит от режимов работы: при запуске офисных приложений и просмотре сайтов она будет равна 50 … 60 градусам, а при работе с ресурсоемкими программами, такими как компьютерные игры, видео редакторы, она поднимется до 70–85 градусов. Для видеокарт максимальное значение – от 90 до 105 градусов, оно зависит от производителя и модели. При небольшой нагрузке видеокарта греется до 50 …55, а под нагрузкой – до 75 … 80 градусов.
Почему важно следить за температурой ноутбука
Перегрев отрицательно влияет на работу ноутбука. При повышенной температуре узлов он будет сильно тормозить, выключаться в самый неподходящий момент. Может даже сгореть процессор или другие составляющие. Существует также правило, согласно которому при повышении температуры на 10 градусов скорость «старения» электронных компонентов увеличивается в 2 раза, что уменьшает срок службы. Следует учитывать, что ноутбуки перегреваются чаще настольных компьютеров. Из-за небольших размеров в них быстрее накапливается пыль, которая препятствует свободной циркуляции воздуха и способствует повышению температуры.
Как узнать температуру ноутбука
Чтобы избежать неприятностей, которые могут быть вызваны перегревом, следует периодически проверять температуру процессора и других компонентов ноутбука. Это можно сделать при помощи сторонних приложений или посмотреть в BIOS.
Как посмотреть температуру процессора в BIOS
Чтобы зайти в настройки BIOS, нужно на начальном этапе загрузки ноутбука нажать на клавишу F2, F8 или Del. На какую именно, лучше уточнить в инструкции к материнской плате. В старых версиях нужно войти во вкладку «PC Health Status», и там можно посмотреть значение температуры материнской платы «Current System Temperature» и процессора «Current CPU Temperature».
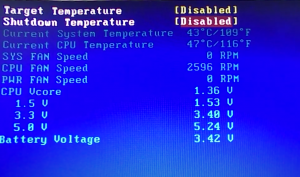
На материнских платах ASUS с установленной версией UEFI. нужно нажать кнопку «Аdvansed», и во вкладке «Monitor» (или «Power») будут отображаться текущие значения температуры. На некоторых материнках с UEFI нужные сведения видны на начальном окне, которое появляется на экране сразу после загрузки настроек.
В BIOS отображается информация о текущем значении температуры в момент загрузки ноутбука, то есть практически без нагрузки.
AIDA 64
AIDA 64 – это мощная программа, благодаря которой можно получить подробную информацию обо всех компонентах ноутбука. Она платная, но с официального сайта производителя можно скачать бесплатную пробную версию, которая позволит пользоваться приложением в течение 30 дней.

Чтобы узнать температуру, нужно в левом окне открыть раздел «Компьютер» и кликнуть по строке «Датчики». В результате в правом окне отобразятся нужные сведения.
Core Temp
Бесплатная утилита Core Temp предназначена для мониторинга температуры процессора. Если при инсталляции приложения отметить пункт «Установить плагин Core Temp Remote Server», можно контролировать нагрев CPU с мобильного телефона. Для этого на смартфоне нужно установить утилиту «Core Temp Monitor Lite», она есть в Play Market.
При запуске приложения появляется окно, в котором отображаются сведения о процессоре и температура каждого ядра.
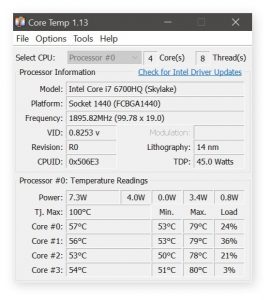
Кроме этого, в меню «Options» можно включить защиту от перегрева и задать значение температуры, при превышении которого будут выполняться заданные действия. Это может быть: появление всплывающих подсказок, мигание иконки утилиты на панели задач, запуск любой программы, выключение или перезагрузка ноутбука.
CUPID HW Monitor
CUPID HW Monitor – это еще одна бесплатная утилита, предназначенная для мониторинга состояния компьютера. После установки и запуска программы появится окно, в котором будут сведения о минимальной, максимальной и текущей температуре CPU и жесткого диска и другие данные о компьютерном оборудовании.
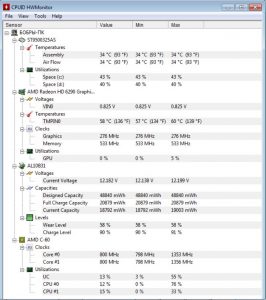
Piriform Speccy
Приложение Piriform Speccy позволяет не только мониторить нагрев процессора, видеокарты и жесткого диска, но и имеет достаточно широкие возможности. С ее помощью легко получить сведения об операционной системе, видеокарте, устройствах хранения информации и другом оборудовании. Она разработана английской компанией Piriform, которая известна такими продуктами: CCltfner, Defraggler. Работает под различными версиями Windows, начиная с ХР и заканчивая 10.
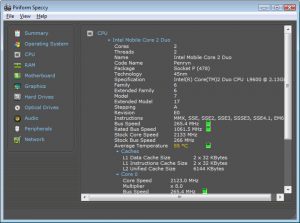
Speed Fan
Приложение Speed Fan позволяет не только следить за нагревом CPU, но и регулировать скорость вращения кулера, улучшаяобдув устройства и уменьшая перегрев. Также благодаря данной утилите можно посмотреть график изменения температуры процессора.
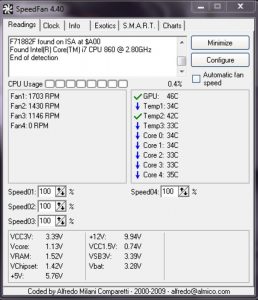
Какая температура считается нормальной для различных компонентов ноутбука
Давайте разберемся, как интерпретировать полученные данные. Какой нагрев считается нормальным для разных компонентов ноутбука?
Процессор
Предельно допустимая температура для различных моделей CPU может отличаться, но обычно она находится в пределах от 90 до 100 градусов. Реально эта температура меньше. При небольшой нагрузке, например работе с офисными программами или просмотре сайтов, процессор должен греться до 40 … 60 градусов, а при высокой нагрузке, такой как запуск компьютерных игр, монтаж видео, нагрев может достигать значения 60 … 90 градусов.
Сейчас у многих CPU есть встроенная технология Turbo Boost, которая регулирует частоту в зависимости от нагрева. Если температура превышает значение 60 … 70 градусов, частота начинает уменьшаться, и чем больше нагрев, тем ниже скорость работы. Поэтому для производительного CPU нужна хорошая система охлаждения, чтобы он показал все свои возможности.
Видеокарта
В зависимости от модели видеокарты ее максимальная температура нагрева находится в пределах 90 .. 105 градусов. Во время работы она может находиться в пределах от 50 до 80 градусов. Если это значение больше 80, то следует обратить на это внимание. Производительность видеокарты так же, как и CPU, зависит от нагрева и уменьшается при повышении температуры.
Материнская плата
Температура материнской платы в нормальных условиях колеблется около 40 градусов. Больше всего нагревается чипсет– до 50 градусов. Могут также перегреваться цепи, отвечающие за питание CPU. Это бывает, если на материнку начального уровня поставить высокопроизводительный процессор. Но в целом материнские платы редко выходят из строя из-за перегрева.
Жесткий диск
Для разных моделей
Нагрев до 45 … 55 градусов нежелателен. При данных значениях жесткий диск будет нормально работать, но его износ ускорится, а в жарком помещении его температура может еще больше увеличиться. В данном случае рекомендуется поставить ноутбук на охлаждающую подставку. Если нагрев увеличивается до 55 градусов и выше, нужно разбираться в причинах и принимать меры. В таких условиях срок службы HDD резко сократится.
Как понизить температуру
Если температура одного или нескольких компонентов ноутбука выше допустимой, то нужно ее уменьшить. Вот несколько работающих способов:
- Со временем внутри ноутбука скапливается большое количество пыли, которая препятствует свободной циркуляции воздуха и поэтому температура повышается. Время от времени гаджет нужно разбирать и чистить от пыли, при этом особое внимание следует уделять вентиляционным отверстиям. Данную процедуру рекомендуется делать примерно раз в год, но все зависит от условий, в которых работает устройство.
- Термопаста со временем может пересохнуть, и тогда нужно будет нанести новую. Ее замену рекомендуется совместить с чисткой от пыли. Но она засыхает реже, чем накапливается пыль, поэтому менять ее при каждой чистке не нужно.
- Можно также установить ноутбук на специальную охлаждающую подставку или с помощью специальных программ увеличить частоту вращения вентилятора (одну из таких программ мы рассматривали – Speed Fan).
Теперь вы знаете, как определить температуру ноутбука, какой она должна быть для каждого узла, и как ее уменьшить, если она выше нормальной.
Источник https://ustanovkaos.ru/zhelezo/normalnaya-temperatura-processorov-noutbukov.html
Источник https://overclockers.ru/blog/Zystax/show/39084/vosem-rabochih-sposobov-izbezhat-peregreva-kompjutera-i-noutbuka-v-zharu
Источник https://topexp.ru/normalnaya-temperatura-noutbuka/

