Как соединить компьютер (ноутбук) с телевизором по wi-fi?
Способы подключения ноутбука к телевизору через Wi-Fi
Есть несколько вариантов беспроводного подключения ноутбука к телевизору.
Смарт ТВ
Эта функция присутствует практически в каждом современном тв-устройстве. Принципы сопряжения и доступа к файлам на каждой модели ТВ свои.
Для ТВ Samsung есть специальная программа Allshare PC. Она скачивается с интернета и устанавливается на ноутбук.

- У Sony есть специальная программа Wi-Fi
- На ТВ LG это программа LG Smart Share.
С помощью DLNA соединения
Этот способ предполагает подключение устройств, находящихся в одной беспроводной сети. Если у Вас современный ТВ, например Samsumg c технологией Smart TV, то он создаст собственную сеть, а вам нужно будет подключиться к ней с ноутбука.
| Настраиваем DLNA сервер. Для этого не потребуется сторонний софт. Нужно просто сделать одну папку или же целый жесткий диск разрешенными для просмотра другими устройствами в домашней сети. |
| Выберете директорию, к которой хотите открыть доступ. |
| Зайдите в «Свойства» и найдите вкладку «Доступ». |
| В расширенных настройках поставьте галочку, чтобы открыть доступ к файлам. Можете ограничить количество пользователей, которые могут одновременно подключаться к вашим файлам. |
| Теперь выбираете медиа-файл, который хотите воспроизвести. |
| Кликаете на него правой кнопкой и нажимаете на «Воспроизвести на…». Вам выдастся список устройств, на которые можно транслировать этот файл. |
Скачайте программу с официального сайта
| Запустите ее и следуйте подсказкам на экране. |
| Запустите ее и следуйте подсказкам на экране. |
| Зайдите в Настройки. Выберете Устройства. |
| В этой вкладке нажмите на лупу (Поиск), чтобы найти доступные для сопряжения устройства. |
| Когда поиск будет закончен, отметьте галочкой тв-устройство, к которому хотите подключиться через Wi-Fi. |
| Или нажмите в верхней строке на Запуск. |
| Теперь заходим в источник подключения на ТВ |
| Выбираем наш сервер. |
Используя Widi/Miracast
Этот способ подключения телевизора к компьютеру через Wi-Fi не требует снятия ограничений на доступ к файлам на компьютере. Но у этой технологии есть 3 особенности:
- Встроенный модуль Wi-Fi
- Intel третьего поколения и выше.
- Программа Intel Wireless Display. Если на ноутбуке она не установлена по умолчанию, то скачайте ее с сайта разработчика.
Чтобы подключить ноутбук к телевизору через wi-fi, нужно:
| На ноутбуке в настройках сети найдите способ подключения Miracast/Intel’s WiDi. |
| Включите на ТВ аналогичную программу. Если ее нет, то достаточно просто включить Wi-Fi. Примечание: не все ТВ поддерживают эту функцию. Для некоторых моделей нужен специальный адаптер. |
| С помощью утилиты Intel Wireless Display найдите доступные беспроводные дисплеи. |
| Иногда приложение запрашивает код подтверждения. |
Через дополнительные устройства
Если у вас не современная плазма, а ТВ прошлых лет, то подключить к нему ноутбук помогут специальные гаджеты:
1. Google Chromecast – устройство, напоминающее флешку. С его помощью можно транслировать на ТВ медиафайлы с ноутбука.
2. Android Mini PC – это устройство, соединяющее в себе приставку и мини-компьютер. Работает на Андроиде. Возможны две вариации устройства, но нам подойдет любая из них.
| Заходим в меню пуск и выбираем Панель управления. |
| Заходим в Центр управления сетями и общим доступом |
| В списке слева выбираем «изменить дополнительные параметры общего доступа» |
| Иногда для корректной работы потребуется выключить брендмауэр Windows |
| Выбираем нужную для нас папку с медиа-файлами и открываем к ней общий доступ (как это делается в сопряжении через Wi-Fi). |
| На тв-боксе установите ES Проводник |
| В списке слева выбираем Сеть. |
| Кликните на кнопку Сканировать в нижней строке. |
| После обнаружения, вам выдастся список доступных для подключения устройств. Выберете ваше. |
| Перед вами откроются папки, доступ к которым можно получить. |
3. Intel Compute Stick – маленькое устройство, размером не больше пачки жвачки. С его помощью можно превратить ваш ТВ в полноценный компьютер, с возможностью беспроводного соединения. Не требует дополнительной настройки: готов к использованию сразу после приобретения.
Соединение ПК и телевизора со Smart TV через роутер
Давайте для начала разберемся, как работает подключение телевизора к компьютеру через Wi-fi. Есть сеть, создаваемая маршрутизатором, к которой одновременно подключается телевизор и ПК/лэптоп, и именно в этом беспроводном соединении они взаимодействуют. Само подключение на разных моделях отдельных производителей отличается не сильно и принцип настройки у всех практически одинаков.
Настройки на ТВ
При первом включении ваше устройство само предлагает войти в беспроводную сеть и настроить подключение. Но, скорее всего, девайс первый раз включали еще в магазине, поэтому вам он уже не предложит автоматическую настройку.
- Откройте меню настроек, нажав на пульте клавишу “Settings”.
- Откройте “Сетевое подключение” в выбранном раздела “Сеть”.
- После этого, следуя отображенной на экране инструкции, настраиваем подключение.
- Выбираем из предложенных вариантов то, что необходимо. То есть именно вашу беспроводную сеть.
- Если необходимо изменить какие-либо параметры, то в правой части экрана можно выбрать ручные настройки.
- После этого прописываем код безопасности вашего подключение и кликаем на клавишу “Ок”.
- Если вы не ошиблись в коде безопасности, то гаджет подключится к сети и вы можете продолжить с ним работу.
- В некоторых случаях устройства могут выдавать запросы для ввода IP-адреса и адреса DNS-сервера. Данные настройки следует оставить в автоматическом режиме.
Настройки на компьютере
Подключить телевизор к подсоединяемому ПК или лэптопу можно несколькими способами, каждый из которых имеет свои особенности и отличается набором функций.
Использование телевизора как беспроводного монитора (WIDI/Miracast)
Если говорить о данной технологии соединения телевизора с компьютером по беспроводной сети, то она позволяет отображать на экране устройства все, что происходит на вашем мониторе. Примерно такие же возможности предоставляет подключение девайса по HDMI кабелю.
- Если ваш телевизор не оснащен модулем Miracast, то вы можете приобрести его отдельно и просто подключить к ТВ при помощи кабеля.
- В настройках телевизора, там же где выбирали “Сетевое подключение”, открываем раздел “Miracast”.
- На компьютер устанавливаем специальную программу для работы с данной технологией.
- Активируем нужный нам режим (просмотр видео, отображение рабочего стола и прочее) и наслаждаемся результатом.
Использование телевизора для просмотра фильмов и других файлов (DLNA)
Для начала рассмотрим, что из себя представляет DLNA. Эта технология позволяет просматривать фильмы и картинки на телевизоре при помощи специальной программы, которую вы может скачать с официального сайта. Она автоматически сохранится в папке загрузок. Для установки необходимо лишь нажать кнопку “Далее”, ПО все сделает само. Не рекомендуется менять установленные настройки. Запуская данный софт вместе с ОС ПК/лэптопа.
- Добавить папки вы можете в “Параметрах”. Некоторые из директорий вашего компьютера уже внесены в этот список. Также здесь можно удалить лишние пункты.
- Для сохранения выбранных параметров при подключении ПК необходимо нажать кнопку “Ок”.
Подключение компьютера к TV по WiFi
Учитывая тот факт, что подключение телевизора к компьютеру через сеть WiFi происходит без каких-либо проводов, стоит понимать, что нам потребуется точка доступа. Что это такое? Как правило, в частных целях используются бюджетные беспроводные роутеры, которые имеют низкую стоимость, но при этом позволяют легко и быстро организовать домашнюю сеть.










Именно маршрутизатор собирает все устройства, которые к нему подключены, в группу, позволяя обмениваться информацией. Это означает, что ваш ПК и TV должны быть подключены к одному роутеру. Но что делать, если такого устройства нет? Необязательно бежать в ближайший магазин и покупать его. Тем более что не всегда есть такая возможность. В таком случае можно использовать ноутбук.
Он оснащен таким же WiFi адаптером, что и роутер. А это говорит о том, что его также можно использовать в качестве точки доступа. В таком случае все устройства будут подключаться к вашему ноутбуку. Стоит отметить, что если он подключен к интернету через кабель или USB-модем, то все участники, в том числе и телевизор, получат возможность выхода в интернет.
Соединение ТВ и TV через роутер
Подключение ПК к телевизору через беспроводной WiFi роутер предельно простое занятие. Для этого подключите ноутбук к маршрутизатору. После этого включаем TV и входим в меню настроек. Здесь необходимо включить беспроводную сеть (внимательно читайте инструкцию как это сделать непосредственно на вашей модели). После того как вы подключились к сети, переходим к настройкам ноутбука.
Теперь оба устройства находятся в одной сети, но для того, чтобы воспроизводить контент с компьютера на ТВ нам потребуется специальная программа. Таких приложений достаточно много и, к счастью, они совершенно бесплатны. В их список входят:
- Домашний медиа-сервер.
- Samsung Share.
- Share manager.
Существуют и другие, но это наиболее распространенные программы. Итак, устанавливаем одну из них на ноутбук и открываем ее. Дальше все просто. В настройках необходимо назначить устройство, которое будет воспроизводить контент. Здесь выбираем наш TV.
Также в программе нужно будет указать способ подключения и формат изображения, который поддерживает ТВ и папки, содержащие необходимые файлы. Для этого входим в настройки и выбираем пункт «Медиа-ресурсы». Чтобы добавить новый каталог, нажмите кнопку в виде зеленого плюса. Дальше просто выберите ту папку, в которой содержится нужная информация.
Стоит отметить, что программы имеют предельно простой и понятный интерфейс, благодаря чему подключение компьютера к телевизору через беспроводную WiFi связь не должно вызывать трудностей. Управление телевизором происходит непосредственно с компьютера из установленной программы.
Как соединить ПК и Smart TV без роутера
Как вы уже знаете, можно создать домашнюю сеть без помощи роутера, используя ноутбук в качестве точки доступа. Сделать это можно несколькими способами:
- При помощи создания подключения в консоли управления ПК.
- При помощи командной строки.
- Используя сторонние программы, например, Virtual Router Plus.
Стоит отметить, что встроенные средства Windows отличаются большей надежностью и стабильностью работы. Более того, вам не нужно искать программы и устанавливать их на ПК, засоряя реестр. При этом второй метод самый простой в настройках и реализации. Именно о нем и пойдет речь.
Итак, запускаем командную строку с правами администратора. В Windows 8 сделать это можно при помощи комбинации клавиш Win+X. В появившемся меню выберите пункт «Командная строка (администратор)». В семерке одновременно нажмите клавиши Win+R, в появившемся окне пропишите CMD и нажмите «Enter».
Теперь прописываем такую команду – netsh wlan set hostednetwork mode=allow ssid=My_virtual_WiFi key=12345678 keyUsage=persistent. Нажимаете «Enter». На этом создание сети завершено. Теперь ее нужно запустить. Для этого в командной строке прописываем netsh wlan start hostednetwork. Стоит отметить, что создание виртуальной сети делается один раз, но после каждой перезагрузки или отключения WiFi модуля, вам придется прописывать команду для запуска сети (netsh wlan start hostednetwork).
Как создать точку доступа с помощью командной строки: Видео
Теперь остается только подключить TV к ПК. Для этого выполняете все действия, которые делали в случае с роутером. Управление телевизором с компьютера по сети WiFi происходит при помощи тех же программ. Существует множество приложений, которые позволяют управлять телевизором через смартфон и планшет. При этом телефон используется в качестве пульта управления.
Используя беспроводной монитор
Данная функция использует технологию Miracast — стандарт беспроводной передачи мультимедийного сигнала. Технология позволяет передавать пакеты видеосигнала в формате ITU-T H.264. Это обеспечивает:
- Воспроизведение содержимого файлов;
- Полное дублирование происходящего на втором устройстве.
Работает технология в двух направлениях – от ноутбука до ТВ и обратно. Главное условие, чтобы приемник и передатчик были оснащены Wi-Fi модулями, и со стороны софта и железа была соответственная поддержка беспроводного дисплея Miracast.
Обратите внимание! Ноутбук должен быть не старше 2013 года, его видеокарта поддерживать DirectX 12, а в системе присутствовать виртуальный адаптер Wi-Fi Direct. Подключение к дисплею без проводов лучше всего реализовано в Windows 10.. Если TV не оснащен Wi-Fi адаптером, не страшно
Можно использовать специальные устройства типа TV-Box, которые позволяют обычному ТВ приобрести смарт-функции. Эти девайсы работают на операционной системе Android и поддерживают технологию беспроводного дублирования дисплея
Если TV не оснащен Wi-Fi адаптером, не страшно. Можно использовать специальные устройства типа TV-Box, которые позволяют обычному ТВ приобрести смарт-функции. Эти девайсы работают на операционной системе Android и поддерживают технологию беспроводного дублирования дисплея.

Есть модели и на Windows, но ценник их уже выше, чем в Android TV-Box.

Или используйте приставку Apple TV. Только она не поддерживает Miracast, а работает через собственную AirPlay. Поэтому подключение возможно только с продукцией Apple: MacBook, iMac, iPhone, iPad.










Функция беспроводного дисплея в ТВ или приставках называется по-разному:
- Screen Mirroring;
- Screen Beam;
- Mirascreen;
- MirrorShare и прочее.

Как ноутбук подключить к телевизору через WiFi:
- На Windows 10 в правом нижнем углу нажмите на иконку уведомления для вызова панели уведомлений.
- Нажмите «Передавать на экран». Еще, это меню вызывается клавишами Win+P.
- В следующем пункте выберите строку «Подключение к беспроводному дисплею».
- В этот же момент, в настройках TV или приставки, найдите пункт «Беспроводное подключение».
- Откройте его и запустите «Поиск».
- Активируйте найденные устройства друг с другом, сделав сопряжение.

После этого дисплей будет транслировать все происходящее на экране ноута.
Особенность технологии заключается в том, что для соединения необязателен маршрутизатор или интернет.
Подключение по технологии DLNA
Это самый распространенный обычный тип беспроводного соединения, доступный практически для всех современных телевизоров. Единственным условием является наличие в них встроенного модуля Wi-Fi. Хотя иногда можно обойтись и без него, о чем будет рассказано ниже.
Основным недостатком подключения по такой технологии является то, что он не подходит для вывода изображения рабочего стола или компьютерной игры с ноутбука на телевизор в режиме реального времени, так как не обеспечивает синхронности действий. Доступен лишь просмотр фотографий, видео или прослушивание музыки, которые предварительно подгружаются в память телевизора.
Два варианта подключения телевизора по DLNA
Общая точка доступа. Для этого потребуется действующий роутер с готовой сетью, в которую должны быть включены телевизор и ноутбук. Для начала войдите в меню настроек нажатием кнопки MENU на пульте или панели телевизора и выберите пункт «Сеть».
Примечание: если текст меню отображается латинскими буквами, найдите раздел «Language» (Язык) и установите «Russian/Русский».
Далее, войдите в «Настройки сети» и из списка доступных беспроводных сетей выберите имя вашего роутера. После этого останется ввести только пароль безопасности.
Использование функции Wi-Fi Direct. Это означает, что телевизор сам по себе является точкой доступа, поэтому нет необходимости использовать роутер. Войдите в сетевые настройки телевизора и убедитесь, что в списке доступных функций присутствует Wi-Fi Direct. Стрелками навигации и/или кнопкой OK/ENTER переведите ее в режим «On» (Включено). В результате на экране появится имя сети телевизора и пароль безопасности, которые необходимо запомнить или записать.
Теперь перейдем к настройке ноутбука.
Настройка ноутбука в два этапа
Подключение к общей точке доступа. Убедитесь, что модуль Wi-Fi активен. Кликнув на значок беспроводной сети, вы увидите список активных точек доступа, среди которых следует выбрать имя роутера или телевизора, если использовалась функция Wi-Fi Direct. После успешного ввода пароля ноутбук будет подключен к сети.
Общий доступ к папкам. Перед тем как вывести изображение, звук или видео с ноутбука на телевизор по Wi-Fi, необходимо открыть доступ к файлам всем участникам домашней сети, в данном случае телевизору.
Открыть доступ к папкам можно несколькими способами:
нажать правой кнопкой мыши на нужную папку, выбрать в контекстном меню пункт «Свойства» — «Доступ» — «Расширенная настройка», поставить галочку «Открыть общий доступ к этой папке» и нажать OK;
в левой панели проводника Windows выбрать пункт «Сеть» — «Сетевое обнаружение и доступ…»;
в панели управления Windows выбрать раздел «Домашняя группа» — «Создать домашнюю группу» и открыть доступ к нужным папкам.
По умолчанию общий доступ открыт к папкам «Изображения», «Видео», «Музыка» и «Документы» на системном диске (обычно C). Поэтому можно просто перенести нужные файлы в эти папки.
Чтобы начать просмотр файлов на телевизоре следует нажать на пульте кнопку HOME и выбрать нужную папку из списка доступных в сети.
Также для удобства работы с общими папками и файлами в домашней сети существуют специальные программы, например, Windows Media Center, входящая в состав операционной системы Windows начиная с редакции Vista, или аналогичная программа от стороннего производителя — Home Media Server. Они значительно упрощают процесс настройки, который обычно сводится лишь к выбору телевизора из списка доступных сетевых устройств и нужных папок из каталога.









Беспроводной монитор
Этот способ позволяет сделать из телевизора монитор компа. Технология имеет определенные сходства с WiDi. Поэтому проблем с синхронизацией ноутбука и телевизора возникнуть не должно. Главное условие – ТВ и Wi-Fi модуль лэптопа поддерживают функцию Miracast.
Подключитесь через Вай-Фай к беспроводному монитору. Предварительно нужно открыть главное меню ТВ, чтобы активировать функцию Miracast. Если этот пункт отсутствует, тогда просто активируйте на обоих устройствах Wi-Fi.
На лэптопе нажмите сочетание кнопок Win+P, а после этого выберите подключение к беспроводному монитору. Подождите несколько секунд. Когда соединение будет налажено, изображение с экрана ноутбука будет проецироваться на дисплей ТВ. Так и создается полноценный внешний монитор.

Некоторые пользователи применяют стороннее программное обеспечение для реализации этой цели:
Вторая программа – универсальное решение. Синхронизация настраивается через локальную сеть. Пользователь устанавливает утилиту, а потом запускает ее. Через софт осуществляется подключение к беспроводному монитору.

Применение адаптеров

Если вам не посчастливилось стать обладателем Smart TV, но у вас есть обыкновенная «плазма», имеющая HDMI-порт, то для вас еще не все потеряно. Но для этого придется обзавестись одним из перечисленных далее специальных устройств:
- Google Chromecast — с помощью этого Wi-Fi «свистка» можно осуществлять трансляцию видео с ноутбука или компьютера на телевизор.
- Android Mini PC, с помощью которого активируется «зеленая» ОС в ТВ.
- Intel Compute Stick, являющийся еще одной разновидностью компьютера, для размещения которого воспользовались компактным корпусом.
Кстати, на некоторых моделях современных телевизоров предусмотрено подключение Wi-Fi-приставки через USB-порт. А кроме того, доступно приобретение специального Miracast-адаптера дополнительно.
Приступать к каким-либо действиям следует только после прочтения спецификации, принадлежащего вам устройства. Образуя беспроводную связку телевизор-компьютер вы, можно сказать, создаете альтернативу Smart TV. Впрочем, эти две технологии вполне могут использоваться и одновременно.
Как ноутбук подключить к телевизору через Вай-Фай с помощью программ
Первое, что сразу приходит на ум, — Windows Media Center Extender. Эта технология позволяет с помощью встроенного Windows Media Center передавать данные на определённые приставки, например, Xbox 360. Естественно, всё соединяемое оборудование должно иметь общую сеть. При входе в Windows Media Center программа порадует заставкой и предложит указать первичные настройки.

Приветствие Windows Media Center. Если они уже выполнены, то нужно перейти в «Задачи» и найти пункт «Медиаприставка». Затем перейти по кнопке «Далее».

Пункт «Медиаприставка». В самой приставке нужно выбрать точно так же Windows Media Center, который при активации покажет на экране пароль. Его надо ввести в поля на компьютере.











Ввод пароля с ТВ на ПК. После ввода надо нажать на кнопку далее и можно пользоваться телевизором в качестве второго монитора. Теперь немного о конкретных брендах. Перед тем как подключить телевизор Самсунг к ноутбуку, можно скачать программу Samsung PC Share manager. Потому что в телевизорах этого бренда данный функционал поддерживается из «коробки». Скачать приложение можно прямо с официального сайта компании. Установка проста и интуитивно понятна. Интерфейс же выглядит так:

Внешний вид программы Samsung PC Share manager. Стоит напомнить, что и ТВ, и ноутбук должны находиться в одной беспроводной сети, так как программа работает на основе DLNA. Для того чтобы телевизор мог получать контент с ноутбука, нужно показать программе, какую папку можно использовать. Для начала нужно выделить желаемую папку и затем выбрать в строке меню «Общий доступ к папке». Она должна появится в блоке справа.

Перевод папки в режим общего доступа.Затем нам нужно установить политику работы двух устройств. Сделать это можно через пункт меню «Общий доступ». Надо сказать «спасибо» разработчикам этого софта за столь умелую реализацию подписей к меню. Но прочитать всё же можно. В открывшемся меню нас интересует пункт «Установить политику устройства». В новом окне нужно будет выбрать наш телевизор, нажать «Принять», а затем – «ОК».

Установка политики. Затем стоит ещё раз зайти в меню «Общий доступ» и выбрать «Установить изменённое состояние». Это позволит принять все настройки и сохранить их.

Установить изменённое состояние. Затем наступает очередь ТВ. На нём нужно в качестве источника контента выбрать «PC Share Manager», затем «Фото/Видео/Музыка». В итоге телевизор получит прямой доступ к данным ПК и сможет в любой момент воспроизвести на ПК. Ну а теперь немного о том, как подключить ноутбук к ТВ с помощью Screen Share LG. По аналогии с Самсунг, у LG есть свои инструменты для создания канала передачи данных между телевизором и ПК. Для начала нам потребуется программное обеспечение, и найти его можно на официальном сайте LG. Называется программа Smart Share. Весит она немало, около 180 Мб. Опять же, перед тем как подключать ноутбук к телевизору LG, нужно убедиться в том, что оба устройства находятся в одной сети. После скачивания программу надо установить, что довольно просто. Открытая программа встретит успокаивающей надписью о том, что она не собирает конфиденциальную информацию, а затем предложит выбрать один из трёх вариантов контента.

Выбор типа контента. После этого стоит сразу же заглянуть в настройки. Находятся они в правом верхнем углу и называются «Параметры».

Выбор параметров. Откроется новое окно, и слева будут находиться разделы, по которым нужно пошагово пройти для полной настройки. Итак, самым первым будет активация режима общего доступа к папкам. Он должен быть включён.










Режим доступа к папкам включён. Далее в разделе «Мои общие файлы» нужно указать папки, из которых можно брать контент.

Выбор папок для отображения. Следующий раздел под названием «Параметры моего устройства» нас мало интересует. Разве что для смены имени ПК. Но ничего не изменится, если оставить его по умолчанию.

Раздел «Параметры моего устройства». Последний раздел служит для блокировки доступа к устройствам и пока не нужен. Осталось включить функцию Smart Share на телевизоре и наслаждаться процессом передачи контента.
Как подключить ноутбук к телевизору через WiFi





Для подключения ноутбука к телевизору зачастую применяются кабеля DVI или HDMI, однако многие пользователи отдают предпочтение более удобным беспроводным технологиям.
- 1 Преимущества беспроводного соединения
- 2 Основные варианты подключения по Wi-Fi
- 3 При помощи системы DLNA
- 4 «Потоковая передача медиа» в DLNA
- 5 Использование технологии Miracast или WiDi
- 6 Простое подключение с помощью вай-фай адаптеров
- 7 Популярные утилиты
- 7.1 Видео — Как подключить ноутбук c Windows 7, 8, 10 к телевизору с помощью WiDi

Как подключить ноутбук к телевизору через WiFi
Преимущества беспроводного соединения
На плазменном телеэкране комфортнее просматривать интересные кинофильмы и фотоснимки, хранящихся на жестком диске, а также играть в игры и просто путешествовать по интернету.
Беспроводное подключение имеет явные преимущества с точки зрения:
- эстетики ― отсутствие лишних кабелей в комнате более приятно для глаз;
- мобильности ― ноутбук можно разместить абсолютно в любом удобном месте, нет необходимости придвигать его как можно ближе к телевизору;
- безопасности ― отсутствие риска случайного повреждения или отрыва кабеля;
- финансовой экономии ― не существует потребности покупать кабель в случае его отсутствия.

Беспроводное подключение ноутбука к телевизору
Основные варианты подключения по Wi-Fi
Подключение ноутбука к телевизору возможно посредством технологий DLNA и WiDi, а также с адаптером. Предложенные инструкции помогут легко разобраться с каждым вариантом.
При помощи системы DLNA
Технология DLNA обеспечивает нескольким компьютерным устройствам, составляющим единую сеть, возможность обмена любым медиа-контентом ― кинофильмами, видеороликами, музыкой и др. Важной особенностью такой сети является то, что входить в нее могут разноплановые устройства ― стационарные персональные компьютеры, ноутбуки, планшеты, смартфоны, принтеры, игровые приставки, а также телевизоры с поддержкой функции SmartShare.
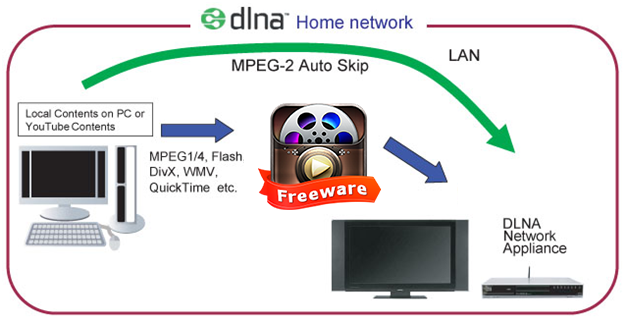
Для того чтобы обеспечить телевизионному устройству прямой доступ к медиа-контенту ноутбука, нужно следовать приведенной инструкции:
- Подключить устройства к единой точке доступа в глобальную сеть ― для этого кликнуть по иконке «Доступ к интернету», расположенной на панели задач.
- Напротив нужной сети отметить галочкой строку «Подключаться автоматически», а затем нажать на «Подключиться».
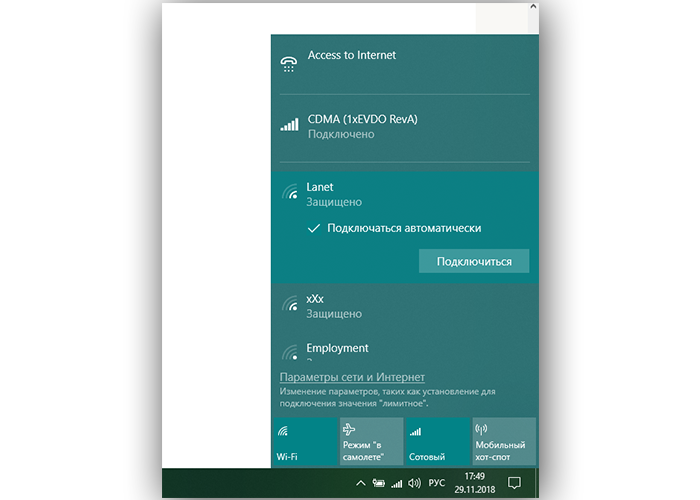
Напротив нужной сети отмечаем галочкой строку «Подключаться автоматически», а затем нажимаем «Подключиться»

В блоке «Сеть» с иконкой выбираем пункт с надписью «Настройки сети»
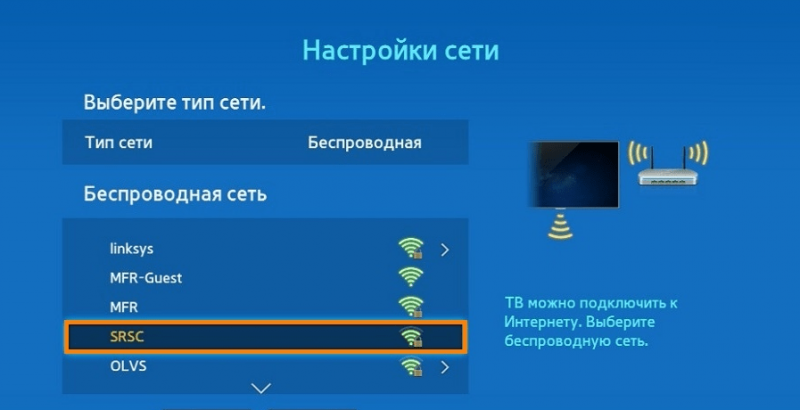
Выбираем беспроводный тип сети
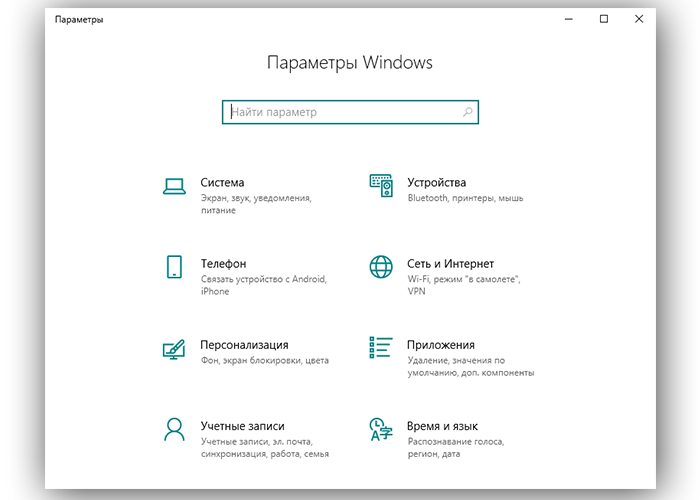
Выбираем «Сеть и интернет»
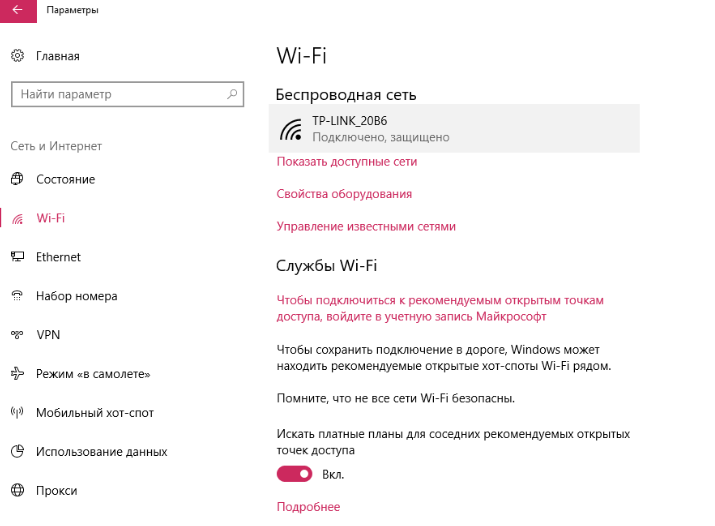
На вкладке «Wi-Fi» кликаем по названию активной сети
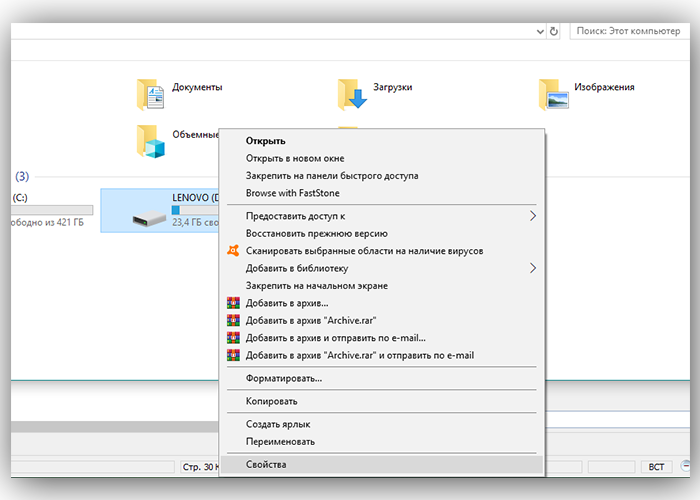
Открываем «Свойства» диска
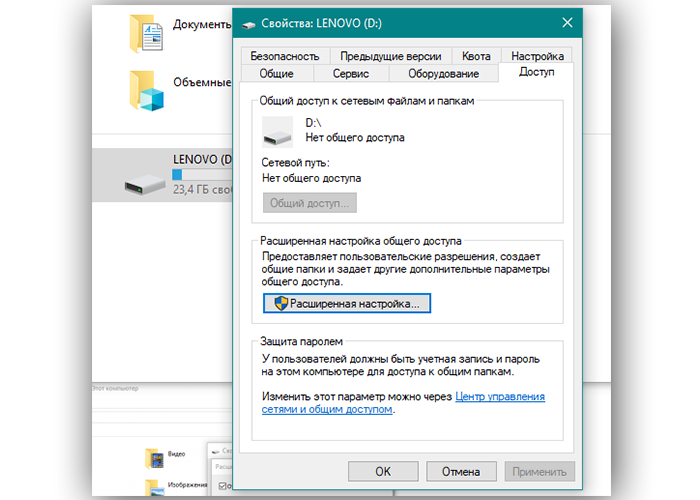
Открываем меню расширенных настроек
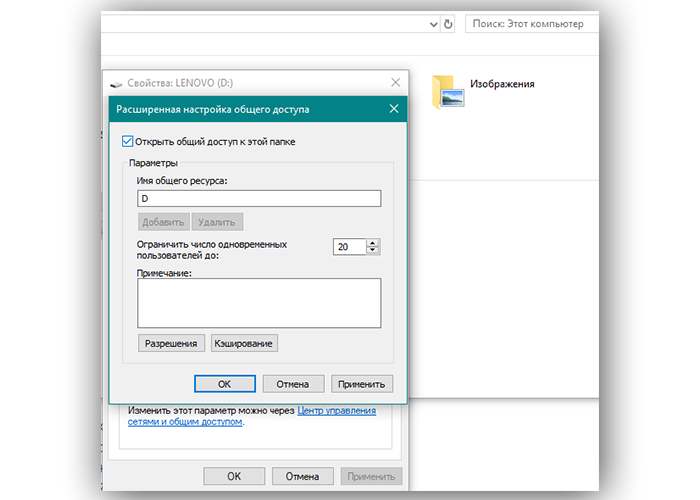
Нажимаем на «Применить» и «ОК»
Обеспечить общий доступ к медиа-контенту можно и другим путем ― через пункт «Сеть и интернет» в разделе «Параметры».
-
Слегка прокрутив вниз вкладку «Состояние», зайти в пункт с параметрами общего доступа.
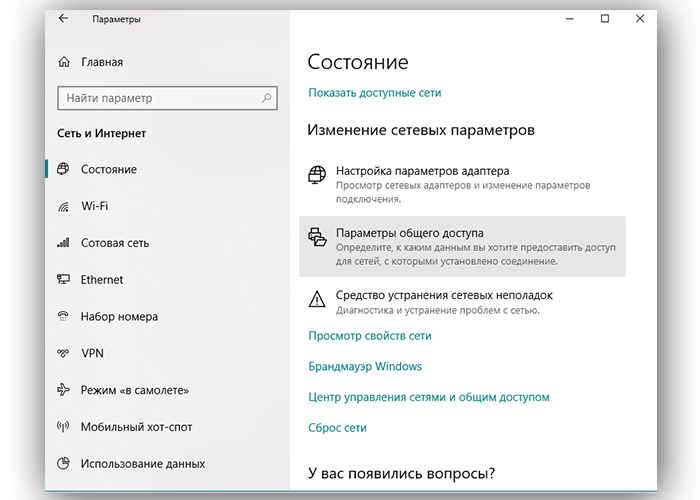
Открываем доступ к медиа-контенту через пункт «Сеть и интернет» в разделе «Параметры»
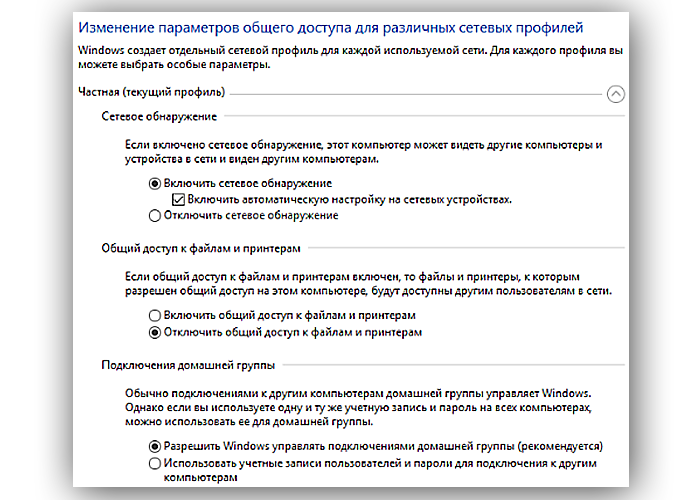
Как только доступ будет открыт, нужно вновь перейти к телевизионному устройству и сделать несколько несложных манипуляций.
- Используя пульт, зайти в меню, отвечающее за просмотр медиа-контента на дополнительных устройствах, подключенных извне. В зависимости от производителя и модели ТВ, это может быть меню «Home» или «SmartShare», однако принцип их работы примерно одинаков.
- Перейти в раздел с перечнем подключенных устройств и выбрать среди него нужный DLNA-сервер. Рядом прописано и название активной вай-фай сети.
- Когда отобразятся все папки с контентом ноутбука, остается выбрать интересующее медиа и открыть его непосредственно на экране TV.
- Чтобы открыть контент с самого ноутбука, надо щелкнуть по нужному варианту правой кнопкой оптического манипулятора и выбрать из меню пункт «Воспроизвести на», а затем кликнуть по модели ТВ-прибора.
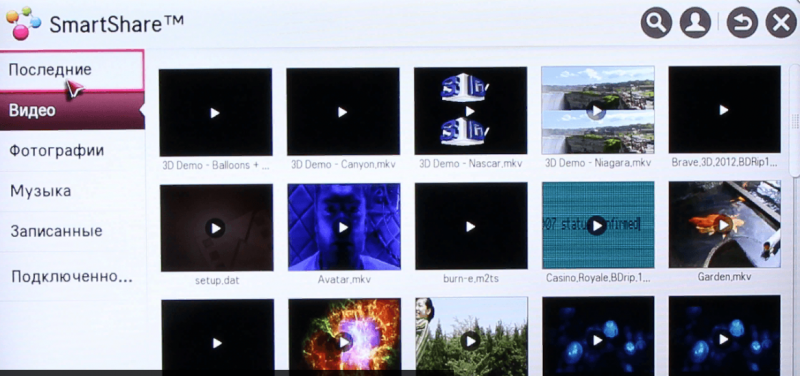
Щелкаем по нужному варианту правой кнопкой мыши
Единственным недостатком технологии DLNA является отсутствие поддержки популярного видео-формата .mkv. Поэтому такие видеофайлы необходимо предварительно переконвертировать в формат .avi.
«Потоковая передача медиа» в DLNA
Есть также возможность настройки потоковой передачи медиа-контента. В данной ситуации поможет встроенная стандартная функция «Потоковая передача мультимедиа». Активировать ее можно следующим образом:
- Открыть универсальную поисковую панель Windows ― она размещена возле кнопки «Пуск».
- В строке ввести запрос «Параметры потоковой передачи мультимедиа» и перейти на результат поиска.
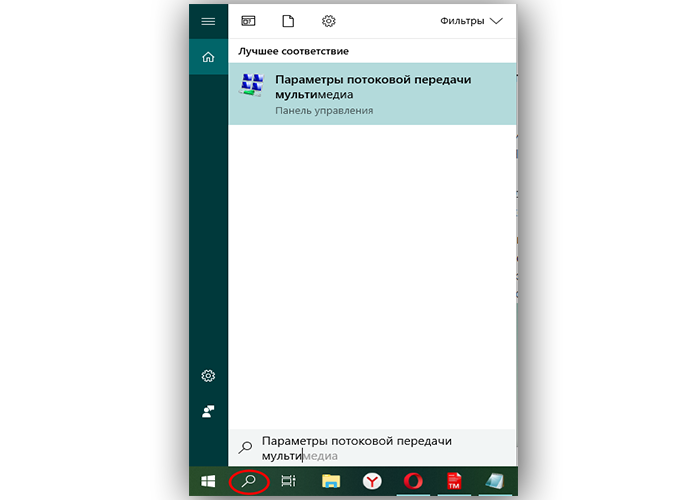
Вводим запрос «Параметры потоковой передачи мультимедиа» и переходим на результат поиска
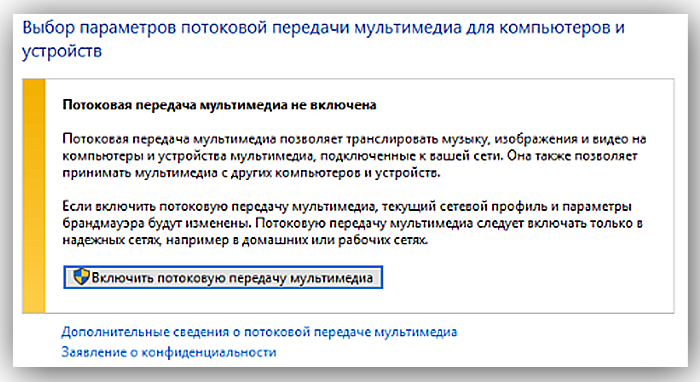
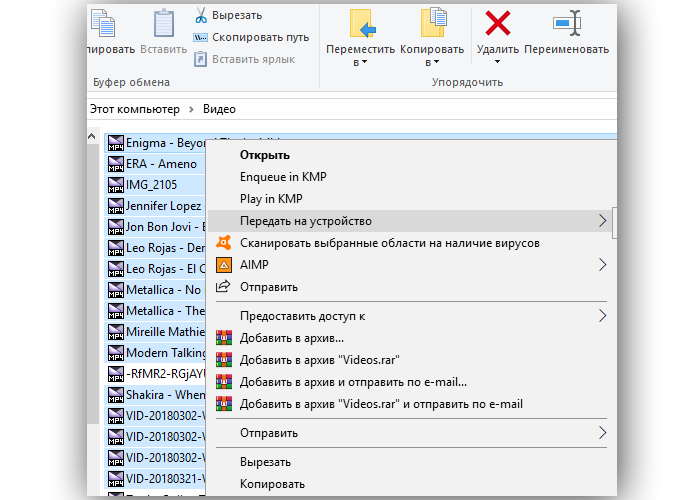
Правой кнопкой кликаем по объекту и выбираем в меню пункт «Передать на устройство»
После этого на экране ноутбука запустится медиаплеер, установленный по умолчанию, а в его окошке появится сообщение о выполнении подключения к сетевому устройству. Как только подключение будет выполнено, начнется трансляция на телевизионном экране.
Использование технологии Miracast или WiDi
WiDi (Wi-Fi Direct) и Miracast ― это названия одной и той же технологии, которую изобрела компания Intel. Ее суть заключается не в обычной передаче медиа-контента, а в полном проецировании изображения с экрана ноутбука на ТВ-дисплее, включая все происходящее ― открытие папок, передвижение мышкой и т. д.

Используем технологию Miracast
Важнейшим преимуществом современной технологии Wi-Fi Direct является идеальная передача полноформатного видеоконтента с объемным звуковым сопровождением. Наличия точки доступа вай-фай при этом не требуется. Главное условие, чтобы в обоих используемых устройствах была реализована поддержка стандарта Miracast.
Первоначально специальное приложение для настройки технологии WiDi была доступна только на официальном веб-ресурсе Intel, однако теперь оно встраивается в операционные системы Windows 8 и 10.
Для активации данной функции нужно:
-
В меню телевизора отыскать раздел «Smart TV» и перейти к пункту «Менеджер подключений».
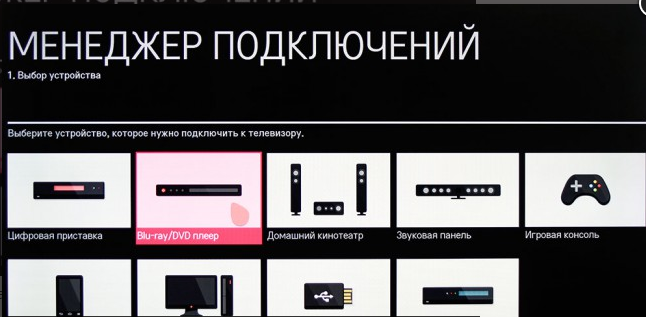
Запускаем «Менеджер подключений»

Переходим на указанный пункт и нажимаем «Начало»
В некоторых моделях телевизионных приборов для включения данной опции установлена программа Screen Share или Screen Mirroing, что дословно означает «зеркальное отражение экрана».
Простое подключение с помощью вай-фай адаптеров
Не все модели телевизионных приборов оснащены встроенными модулями вай-фай, поэтому в некоторых случаях придется использовать специальные адаптеры. Эти миниатюрные устройства, по внешнему виду напоминающие обычную флешку, совместимы с любыми телевизорами.
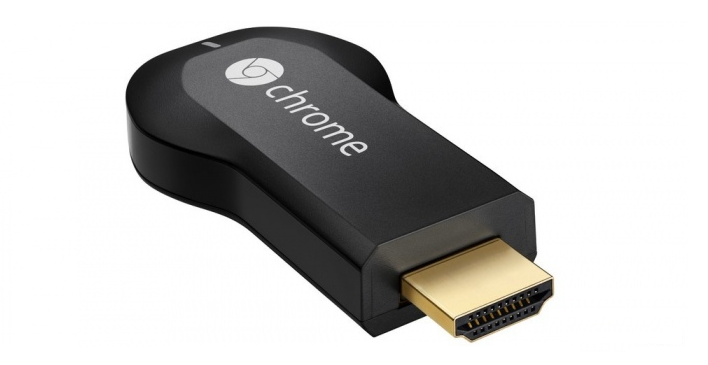
Одним из самых популярных универсальных вариантов признан Google Chromecast. Другими востребованными моделями являются:
- Miracast-адаптер;
- Android Mini PC;
- Intel Compute Stick.
Кроме того, выпускаются адаптеры под ТВ-устройства определенных моделей и производителей:
- Samsung WIS12ABGNX/NWT;
- Philips PTA128/00;
- LG AN-Wf500 и др.
Адаптер может подключаться непосредственно к самой теле-панели, однако при этом вероятно создание помех встроенным ТВ-ресивером. Чтобы избежать этого, целесообразно применять usb-хаб либо обычный удлинитель.

Wifi адаптер Samsung
Подсоединив вай-фай адаптер, необходимо установить связь между роутером и ТВ-устройством.
- Открыть пункт меню «Настройки», «Установки» или «Опции».
- В нем выбрать «Настройку сети».
- После этого выбрать нужный роутер и ввести пароль к нему, либо выполнить синхронизацию ТВ и ноутбука с использованием беспроводной технологии ad-hoc.
Выбирая адаптер вай-фай, нужно учитывать совместимость с определенным телеоборудованием, мощность передатчика, радиус захвата сигнала и рабочую частоту.
Популярные утилиты

Программа Share Manager
Помимо встроенных системных средств, существуют и сторонние утилиты, обеспечивающие подключение ноутбука к теле-устройству. Наибольшей популярностью пользуются:
- домашний медиа-сервер;
- Share Manager (только для Samsung);
- Serviio.
Рассмотрим процесс организации подключения на примере универсальной программы Домашний медиа-сервер. Она бесплатна для использования и совместима со всеми популярными моделями ТВ-приборов.
- Перед использованием утилиты нужно удостовериться, что оба устройства подключены к общей точке доступа.
- В главном программном окне следует перейти на вкладку «Настройки».
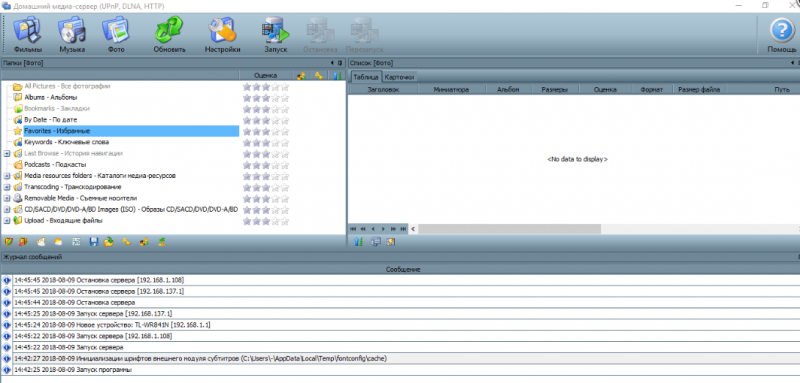
Переходим на вкладку «Настройки»
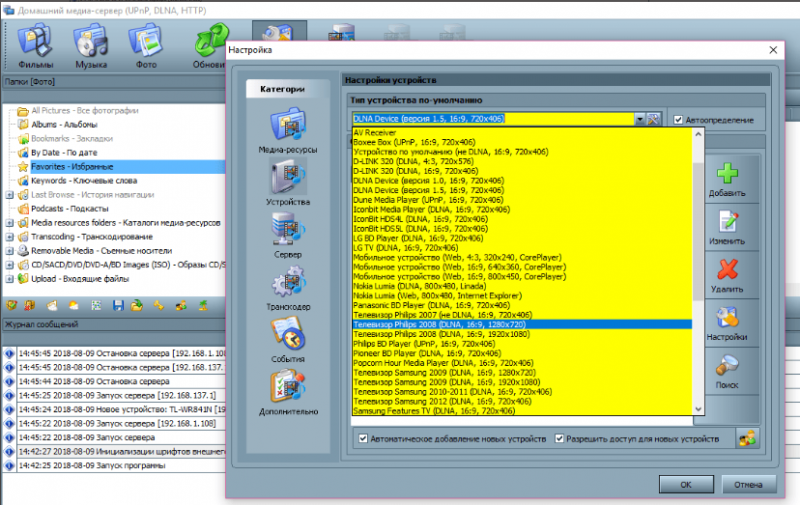
Открываем раздел «Устройства» и выбираем нужную ТВ-модель
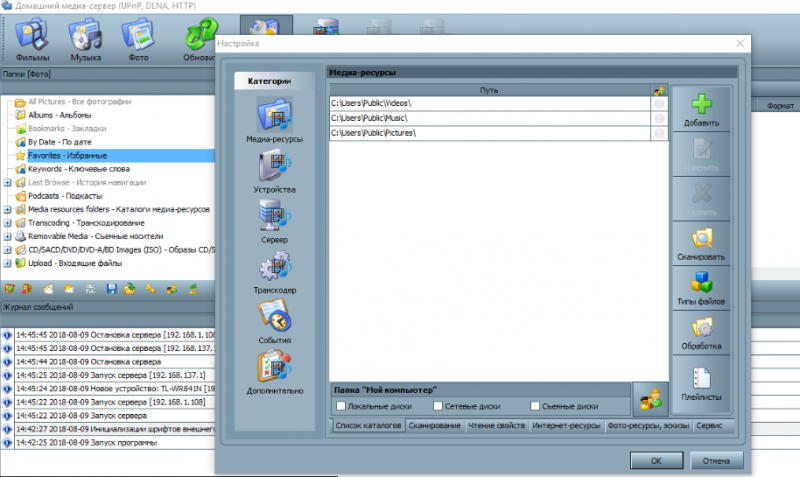
Заходим на «Медиаресурсы» и отмечаем папки с контентом, которые предполагается транслировать по ТВ, и кликаем по кнопке «Добавить»
Видео — Как подключить ноутбук c Windows 7, 8, 10 к телевизору с помощью WiDi
Как подключить телевизор к компьютеру или ноутбуку по Wi-Fi: дублирование экранов
Многие пользователи предпочитают смотреть видеопродукцию на больших экранах, а не на компьютерных мониторах. Благодаря беспроводной связи и специальным программам, ваш телевизор может при необходимости исполнять роль большого дисплея, работающего в связке с компьютером через Wi-Fi.
Как подключить телевизор к компьютеру или ноутбуку по Wi-Fi?
Телевизор подключают к компьютеру не только разными проводными способами, но и через Wi-Fi. Источником сигнала может быть, как стационарный компьютер, так и ноутбук. Экран можно использовать для просматривания видео и аудиозаписей с жесткого диска.

Практически все применяемые способы подключения телевизора к Wi-Fi требуют, чтобы в нем была поддержка беспроводной связи. То есть в телевизоре должен иметься Wi-Fi адаптер. Большая часть современных ТВ-устройств имеет подобное устройство.
Как передать изображение и видео с компьютера на телевизор по Wi-Fi (DLNA)
Этот способ беспроводного подключения телевизоров считается самым распространенным. Эта и все последующие инструкции написаны для операционных систем Windows 7, 8.1 и Windows 10
Требования к ТВ:
- наличие Wi-Fi блока;
- телевизор подключают к роутеру, от которого работает компьютерная техника с видео- и ауди материалами.
Если телевизор поддерживает Wi-Fi Direct, роутер не обязателен – можно подключиться прямо к телевизионной сети. Чтобы осуществить подключение, необходимо зайти в соответствующее меню телевизора.
Функцию DLNA можно использовать, чтобы воспроизводить контент, не настраивая DLNA-сервер. Условие – компьютер и телевизор должны находиться в одной локальной сети – подключены к одному роутеру или по Wi-Fi Direct.
- Настройте DLNA сервер на компьютере. Вам нужно открыть доступ к нужным файлам. Для этого в параметрах сети выберите тип «Домашняя». Все прочие папки – с документами, изображениями, музыкой и видео становятся доступными по умолчанию.
Чтобы открыть доступ к конкретной папке, просто кликните по ней правой кнопкой мыши. Выберите в контекстном меню вкладки «Свойства» и «Доступ». - Включите общий доступ. Самый быстрый вариант – открыть проводник и выбрать «Сеть». Если после этого появится информация о том, что обнаружение сети и доступ отключены, щелкните мышью по сообщению и следуйте указаниям, которые будут появляться.
Настройка доступа Windows:

Если данное сообщение не появилось, и вместо него отображаются компьютеры и мультимедийные серверы, скорее всего, DLNA уже настроен. В противном случае придётся настраивать DLNA сервер.
Когда DLNA настроен и подключен, откройте меню телевизора и посмотрите – какие устройства подключены. Алгоритм действий зависит от марки телевизора, например:
- в Sony Bravia нажмите кнопку Home, а далее, выбирая нужный раздел – Музыку, Фильмы, Изображения, просмотрите содержимое компьютера;
- в LG выберите SmartShare, там вы увидите, что лежит в папках, даже если у вас на компьютере не стоит данная программа.
В телевизорах других марок приходится выполнять примерно те же манипуляции, используя соответствующие программы.
Доступ к файлам по Wi-Fi DLNA на TV:

Когда DLNA подключено, то зайдите на компьютере в нужную папку и, щелкнув по видеофайлу в проводнике, выберите пункт «Воспроизвести на ….». Вместо точек будет указано название вашего телевизора. Далее запустится передача по Wi-Fi видеосигнала – с компьютера/ноутбука на TV.

Даже если в телевизоре имеется поддержка фильмов в формате MKV, для них «Воспроизвести на» в Windows 7 и 8 не функционирует, поэтому в TV меню их не будет видно, самый простой способ устранить проблему – переименовать эти файлы в AVI на компьютере.
Телевизор как беспроводный дисплей (WiDi)
Мы разобрались, как воспроизвести компьютерные файлы на телеэкране, и как сделать их доступными. Далее узнаем, как по TV посмотреть любую картинку из компьютера/ноутбука. Телевизор будет исполнять роль беспроводного монитора.
Чтобы реализовать задачу, используют одну из двух технологий – Intel WiD или Miracast. Подключение не требует роутера, так как устанавливают прямую связь – с помощью Wi-Fi Direct.
Что надо знать о своём компьютере:
- Если ваша компьютерная техника оснащена процессором Intel третьего поколения, в нём имеется беспроводный адаптер Intel с интегрированным графическим чипом Intel HD Graphics, то он поддерживает Intel WiDi в 7 и 8.1 версии Windows.
Вам может понадобиться загрузка Intel Wireless Display. Скачать программу можно на официальном сайте Intel. - Если на компьютере/ноутбуке была предустановлена Windows 8.1 и имеется Wi-Fi адаптер, то должна быть поддержка Miracast. При самостоятельной установке Windows вариант может быть любой – с поддержкой или без неё.
Более ранние версии операционной системы – до 8.1, Miracast не поддерживают.
Для использования Miracast необходима поддержка со стороны TV. Ещё пару лет назад вам пришлось бы покупать специальный адаптер, а сегодня многие телевизоры выпускаются со встроенной поддержкой технологии Miracast, либо получают ее после перепрошивки.
Miracast в телевизоре:

- Включите на TV поддержку WiDi или Miracast. Как правило, она работает по умолчанию. Бывает, что в телевизоре вовсе нет такой настройки, тогда достаточно включить модуль Wi-Fi. В «Самсунгах», например, эту функцию назвали «Зеркальным отображением экрана», находится оно в сетевых настройках.
- Включите WiDi, запустив Intel Wireless Display, и выберите монитор, работающий по беспроводной связи. Вас могут запросить код – он появится на TV -экране. Ищем беспроводный монитор WiDi:

- Чтобы задействовать Miracast в Windows 8.1, откройте Charms – эта панель находится справа. Нажмите последовательно вкладки «Устройства» и «Проектор». Затем щёлкните мышью по надписи «Добавить беспроводный дисплей».

Если данного пункта нет, значит, технологию Miracast не поддерживает ваш компьютер, чтобы исправить ситуацию, придётся обновить драйверы Wi-Fi адаптера.
Подключение ноутбука к телевизору Smart TV через WiFi без проводов
Большинство телевизоров сегодня оснащены функцией, благодаря которой им доступен интерактивный контент. На телеэкран можно выводить кинофильмы, музыку, игры и многое другое. Такую технологию называют Smart TV.
«Смарт» реализована в телевизорах «Самсунг», подобные технологии имеются и у других производителей – «Сони», «Филипс», «Панасоник» и других. Рассмотрим подробнее порядок подключения телевизора с технологией Smart к обычному ноутбуку через вай фай.
- Подключите ноутбук и TV к одной сети Wi-Fi. Если компьютерная техника уже подключена к роутеру, остается сделать то же самое для телевизора. Включите телевизор и с помощью пульта войдите в его «Настройки», а далее во вкладку «Сеть».
- Включите Wi-Fi адаптер. В перечне выберите точку подключения ноутбука. Теперь оба устройства подключены к одной локальной сети.
- Настройте DLNA-сервер. Откройте на ноутбуке доступ к папкам, содержащим видео и прочий контент. Делается это в «Центре управления сетями». Зайдите в раздел «Просмотр активных сетей», и поменяйте общую сеть на локальную.
Настройка DLNA-сервера:
- Расширьте доступ к файлам. К примеру, вам нужно посмотреть фильм, который находится на жестком диске. Найдите папку «Мои видеозаписи» и щелкните по ней, открыв контекстное меню.
- В выпавшем списке выберите «Доступ», а из него перейдите в «Расширенные настройки». Поставьте наверху «флажок» – возле «Общий доступ к папке». Нажмите «Применить», а затем «Ок».
Выбор «Расширенной настройки»:
- Есть еще один способ включения общего доступа. Откройте «Проводник» и выберите «Сеть». Нажмите по вкладке, отключающей сетевое обнаружение и общий доступ к файлам. Далее следуйте указаниям.
- После включения DLNA возьмите пульт управления и найдите в меню раздел о просмотре содержимого, находящегося на компьютере. Например, в телевизорах маки «Сони» этот пункт называется «Home», в LG – «SmartShare».
Выбор контента с компьютера:

Если все настройки сделаны верно, вы будет включать видео с ноутбука в два щелчка:
- Подсветив понравившийся файл в ноуте, нажмите на него правой кнопкой и выберите в меню «Воспроизвести на…».
- В перечне устройств найдите свою модель телевизора. Кликните по ней, и видеофайл будет транслироваться на экран.
Подключение по Wi-Fi обычного телевизора без беспроводного адаптера через HDMI вход
Если вы не обзавелись современным Smart TV, ничего не потеряно. Простой телевизор так же можно использовать для решения поставленной задачи. Главное, чтобы у аппарата был HDMI вход.
Для достижения цели вам потребуется одно из следующих устройств:

- Google Chromecast. Это небольшое приспособление называют цифровым или сетевым медиаплеером. Это продукция компании Google. Устройство предназначено для передачи видео и аудио файлов посредством Wi-Fi из интернета или локальной сети.
Как выглядит Google Chromecast: - Android Mini PC. По виду напоминает флешку. Подключается через HDMI порт к телевизору.
- Intel Compute Stick. Устройство размером с упаковку жевательной резинки может превратить любой монитор, имеющий HDMI вход, в полноценный компьютер с высококачественной графикой и возможностями беспроводного подключения. Размер этого компактного компьютера – 11,5 см.
Источник https://oboiman.ru/gadgets/kak-noutbuk-podklucit-k-televizoru-cerez-wi-fi-4-sposoba.html
Источник https://spravkapc.ru/seti-i-internet/kak-podkluchit-noytbyk-k-televizory-cherez-wifi.html
Источник https://gogosmart.ru/kak-podklyuchit/podklyuchenie-televizora-po-wi-fi.html
