Руководство по подключению ноутбука к Wi-Fi маршрутизатору
Ноутбук представляет собой чрезвычайно удобное устройство, которое определенно бы пригодилось в жизни практически каждого человека, не чуждого к современным технологиям. Пожалуй, самыми заметными преимуществами ноутбука являются его переносимость и простота подключения к беспроводной сети. В данной статье мы подробно рассмотрим с вами, как подключить любой ноутбук к Wi-Fi маршрутизатору.

Как подключить ноутбук к Wi-Fi маршрутизатору
Итак, всего существует два типа подключение ноутбука к Wi-Fi маршрутизатору: с помощью установленного в него Wi-Fi адаптера и с помощью Ethernet-интерфейса. Самое просто подключение выполняется с помощью Wi-Fi адаптера, который присутствует на всех современных моделях ноутбуков. Пожалуй, Wi-Fi адаптера вы не найдете только на каких-нибудь действительно древних монстрах, которые непонятно как дожили до сегодняшнего дня.
Второй тип метод подключения — через Enternet-интерфейс(кабель) — осуществляется только тогда, когда к этому предрасполагает ситуация у пользователя, например, вышел из строя Wi-Fi адаптер на ноутбуке, слабый Wi-Fi сигнал, нужно выполнить первичную настройку Wi-Fi маршрутизатора и т.д. Также порой некоторые пользователи прибегают к нему, если у них комбинированный случай: короткий кабель провайдера, не достигающий нужного места, и поломанный Wi-Fi адаптер на ноутбуке.
Давайте начнем с самого простого — подключение ноутбука к маршрутизатору по беспроводной Wi-Fi сети или же «по воздуху».
Как подключить ноутбук к маршрутизатору по Wi-Fi
Данный тип подключения является самым простым и практичным. Вы можете свободно переносить свой ноутбук в любую желаемую для вас точку в жилом помещении, тем не менее он будет оставаться подключенным к беспроводной сети вашего Wi-Fi маршрутизатора.
Чтобы подключить свой ноутбук к маршрутизатору по Wi-Fi, вам потребуется выполнить всего несколько шагов. Учитывая, что огромное множество пользователей переходят или уже находятся на операционной системе Windows 10 — пример приводить мы будем именно на ней. Итак, выполните следующее:
- включите Wi-Fi маршрутизатор;
- перейдите к своему ноутбуку и активируйте Wi-Fi адаптер на нем с помощью комбинации на клавиатуре(найдите кнопку с изображением Wi-Fi и нажмите ее в связке с клавишей Fn);
- кликните на значок Wi-Fi, располагающийся в Панели уведомления, рядом с часами;
- найдите в списке доступных подключений имя, под который выступает ваш Wi-Fi маршрутизатор и кликните на него;
- нажмите на кнопку «Подключиться»;
- введите при необходимости пароль от сети, которую раздает Wi-Fi маршрутизатор, и кликните «Далее».
После нажатия на последнюю кнопку ваш ноутбук будет подключен к Wi-Fi сети. Можете спокойно пользоваться им, переносить с места на место в жилом помещении и т.д. Вот так все просто. В большинстве случаев, применяется этот тип подключения к Wi-Fi маршрутизатору. Давайте теперь посмотрим на следующий тип подключения, который используют куда реже или по необходимости.
Как подключить ноутбук к маршрутизатору через кабель
Давайте теперь посмотрим на подключение ноутбука к маршрутизатору через кабель. Преимущественно, к этому типу подключения прибегают в случае поломки Wi-Fi адаптера ноутбука либо для первичной настройки Wi-Fi маршрутизатора. Представим, что у вас совершенно новый Wi-Fi маршрутизатору, только что из коробки:
- ознакомьтесь для начала со всей информацией, которая указана на коробке маршрутизатора, в особенности с адресом, позволяющим войти в его интерфейс настройки;
- подключите Wi-Fi маршрутизатор к электрической сети с помощью приложенного к нему блока питания;
- подключите Ethernet-кабель провайдера вашего Интернета в WAN-порт на корпусе маршрутизатора(на нем все должно быть расписано);
- возьмите двухсторонний Ethernet-кабель(обычно, идет в комплекте), один конец подключите к любому свободному LAN-порту на корпусе маршрутизатора, а другой — в Ethernet-разъем ноутбука;
- откройте в браузер на ноутбуке и перейдите по адресу, который был указан на коробке устройства, например 192.168.1.1;
- выполните настройку маршрутизатора, соответственно сетевому подключению, которое предоставил вам ваш провайдер(выбрать тип подключения, ввести необходимые данные и т.д. и т.п.) и активируйте раздачу Wi-Fi сети.
Как только вы все правильно выполните, ваш ноутбук автоматически найдет доступное сетевое подключение, а маршрутизатор, в свою очередь, начнет раздачу Wi-Fi. Если вы выполняли первичную настройку Wi-Fi маршрутизатора, и у вас все в порядке с Wi-Fi адаптером на ноутбуке, то можете воспользоваться первым пунктом в статье, чтобы подключить свое устройство к Wi-Fi маршрутизатору.
Устанавливаем беспроводную связь на ноутбуке
В настоящее время практические все пользуются беспроводной сетью. Она есть на каждом устройстве: вай – фай на наутбуке, например, присутствует на всех последних моделях. Это ведь так удобно. Можно выходить в Интернет в любом месте: в гостях, кафе, офисе, библиотеке и т.д.
Многие привыкли к тому, что этот процесс происходит сам собой, автоматически и не требует никаких усилий со стороны пользователя. Максимально, что требуется, ввести пароль, чтобы получить доступ к беспроводной сети на устройстве. Как правило, ввод происходит 1 раз, а дальше вход осуществляется автоматически.
Иногда могут возникнуть трудности с подключением. В статье рассказано, что делать, если беспроводная сеть отключена, как включить (Windows 7 и более современных версиях данной ОС), а также, как включить вай – фай с клавиатуры, подключить внешний адаптер, установить ПО. В конце представлена видео – инструкция, как установить беспроводную сеть на лэптопе с Windows.
Включение вай – фай на ноутбуке при помощи клавиатуры
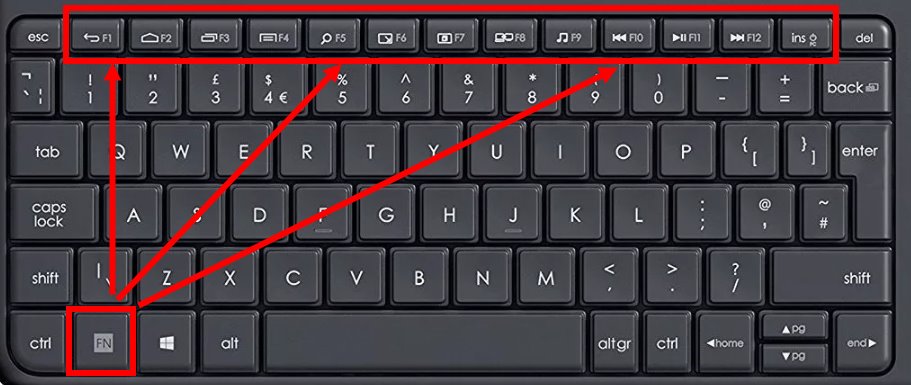
В большей части случаев, активировать wi – fi можно простым сочетанием клавиш, обычно двумя одновременно. Комбинации могут быть различными, в зависимости от производителя устройства. Основная кнопка Fn есть на каждой клавиатуре. Вторая находится в ряду F1-F12.
Ниже представлены самые распространенные комбинации клавиш:
- Asus: Fn+F2;
- Lenovo: Fn+F5;
- HP: Fn+F12;
- Aser: Fn+F3;
- Samsung: Fn+F9;
- Toshiba: Fn+F12;
- Самсунг: Fn + F12 или F9 (на разных моделях по-разному).
На старых устройствах сбоку корпуса есть ползунок, которым включается беспроводная сеть. Когда все в норме, на экране появляется метка в виде ступенек. Чтобы ее открыть и посмотреть настройки, достаточно сделать «клик» на значок. Откроется окно с указанием текущего соединения.
Может быть такая ситуация, что включить вай-фай не получается ни сочетанием клавиш, ни кнопкой включения на корпусе. Как включить беспроводную сеть на ноутбуке в таком случае? Первым делом стоит проверить наличие сбоя в настройках: на панели управления выбирают «Сеть и Интернет», проходят по вкладке «Сетевые подключения», производят диагностику сетей. Ошибки операционная система устранит самостоятельно.
Как подключить вай-фай адаптер к ноутбуку
Допустим, надоело путаться провода. Эту проблему легко решить приобретением внешнего адаптера беспроводной сети. Это самый простой и доступный вариант.
Для лучшего сигнала стоит отдать предпочтение устройствам с антенной. Есть адаптеры с двумя диапазонами. Они уместны только в том случае, когда домашние компьютеры поддерживают стандарт 802.11ac. Конечно же, нужно приобрести и роутер, работающий на частотах 2,4 и 5 ГГц.
Включить адаптер беспроводной сети необходимо в USB порт на ПК. Лучше пользоваться разъемом 3.0 для наибольшей скорости. Подойдет и 2.0.
Что касается драйверов, они уже есть, как правило, в ноутбуке. Ручная установка потребуется на Windows XP. Однако пользователей этой операционки на данный момент времени осталось не много. Если же потребуется установка драйверов, в комплекте с адаптером будет диск.
Настройка устройства происходит следующим образом: заходят в параметры устройства (свойства Wi-Fi адаптера). Здесь доступно обновление ПО. После подключаются к вай – фай. В нижней части экрана справа нажимают значок сетевых подключений, выбирают нужное из списка и жмут «Подключиться». При необходимости вводят пароль. Проверяют наличие интернет – соединения.
Как установить программное обеспечение для вай-фай адаптера
Драйвер представляет собой программу, благодаря которой ОС получает данные о типе подключаемого оборудования и его предназначении. Она обеспечивает правильное функционирование лэптопа, компьютера и других устройств с операционной системой.
Довольно часто сбои в работе беспроводной сети появляются после очищения системы от вирусов, после переустановки оборудования или самой операционной системы. В это время может произойти удаление настроек. При обнаружении проблемы определяют наличие драйвера на ноуте.
Для этого действуют следующим образом:
- Входят в «Пуск» и после в «Компьютер»;
- Переходят в соответствующий раздел «Свойств системы»;
- Открывают вкладку «Диспетчер устройств». В данном разделе есть надпись на английском языке «Wireless Network Adapter». Кликают по ней и заходят в «Драйвер». Когда содержимого нет, проводят инсталляцию драйвера на ноут.
Как установить драйвер для wi-fi адаптера

Есть несколько способов, как установить драйвер на ноутбук. Это применительно и к другим устройствам. Первый, самый простой вариант, автоматическая установка, когда всю работы выполняет ОС Windows. Она самостоятельно занимается поиском нужных, современных, актуальных драйверов, подходящих конкретной системе. Основной недостаток этого способа в том, что часто ОС не может найти необходимый драйвер. И тогда приходится заниматься установкой вручную.
В некоторый случаях автоматические поиски заканчиваются успешно, и установка драйвера происходит корректно. Чаще всего, по крайней мере, так должно происходить, ОС сама попытается установить драйвер. Если этого не произошло, запускают автоматическую инсталляцию драйвера, чтобы включить вай – фай адаптер на ноутбуке.
Это делают следующим образом:
- Нажимают одновременно Windows+R;
- В открывшееся пустое поле вписывают команду devmgmt.msc;
- Подтверждают нажатием на Enter;
- Находят раздел «Другие устройства».
По какой причине Wi-Fi адаптер оказался в категории других устройств, ведь для него предусмотрен специальный раздел. Очень просто. Драйвер не установлен системой для конкретного устройства или же в первую установку произошел сбой.
В данной ситуации поступаю так:
- Находят в «Других устройствах» адаптер вай – фай;
- Клик мышью (кнопкой справа);
- Выбирают из представленного меню «Свойства»;
- Переходят на «Драйвер» и обновляют;
- Выбирают «Автоматический поиск обновленных драйверов».
После выбора последнего пункта начнется автоматический поиск ОС подходящих драйверов и их установка для вай – фай адаптера. Здесь уже дело за операционкой: может установить драйвер, а может и не устанавливать. Если инсталляция не произошла, не стоит переживать. Провести установку можно вручную. Ниже подробно рассказано, как это осуществить. Нет ничего сложного. Достаточно точно следовать инструкции.
Установка драйвера Wi-Fi адаптера вручную
Сначала заходят на официальный интернет – портал производителя устройства. В нашем случае, адаптера. Находят раздел «Загрузки», заходят в него и просто скачивают требуемый драйвер на ПК. Установка происходит благодаря установочному пакету.
Когда установка происходит на ноутбук, заходят на сайт производителя лэптопа. При возникновении проблемы с установкой драйвера посредством загруженного установщика, применяют наполовину автоматический способ инсталляции, через Диспетчер устройств. И указывают адрес директорию нахождения драйвера на ПК.
Для этого необходимо сделать несколько шагов:
- Заходят в раздел загрузок официального создателя – производителя приобретенного адаптера беспроводной сети или нетбука.
- Делают загрузку на собственный комп пакет с драйверами.
- Нажимают сочетание клавиш Windows+R.
- В появившуюся строку вводят devmgmt.msc.
- Подтверждают клавишей Enter.
- Находят раздел под названием «Другие устройства».
- В данной категории выбирают адаптер беспроводной сети.
- Делают на значке клик мышкой.
- Выбирают «Свойства» из представленного меню.
- Переходят по вкладке «Драйвер».
- Нажимают для обновления.
- Кликают на «Выполнить поиск драйверов на этом ПК».
- Нажимают «Обзор».
- Указывают директорию, где расположены уже закачанные программы – драйвера.
- Кликают на «Далее».
Теперь только осталось дождаться, когда закончится установка драйвера.
Как включить wi-fi адаптер на ноутбуке
После того как драйвера установлены любым из вышеописанных способов, остается только включить беспроводную связь на лэптопе посредством включения адаптера. Это просто. Нажимают и удерживают клавишу Fn, и одновременно нажимают на кнопку Wi – Fi. Она отмечена специальным значком. На некоторых моделях предусмотрена отдельная кнопка. В этом случае достаточно только нажать ее одну.
В принципе после этих действия беспроводная сеть должна быть включена. Если подключения не произошло, открывают Центр управления сетями и доступом. Убедитесь в наличии или отсутствии соединения.
Для этого внизу экрана справа находят значок и кликают на него. Откроется меню, в котором выбирают категорию «Изменение параметров адаптера». Далее выбирают «Беспроводное сетевое соединение». Если функция выключена, значок будет серого цвета. Для включения просто кликают правой кнопкой мыши и нажимают на «Вкл».
После проделанных манипуляций делают проверку. Что беспроводная связь налажена и активна, говорит горящий значок в виде уровня сигнала из ступенек. Он отмечен звездочкой. Теперь очевидно, что модуль включен. Можно подключать к сети. Для этого щелкают на значок. Откроется перечень доступных сетей. Выбирают свой роутер и нажимают на «Подключить».
Как включить wi-fi на ноутбуке с windows – видео
Представленный способ как подключить беспроводную связь на ноуте поможет одновременно устранить имеющиеся трудности с подключением, исправить функционирование беспроводной сети и спокойно продолжать работу в Сети. Для лучшего понимания и усвоения информации ниже представлена видео инструкция о подключении вай – фай на операционной системах Windows 7, Windows 10 и Windows XP:
Подключение ноутбука к беспроводной сети

Вы можете пропустить этот шаг, если интернет в вашем доме или квартире уже настроен и сейчас возникла необходимость просто подключить новый ноутбук к беспроводной сети. В том случае, когда маршрутизатор только что был приобретен, скорее всего, его заводские параметры не подойдут для нормального соединения с устройствами, поэтому придется выполнить ряд подготовительных действий. Для этого даже не надо подключать устройство к ноутбуку по LAN, если такого кабеля нет в наличии или лэптоп не оснащен соответствующим разъемом.

Подробнее: Настройка Wi-Fi роутера через беспроводную сеть
Шаг 2: Настройка Wi-Fi на ноутбуке
Владельцам ноутбуков необходимо знать несколько тонкостей, связанных с работой беспроводной сети на их устройствах. Во-первых, чаще всего ее можно отключить или активировать при помощи сочетания функциональных клавиш (на каждой модели лэптопов они свои). Во-вторых, для обеспечения максимально стабильного соединения потребуются свежие драйверы Wi-Fi, которые скачиваются с официального сайта производителя лэптопа, если операционная система не подгрузила их автоматически после завершения установки. Обо всем этом, но в более развернутом виде, читайте в статье по ссылке ниже.

Шаг 3: Подключение к беспроводной сети
Все подготовительные действия окончены, значит, самое время приступить к организации соединения ноутбука и роутера посредством беспроводной сети. Вы можете использовать несколько разных методов в зависимости от личных предпочтений. Каждый из них отличается и требует осуществления разных шагов, но ведет к одному и тому же результату. Далее ознакомьтесь с особенностями каждого варианта и выберите подходящий.
Способ 1: Интерфейс операционной системы
Подключение через интерфейс операционной системы — самое простое, поскольку не требует перехода в определенные меню и заполнение авторизационных данных. Однако есть один нюанс, связанный с необходимостью знания текущего пароля от Wi-Fi. Если он вам неизвестен, вернитесь к Шагу 1, перейдите в настройки маршрутизатора и измените параметры под себя. Затем закройте веб-интерфейс и начните соединение, выполнив такие действия:
-
Нажмите по значку интернета на панели задач для открытия списка доступных подключений. Его изображение вы видите в обводке на следующем скриншоте.





Способ 2: WPS
WPS — технология, присутствующая практически на всех популярных маршрутизаторах. Ее основное предназначение — подключение новых устройств к беспроводной сети без ввода пароля. Для этого на самом роутере есть кнопка, нажатие которой позволяет сопрячь устройства и обеспечить корректное соединение. Если вы заинтересованы в реализации этого метода, перейдите к статье по следующей ссылке, чтобы получить развернутые инструкции.

Способ 3: Веб-интерфейс роутера
Выше вы уже получили информацию о том, как происходит взаимодействие с веб-интерфейсом маршрутизатора. Теперь можете использовать это меню в своих целях, и не только для настройки, но и подключения ноутбука к беспроводной сети, что осуществляется путем добавления нового устройства через меню «Беспроводной режим». Эта задача на примере нескольких видов интернет-центров показана в другом руководстве на нашем сайте.

Подключение двух ноутбуков через Wi-Fi
В завершение разберем один метод, косвенно относящийся к текущей теме, но который может пригодиться определенным пользователям. Вы можете использовать беспроводную сеть для сопряжения двух ноутбуков и обеспечения общего доступа между ними. Это позволит передавать файлы или играть в игры по локальной сети. Предварительно подключите оба лэптопа к одному и тому же Wi-Fi, после чего настройте общий доступ так, как это показано далее.

Если же при попытке выполнить любой из представленных методов вы получаете различного рода ошибки или соединение попросту не удается, стоит заняться решением этой ситуации, проверив каждый доступный метод исправления. Обратите внимание на настройки роутера, драйверы Wi-Fi на ноутбуке и параметры операционной системы.
 Мы рады, что смогли помочь Вам в решении проблемы.
Мы рады, что смогли помочь Вам в решении проблемы.
Помимо этой статьи, на сайте еще 12723 инструкций.
Добавьте сайт Lumpics.ru в закладки (CTRL+D) и мы точно еще пригодимся вам.
Отблагодарите автора, поделитесь статьей в социальных сетях.
 Опишите, что у вас не получилось. Наши специалисты постараются ответить максимально быстро.
Опишите, что у вас не получилось. Наши специалисты постараются ответить максимально быстро.
Источник https://znaiwifi.com/instrukciya/rukovodstvo-po-podklyucheniyu-noutbuka-k-wi-fi-marshrutizatoru.html
Источник https://tehnofaq.ru/kak-vklyuchit-na-noutbuke-vay-fay/
Источник https://lumpics.ru/how-to-connect-laptop-to-wi-fi/
