Тихий звук на компьютере — способы увеличения громкости
По своему опыту могу сказать, что пользователи, чаще всего, сталкиваются с проблемой тихого звука при переустановке ОС Windows (реже при замене оборудования на новое).
Вообще, тихий-тихому рознь: если вы прибавляете громкость на 100%, а звук едва слышно — то проблема налицо, но, если вы ожидаете от бюджетного ноутбука громкость как от муз. центра — то здесь без комментариев, моя статья вам вряд ли поможет 😎.
В общем, ниже хочу привести несколько причин из-за которых звук может «портиться» (треск, скрежет, шипение) и снижаться его громкость. Также дам несколько советов по увеличению громкости ☝.

Причины тихого звука. Как усилить звук!
«Тонкая» настройка звука: тонкомпенсация и связь
В первую очередь, я все же рекомендую сделать две вещи:
- нажать на значок со звуком (как он выглядит в Windows 10/11 — , в Windows 7 — ) и попробовать запустить «Обнаружить неполадки со звуком» . Такая простая штука во многих случаях помогает проверить и устранить сбои и неполадки в работе Windows;
- открыть 📌микшер громкости (стрелка-2, на скрине ниже) и прибавить громкость для каждого приложения, что там будут. Иногда так бывает, что уровень громкости звука стоит на минимуме только для каких-то конкретных приложений.

Щелчок правой кнопкой мышки по значку звука в трее, рядом с часами — Windows 11

Громкость — параметры Windows 11
Теперь о более интересном: о связи
Есть такая опция в Windows, как «связь» — суть в том, что «умная» Windows уменьшает громкость при использовании компьютера для разговоров (т.е. как бы делает плюс для вас — чтобы вы лучше слышали собеседника) .
Но, бывает так, что эта опция работает из рук вон плохо — и звук она уменьшает всегда, а не только во время разговоров.
Чтобы проверить это :
- вариант 1 : нажмите Win+R , и используйте команду: mmsys.cpl ;
- вариант 2 : зайдите в панель управления Windows и откройте раздел «Оборудование и звук/Звуки» (см. скриншот ниже 👇) .

Оборудование и звук — звук
После, перейдите во вкладку «Связь» и поставьте ползунок «действий не требуется» . Сохраните настройки и перезагрузите компьютер (последнее действие обязательно!). После чего протестируйте, какая стала громкость.

Звук — действий не требуется
Пару слов про тонкомпенсацию
Есть в Windows еще одна опция, которая может существенно повлиять на громкость. Речь идет про тонкомпенсацию — спец. опция для устранения различия громкости с учетом особенности человеческого восприятия. При проблемах с тихим звуком — рекомендую эту опцию включить .
Для этого нужно зайти в панель управления, и открыть раздел «Оборудование и звук/звук» : во вкладке «Воспроизведение» выбрать свой источник звука (динамики, наушники) и перейти в их свойства (см. скриншот ниже, стрелка 1-2 👇) .
Альтернативный вариант для открытия настроек звука: нажать Win+R, и использовать команду mmsys.cpl
*
Затем открыть вкладку «Улучшения» и в свойствах найти опцию «Тонкомпенсация» — включить ее, сохранить настройки и проверить качество звука вновь (кстати, в Windows 8.1 эта опция обзывается немного по-другому — «Дополнительные возможности/выравнивание громкости»).
Проверка разъемов и проводов
Одной из самых частых причин искажения звука, появления шума, треска, снижение громкости — является плохой контакт между динамиками колонок (наушников) и звуковой карты компьютера.
Возникает это, чаще всего, из-за «разбитых» разъемов и штекеров, а также повреждения изоляции проводов (пример надорванного провода у наушников показан на фото ниже 👇) . При появлении таких дефектов — рекомендую заменить провод (либо перепаять, если имеется такой опыт. ).
Надорванный провод у наушников
Вообще, надрыв провода может быть и «не видимый» — т.е. оплетка сверху будет невредима, в то время как медная жила внутри будет повреждена. Попробуйте покрутить провод, и если звук, то пропадает, то появляется, идут искажения — проблема на лицо.
Так же проверить наушники (колонки) можно подключив их к другому ПК, планшету, муз. центру и т.д.

Подключение Bluetooth receiver к колонкам муз. центра
Если проблема связана с разъемами на звуковой карте — тут либо ремонт, либо использовать внешнюю звуковую карту. Сейчас, например, есть такие «малютки» размером с обычную флешку, в то время как многие из них могут выдать качество звука ничуть не хуже встроенных звуковых карт.
👉 В помощь!
Купить дешево различную мелочь (вроде звуковой карты) можно на AliExpress
Внешняя звуковая карта
Проверка и обновление драйверов
В каждой 3-4-й проблеме со звуком — виноваты драйвера! Точнее их отсутствие, либо неправильно выбранная версия для данной ОС.
Вообще, чаще всего, при проблемах с драйвером звука — звука вообще нет (извиняюсь за тавтологию). Но бывает так, что стояла (например) Windows 7 — а потом она была обновлена до Windows 8/10. По моим наблюдениям, после такого обновления, и бывают проблемы со звуком.
Для начала рекомендую открыть 📌 диспетчер устройств . Самый простой и быстрой способ сделать это: нажать WIN+R , ввести devmgmt.msc , нажать OK .

Запуск диспетчера устройств — devmgmt.msc
В диспетчере устройств откройте вкладку «Звуковые, игровые и видеоустройства» . В этой вкладке должна отобразиться ваша звуковая карта (например, на скрине ниже — Realtek High Definition Audio).
👉 Если вместо этого — вкладка пустая, либо видите значок «Неизвестное устройство» со знаком вопроса ![]() — значит драйвера нет.
— значит драйвера нет.
Обновление драйверов в Windows
Чтобы обновить драйвер в Windows: просто щелкните правой кнопкой мышки по устройству (для которого обновляете драйвера) , и в контекстном меню выберите «Обновить драйверы» (стрелка-1-2 на скрине выше) .
📌 Примечание!
Обновлять драйвера можно и в автоматическом режиме — для этого вам нужна спец. утилита
Например, на скрине ниже представлена программа 📌Driver Booster, при помощи которой обновить звуковой драйвер можно за 1 клик мышкой. Удобно? Удобно!

Обновить всё — игровые компоненты, звуковые и игровые устройства и пр. / Driver Booster
Настройка аудио-драйвера: на примере Realtek
Громкость так же зависит от настроек аудио-драйвера (да и от версии самого драйвера, но об этом было рассказано чуть выше ☝) . Настройки предлагаю рассмотреть на основе одного из самых популярных драйверов — Realtek.
👉 В помощь!
Нет значка от диспетчера Realtek HD! Как войти в панель управления Realtek , а то никак не могу настроить звук
Когда вы подключаете какое-нибудь устройство ко входу звуковой карты, как правило, всплывает сообщение от драйвера Realtek, с просьбой указать, что за устройство вы подключили. От правильно выбранного типа устройства — зависит, в том числе, и уровень громкости.
В некоторых случаях помогает принудительное переключение типа устройства: с наушников на динамики (либо наоборот). Попробуйте оба варианта.
Примечание: чтобы вызвать окно выбора типа подключаемого устройства — попробуйте вынуть штекер от колонок (наушников) из звуковой карты, и снова вставить его.
Настройка уровня громкости воспроизведения
В панели управления звуковой картой Realtek — есть несколько ползунков громкости (что-то наподобие микшера в Windows) . Например, если ползунок Front у вас стоит на 60% (и колонки подключены к лицевой стороне системного блока) — то пока вы его не поднимите на 100%, звук громче у вас не станет!
Поэтому простой совет: откройте микшер в Realtek и выставите все ползунки громкости (которые там будут) на 100%!
Realtek — громкость на максимум
👉 Дополнение!
Если у вас наушники (колонки) подключены к передней панели системного блока, попробуйте их подключить к задней стороне.
Кодеки, видео- и аудио-проигрыватели
Если у вас слабый звук только при просмотре фильмов или прослушивании музыки, то вероятнее всего — дело в аудио- видео-кодеках (либо в проигрывателях).
Здесь совет простой : УДАЛИТЬ полностью все кодеки из системы и попробовать поставить набор от 👉 K-Lite Codec Pack (полное описание доступно по ссылке) .
Причем, при установке обязательно включите режим «Lots of stuff» , как на скрине ниже. Так вы получите все нужные и современные кодеки на сегодняшний день!

Как установить кодеки правильно.
Кстати, обратите внимание на проигрыватель VLC — он не только хорошо при проигрывании сетевого видео, но и при просмотре видео с жесткого диска. В нем есть опция по увеличению громкости звука до 125%!
👉 В помощь!
1) Лучшие кодеки для Windows — моя подборка
2) 10 бесплатных проигрывателей для Windows — моя подборка

VLC — громкость на уровне 125%
Программы для усиления громкости
Последнее, что порекомендую — это попробовать запустить специальные программы для усиления звука. Им у меня на блоге посвящена целая статья (ссылка ниже)!
👉 В помощь!
Программы для усиления громкости на компьютере — моя подборка
Вообще, рекомендую попробовать программу Sound Booster (ее скриншот приведен ниже) . Главные ее достоинства:
Как прибавить звук на ноутбуке Леново и отрегулировать громкость
![]()
Как прибавить звук на ноутбуке Леново? Воспользуйтесь горячими клавишами на клавиатуре, используйте регуляторы Windows или эквалайзер, установите и используйте специальные программы. Ниже рассмотрим особенности регулирования аудио на Lenovo для встроенных и выносных динамиков, а также приведем особенности настроек при наличии проблем с воспроизведением.
Как отрегулировать
Решение вопроса, как увеличить звук на ноутбуке Леново, зависит от типа устройства: встроенная или подключенная аппаратура. В обоих случаях инструкция к действию почти идентична, но есть ряд особенностей.
Динамики
Для начала разберемся, как прибавить громкость на ноутбуке Леново для колонок, которые встроены в устройство. Здесь доступны следующие варианты:
- С помощью горячих кнопок. Обратите внимание на функциональную клавишу F (чаще всего F8 или F9, F2 и F3) с нарисованным на ней динамиком. На некоторых моделях, чтобы прибавить или убавить, необходимо нажать на соответствующие клавиши вместе с Fn. При этом на дисплее должно появляться поле, по которому виден текущий уровень.

- Значок в трее. Следующий способ, как добавить звук на ноутбуке Леново — с помощью специального значка на трее. Жмите на символ динамика справа внизу и переместите тумблер на нужный уровень.

- С помощью микшера. Для более детальной настройки жмите правой кнопкой мышки на символ динамика справа внизу и войдите в раздел «Открыть микшер громкости». Здесь можно прибавить и убавить звук для системных приложений, динамиков, программ социальных сетей и т. д.

- Через утилиту. В качестве альтернативы можно использовать утилиту nircmd. Она позволяет установить горячие клавиши. В дальнейшем с ее помощью легко прибавить или убавить аудио с учетом нужной комбинации. Она не занимает много места в ОЗУ ноутбука, отличается высокой точностью и удобством применения. Ее возможности позволяют выключить / перезапустить устройство, настроить реестр, активировать беззвучный режим и т. д. Официальный сайт для загрузки программы — nirsoft.net/utils/nircmd.html.
Удобней всего использовать горячие клавиши. Если они не предусмотрены или не работают, используйте представленную утилиту.
Подключенные устройства
По такому же принципу можно увеличить громкость на ноутбуке Леново для выносных девайсов. Здесь используйте те же инструменты, что рассмотрены выше и дополнительно ручку регулирования громкости на самих динамиках (если она предусмотрена). С ее помощью также можно прибавить или убавить звук.
Причины и пути решения, если звук тихий
Сложней обстоит ситуация, когда нужно усилить звук на ноутбуке Леново, и вас не устраивают имеющиеся возможности встроенных или выносных динамиков. Для этого можно использовать несколько полезных инструментов.
Настройки в панели управления
Для начала проверьте правильность заданных параметров. Сделайте следующие шаги:
- Жмите на Пуск и войдите в «Параметры».

- Перейдите в раздел «Система» и «Звук».

- Убедитесь, что громкость установлена правильно. Здесь, к слову, легко прибавить или убавить звук.

- Войдите в «Свойства устройства» и «Дополнительные свойства …».

- Жмите на вкладку «Уровни» и выставьте максимальный параметр.

- Зайдите в «Улучшения» и поэкспериментируйте с разными пунктами.
- Перейдите в «Пространственный звук» и попробуйте его включить.

- Вернитесь в основной раздел «Звук» и перейдите в раздел «Панель управления звуком».

- Жмите правой кнопкой мышки на надпись «Динамики».
- Кликните «Настроить» и выполните проверку.

- Вернитесь назад и зайдите в раздел «Звуки».
- Здесь выберите звуковую схему.
Если вы вообще не можете увеличить звук в ноутбуке Леново или его вообще нет, вернитесь в одноименный раздел и жмите на кнопку «Устранение неполадок», а после следуйте инструкции системы.
Используйте колонки с усилителем
Если вас не устраивает тихий звук динамика на ноутбуке Леново, и его не удается прибавить, подключите динамики со встроенным усилителем. В таких устройствах имеется свой регулятор, позволяющий менять громкость в широком диапазоне. При этом важно, чтобы колонки были активными, а не зависели от усилителя на выходе самого лэптопа.
Поставьте аудио кодеки
Как вариант, установите K-Lite-Codec с сайта codecguide.com/download_mega.htm , после чего запустите сам плеер. Далее войдите в раздел Play, перейдите в Filter и Ffdshow audio decoder. Здесь отыщите пункт громкости для выполнения необходимого регулирования. Чтобы прибавить или убавить громкость в дальнейшем, достаточно войти в пункт Audio, а там найти Option и перемещать регулятор Boost до требуемого уровня.

Установите специальные программы
Еще один способ, как при прибавить громкость на ноутбуке Леново и сделать ее громче — применение специального софта. Как вариант, используйте Sound Booster, доступный на сайте letasoft.com . Программа способна улучшить параметры аудио, она обеспечивает более удобное управление и автоматический запуск. Если это необходимо, устраняются искажения и дефекты, вызванные программными проблемами.

Используйте проигрыватель VLC
Многие отмечают, что в этом музыкальном плеере можно добиться большей громкости при проигрывании музыки или просмотре фильмов на ноутбуке Леново. При необходимости прибавить или убавить аудио можно в несколько касаний. Загрузить софт проще всего по официальной ссылке videolan.org/vlc/index.uk.html .

Зная, как прибавить и убавить звук на ноутбуке Леново, вы сможете регулировать этот параметр простыми нажатиями на кнопки. Кроме того, с помощью специальных инструментов доступно увеличение громкости, если она кажется слишком тихой.
В комментариях расскажите, какой из методов для ноутбука Леново вам подошел, и какие еще варианты регулировки аудио вы знаете.
Как добавить звук на клавиатуре ноутбуке

Пользователь не всегда может убавить или прибавить звук обычным способом, нажав на значок динамика и отрегулировав уровень громкости. Проблема может возникнуть, когда на ПК работает игровое приложение, открытое на весь экран. Какие кнопки помогут в такой ситуации, мы расскажем в нашей статье. И отдельно рассмотрим вопрос, касающийся кнопок на смартфонах и планшетах.
Как включить и отключить громкость ноутбука на клавиатуре
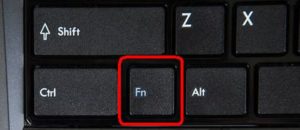
- Как правило, лэптоп содержит специальную кнопку, предназначенную для мгновенного выключения и включения звука. Эта опция имеет обозначение в виде перечеркнутого динамика.
- В некоторых моделях, в зависимости от производителя, используется кнопка Fn, которую можно найти в нижнем ряду слева, рядом с «Ctrl». Она работает в связке с какой-либо другой командой. Например, на аппаратах фирмы Samsung удерживая Fn, нажимаем F6.
- Сочетание Fn +F8 на многих устройствах отключает звук.
- Если вы обнаружите, что кнопка не функционирует, воспользуйтесь BIOS. Начните перезапуск системы и нажимайте DEL (на некоторых ПК — F8), чтобы перейти в меню. Находим вкладку System Configuration, затем Action Keys Mode, выберем параметр Disable. Команда F10 сохраняет внесенные корректировки.
Как регулировать громкость на клавиатуре ноутбука
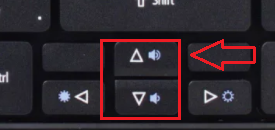
Наряду с кнопкой выключения и включения звука, можно легко найти элементы, которые помогут уменьшить и увеличить громкость.
Их возможные обозначения:
- изображение динамика, после которого есть значок в виде минуса либо плюса;
- тот же логотип с добавлением одной дуги (уменьшение) или трех волн (увеличение);
- треугольник, направленный вниз (вверх) либо стрелка с соответствующим направлением.
ВНИМАНИЕ! Сделать звук громче или тише с помощью этих кнопок в большинстве случаев можно только при нажатой кнопке Fn. Инструменты способны работать самостоятельно, когда выделены в отдельную небольшую панель, где рядом размещены опции как регулировки громкости, так и ее отключения.
Бывают ситуации, когда эти команды не работают в связи с отсутствием нужного драйвера. Потребуется его скачать с сайта производителя вашего ноутбука.
Возможные варианты регулировки звука

- Ноутбук Asus: сочетание Fn+F12 (F11) отвечает за увеличение (уменьшение) громкости.
- Samsung: команда Fn+F8 (F7) изменит уровень соответственно.
Удобство данного метода неоспоримо. Отпадает необходимость каждый раз перенастраивать уровень динамика на панели задач или мышкой регулировать ползунок в плейере при его использовании.
СОВЕТ! Если какая-либо из кнопок вышла из строя, функции регулировки громкости можно передать другим клавишам или клавишным сочетаниям.
Это легко сделать с помощью бесплатных приложений, например, утилиты Volume Touch. По умолчанию в ней установлено управление звуком сочетанием Ctrl+Shift, а колесиком мыши уровень понижается или повышается. Есть возможность выбора из нескольких комбинаций.
СПРАВКА. Перечисленные выше клавиши регулировки громкости присутствуют и на многих клавиатурных моделях для стационарных ПК. Это значительно упрощает регулировку. Чтобы узнать «горячие» команды для звука конкретно в вашем компьюторе, можно воспользоваться справкой (F1).
Как включать и отключать громкость клавиатуры на андроид
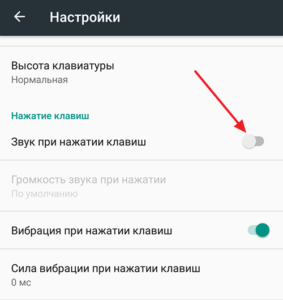
Настройки планшета (или смартфона) по умолчанию установлены так, что каждое нажатие на экранной клавиатуре сопровождается звуковым эффектом. Это может отвлекать пользователя, а при длительном наборе текста вызывать раздражение.
НА ЗАМЕТКУ. Звуки при нажатии кнопок используют заряд аккумулятора и тем самым сокращают время его работы.
Чтобы отключить данную опцию, проделаем следующие действия.
- Используем Настройки — Личные данные — Язык и ввод. Выбираем появившуюся функцию «Клавиатура», затем «Звук клавиш». Снимаем галочку с последнего пункта и тем самым отключаем инструмент.
- Как вариант, после раздела Язык и ввод активируем рубрику «Виртуальная клавиатура». Здесь из списка выбираем используемую сейчас клавиатуру и проходим в меню настроек. Ищем в перечне «Звук при нажатии клавиш» и выключаем опцию.
Альтернативный вариант
В некоторых моделях применяется другой способ.
- Настройки — Аудио профили — Предопределенные профили аудио. В окне нажимаем используемый в данное время режим, в открывшемся меню жмем «ПРАВКА». После появления перечня параметров находим «Звук клавиш» и отключаем его.
- В том же разделе, где находится дезактивированный вами пункт, вы можете найти «Звук нажатия на экран» и «Звук блокировки экрана». Если они создают вам неудобства, снимите с них галочки.
- Еще одна опция, «Виброотклик», которая срабатывает одновременно с сенсорными командами (например, «Назад», «Домой»), при необходимости может быть обесточена в указанных вариантах меню клавиатуры.
СПРАВКА. В разных моделях эти названия могут незначительно различаться.
Если пользователю, наоборот, нужно включить звуковые эффекты клавиш, достаточно пройти вышеупомянутыми методами и поставить галочку рядом с искомой опцией.
Мы подробно рассказали о способах регулировки громкости с помощью клавиш и о том, как убрать звуковые эффекты кнопок на Android. Надеемся, эта информация исчерпывающе ответила на все вопросы читателей по этой теме.
Источник https://ocomp.info/tihiy-zvuk-kak-uvelichit-gromkost.html
Источник https://besprovodnik.ru/kak-pribavit-zvuk-na-noutbuke-lenovo/
Источник https://setafi.com/elektronika/klaviatura/kak-dobavit-zvuk-na-noutbuke-na-klaviature/


