Как выбрать жесткий диск для ноутбука
Жесткий диск это довольно недолговечное устройство. Обычно современный жесткий диск живет до 5 лет. Жесткие диски в ноутбуках работают еще меньше. Возможно, это связано с тем, что в ноутбук много передвигают с места на место, а значит, жесткий диск постоянно подвергается микро-ударам.
Поэтому замена жесткого диска на ноутбуке это проблема, с которой пользователи сталкиваются очень часто. В этом материале мы расскажем о том, как выбрать жесткий диск для ноутбука, если ваш старый жесткий диск пришел в негодность.
Основные характеристики при выборе жесткого диска для ноутбука
Выбирая жесткий диск для ноутбука вы должны в первую очередь обратить внимание на 3 основных характеристики. Это форм-фактор, интерфейс подключения и толщина жесткого диска. Если вы проигнорируете данные характеристики, то можете купить жесткий диск, который в последствии не сможете установить в ноутбук.
Форм-фактор
В ноутбуках используются исключительно 2.5 дюймовые жесткие диски. Поэтому при выборе жесткого диска для ноутбука, первое, что нужно сделать, это отсеять жесткие диски с форм-фактором 3.5 дюйма.

Разница в размерах между 2.5 и 3.5 дюймовыми жесткими дисками
3.5 дюймовые жесткие диски используются для настольных компьютеров, серверов, медиа-плееров и других устройств. Но, практически никогда для ноутбуков.
Интерфейс подключения
Следующий момент, на который нужно обратить внимание при выборе жесткого диска для ноутбука это интерфейс подключения. В ноутбуках используется только SATA интерфейс. Тогда как в продаже можно встретить 2.5 дюймовые жесткие диски как с SATA интерфейсом, так и с SAS (SCSI).
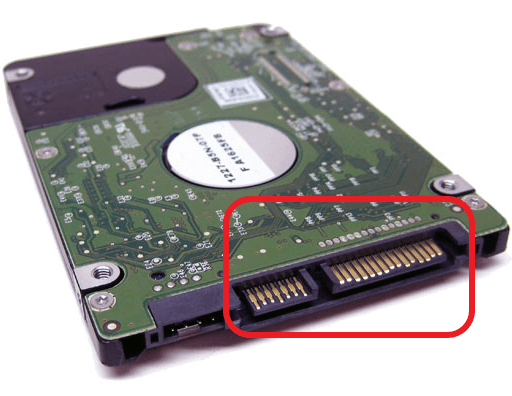
SATA интерфейс на 2.5 дюймовом жестком диске
Жесткие диски с SAS (SCSI) интерфейсом используются в серверах и для ноутбуков они не подходят. Вы просто не сможете их подключить. Поэтому модели с этим интерфейсом также нужно отбросить.
Толщина жесткого диска
Также очень важно при выборе жесткого диска для ноутбука обращать внимание на его толщину. Современные 2.5 дюймовые жесткие диски могут очень значительно отличаться по толщине. Сейчас используются жесткие диски с толщиной 15 мм, 9.5мм и 7 мм. В теории существуют и другие размеры, но в продаже найти их не реально.

Разница в толщине между разными 2.5 дюймовыми жесткими дисками
Если вы купите более толстый жесткий диск, то он просто не поместится в корпус ноутбука. Более тонкую модель вы, скорее всего, сможете установить, но она может болтаться в корпусе, а это приведет к быстрой смерти накопителя. Поэтому, в начале выясните, какая толщина жесткого диска должна быть на вашем ноутбуке, а потом уже приступайте к выбору подходящей вам модели.
Второстепенные характеристики жесткого диска для ноутбука
Остальные характеристики жесткого диска можно считать второстепенными. Поскольку здесь нет никаких принципиальных моментов и выбор зависит в исключительно от потребностей пользователя.
Скорость вращения шпинделя
Современные жесткие диски для ноутбуков могут использовать скорость вращения 5400 или 7200 оборотов в минуту. Также существуют серверные 2.5 дюймовые жесткие диски, которые вращаются со скоростью 10000 об/мин. Но, вы не сможете установить их в свой ноутбук, поскольку они используют интерфейс SAS (SCSI). Поэтому при выборе жесткого диска для ноутбука приходится выбирать из двух вариантов: 5400 или 7200 об/мин.
Разница между 5400 и 7200 об/мин. заключается в скорости работы, шумности и цене. Жесткие диски со скоростью вращения шпинделя 7200 об/мин. более быстрые, более шумные и, как правило, более дорогие. Выбор здесь довольно прост. Если хотите максимум скорости, то нужно выбирать жесткий диск со скоростью вращения 7200 об/мин. Если же хотите немного сэкономить или хотите чтобы ноутбук работал как можно тише, то нужно выбирать жесткий диск со скоростью 5400 об/ин.
Объем кеш-памяти
Кеш-память это небольшой блок флеш-памяти, который используется жестким диском для хранения используемых данных. В случае повторного обращения к тем же данным, жесткий диск может считать их из кеш-памяти. Чтение их кеш-памяти происходит значительно быстрее, поэтому, чем больше объем кеш-памяти, тем быстрее будет работать ваш жесткий диск.
Объем жесткого диска
Ну и конечно же не нужно забывать об объеме жесткого диска. Здесь все предельно просто. Чем больше объем, тем выше цена. Хотите хранить на ноутбуке больше данных, придется выбрать жесткий диск с большим объемом и немного потратиться.
А о том, как установить новый жесткий диск на ноутбук, вы можете прочитать в нашей старой статье.
- Как подключить жесткий диск через USB
- Как подключить жесткий диск
- Как разделить жесткий диск на 2 части в Windows 7
- Как сделать дефрагментацию диска на Windows 10
- Программа для разбивки жесткого диска
Создатель сайта comp-security.net, автор более 2000 статей о ремонте компьютеров, работе с программами, настройке операционных систем.
Задайте вопрос в комментариях под статьей или на странице «Задать вопрос» и вы обязательно получите ответ.
Как выбрать жесткий диск для ноутбука
В ноутбуках традиционные механические жесткие диски постепенно вытесняются более надежными твердотельными накопителями. Это связано с тем, что ноутбуки становятся все тоньше и место для размещения жесткого диска очень ограничено.В этой статье мы рассмотрим различные типы накопителей, которые можно установить в ноутбук и расскажем на какие характеристики следует обратить внимание при покупке.

Жесткие диски (HDD)
Жесткие диски HDD — это самый распространенный тип накопителя, которым оснащают ноутбуки. Среди основных характеристик HDD следует выделить объем и скорость вращения. Диски большего объема не только позволяют хранить больше данных, они также отличаются лучшей производительностью. Чем больше скорость вращения шпинделя HDD, тем выше скорость обмена данными. Тем не менее, диски с меньшей скоростью вращения отличаются более низким энергопотреблением. Ноутбук с медленным диском дольше работает от батареи.
Размер диска для ноутбука обычно составляет 2,5 дюйма. Объем HDD может находиться в диапазоне от 160 гигабайт до 2 терабайт. Большинство ноутбуков оснащено диском объемом от 500 гигабайт до 1 терабайт.
Если вы планируете хранить на ноутбуке большое количество документов, фотографий и музыки, то вам понадобиться диск объемом 750 гигабайт и более.

SSD диски
Твердотельные диски SSD набирают все большую популярность, особенно в ультратонких ноутбуках. В SSD информация хранится не на магнитных пластинах, а в микросхемах памяти, как на внешнем флеш USB накопителе.
SSD диски отличаются более высокой скоростью обмена данными и низким энергопотреблением. SSD накопители надежнее дисков HDD, так как в них отсутствуют вращающиеся пластины и подвижные магнитные головки.

Среди минусов дисков SSD следует отметить высокую стоимость и небольшой объем хранения данных.
Обычно в ноутбук устанавливают SSD диск объемом от 16 до 512 гигабайт. SSD диски объемом более 512 гигабайт стоят значительно дороже. Если это единственный диск в вашем ноутбуке, то его объем должен составлять как минимум 120 гигабайт. Для более комфортной работы мы рекомендуем диски объемом 240 гигабайт и более.
Интерфейс
На производительность жесткого диска большое влияние оказывает тип интерфейса. Однако, часто производители ноутбуков не указывают тип интерфейса диска SSD среди прочих характеристик системы.
Большинство SSD дисков имеют интерфейс Serial ATA (SATA). Существует несколько поколений интерфейса SATA. Следует иметь в виду, что производительность системы хранения данных зависит не только от интерфейса диска, но и от интерфейса вашего ноутбука. То есть, если вы купили SSD с SATA III, а ноутбук оснащен SATA I, очевидно, что скорость передачи данных будет на уровне интерфейса ноутбука. Тем не менее, производительность SSD диска с устаревшим интерфейсом SATA будет выше чем у HDD диска.
Скорость интерфейса обычно указывают в гигабайтах в секунду, а скорость чтения/записи — в мегабайтах в секунду. Ниже приведены скорости различных версий интерфейса SATA и соответствующие скорости чтения/записи:
- SATA III – 6 Гб/с — 750 Мб/с
- SATA II – 3 Гб/с — 375 Мб/с
- SATA I — 1,5 Гб/с — 187,5 Мб/с
Имейте в виду, что указанные скорости передачи данных — это теоретические максимумы. Реальная скорость будет несколько ниже. Например, наивысшая скорость передачи данных диска SSD с интерфейсом SATA III обычно не превышает 600 Мб/с.
В недорогие ноутбуки типа Chromebook, обычно устанавливают диски SSD eMMC, которые по производительности не сильно отличаются от внешнего USB накопителя. Более дорогие ноутбуки оснащают дисками с интерфейсом M.2 с поддержкой PCI Express (PСIe).
Габариты диска
Если вы планируете установить SSD диск в ваш ноутбук вместо старого HDD, следует иметь в виду толщину диска. Толщина 2,5 дюймовых дисков может варьировать от 5 мм до 9,5 мм. Перед покупкой имеет смысл замерить толщину вашего старого диска.
Контроллер и прошивка
Контроллер отвечает за управление передачей данных между диском и компьютером. От контроллера также зависит и общий объем диска. Производительность SSD диска также зависит от контроллера и прошивки. Среди крупных компаний изготовителей контроллеров для SSD дисков следует отметить Intel, Sandforce, Indilinx (принадлежит корпорации Toshiba), Marvel, Silicon, Motion, Toshiba и Samsung.
Сравнивать производительность различных контроллеров не просто. Очевидно, что чем новее контроллер, тем выше его производительность. Например, контроллер SF-2000 быстрее чем SF-1000. Однако, следуют иметь в виду, что диски разных фирм с одинаковыми контроллерами могут сильно отличаться в производительности. Дело в том, что производительность диска также зависит от прошивки (Firmware). Прошивка отвечает за управление передачей данных. Очевидно, что чем лучше алгоритмы передачи данных между микросхемами, тем выше общая производительность системы.
Скорость чтения/записи
При покупке SSD диска следует обратить внимание на скорость чтения/записи данных. Обычно, производители указывают скорость последовательного чтения/записи данных. Эта скорость выше, чем чтение/запись случайных блоков. При последовательном чтении/записи обмен данными осуществляется большими блоками. При случайном чтении/записи контроллер осуществляет больше операций в единицу времени.
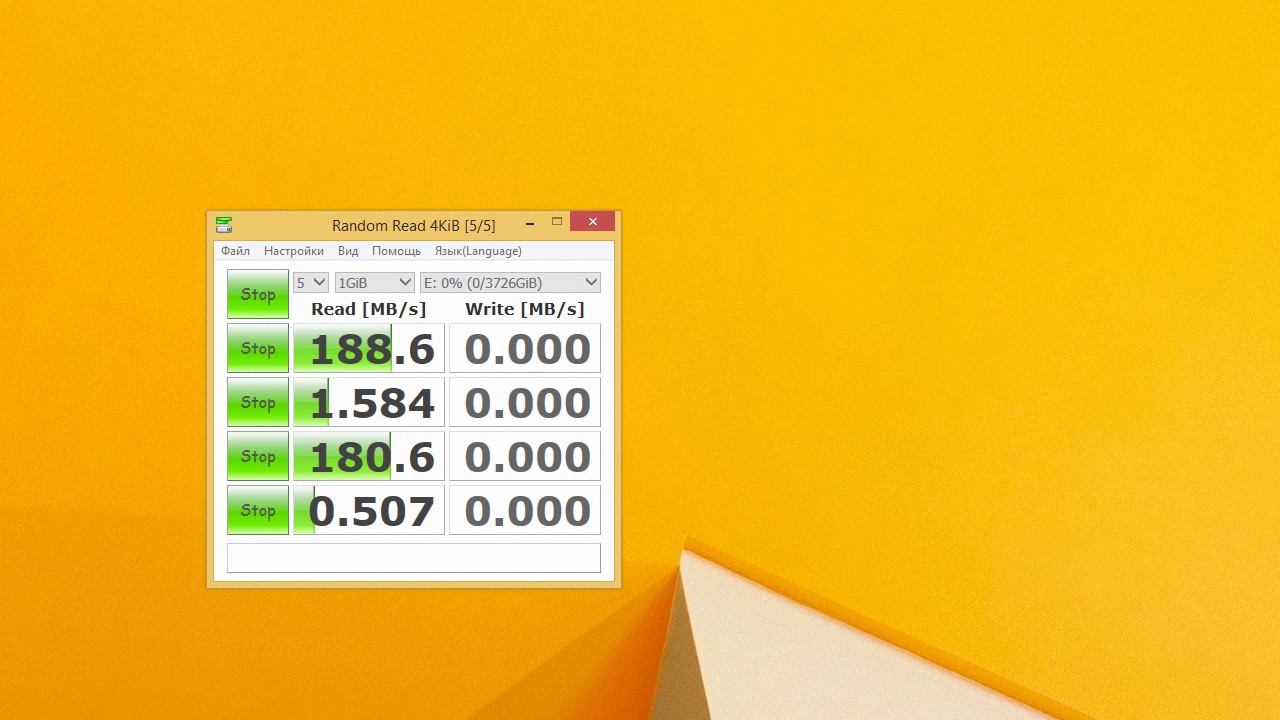
Скорость чтения/записи — это хороший показатель для сравнения производительности различных устройств хранения данных. Следует иметь в виду, что производитель указывает максимальную скорость и реальная скорость на вашем ноутбуке будет несколько ниже.
Гибридные SSD диски
Если вам необходима высокая производительность устройства хранения информации и большой объем для хранения данных, обратите внимание на гибридные диски SSHD.
В дисках SSHD используются микросхемы памяти для кеширования наиболее часто используемых файлов. Эти устройства позволяют увеличить скорость загрузки системы. Такие диски хорошо подходят для работы, при которой используется ограниченный набор часто запускаемых приложений.
Какой SSD лучше выбрать для ноутбука
Ниже представлен список наиболее популярных SSD дисков с основными характеристиками.
Выбираем жесткий диск для ноутбука

Обзоры
В этой статье рассказано, какие жесткие диски используются в ноутбуках, об их видах и особенностях. Также приведены рекомендации, как подобрать лучший жесткий диск, исходя из потребностей и требований к персональному компьютеру.
Что такое HDD и SSD
HDD (Hard Disk Drive), или винчестер — устройство для записи информации магнитного типа. Данные записываются на алюминиевые или стеклянные пластины, которые покрыты слоем ферромагнитного материала. Обычно применяется диоксид хрома. На одной оси, которая называется шпиндель, используется одна или пара пластин.
Информация с поверхности дисков считывается при помощи специальных головок. Для вращения используется электромотор с отдельным приводом на каждый диск. Данные записаны в виде тонких дорожек, как на виниловую пластинку, но не от края к центру, а от центра к краю.
Принцип хранения информации основан на двоичном коде, который используют все без исключения ЭВМ. Ненамагниченный сектор кодирует ноль, а намагниченный единицу. Уже с помощью прочих аппаратных и программных средств данные декодируются в вид, понятный для пользователя компьютера.
В рабочем режиме считывающие головки не касаются поверхности дисков. Это снижает шум при работе и обеспечивает увеличение продолжительности срока эксплуатации. Падение головки на поверхность магнитного диска — серьезный дефект, для устранения которого следует обратиться в сервисный центр. Как правило, ремонту такой диск не подлежит, но инженеры могут помочь восстановить утерянные данные. За синхронизацию работы компонентов отвечает специальная микросхема.
В 2019 году, несмотря на развитие технологий для хранения данных, винчестер в качестве локального накопителя продолжает удерживать лидирующие позиции. Альтернативу, но никак не конкуренцию, составляют SSD — твердотельные накопители. Принцип работы таких устройств отличается. Это микросхемы памяти, которые используют кристаллы для хранения данных. Принципы записи данных также отличаются, поэтому такие накопители не требуют дефрагментации.
Главное преимущество ССД — гораздо более высокая скорость работы по сравнению с традиционными винчестерами. Но и цена таких носителей данных на порядок дороже.
В основе таких устройств — энергонезависимая память типа NAND. На стоимость ССД влияет конкретный вид используемой памяти. Современные ССД бывают трех типов:
- SLC — одноуровневые. Каждая ячейка может перезаписать данные до 100 000 раз. Самый дорогой тип используемой памяти.
- MLC — двухуровневые. Информацию можно перезаписывать от 3 000 до 5 000 раз. Средний по стоимости тип ячеек.
- TLC — трехуровневые. Рассчитаны на 1 000 циклов перезаписи. Самые дешевые.
Главным недостатком твердотельных накопителей можно считать то, что срок их жизни существенно меньше по сравнению с традиционными винчестерами. Приближаясь к критической отметке, диск начинает работать с перебоями и глюками, а при ее достижении, как правило, выходит из строя.

Зачем нужны накопители
Винчестер или твердотельный накопитель предназначены для постоянного хранения данных пользователя — фотографий и видеозаписей, фильмов, музыки, документов, установленных программ и игр, а также операционной системы компьютера. Без такого компонента работа компьютера или ноутбука возможна только при подключении к сетевому накопителю с использованием специальной технологии. Такое практикуется в корпоративной среде, что снижает стоимость рабочих станций, а также обеспечивает дополнительную безопасность. Так как конфиденциальная информация хранится на корпоративном сервере, получить к ней доступ невозможно, даже похитив рабочую станцию.
Главное требование к винчестеру или ССД — надежность. Пользователи хранят на компьютерах важные данные, резервных копий которых нет. Потеря такой информации — неприятный сюрприз для каждого.
Среди лучших производителей HDD можно выделить Western Digital, Samsung, Seagate, Hitachi и Toshiba. Среди производителей твердотельных накопителей доверять можно Intel, Kingston, Samsung, Patriot и Goodram.
К остальным техническим характеристикам, которые следует учитывать при покупке нового накопителя, относятся:
- объем хранимой информации;
- размер кеша;
- интерфейс подключения;
- скорость вращения шпинделя;
- габариты и форм-фактор.
Форм-фактор и размеры
Винчестеры разделяют на внешние и внутренние. Внешние, как правило, подключаются через порт USB и используются как автономное хранилище информации — такая себе объемная флешка. Однако ничто не мешает установить на такой накопитель Windows или другую ОС и использовать его как диск-реаниматор или альтернативное устройство для загрузки. Внутренние винчестеры устанавливаются в корпусе ноутбука или настольного ПК, подключаясь непосредственно к материнской плате. Для монтажа предусмотрены специальные стойки.
Жесткий диск для ноутбука имеет размер 2.5 дюйма — из-за компактных размеров, что важно для портативного компьютера. В стационарных компьютерах, как правило, используются винчестеры размером 3.5 дюйма. Можно установить и 2.5-дюймовый, если на шасси предусмотрена стойка такого типоразмера. 3.5-дюймовый в ноутбуке не поместится физически.

Объем HDD
Чтобы выбрать подходящий жесткий диск, исходить следует из области применения устройства. Если это девайс для работы или учебы, достаточно небольшого объема — 320 Гб. Дополнительно для хранения семейного фото- и видеоархива нужно больше места — от 500 до 750 Гб. Геймеру, который не пропустит ни одной игровой новинки, а также видеографу или блогеру требуется больше места на харде — 1-2 Гб.
Обусловлено это тем, что современные игры довольно «тяжелые» — некоторые занимают на диске до 100 Гб. Видео, даже снятое в разрешении HD, что не вполне соответствует современным стандартам качества, также занимает много свободного места на диске.
Также следует учитывать, что сама операционная система на винчестере может занимать до 30 Гб — зависит от версии. Прибавьте сюда программы, которые необходимы для работы — вполне наберется 40-50 Гб чисто под технические нужды.
Много места на харде занимает музыка в качестве FLAC или фильмы в разрешении от Full HD и выше. Аудио формата MP3, даже с битрейтом 320 кбит/с, и фильмы в разрешении HD «весят» существенно меньше. Сегодня в таком качестве музыку и фильмы можно найти на многих интернет-площадках и смотреть или слушать онлайн, поэтому нет необходимости хранить этот контент на локальном диске.
Объем SSD
Так как стоят накопители такого объема на порядок дороже, слишком сильно разогнаться не получится — пыл пользователя может умерить слишком высокая цена. На текущий момент лучший вариант для ноутбука — комбинация SSD под операционную систему и приложения и подходящего по объему HDD.
Такая сборка обеспечивает быструю загрузку и запуск всех необходимых программ и достаточный объем памяти для хранения всех важных данных. Вариант для геймеров — приобрести ССД объемом побольше и установить на него пару любимых игр. Это снизит вероятность появления лагов из-за медленной работы накопителя, где хранятся все игровые файлы. 256 Гб в этом случае вполне достаточно.
Интерфейс подключения
Современные винчестеры подключаются через интерфейс SATA 3. Скорость передачи данных посредством этой шины достигает 6 Гбит/с. Такой диск модно подключить к более старой материнской плате, у которой старше версия шины, однако и скорость передачи будет меньше. Таким же способом могут подключаться некоторые SSD.
Более продвинутый вариант — порт М.2, созданный специально для карт расширения, которой с некоторой натяжкой можно считать и твердотельный накопитель. Скорость передачи данных при этом гораздо выше. Накопитель подключается непосредственно к материнской плате.
При покупке SSD M.2 следует учитывать маркировку — например, 2260. Здесь 22 — ширина платы, а 60 — ее длина в миллиметрах. Ширина накопителей ССД всегда 22 мм, а вот длина может быть 42, 60 или 80 мм. Следует убедиться, что внутри корпуса есть свободное место для монтажа детали. Также нужно помнить о так называемых ключах — как именно на слоте расположены коннекторы. Существует 3 типа ключей для твердотельных накопителей — В, М и В&М. Они не являются взаимозаменяемыми.

Скорость вращения шпинделя
Для ССД этот параметр неактуален, так как в таком типе накопителей нет движущихся элементов. У жесткого диска скорость вращения шпинделя зависит от электропривода. Наблюдается такая закономерность: чем выше скорость вращения, тем быстрее считывается информация с магнитной поверхности, однако и больше шума при этом возникает.
В старых HDD для ноутбуков скорость вращения шпинделя была 5400 об/мин. (в маркировке указывается как RPM). Почти все современные ноутбуки имеют скорость вращения 7200 об/мин. Меньше — только у некачественных бюджетных устройств. Скорость 10 000 и 15 000 имеют только высококлассные винчестеры для серверных станций. Стоят такие диски очень дорого. В домашних условиях почти не используются.
Объем буфера
Кеш — хранилище, куда записываются все промежуточные данные. Так как процессор и оперативная память во время работы постоянно обращаются к винчестеру для чтения необходимой информации, от скорости процедуры зависит быстродействие всей системы. По этой причине данные, к которым компьютер обращается чаще всего, хранятся в кеше. Его скорость работы в несколько раз выше, чем HDD в целом.
Для современного жесткого диска для ноутбука достаточно кеша объемом от 128 до 256 Мб. Твердотельные накопители в таких «костылях» не нуждаются — со скоростью записи/чтения у них все в порядке.
Время непрерывной работы
MTBF (время наработки на отказ) — характеристика, по которой можно спрогнозировать приблизительный срок эксплуатации накопителя. Однако это отнюдь не гарантирует, что уже через месяц не появятся плохие сектора и прочие глюки в работе. Это — скорее прогнозируемый период, чем гарантированный производителем.
В среднем, у винчестеров этот период 300 000 часов. Однако столько девайс прослужит в условиях, близких к идеальным. Пыль, механические повреждения, скачки напряжения и прочие факторы уменьшают время его эксплуатации. У самых качественных жестких дисков заявленное время непрерывной работы составляет 1 000 000 часов.

Среднее время ожидания
Считывающей головке требуется небольшой промежуток времени, чтоб переместиться в нужный сектор над поверхностью магнитного диска. Этим обусловлены незначительные задержки при записи и чтении данных. У современного HDD время задержки составляет от 7 до 40 миллисекунд.
Из-за этой особенности следует периодически проводить дефрагментацию содержимого накопителя — собирать «в кучу» разрозненные данные, которые раскиданы по всей магнитной поверхности, но которые относятся к одному файлу или библиотеке. Постоянное перемещение для чтения разбитого на несколько частей файла—снижает быстродействие компьютера.
Потребление энергии, выделение тепла и уровень шума
В среднем винчестер в ноутбуке потребляет от 4 до 6 Вт энергии — зависит от его модели и режима работы. Чем выше энергопотребление, тем быстрее будет разряжаться батарея в режиме автономной работы. Однако винчестер в этом плане не самый «прожорливый» — например, процессор потребляет от 60 до 80 Вт.
TDP — расчетная тепловая мощность. Это количество тепла, которые дисковый накопитель выделяет во время работы. У винчестеров этот показатель крайне низок, поэтому даже производитель не всегда указывает его в характеристиках товара на официальном сайте. В сравнении с прочими компонентами, которые сильно греются — чипсетом, видеокартой и процессором, жесткий диск или твердотельный накопитель имеют явное преимущество.
Уровень шума измеряется в децибелах. Для современного жесткого диска нормой считает 15-20 Дб. Для его снижения можно использовать специальный бокс, в который помещается изделие. Уровень шума винчестера ниже, чем у кулера малого диаметра, в том числе процессорного.
Как узнать характеристики жесткого диска ноутбука
Существует несколько способов, с помощью которых можно узнать характеристики винчестера. Рассмотрим их все.

Визуальный осмотр
Оптимальный вариант при покупке новых комплектующих. Согласно принятым стандартам, на верхней крышке винчестера должен быть наклеен шильдик, на котором указываются:
- Производитель.
- Модель устройства.
- Емкость в Гб.
- Скорость вращения шпинделя.
- Объем кеша.
- Формфактор.
- Интерфейс подключения.
Также здесь должны быть нанесены логотипы сертификатов, которые получило устройство. Опционально производитель может указать дополнительные данные. Но это уже необязательно. Также характеристики указаны в артикуле изделия. Для примера — Western Digital Purple 4TB 64MB 5400rpm WD40PURZ 3.5 SATA III. Расшифровка:
- Western Digital — производитель.
- Purple — модельный ряд.
- WD40PURZ — модель.
- 4TB — емкость.
- 5400rpm — скорость вращения шпинделя.
- 3.5 — габариты.
- SATA III — интерфейс подключения.
Таких данных хватит, чтобы помочь определиться с выбором. Другие характеристики, которые упоминались выше, считаются второстепенными.
С помощью Диспетчера устройств
Какой жесткий диск стоит в ноутбуке, также можно посмотреть с помощью штатных средств Windows. Для этого нужно нажать кнопку «Пуск», перейти на панель управления и найти там Диспетчер устройств. Винчестер отображается в разделе «Дисковые устройства». Драйвера для нормальной работы дискового накопителя устанавливать не нужно, поэтому проблем с поиском и идентификацией устройства операционной системой не будет. Далее, по названию модели можно найти технические параметры жесткого диска — например, на сайте производителя или в интернет-магазине.
С помощью сведений о компьютере
Для этого нужно нажать комбинацию клавиш Win + R и в открывшейся поисковой строке ввести msinfo32. В открывшемся окне следует перейти в категорию «Компоненты», раздел «Запоминающие устройства», вкладку «Диски». Здесь две одноименных вкладки. Верхняя отображает логические разделы, нижняя физические HDD, установленные в ноутбуке. Можно просмотреть детальную информацию по устройству, включая производителя, модель и серийный номер.
С помощью свойств диска
Необходимо нажать кнопку «Пуск» и кликнуть по значку «Компьютер».
В открывшемся окне будет отображаться список логических разделов. Нужно кликнуть по интересующему устройству правой кнопкой мыши и выбрать пункт «Свойства». Модель винчестера указана в разделе «Оборудование».
Специализированный софт
Нужную информацию можно получить с помощью специальных утилит от сторонних разработчиков:
- AIDA64.
- Everest.
- Sandra.
- HD Tune.
- Speccy.
- CryslalDiskInfo.
- DiskCheckup.
Собирая сведения о компонентах компьютера со встроенных датчиков, эти приложения выводят полную информацию по каждому из них.
Выбрать жесткий диск для ноутбука несложно. Главное знать, что пользователю нужно от такого компонента компьютера, и рассматривать доступные на рынке модели исходя из собственных потребностей.
Я занимаюсь программированием с 7 класса. Именно поэтому у меня за плечами такой большой бэкграунд. Люблю вести свой блог и объяснять новичкам сложные вещи простыми словами. Добавляйтесь в закладки и keep in touch 😉
Источник https://comp-security.net/%D0%BA%D0%B0%D0%BA-%D0%B2%D1%8B%D0%B1%D1%80%D0%B0%D1%82%D1%8C-%D0%B6%D0%B5%D1%81%D1%82%D0%BA%D0%B8%D0%B9-%D0%B4%D0%B8%D1%81%D0%BA-%D0%B4%D0%BB%D1%8F-%D0%BD%D0%BE%D1%83%D1%82%D0%B1%D1%83%D0%BA%D0%B0/
Источник https://naobzorah.ru/articles/kak_vibrat_zhestkij_disk_dlja_noutbuka
Источник https://vsenotebooki.ru/obzor/zhestkij-disk-dlya-noutbuka