Попробуйте эти 8 способов починить камеру вашего ноутбука, когда она не работает
Существует много различных применений камеры ноутбука, но большинство людей используют ее для фотосъемки, хранения видеочатов, таких как Skype или Google Hangouts.
Но камера ноутбука не всегда запускается или работает так, как обычно.
Вот решения, которые помогут вам починить камеру ноутбука, когда она просто не работает.
Как починить камеру ноутбука на Windows 10
- Запустите средство устранения неполадок оборудования
- Обновите драйвер камеры ноутбука
- Переустановите камеру ноутбука
- Установить драйвер в режиме совместимости
- Откат драйвера
- Проверьте антивирусное программное обеспечение
- Проверьте настройки конфиденциальности камеры
- Создать новый профиль пользователя
Решение 1. Запустите средство устранения неполадок оборудования.
Если у вас возникли проблемы с недавно установленным устройством или оборудованием на вашем компьютере, запустите средство устранения неполадок «Оборудование и устройства», чтобы решить эту проблему.
Это проверяет наличие часто возникающих проблем и гарантирует, что любое новое устройство или оборудование правильно установлено на вашем компьютере.
Вот как это сделать:
- Нажмите правой кнопкой мыши Пуск .
- Выберите Панель управления .
- Перейдите к опции Просмотр по в правом верхнем углу.
- Нажмите стрелку раскрывающегося списка и выберите Большие значки .
- Нажмите Устранение неполадок .
- Нажмите Просмотреть все на левой панели.
- Нажмите Оборудование и устройства .
- Нажмите Далее .
Следуйте инструкциям для запуска устранения неполадок оборудования и устройств. Устранитель неполадок начнет обнаруживать любые проблемы.
Решение 2. Обновите драйвер камеры ноутбука
- Нажмите правой кнопкой мыши Пуск .
- Выберите Диспетчер устройств .

- Перейдите на Устройства обработки изображений и нажмите, чтобы развернуть его.

- Щелкните правой кнопкой мыши камеру ноутбука или встроенный драйвер веб-камеры.
- Выберите Обновить программное обеспечение драйвера .
- Когда вам будет предложено выбрать Как вы хотите найти драйвер, выберите Автоматический поиск обновленного программного обеспечения драйвера. Если на вашем компьютере есть доступный драйвер, выберите Просмотреть драйвер на моем компьютере , а затем выберите подходящее место для его обновления (убедитесь, что вы подключены к Интернету).
- Выберите Разрешить выбирать из списка драйверов устройств на моем компьютере .
- Выберите USB-видеоустройство .
- Нажмите Далее и следуйте инструкциям на экране.
- Перезагрузите компьютер
Если это не исправляет отбивную, переходите к следующему решению.
- ТАКЖЕ ПРОЧИТАЙТЕ . Исправлено: камера не работает из-за кода ошибки 0xa00f4244.
Решение 3: переустановите камеру ноутбука
Чтобы переустановить драйвер камеры ноутбука, особенно для пользователей HP, выполните следующие действия:
- Щелкните правой кнопкой мыши кнопку «Пуск»
- Выберите Диспетчер устройств .
- Перейдите на страницу Устройства обработки изображений и нажмите стрелку, чтобы развернуть список.

- Нажмите правой кнопкой мыши на камеру вашего ноутбука или встроенную веб-камеру
- Выберите Удалить .
- Перезагрузите компьютер
Дайте ему автоматически установить драйвер при запуске, затем снова запустите камеру ноутбука, чтобы проверить, решает ли это проблему.
Решение 4. Установите драйвер в режиме совместимости
Выполните следующие действия, чтобы установить камеру ноутбука в режиме совместимости:
- Загрузите последнюю версию драйвера с сайта производителя.
- Сохраните его на локальном диске
- Щелкните правой кнопкой мыши на файле настройки драйвера
- Нажмите Свойства .
- Нажмите вкладку “Совместимость” .
- Установите флажок Запустить эту программу в режиме совместимости .
- Выберите операционную систему из выпадающего списка
- Драйвер установится, затем проверит его работоспособность.
- Перезагрузите компьютер и проверьте, сохраняется ли проблема
ТАКЖЕ ПРОЧИТАЙТЕ: 15 лучших камер для наблюдения за детьми, которые можно купить прямо сейчас
Решение 5. Откат драйвера
Если драйвер вашей веб-камеры устарел, сделайте следующее:
- Нажмите правой кнопкой мыши Пуск .
- Выберите Диспетчер устройств .

- Перейдите на страницу Устройства обработки изображений и нажмите стрелку, чтобы развернуть список.
- Щелкните правой кнопкой мыши на вашей веб-камере.
- Выберите Свойства .
- Перейдите на вкладку Драйвер и нажмите кнопку Сведения о драйвере .
Найти имя файла с stream.sys. Если у вас есть это на вашем компьютере, то ваша веб-камера должна быть заменена, поскольку это показывает, что она была разработана до Windows 7. Если нет, то откатите свою веб-камеру, перейдя к «Откатить драйвер», выполнив следующие действия:
- Выберите Диспетчер устройств .
- Перейдите на страницу Устройства обработки изображений и нажмите стрелку, чтобы развернуть список.
- Щелкните правой кнопкой мыши на вашей веб-камере.
- Выберите Свойства .
- Перейдите на вкладку Драйвер и выберите Откатить драйвер

- Нажмите Да .
После завершения отката перезагрузите компьютер и попробуйте снова открыть веб-камеру.
Если это не работает, перейдите к следующему решению.
- ТАКЖЕ ПРОЧИТАЙТЕ : исправлено: камера Skype не работает в Windows 10
Решение 6. Проверьте антивирусное программное обеспечение
Если камера вашего ноутбука не работает или не открывается, или вы получаете сообщение о том, что камера ноутбука не может быть найдена или не запускается, это может быть вызвано антивирусным программным обеспечением, которое ее блокирует, или устаревшим драйвером веб-камеры.
В этом случае проверьте свое антивирусное программное обеспечение и найдите параметры, связанные с блокировкой доступа или разрешением на использование вашей веб-камеры. Вы также можете посетить веб-сайт своей антивирусной компании.
Решение 7. Проверьте настройки конфиденциальности камеры
Включены ли настройки конфиденциальности камеры вашего ноутбука?
Выполните следующие действия, чтобы выполнить это:
- Нажмите Пуск .
- Нажмите Настройки .
- Введите веб-камеру в поле поиска
- Нажмите Настройки конфиденциальности веб-камеры .
- Убедитесь, что переключатель Разрешить приложениям использовать мою камеру имеет значение Вкл.
Решение 8. Создайте новый профиль пользователя
Вы также можете создать новую учетную запись пользователя и проверить, работает ли камера вашего ноутбука в новом профиле, затем изменить настройки на привилегии администратора и проверить, сохраняется ли проблема с камерой ноутбука.
Вот как это сделать:
- Нажмите Пуск .
- Выберите Настройки .
- Выберите Аккаунты

- Нажмите Добавить другого пользователя на этот компьютер.

- Заполните форму с именем пользователя и паролем. Ваша новая учетная запись пользователя будет создана.
- Нажмите Изменить тип аккаунта .
- Нажмите стрелку раскрывающегося списка и выберите Администратор , чтобы установить уровень учетной записи администратора.
- Перезагрузите компьютер
- Войдите в новую учетную запись, которую вы только что создали
Если проблема исчезнет, это может означать, что ваш другой профиль пользователя поврежден.
Вы можете попробовать следующее в случае испорченного профиля пользователя:
- В новой учетной записи используйте ее для понижения вашей обычной учетной записи.
- Нажмите Применить или Хорошо .
- Поднимите свою старую учетную запись до уровня администратора по умолчанию
- Промойте и повторите несколько раз, так как это поможет устранить любые искажения
- Оставьте свой аккаунт как Администратор .
Проверьте, работает ли камера ноутбука при использовании вновь созданной учетной записи. Если это так, то вы можете исправить старую учетную запись пользователя или перейти на новую.
Сообщите нам в разделе комментариев, работало ли какое-либо из этих решений для решения проблемы камеры ноутбука.
Примечание редактора: Этот пост был первоначально опубликован в ноябре 2017 года и с тех пор был полностью переработан и обновлен для обеспечения свежести, точности и полноты.
Что делать, если камера на ноутбуке не работает
Сегодня практически в каждом ноутбуке есть встроенная камера. Изделие существенно упрощает жизнь: подсоединять дополнительно какие-то провода уже не нужно, достаточно связи с интернетом и уже можно увидеть родное лицо в экране. Однако камера порой перестаёт правильно работать. Как поступить в такой ситуации?

Причины
Факторов, из-за которых веб-камера остаётся невидимой для ноутбука, может быть много. Проблема может касаться как аппаратной части, так и вопросов ПО. Прежде всего, специалисты рекомендуют проверить версию с программной оболочкой, ведь наладить работу с утилитами и драйверами под силу самостоятельно, чего не скажешь о физическом ремонте оборудования.
Устройство не включено
Часто юзеры начинают паниковать раньше времени, забывая, что камера может быть попросту отключена.
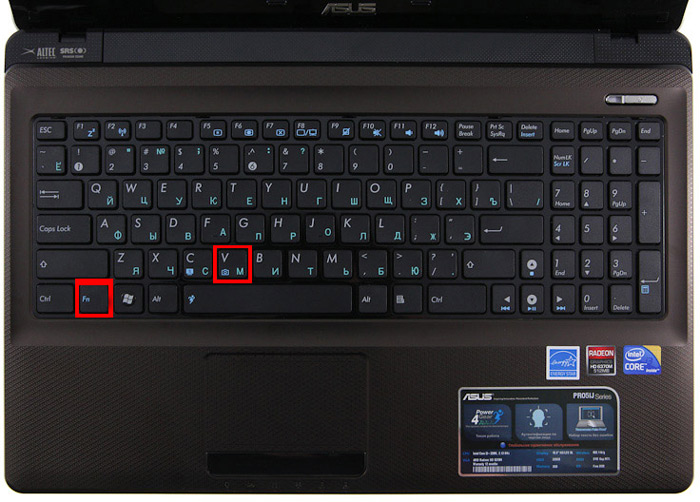
Чтобы решить проблему, следует нажать кнопку Fn вместе с одной из функциональных (чаще всего это F6, F10, но в вашем случае может быть другой вариант из списка F1–F12), Правильную клавишу вам подскажет пиктограмма с камерой.
Драйвера
Старая сборка или отсутствие драйверов влияет на работоспособность камеры на ноутбуке. Иногда ОС «забывает» о наличии камеры на вашем приборе, и не «подтягивает» для неё драйвера, приходится сделать это вручную. Кроме того, из-за разнообразных сбоев системы драйвер может попросту повредиться. Итак, чтобы обновить или поменять драйвер для камеры, следует выполнить такие шаги:
- отыщите в диспетчере устройств интересующий вас прибор;
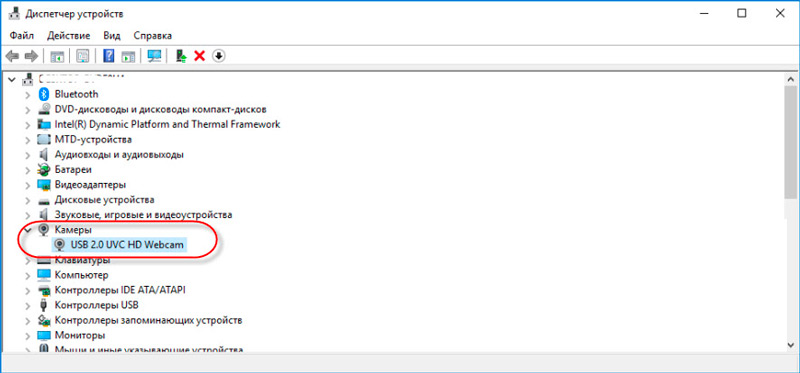
- если в списке не нашлось камеры, значит, ОС её не видит. Если напротив названия оборудования горит знак вопроса жёлтого цвета, рекомендуем удалить компонент;
- чтобы выполнить удаление, нажмите на строке с камерой правой кнопкой и в свойствах найдите клавишу удаления;
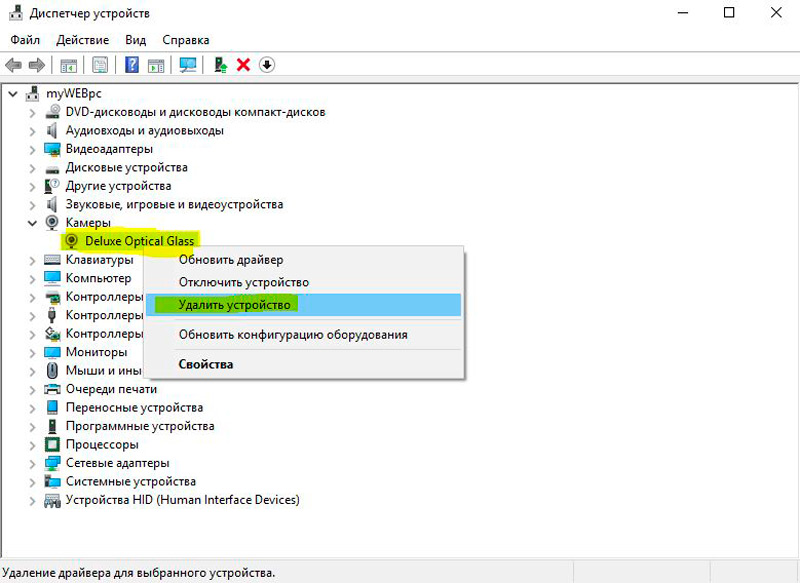
- после удаления драйвера выполните такие же манипуляции для устранения самой камеры;
- новый компонент желательно устанавливать после перезагрузки компьютера;
- при наличии инсталляционного диска лучше получить установочные файлы с него. Альтернативный вариант — скачать информацию с сайта разработчика, предварительно разобравшись с названием модели ноутбука и типом ОС.
Проведите установку, выполните reboot и проверьте, начала ли работать камера. Есть модели, для которых в ходе установки драйвера «подтягивается» ещё и инструмент для настройки. При наличии такой утилиты запустите её и начинайте работу!
Для пользователей Windows ХР подойдёт следующий способ: перейдите в «Мой компьютер», просмотрите перечень ярлыков. После названий разделов должна появиться информация о веб-камере.
Не можете найти прибор? Тогда установите средство для работы с камерой, или воспользуйтесь Skype. Работоспособность камеры через Skype проверяется за считаные секунды, для этого в программу внедрён помощник.
Дефекты аппаратной части
Если прибор включён, все компоненты установлены, но работать с прибором не получается, возможно, не работают аппаратные элементы. Чаще всего рассматривают поломку шлейфа, который соединяет материнскую плату с изделием. Другой вариант – выход устройства из строя. Так или иначе, если ноутбук работает без камеры или она не включается, его придётся нести в диагностику.

Эксперты из сервис-центра помогут выявить реальную причину и укажут стоимость ремонта. Интересно, что иногда выгоднее купить внешнюю веб-камеру, чем разбирать весь ноутбук. Особенно если вы пользуетесь устройством часто, и любой простой может сказаться на финансовом благополучии.
Настройки конфиденциальности
В Windows 10 параметрам конфиденциальности разработчики из Microsoft уделили повышенное внимание. Поэтому по умолчанию всем программам доступ к веб-камере запрещён. При попытке получить с неё изображение система выдает соответствующий запрос. Если же пользователь вошёл в систему с профилем «Гостя» (то есть с ограниченными правами), то доступ к веб-камере ни одно из приложений получить не сможет, пока соответствующая настройка не будет отключена вручную. Для этого необходимо:
- открыть «Параметры», перейти в раздел «Конфиденциальность», далее — «Камера»;
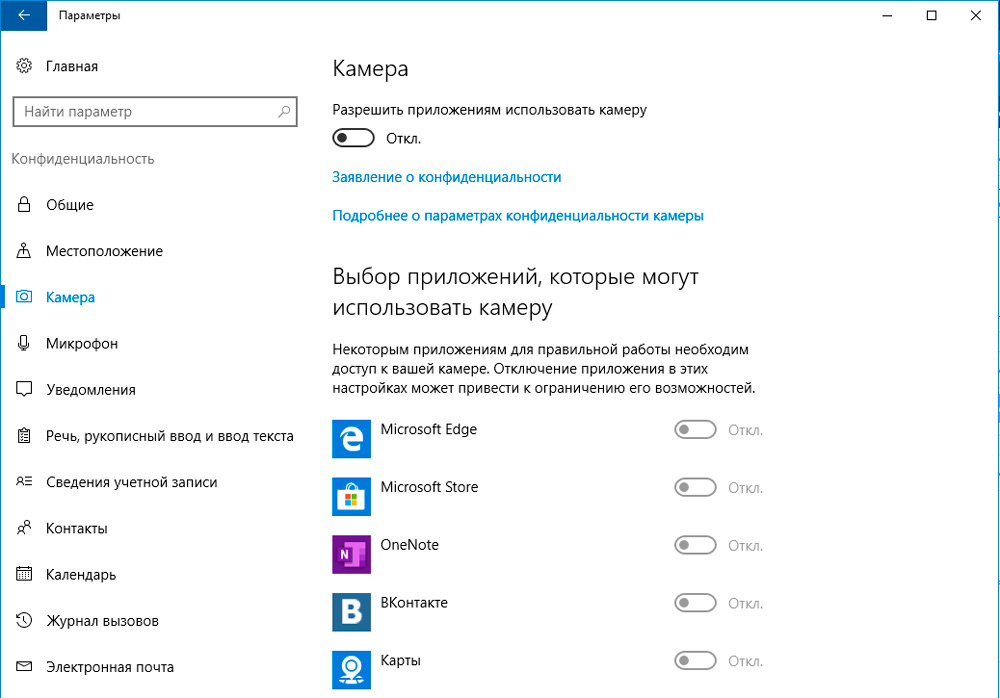
- в разделе «Разрешить доступ» перевести переключатель в положение «Вкл»;
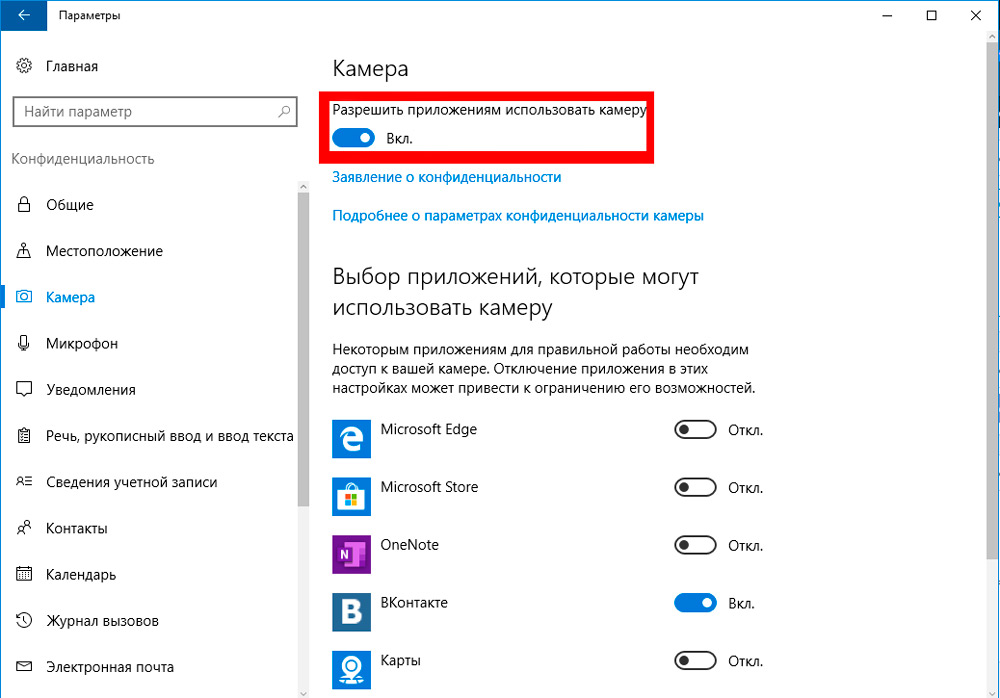
- в нижней части окна также перевести переключатель на «Вкл» в разделе «Разрешить классическим приложениям доступ к камере».
Там же приведён список всех установленных в системе приложений, которые хотя бы раз запрашивали доступ к камере. При необходимости пользователь вручную может включить запрет для каждого из них. Как правило, по умолчанию доступ разрешен только программам от Microsoft, а также тем, которые были установлены из официального магазина приложений (Microsoft Store).
Кстати, если пользователь подключён к локальной сети и на сервере установлена серверная версия Windows, то настройки конфиденциальности меняются только через администратора (если юзер вошел в систему как «Гость»).
Запрет со стороны антивируса
Практически во всех сторонних антивирусах тоже имеется функция запрета доступа к камере для сторонних приложений. Поэтому если изменение настроек конфиденциальности не помогло решить проблему, то следует также проверить параметры установленного антивирусного ПО (если только это не Windows Defender). Можно также его временно отключить — это позволит точно определить, является ли антивирус причиной, из-за которой веб-камера не работает.
Приложение от производителя
Некоторые производители ноутбуков для удобства пользователя предустанавливают специальные программы для быстрой базовой настройки аппаратной части устройства. Это актуально, к примеру, для ноутбуков Lenovo — в них устанавливается приложение Lenovo Vantage. И вполне возможно, что в нём как раз и установлен запрет на использование камеры. К примеру, в этой утилите она включается так:
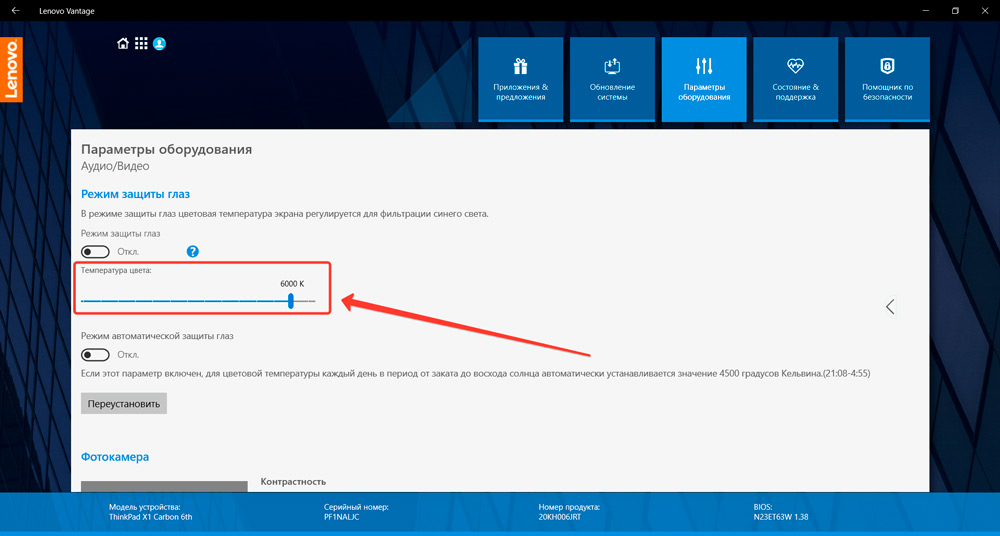
- открыть главный интерфейс Lenovo Vantage, перейти во вкладку «Параметры моего устройства»;
- открыть раздел «Дисплей и камера»;
- в разделе «Режим конфиденциальности» убрать отметку;
- нажать «Сохранить».
Подобные утилиты также устанавливаются в ноутбуки Asus (линейки ROG), Acer (линейка Predator). Но при необходимости их можно отключить (или убрать из автозагрузки Windows).
Камера перестала работать после обновления Windows 10
В Windows 10 разработчики переработали алгоритм установки драйверов. Нововведение затрагивает ОС редакции 1703 и более новых. Теперь если у драйвера отсутствует цифровая подпись от Microsoft, то установить его штатными средствами не получится. И по этой же причине драйвера от Windows 8, 7, Vista в Windows 10 установить не удастся даже при использовании режима совместимости (хотя программно они могут быть даже совместимыми).
Разработчики из Microsoft в таких случаях рекомендуют лишь провести установку обновлений ОС, так как вместе с этим инсталлируются и все последние версии драйверов для имеющегося оборудования. Если же это не поможет, то рекомендуется отключить проверку цифровой подписи именно для медиа-оборудования (к которому камера и относится). Выполняется это следующим образом:
- открыть реестр (нажать Win+R и ввести команду «regedit»);
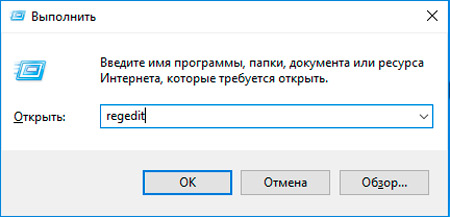
- перейти в раздел HKEY_LOCAL_MACHINE, открыть из списка вкладку SOFTWARE, далее — WOW6432Node, затем перейти в Microsoft, после — Windows Media Foundation, из всего списка кликнуть на строчку «Platform»;
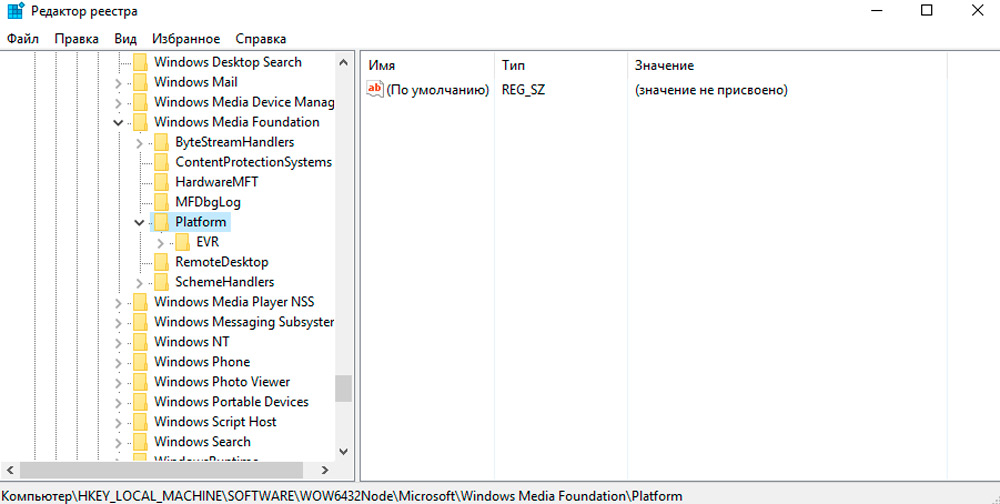
- в правой части окна нажать правой кнопкой мыши (в свободной области), выбрать «Создать», далее — «Параметр Dword 32 бита»;
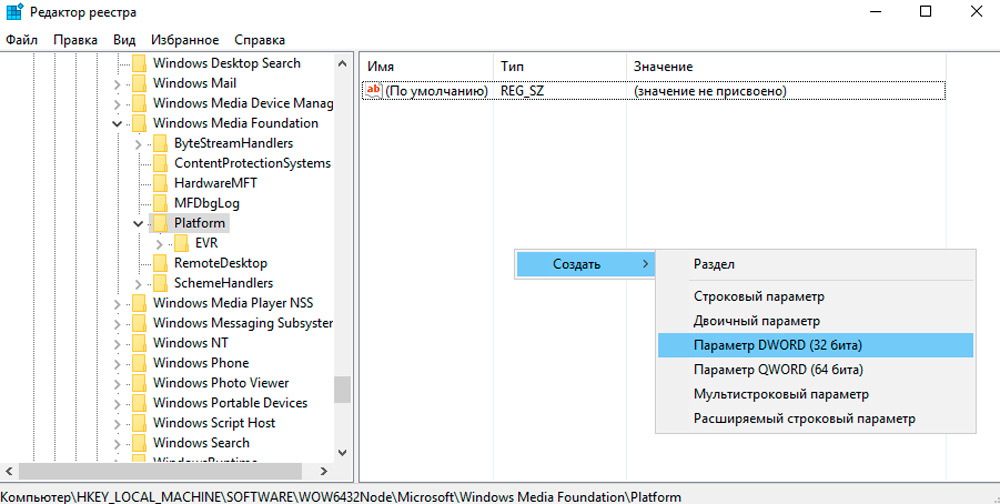
- для созданной строки задать имя EnableFrameServerMode (кликнуть правкой кнопкой мыши и выбрать «Изменить»);
- дважды кликнуть левой кнопкой мыши на созданную строку и ввести значение «0» (ноль);
- нажать «Сохранить».
После обязательно нужно перезагрузить компьютер. Если после этого веб-камера не будет работать, то рекомендуется установить драйвер, совместимый с Windows 8 или 7. При этом не обязательно использовать «Режим совместимости». В процессе инсталляции система выдаст несколько раз предупреждение о том, что у драйвера отсутствует цифровая подпись и что это может сделать компьютер уязвимым. В данной ситуации эти уведомления можно игнорировать.
Проблемы с профилем пользователя
Довольно редкая, но всё же встречающаяся причина: камера не работает только с одним профилем пользователя. Если же создать новый, даже с аналогичными параметрами и правами, то в нём она может нормально функционировать. Такое решение следует пробовать в крайнем случае. И данный «баг» был устранен в Windows 10 редакции 20H2 и более новых. По крайней мере об этом сообщали разработчики из Microsoft.
Итоги
Ваш ноутбук не видит камеру? Существует несколько вариантов решения проблемы. Наиболее часто пользователи забывают включить прибор. Также помогает обновление драйверов на компьютере. Если правильная настройка ПО не решила проблему, несите оборудование в сервис-центр, где опытные сотрудники быстро поставят изделие «на ноги»!
Не работает камера на ноутбуке: почему и что делать
Камера не работает — довольно частая ситуация на ноутбуках. Хоть она и настраивается максимально просто и быстро, иногда могут возникнуть проблемы.
Чаще все это лишь программные ошибки, которые можно быстро исправить самому. В любом случае, что делать в этой ситуации мы подробно разберем в этой статье.

Из прошлого материала вы узнали, как включить камеру на ноутбуке. Сейчас мы рассмотрим самые популярные проблемы, которые могут возникнуть в ее работе.
Интересно! Инструкция универсальная для всех моделей ноутбуков: Асер, Леново, Тошиба и других. Также материал подойдет и для внешних веб-камер, которые подключаются к компьютеру.
Не работает камера на ноутбуке — решение
1 Проверяем включена ли она
В первую очередь необходимо проверить — работает ли она вообще. Посмотрите на клавиатуре клавишу, на которой нарисована камера, ее нужно нажать вместе с клавишей FN. Обычно это сочетание клавиш: FN + ESC или FN + F10, или FN + V.

Все сразу заработает и в Виндовс 10 сразу появится специальное приложение для работы с веб-камерой.
2 Проверяем доступ приложений
Если веб-камера не работает в определенных программах, то им просто запрещен доступ к ней в настройках системы. Его нужно разрешить.
1. Нажмите на клавиатуре клавиши WIN + I и откройте раздел «Конфиденциальность».

2. В левом столбце переключитесь на раздел «Камера». В правом окне в блоке доступа кликните по кнопке «Изменить» и включите ее. Ниже вы увидите все приложения, которые имеют и не имеют доступ к камере.

Интересно! Проверяйте вебку всегда с разных программ, чтобы было понятно, работает ли она вообще. Если нет, значит проблема уже в драйверах или в самом оборудовании.
3 Проверяем драйвера
1. Нажмите WIN + Print Screen на клавиатуре и откройте диспетчер устройств в левом столбце.

2. Разверните раздел с устройствами обработки изображений и посмотрите, как отображается здесь веб-камера.
- Если все отлично и устройство отображается без значков — кликните правой кнопкой мыши и отключите, затем сразу же включите
- Серый значок со стрелкой — кликните правой кнопкой мыши и задействуйте
- Желтый значок — кликните правой кнопкой мыши и удалите. Затем перезагрузите ноутбук, при включении драйвер сам переустановится

Если такого раздела вообще нет или он пустой — значит драйвер не установлен. Его нужно скачать с сайта производителя вашего ноутбука.
Поищем драйвер на примере ноутбука — HP ProBook 445 G6. Перейдите на официальный сайт производителя в раздел ПО и драйвера — https://support.hp.com/ru-ru/drivers/laptops. Введите название модели, и сделайте поиск.

Сайт автоматически определит вашу версию операционной системы и выведет список программного обеспечения. Нам нужен раздел с устройствами ввода. Откройте его и скачайте драйвер для Camera, затем установите. Перезагрузите ноутбук и проверьте все на работоспособность.
4 Сама камера
В редких случаях это может быть неисправность самой камеры, т.е. устройства. Чтобы убедиться в этом точно — отнесите лэптоп в сервисный центр. А до этого, все-таки попробуйте переустановить Windows.
Бывает система напрочь отказывается видеть веб-камеру и не работать с ней. При этом никакие другие действия кроме переустановки системы не помогают. Если же и после этого ничего не работает — то точно несите в сервис.
Интересно! В некоторых случаях устройство может быть выключено в настройках БИОС. Можете проверить это, но такое случается крайне редко, чаще пункта с веб-камерой в BIOS нет вообще.
В заключение
В любом случае — проблема решаема и чаще всего вызвана банальным отключением клавишами и легко включается. Приятных вам видео чатов в сети.
Источник https://generd.ru/fix/poprobujte-eti-8-sposobov-pochinit-kameru-vashego-noutbuka-kogda-ona-ne-rabotaet/
Источник https://nastroyvse.ru/devices/laptop/ne-rabotaet-kamera-noutbuk.html
Источник https://anisim.org/articles/ne-rabotaet-kamera-na-noutbuke/
