Как подключить смартфон в качестве камеры компьютера
Продолжающаяся пандемия коронавируса сильно влияет на наше функционирование. В дополнение к необходимости сохранять бдительность в плане здоровья, школьники и студенты переходят на онлайн-обучение, многие взрослые, в свою очередь, переключаются на удаленную работу. Бесплатные программы обмена мгновенными сообщениями и видеоконференций испытывают колоссальный приток пользователей. Однако, для комфортного использования необходимо несколько условий.
У вас может быть любимое (и иногда навязанное) приложение, но вы не можете обойтись без надежного стационарного или высокоскоростного мобильного интернета. Вам также нужен смартфон, ноутбук или компьютер. Сложности часто встречаются именно в последнем случае, потому нам что часто не хватает микрофона и хорошей веб-камеры. Но, не все стремятся к дополнительным покупкам. Таким людям мы рады сообщить, что веб-камеру можно сделать из имеющегося смартфона?
Вы можете много говорить о смартфонах, вы можете жаловаться на отдельные элементы их спецификаций, но фото-видео возможности в последнее время только удивляют. Камеры в телефоне предлагают гораздо лучшее качество, чем встроенные камеры в ноутбуках. Смартфон (в настоящее время он есть почти у всех) может легко использоваться в качестве компьютерной камеры. Просто позаботьтесь о соответствующем приложении и соединении с ноутбуком или ПК (проводным или беспроводным в соответствии с вашими предпочтениями или возможностями).
Как сделать веб-камеру из смартфона – на примере EpocCam
Какое приложение подходит? Одним из самых популярных является EpocCam. Преимущество – широкая совместимость. Оно поддерживает компьютеры с macOS (версия 10.11 и выше) и Windows (версия 7 и выше), а также мобильные Apple iOS и Google Android.
Кроме того, поддерживаются все популярные приложения для видеоконференций, включая Skype, Microsoft Teams и Zoom. Производитель заявляет, что EpocCam работает со всеми приложениями, поддерживающими веб-камеру.
Как использовать приложение EpocCam?
Настройка проста и сводится к нескольким шагам:
- Подключите компьютер и телефон к одной сети Wi-Fi или подключите их через кабель USB/Lightning.
- Установите драйверы EpocCam на свой компьютер.
- Установите мобильное приложение EpocCam на свой телефон.
- Откройте приложение EpocCam на своем телефоне и приложение для видеоконференций, выбрав в своих настройках EpocCam Camera (как показано ниже на примере Skype).

EpocCam можно загрузить с официального сайта производителя, мобильные приложения прямо из App Store и Google Play. Ни для кого не секрет, что EpocCam лучше работает в сотрудничестве с iPhone, и пользователи «огрызков» дают приложению более высокие оценки.
Поддерживаются обе камеры смартфона – основная и фронтальная, что важно не только из-за качества видео. Это дает более широкое пространство для маневра, когда дело доходит до настройки смартфона. Бесплатная версия налагает здесь определенные ограничения на качество видео, платная – нет, а также предоставляет несколько других функций.
Другие приложения для превращения телефона в веб-камеру
iVCam Webcam также является бесплатным и хорошо оцененным приложением этого типа для владельцев iPhone. Те, кто предпочитает Android вне EpocCam, могут, в свою очередь, использовать, например, беспроводную веб-камеру DroidCam. Все приложения этого типа работают по схожим принципам, и их конфигурация аналогична той, которая обсуждалась на примере EpocCam.
Смартфон как компьютерная камера – что стоит помнить?
Как всегда, мы напоминаем вам, что, загружая любые приложения, вы должны обращаться к надежным источникам, и на этот раз ничего не изменится. Это значительно снижает риск заражения вредоносным ПО.
Если какое-либо из вышеупомянутых приложений (или другого типа) вам нравится, и вы будете использовать смартфон таким образом, имейте в виду, что оно может довольно сильно расходовать заряд батареи.
В то же время некоторые могут также начать нервничать по поводу проблем с правильным позиционированием смартфона, здесь могут помочь выделенные стойки или штативы. Однако, это аксессуары, покупка которых не связана с большими расходами.
Вы когда-нибудь использовали смартфон таким образом? Какое приложение вы использовали? Расскажите нам в комментариях!
Как подключить телефон как веб камеру?

Бывают ситуации, в которых возникает острая необходимость включить веб-камеру, но она либо выдает видео плохого качества, повреждена или же вовсе отсутствует. В свете последних событий эта проблема стала особенно актуальна. Веб-камера может понадобиться на дистанционном обучении или на удаленной работе.
Если встроенная веб-камера, установленная на ноутбуке сломалась, а внешней камеры просто нет, решить данную проблему поможет современной смартфон. Для этого существует множество сторонних приложений и утилит, о которых пойдет речь далее.
Как использовать смартфон в качестве веб-камеры – обзор доступных решений
Самый простой вариант в случае отсутствия качественной веб-камеры – установка специализированного программного обеспечения. Стоит отметить, что его нужно будет устанавливать как на ПК или ноутбук, так и на смартфон. Вот список приложений, которые помогут превратить современный смартфон в веб-камеру:
- iVCam.
- EpocCam.
- IP Webcam.
- IP Camera Adapter.
- DroidCam.
Как сделать из телефона веб камеру с помощью программы iVCam
Приложение iVCam устанавливается на оба пользовательских устройства, а затем благодаря USB-кабелю или Wi-Fi-соединению смартфон начинает выполнять функции веб-камеры. При желании можно снизить или увеличить качество видео, настроить звук и количество кадров в секунду.

- Высокое качество и низкий ping.
- Интуитивно понятный пользовательский интерфейс, доступный на русском языке.
- Можно подключить к компьютеру сразу несколько необходимых устройств.
- Поддерживает все наиболее популярные форматы, вплоть до 4К.
- Можно использовать любую камеру, установленную в смартфоне (основную, фронтальную, широкоугольный модуль и т.д.).
- Доступны почти все функции камеры мобильного устройства: вспышка, фокус, эффекты и т.д.
К недостаткам стоит отнести:
- Водяной знак, который перекрывает часть изображения.
- Стабильная работа приложения гарантируется лишь в том случае, если пользовательское устройство работает на платформе iOS.
- Наличие рекламы.
- При Wi-Fi подключении часто возникают проблемы с FPS, а при подключении через USB все работает гораздо более стабильно.
- Слишком много ограничений в бесплатной версии приложения.
Помимо изображения, данное приложение отлично передает звук, поэтому смартфон можно использовать еще и как микрофон. Кроме того, можно делать снимки и записывать видео в процессе общения.
Телефон вместо веб камеры с помощью программы EpocCam
Главная особенность данной программы заключается в том, что она поддерживается как на Windows, так и на macOS. С помощью этого софта можно взаимодействовать с веб-камерой в Zoom, вести трансляцию на Twitch и многих других платформах.

- Установка соединения происходит автоматически.
- Можно использовать как основную, так и фронтальную камеру мобильного устройства.
- Пользовательские устройства могут соединяться на расстоянии до 6 метров.
- Можно использовать смартфон в качестве беспроводного микрофона.
- Бывают проблемы с установкой соединения.
- Моментами ping очень высокий.
- Часто не работает на смартфонах Samsung Galaxy и Honor.
- Наличие рекламы.
Использование телефона в качестве веб камеры с помощью программы IP Webcam
С помощью данного программного обеспечения вы сможете вести трансляции в режиме реального времени на различных платформах. Часто люди используют данную программу в качестве камеры видеонаблюдения.

- При необходимости можно вывести дату и время, а также состояние аккумуляторной батареи.
- Можно записывать видео в различных форматах.
- Данная программа совместима с другими приложениями.
- При использовании бесплатной версии приложения накладывается водяной знак.
- Множество рекламных баннеров в бесплатной версии приложения.
- У многих пользователей возникают проблемы при заходе в такие приложения как Zoom или Skype.
Вебкамера из телефона с помощью программы IP Camera Adapter
IP Camera Adapter – это утилита, которая устанавливается на компьютер пользователя. Она совместима с приложением «IP Webcam», которое описано выше и предназначено для смартфонов.
- Возможность использовать веб-камеру с помощью мобильного интернета и Wi-Fi.
- Можно настраивать звук, качество и ориентацию камеры.
- Есть возможность записывать видео и аудио в различных форматах.
- Можно вывести дату и состояние аккумулятора.
- Можно использовать смартфон в качестве IP-камеры.
- Подключиться с помощью USB-кабеля нельзя, доступно только беспроводное соединение.
- Если использовать бесплатную версию приложения, на видео будет накладываться водяной знак.
Как из смартфона сделать веб камеру с помощью программы DroidCam
Данное приложение поможет быстро превратить мобильное устройство в веб-камеру. Вы сможете общаться в видеоконференциях и вести трансляции на различных платформах, в частности, таких как Twitch и YouTube. Кроме того с помощью этого приложения можно использовать смартфон в качестве IP-камеры.

- Можно использовать как Wi-Fi, так и USB-подключение.
- Приложение может работать в фоновом режиме.
- Интуитивно понятный пользовательский интерфейс.
- Возможность записи видео со звуком.
- Реклама в бесплатной версии приложения.
- Качество от 720p доступно только в платной версии приложения.
- В бесплатной версии приложения нельзя использовать вспышку, фокус, приближение и другие функции камеры мобильного устройства.
Как пользоваться подобными решениями?
Все подобные приложения работают по одному принципу. Программное обеспечение устанавливается на оба пользовательских устройства (мобильная версия скачивается из Play Маркет или App Store, а десктопная с официального сайта), а затем запускается. Далее нужно убедиться в том, что и компьютер, и смартфон подключены к одной и той же сети. Если это так, то устройства автоматически распознают друг друга и предложат подключиться.

Если автоматического распознавания не произошло, на одном из подключаемых устройств будет выведен ip-адрес, который нужно будет вручную ввести на другом устройстве для осуществления соединения. После этого можно будет осуществить необходимую настройку и начинать работу.
Использование смартфона как веб камеры — советы и выводы
Качественная веб-камера может пригодиться в любой момент, особенно если человек находится на дистанционном обучении или работает удаленно. Нет смысла тратиться на дорогостоящую веб-камеру, если под рукой есть современный смартфон. Достаточно установить одно из приложений, рассмотренных в этой статье, и можно будет начинать работать.
Пожалуйста, оставьте ваши комментарии по текущей теме статьи. Мы очень благодарим вас за ваши комментарии, подписки, лайки, дизлайки, отклики!
Пожалуйста, опубликуйте свои мнения по текущей теме статьи. За комментарии, дизлайки, лайки, подписки, отклики огромное вам спасибо!
Пожалуйста, опубликуйте ваши комментарии по текущей теме статьи. За комментарии, отклики, дизлайки, подписки, лайки огромное вам спасибо!
Как использовать Android-смартфон в качестве веб-камеры
Видеозвонки стали неотъемлемой частью нашего общения. Современные смартфоны вполне неплохо справляются с этой задачей, однако до функциональности связки «ПК + веб-камера» им далеко. Как правило, встроенные в ноутбук камеры или вебки за доступные деньги выдают не самое лучшее качество картинки. А для видеоконференций или стримов это крайне важно. Но вовсе не обязательно тратить несколько тысяч рублей на дорогую веб-камеру, ведь камера отличного качества есть у вас в смартфоне. И ее запросто можно использовать вместо веб-камеры.
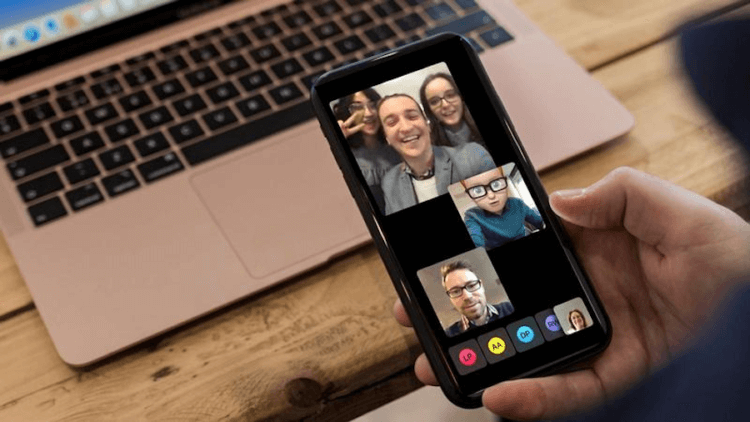
Сегодня мы расскажем вам о нескольких приложениях, которые помогут вам соединить ваш Android-смартфон с ПК. Причем работают они как с Windows, так и с macOS. Все программы, о которых пойдет речь ниже, работают на модели клиент-сервер.
Как подключить камеру телефона
В качестве примера будет выступать связка из приложений Skype и IP WebCam, но и в других продуктах все делается аналогичным образом.
- Откройте приложение на смартфоне и перейдите в нижнюю часть экрана и нажмите «Run server». Убедитесь, что ваш телефон и компьютер находятся в одной сети Wi-Fi.
- После запуска сервера вы увидите URL-адрес для подключения на экране.
- Запустите настольное приложение и в нем введите тот же URL-адрес, который отображается в мобильной версии.
- После того, как вы ввели URL, нажмите на кнопку “Auto Detect”, чтобы проверить соединение.
- В случае успеха, нажмите на кнопку “Apply”, чтобы сохранить изменения.
- Теперь откройте настольное приложение Skype и зайдите в пункт «Настройки». Перейдтие на вкладку «аудио и видео».
- В настройках видео измените камеру с «HD Webcam” на «MJPEG Camera». Теперь видеопоток будет транслироваться с вашего телефона.
IP WebCam
Начнем разбор приложений с уже упомянутого IP WebCam. Интерфейс приложения довольно аскетичный, но тут есть все самое необходимое. Вы можете установить логин/пароль для клиентского приложения или выбрать порт для связи с сервером. Приложение поддерживает потоковую передачу максимально возможного разрешения камеры. Вы можете подключиться к камере телефона через веб-браузер или настольное приложение. Tакже имеется возможность установить разрешение видео через мобильное приложение или через настольное приложение клиента. Из интересного — использование телефона в качестве камеры видеонаблюдения. Трансляцию можно посмотреть в режиме реального времени через защищенный веб-портал.
DroidCam
DroidCam — это небольшая утилита с минимальным набором нужных функций. Как и другие приложения в списке, оно способно подключиться к мобильной версии через веб-браузер или настольное приложение. DroidCam также предоставляет дополнительные возможности подключения через USB или Wi-Fi. Это отличный вариант, так как задержка при подключении через USB будет минимальной. К сожалению, приложение поддерживает разрешение только до 480p в бесплатной версии. За Full HD придется заплатить. Кроме того, в бесплатной версии есть реклама.
IP camera Lite
IP Camera Lite выделяется на фоне других приложений тем, что бесплатная версия сильно не ограничивает пользователя в функциональности. Помимо этого поддерживается целая куча сервисов для общения, а также имеется возможность использовать для видеосвязи не только камеру смартфона, но и его микрофон, который зачастую куда качественнее того, что устанавливают в ноутбуки и обычные вебки. В бесплатной версии вам будет докучать водяной знак на экране, который убирается за небольшую плату. А еще после оплаты вы получите возможность выгружать записи трансляций на FTP и еще несколько функций, без которых вполне можно обойтись.
Еще больше интересных материалов вы найдет на нашей страничке в Яндекс.Дзен. Там регулярно выходят уникальные статьи, которых нет на сайте. Присоединяйтесь!
Источник https://webznam.ru/blog/kak_podkljuchit_smartfon/2020-06-08-1495
Источник https://www.internet-technologies.ru/articles/newbie/kak-prevratit-smartfon-v-veb-kameru.html
Источник https://androidinsider.ru/polezno-znat/kak-ispolzovat-android-smartfon-v-kachestve-veb-kamery.html
