Как правильно настроить звук микрофона в Скайпе на планшете с Андроид
От того, как настроить Скайп на телефоне, зависит внешний вид интерфейса, работа уведомлений и оформление профиля. Внесение поправок происходит через настройки приложения.
Настройка Скайпа на телефоне происходит бесплатно, без подключения платных SMS-уведомлений по номеру телефона.
Контакты
Разрешите или запретите синхронизацию с контактами в телефонной книге на устройстве, занесите докучающих абонентов в черный список и добавьте номера телефонов, по которым другие абоненты смогут найти аккаунт в Skype.

Помощь и отзывы

Здесь собрана информация о версии приложения, возможности связаться с технической поддержкой или оставить отзыв о продукте в целом.
В каждой из вкладок на рабочем столе приложения «Чаты», «Звонки», «Контакты», собраны дополнительные настройки интерфейса, скрытые за меню «Еще» — три вертикальных точки в правом верхнем углу.
На телефоне Андроид настройка скайпа происходит бесплатно — без подключения уведомлений по SMS или покупки дополнительных модулей, расширяющих функционал. Все параметры спрятаны в настройках приложения.

Сергей СемичёвАвтор сайта
Прочитав внимательно материалы статьи, Вы узнаете о том, как настроить звук в Скайп. Если все будет сделано правильно, то без проблем сможете совершать звонки и общаться с друзьями.
Используем Skype Test Call чтобы проверить, есть ли проблемы
Для проверки правильной работы звука в программе, в первую очередь необходимо осуществить пробный звонок. Во время совершения звонка можно узнать нормально ли работает оборудование необходимое для качественной связи.
Осуществить пробный звонок можно следующим образом:
- в строке поиска абонентов нужно ввести такую фразу: echo123;
- нажмите правой кнопкой мышки на контакт службы проверки связи;
- выберите графу “Позвонить”;
- если нет проблем с интернет соединением, то произойдет звонок;
- после соединения пользователь услышит голос бота, он произнесет определенную стандартную фразу;
- после этого будет слышен первый звуковой сигнал, после этого, все что скажет пользователь запишется;
- после второго звукового сигнала записаная фраза будет воспроизведена;
- после третьего звукового сигнала снова начнет говорить бот, он сообщит о том что теперь можно нормально пользоваться микрофоном.
Если длительность звонка не отображается цифрами, или вместо них видно надпись “Соединение” или “Вызов”, это значит, что у пользователя плохая связь с интернетом. Поэтому он не сможет совершить тестовый звонок.
Автоматическая настройка звука в Skype
Зайдите в меню “Инструменты”, оно расположено на основной панели программы, и откройте раздел “Настройки”.
Отыщите с левой стороны главу “Настройка звука”, и зайдите в него. В правой части открывшегося окна увидите меню настроек микрофона и динамиков. Здесь же можно отрегулировать громкость звонка, добавить или наоборот уменьшить силу звука.
В самом начале нужно убедится в том, установлены ли галочки напротив строки “Разрешить автоматическую настройку”. Если они отсутствуют, то обязательно установите галочку, и нажмите кнопку “Сохранить”. После этого проверьте наличие звука. Если звук не появился, значит причина его отсутствия кроется в чем-то другом.
Ручная регулировка громкости
С помощью ручной настройки можно отрегулировать громкость по своему желанию. Чтобы это сделать стоит открыть меню “Настройка звука” и поснимать здесь все галочки напротив пунктов “Разрешить автоматическую настройку”. После того, как это будет сделано, появятся синие ползунки, с помощью которых можно отрегулировать силу звука.
Меняя их расположение пользователь сможет уменьшить или добавить силу динамиков по своему желанию. Чтобы усилить звук, отодвигайте ползунок вправо. Для уменьшения звука отодвигайте ползунок влево. Если уменьшить громкость микрофона, то во время разговора пользователю перестанут мешать посторонние звуки. Если это не поможет, то попробуйте подключить другой микрофон. При установке дешевого оборудования микрофон будет улавливать все посторонние звуки, а это будет мешать беседе.
Проблемы – вы или собеседник не слышите друг друга
Иногда так бывает, что вы и собеседник не слышите друг друга. Это может быть вызвано неполадками с микрофоном или звуком у кого-то из собеседников. Давайте рассмотрим что же нужно делать в такой ситуации.
Когда не слышно собеседника.
Если микрофон работает, а собеседника не слышно, это значит, что нужно настроить колонки. В меню “настройка звука” обратите внимание на раздел “Динамики”.
Для настройки стоит сделать следующее:
- сначала проверьте, как работают колонки. Нажмите на кнопку синего цвета “Play”, она расположена с правой стороны;
- когда нажмете на кнопку, то услышите звуковой сигнал, а бар внизу станет зеленого цвета;
- если ничего не услышите, проверьте какие динамики видит Скайп. Нажмите на название модели динамиков, она расположена над звуковым баром, так откроется список;
- если в списке будет несколько пунктов, выберите другие динамики, и нажмите еще раз на кнопку “Play”. После проведенных манипуляций звук должен возобновиться.
Собеседник не слышит Вас.
Если динамики работают нормально, а собеседник не слышит Вас, значит нужно проверить, что мессенджер воспринимает за установленный микрофон. Для этого кликните по названию микрофона, чтобы появился список. Если в списке есть несколько микрофонов, выберите другой, и поговорите в него. Если бар засветится зеленым цветом, значит проблема исчерпана. Остается только нажать на кнопочку “Сохранить”, и можно приступать к общению с друзьями.
Теперь Вы знаете все что нужно для настройки качественного звука в Скайп, и сможете решить любую проблему.
Буквально несколько лет назад Skype могли пользоваться только владельцы домашних телефонов. На сегодняшний момент эта же возможность предусмотрена для тех всех у кого их смартфон или планшет поддерживает Android 2.3 версии или выше. Следовательно, количество пользователей, которые желают разобраться во всех сложностях и нюансах этой программы постоянно растет. Как самостоятельно скачать, установить, настроить, зарегистрировать и как пользоваться Skype на одном из Android устройств?
Шаг первый. Скачиваем ПО
Некоторые производители устанавливают программу Skype по умолчанию. В таком случае можно смело пропустить этот шаг и перейти к следующему. Чтобы загрузить программу можно воспользоваться двумя возможностями:
- Зайти на официальный сайт Skype. Найти вкладку загрузки и там выбрать необходимое программное обеспечение и скачать его на свое устройство.
- Воспользоваться помощью PlayMarket или подобных интернет ресурсов, в которых можно найти любое ПО для Android.
После скачивания программного обеспечения на телефон или планшет необходимо запустить его с помощью специального файла и дождаться окончания установки.
Внимание! Чтобы Skype не занимал полезное место в памяти телефона, на нем предусмотрена функция его переноса на карту памяти. Для удобства также можно перенести его в любой момент на главный экран.
Шаг второй. Проходим регистрацию в Skype
Запустить программу Skype. Регистрация скайпа для андроид осуществляется похожим образом, как и на обычном стационарном компьютере. Для этого понадобится выполнить следующее:
- В появившемся окне будет необходимо ввести старые данные. Если требуется синхронизация с уже зарегистрированным аккаунтом, или нажать графу «Создать учетную запись»
- При первом запуске программы Skype может потребоваться также принять условия лицензионного соглашения.
- Теперь необходимо вбить информацию в уже существующие поля: логин и пароль, мобильный номер и адрес электронной почты.
- Кликаем кнопку подтверждающую, что регистрация выполнена успешно.
Если все действия выполнены правильно должно открыться окно с интерфейсом программы.
Важно! Как логин, так и пароль в Skype обязательно должны состоять как минимум из шести символов, к тому же в последнем необходимо включить как минимум одну цифру.
Шаг третий. Выполняем настройки
Сразу после установки Skype на устройство Android им можно пользоваться без ограничений, но иногда настройки, установленные по умолчанию, не соответствуют требованиям пользователя. Буквально за несколько минут самостоятельно можно выставить все необходимые разрешения. Самостоятельная настройка скайп андроид не только возможна, но и подразумевается производителем ПО. Итак, что можно сделать?
Настройки видео. Берем телефон или другое устройство и открываем Skype. Заходим в настройки. Смотрим, установлена ли функция видео звонков. Ставим галочку. Теперь закрываем скайп и заходим в настройки самой видеокамеры. Нам необходима именно фронтальное устройство. Открываем и выставляем качество изображения. Чем выше разрешение, тем соответственно, большие затраты трафика. Выставляя настройки, стоит учитывать возможности вашего мобильного оператора, а также стоимость передачи данных во время общения в Skype, с высоким цифровым разрешением.
Настройки микрофона. Если ваш собеседник плохо или вообще не слышит вас,возможно, потребуется отрегулировать данный девайс. Если подобные нарушения не проявляются во время обычного разговора по телефону, тогда вы стали «счастливым» обладателем Android устройства, которое конфликтует с Skype. Это достаточно распространенная проблема и решить ее можно двумя способами. В большинстве случаев, если установить мини – гарнитуру звук станет отличным. Если это не помогло,вероятно, все дело в установленной прошивке. Некоторые умельцы ставят не лицензионное программное обеспечение на телефоны и планшеты и, хотя оно работает « со скрипом», но этого явно не достаточно для синхронизации со Skype. Установить лицензионную версию прошивки самостоятельно вряд ли получится, для этого придется обратиться в мастерскую.
Скайп андроид настройка звука. Еще одна распространенная проблема во время разговора в Skype собеседник, то не слышит, а то не видит вас. Если усиление голоса (до крика) и снижение качества видео не помогли можно попробовать сделать следующее. Проблема в основном возникает по причине несовместимости установленной версии Android со Skype. Но, так как перепрошить телефон более проблематично начать все-таки стоит с установки более поздней версии ПО для разговоров. Не помогло? Можно попробовать вернуться к ранним версиям Skype.
А если у вас возникли и другие проблемы в работе программы Skype, то описание проблемы и решение изложено вот уже в этой статье.
Шаг четвертый. Определяем совместимость устройства и версии Skype
Конечно, можно было бы этот пункт поставить и первым, но большинство пользователей устанавливающих Skype делают это на Android устройства с версией 4.1 и 4.4.
В них эта программа либо уже установлена по умолчанию, либо конфигурация полностью поддерживает видео звонки. Какие основные требования предъявляются к устройствам, чтобы с их помощь можно было общаться через Skype?
- Процессор. Есть такое понятие архитектура ядра, которая обозначается аббревиатурой ARM. Дальше указывается версия – v. Все процессоры до ARMv6, не поддерживают видеообщение в Skype по умолчанию, либо конфигурация полностью поддерживает видео звонки. Какие основные требования предъявляются к устройствам, чтобы с их помощь можно было общаться через Skype?
- Прошивка устройства. Возможность видеозвонков стала доступна только после выпуска версии Android 2.2, 2.3. более ранние версии не поддерживают это программное обеспечение.
И последнее, определить, не будет ли конфликтов после установки на ваш телефон или планшет Skype, можно воспользовавшись официальным сайтом компании, там перечислены все модели устройств, на которые возможно установить это ПО.
Если проблемы со звуком и видео остаются даже после всех выполненных настроек и регулировок, а устройство полностью совместимо с Skype, тогда проблемы кроются в самой прошивке. Самое время обратиться к специалистам, за перезагрузкой системы. Опытный специалист может разобраться с проблемой за несколько дней.
Как настроить звук в скайпе — один из насущных вопросов современного человека. Общение, при котором можно видеть собеседника, да еще не вкладывая дополнительных средств, не могло не привлечь широкие слои общества.
Звук — главная составляющая этого живого общения, потому от его качества напрямую зависит то, насколько собеседники останутся довольны общением, будь то разговор через стационарный компьютер, через планшет или смартфон.
Основные настройки звука
Скайп — это программа для онлайн общения. Трудно даже представить человека, который не слышал о ней. Возможность одновременной передачи аудио и видео принесло ей огромную популярность. Весьма удобно общаться вживую в скайпе с теми, кто находится за границей.
Можно и слышать, и видеть собеседника. Конечно, при неисправном звуке эффект теряется напрочь. Сегодня этим приложением владеет компания Майкрософт. Это значит, что появилась надежда на дальнейшую интеграцию приложения со многими операционными системами.
Надо понимать, что основные настройки, в частности звук, напрямую зависят от того, в какой среде установлено приложение скайп. Главное, помнить, что пользователь, обладающий даже минимальными знаниями и компьютерными навыками, может сделать это самостоятельно, не прибегая к помощи сторонних лиц.
При этом не надо забывать, что прошли те времена, когда какое-либо приложение работало, не принимая во внимание возможности операционной системы. Скайп не исключение, а как раз одна из таких программ.
Если у вас звука в скайпе нет вовсе или он есть, но с посторонним хрипами, сипами и перерывами, то прежде всего стоит проверить, установлен ли драйвер.
Наличие «дров» — важное условие работы любого приложения. Если драйвер установлен неверно, то, скорее всего, устройства, которые к ней обращаются, будут работать некорректно, не так, как от них ожидается. Установка драйвера занимает считанные минуты.
Если с драйвером порядок
Если же вы уверены, что драйвер стоит на месте и с ним все в порядке, то можно приступать непосредственно к настройке звука. Для этого откройте скайп — приложение уже должно быть скачано и установлено на устройстве.
Проследуйте в настройки (вверху справа). Там вы найдете «Основные», в этом разделе выберите «Настройки звука». Это как раз и есть то, что нужно. Этот пункт состоит из настроек микрофона и динамиков. При корректно установленном драйвере они должны быть выставлены автоматически.
Реже бывает необходимо прибегнуть к ручному выбору, кода из выпадающего списка нужно выбирать установленное устройство. Это может быть стереогарнитура, которая может использоваться вместо стандартных возможностей устройства.
Чтобы убедиться, что все получилось, совершите звонок в службу поддержки пользователей. Говорите громко, четко, внятно, чтобы оценить уровень звука и степень его громкости и четкости. На всякий случай проверьте, настроен ли звук на вашем компьютере.
А то бывают и такие ситуации, когда из-за невнимательности пользователь борется с настройкой скайпа, а громкость компьютера, ноутбука, планшета, смартфона на нуле. Кстати, настройки на планшете, телефоне и других мобильных устройствах происходят аналогично.
В том же разделе меню, где вы настраивали звук, можно выставить настройки входящего вызова. Из-за некорректно установленного драйвера при входящих вызовах может появляться картинка без звука.
Таким образом, настройка звука в скайпе является простой задачей, справиться с которой под силу даже малоопытному юзеру. А платить за это деньги мастеру совсем не стоит. Настраивать скайп на телефоне и планшете скоро научатся даже бабушки и дедушки.
Это тот случай, когда самостоятельности бояться совсем не стоит, так как вряд ли вы сможете что-то повредить, пытаясь настроить звук.
Поделитесь с друзьями: Добавьте эту статью в избранное, чтобы не потерять!RSS или E-mail: –>
Четыре важных шага или как настроить скайп на андроиде
Буквально несколько лет назад Skype могли пользоваться только владельцы домашних телефонов. На сегодняшний момент эта же возможность предусмотрена для тех всех у кого их смартфон или планшет поддерживает Android 2.3 версии или выше. Следовательно, количество пользователей, которые желают разобраться во всех сложностях и нюансах этой программы постоянно растет. Как самостоятельно скачать, установить, настроить, зарегистрировать и как пользоваться Skype на одном из Android устройств?
Шаг первый. Скачиваем ПО
Некоторые производители устанавливают программу Skype по умолчанию. В таком случае можно смело пропустить этот шаг и перейти к следующему. Чтобы загрузить программу можно воспользоваться двумя возможностями:
- Зайти на официальный сайт Skype. Найти вкладку загрузки и там выбрать необходимое программное обеспечение и скачать его на свое устройство.
- Воспользоваться помощью PlayMarket или подобных интернет ресурсов, в которых можно найти любое ПО для Android.
После скачивания программного обеспечения на телефон или планшет необходимо запустить его с помощью специального файла и дождаться окончания установки.
Внимание! Чтобы Skype не занимал полезное место в памяти телефона, на нем предусмотрена функция его переноса на карту памяти. Для удобства также можно перенести его в любой момент на главный экран.
Шаг второй. Проходим регистрацию в Skype
Запустить программу Skype. Регистрация скайпа для андроид осуществляется похожим образом, как и на обычном стационарном компьютере. Для этого понадобится выполнить следующее:
- В появившемся окне будет необходимо ввести старые данные. Если требуется синхронизация с уже зарегистрированным аккаунтом, или нажать графу «Создать учетную запись»
- При первом запуске программы Skype может потребоваться также принять условия лицензионного соглашения.
- Теперь необходимо вбить информацию в уже существующие поля: логин и пароль, мобильный номер и адрес электронной почты.
- Кликаем кнопку подтверждающую, что регистрация выполнена успешно.
Если все действия выполнены правильно должно открыться окно с интерфейсом программы.
Важно! Как логин, так и пароль в Skype обязательно должны состоять как минимум из шести символов, к тому же в последнем необходимо включить как минимум одну цифру.
Шаг третий. Выполняем настройки
Сразу после установки Skype на устройство Android им можно пользоваться без ограничений, но иногда настройки, установленные по умолчанию, не соответствуют требованиям пользователя. Буквально за несколько минут самостоятельно можно выставить все необходимые разрешения. Самостоятельная настройка скайп андроид не только возможна, но и подразумевается производителем ПО. Итак, что можно сделать?
Настройки видео. Берем телефон или другое устройство и открываем Skype. Заходим в настройки. Смотрим, установлена ли функция видео звонков. Ставим галочку. Теперь закрываем скайп и заходим в настройки самой видеокамеры. Нам необходима именно фронтальное устройство. Открываем и выставляем качество изображения. Чем выше разрешение, тем соответственно, большие затраты трафика. Выставляя настройки, стоит учитывать возможности вашего мобильного оператора, а также стоимость передачи данных во время общения в Skype, с высоким цифровым разрешением.
Настройки микрофона. Если ваш собеседник плохо или вообще не слышит вас,возможно, потребуется отрегулировать данный девайс. Если подобные нарушения не проявляются во время обычного разговора по телефону, тогда вы стали «счастливым» обладателем Android устройства, которое конфликтует с Skype. Это достаточно распространенная проблема и решить ее можно двумя способами. В большинстве случаев, если установить мини – гарнитуру звук станет отличным. Если это не помогло,вероятно, все дело в установленной прошивке. Некоторые умельцы ставят не лицензионное программное обеспечение на телефоны и планшеты и, хотя оно работает « со скрипом», но этого явно не достаточно для синхронизации со Skype. Установить лицензионную версию прошивки самостоятельно вряд ли получится, для этого придется обратиться в мастерскую.
Читайте также: Настройка акпп на паджеро 2
Скайп андроид настройка звука. Еще одна распространенная проблема во время разговора в Skype собеседник, то не слышит, а то не видит вас. Если усиление голоса (до крика) и снижение качества видео не помогли можно попробовать сделать следующее. Проблема в основном возникает по причине несовместимости установленной версии Android со Skype. Но, так как перепрошить телефон более проблематично начать все-таки стоит с установки более поздней версии ПО для разговоров. Не помогло? Можно попробовать вернуться к ранним версиям Skype.
А если у вас возникли и другие проблемы в работе программы Skype, то описание проблемы и решение изложено вот уже в этой статье.
Шаг четвертый. Определяем совместимость устройства и версии Skype
Конечно, можно было бы этот пункт поставить и первым, но большинство пользователей устанавливающих Skype делают это на Android устройства с версией 4.1 и 4.4.
В них эта программа либо уже установлена по умолчанию, либо конфигурация полностью поддерживает видео звонки. Какие основные требования предъявляются к устройствам, чтобы с их помощь можно было общаться через Skype?
- Процессор. Есть такое понятие архитектура ядра, которая обозначается аббревиатурой ARM. Дальше указывается версия – v. Все процессоры до ARMv6, не поддерживают видеообщение в Skype по умолчанию, либо конфигурация полностью поддерживает видео звонки. Какие основные требования предъявляются к устройствам, чтобы с их помощь можно было общаться через Skype?
- Прошивка устройства. Возможность видеозвонков стала доступна только после выпуска версии Android 2.2, 2.3. более ранние версии не поддерживают это программное обеспечение.
И последнее, определить, не будет ли конфликтов после установки на ваш телефон или планшет Skype, можно воспользовавшись официальным сайтом компании, там перечислены все модели устройств, на которые возможно установить это ПО.
Если проблемы со звуком и видео остаются даже после всех выполненных настроек и регулировок, а устройство полностью совместимо с Skype, тогда проблемы кроются в самой прошивке. Самое время обратиться к специалистам, за перезагрузкой системы. Опытный специалист может разобраться с проблемой за несколько дней.
Как настроить звук в Skype на ноутбуке, телефоне, планшете
Прочитав внимательно материалы статьи, Вы узнаете о том, как настроить звук в Скайп. Если все будет сделано правильно, то без проблем сможете совершать звонки и общаться с друзьями.
Используем Skype Test Call чтобы проверить, есть ли проблемы
Для проверки правильной работы звука в программе, в первую очередь необходимо осуществить пробный звонок. Во время совершения звонка можно узнать нормально ли работает оборудование необходимое для качественной связи.
Осуществить пробный звонок можно следующим образом:
- в строке поиска абонентов нужно ввести такую фразу: echo123;
- нажмите правой кнопкой мышки на контакт службы проверки связи;
- выберите графу “Позвонить”;
- если нет проблем с интернет соединением, то произойдет звонок;
- после соединения пользователь услышит голос бота, он произнесет определенную стандартную фразу;
- после этого будет слышен первый звуковой сигнал, после этого, все что скажет пользователь запишется;
- после второго звукового сигнала записаная фраза будет воспроизведена;
- после третьего звукового сигнала снова начнет говорить бот, он сообщит о том что теперь можно нормально пользоваться микрофоном.
Читайте также: Настройка proxy switcher firefox настройка
Если длительность звонка не отображается цифрами, или вместо них видно надпись “Соединение” или “Вызов”, это значит, что у пользователя плохая связь с интернетом. Поэтому он не сможет совершить тестовый звонок.
Автоматическая настройка звука в Skype
Зайдите в меню “Инструменты”, оно расположено на основной панели программы, и откройте раздел “Настройки”.
Отыщите с левой стороны главу “Настройка звука”, и зайдите в него. В правой части открывшегося окна увидите меню настроек микрофона и динамиков. Здесь же можно отрегулировать громкость звонка, добавить или наоборот уменьшить силу звука.
В самом начале нужно убедится в том, установлены ли галочки напротив строки “Разрешить автоматическую настройку”. Если они отсутствуют, то обязательно установите галочку, и нажмите кнопку “Сохранить”. После этого проверьте наличие звука. Если звук не появился, значит причина его отсутствия кроется в чем-то другом.
Ручная регулировка громкости
С помощью ручной настройки можно отрегулировать громкость по своему желанию. Чтобы это сделать стоит открыть меню “Настройка звука” и поснимать здесь все галочки напротив пунктов “Разрешить автоматическую настройку”. После того, как это будет сделано, появятся синие ползунки, с помощью которых можно отрегулировать силу звука.
Меняя их расположение пользователь сможет уменьшить или добавить силу динамиков по своему желанию. Чтобы усилить звук, отодвигайте ползунок вправо. Для уменьшения звука отодвигайте ползунок влево. Если уменьшить громкость микрофона, то во время разговора пользователю перестанут мешать посторонние звуки. Если это не поможет, то попробуйте подключить другой микрофон. При установке дешевого оборудования микрофон будет улавливать все посторонние звуки, а это будет мешать беседе.
Проблемы – вы или собеседник не слышите друг друга
Иногда так бывает, что вы и собеседник не слышите друг друга. Это может быть вызвано неполадками с микрофоном или звуком у кого-то из собеседников. Давайте рассмотрим что же нужно делать в такой ситуации.
Когда не слышно собеседника.
Если микрофон работает, а собеседника не слышно, это значит, что нужно настроить колонки. В меню “настройка звука” обратите внимание на раздел “Динамики”.
Для настройки стоит сделать следующее:
- сначала проверьте, как работают колонки. Нажмите на кнопку синего цвета “Play”, она расположена с правой стороны;
- когда нажмете на кнопку, то услышите звуковой сигнал, а бар внизу станет зеленого цвета;
- если ничего не услышите, проверьте какие динамики видит Скайп. Нажмите на название модели динамиков, она расположена над звуковым баром, так откроется список;
- если в списке будет несколько пунктов, выберите другие динамики, и нажмите еще раз на кнопку “Play”. После проведенных манипуляций звук должен возобновиться.
Собеседник не слышит Вас.
Если динамики работают нормально, а собеседник не слышит Вас, значит нужно проверить, что мессенджер воспринимает за установленный микрофон. Для этого кликните по названию микрофона, чтобы появился список. Если в списке есть несколько микрофонов, выберите другой, и поговорите в него. Если бар засветится зеленым цветом, значит проблема исчерпана. Остается только нажать на кнопочку “Сохранить”, и можно приступать к общению с друзьями.
Теперь Вы знаете все что нужно для настройки качественного звука в Скайп, и сможете решить любую проблему.
Проверенный способ увеличить тихий звук в скайпе на андроид
В зависимости от модели смартфона или планшета, в вашем телефоне может быть хороший или плохой динамик.
Последнее, как правило, характеризуется не столько плохим качеством звука, а тем фактом, что тихий тихо и трудно услышать, например, собеседника в скайпе.
Читайте также: Установка и настройка git для ubuntu
Если ваш динамик слишком тихий, можно попытаться установить одно из многих приложений из магазина Play, которые обещают увеличить звук.
Только не все работают как надо, и часть андроид планшетов и смартфонов совместима только с выбранными устройствами и версиями андроид.
Я хочу представить два приложения, которые имеют проверены в увеличение громкости тихого звука.
Внимание! Я не несу ответственности за поврежденное оборудование в результате применения представленного здесь описания.
Производитель не без оснований ограничивает громкость до определенного уровня и повышение его сверх лимита может привести к повреждению громкоговорителя или наушников. Поэтому не переусердствуйте в объеме усиления.
Повысить тихий звук в скайпе на андроид 4.1.2 или старше
Если у вас есть Android версии 4.1.2 или более ранней версии, вы можете использовать очень простое приложение Speaker Boost.
Приложение отображает ползунок, чтобы из любой точки в системе можно было настроить усиление громкости в скайпе.
После установки приложения и запуска, вы должны сначала подтвердить, что знаете, что делаете (программа на английском).
По умолчанию приложение ограничено в усиление звука выше порога 60%. Я советую вам не мириться с этим ограничением, а поэкспериментировать с более высокими значениями.
Для усиления звука, просто слегка сдвиньте планку вправо. Я рекомендую проверить работу на приблизительно 20%, а затем увеличить или уменьшить значение, в зависимости от того, что происходит с динамиком.
При нажатии на значок всегда будет всплывать бар в любом месте, в котором можете настраивать звук, а клик по «ключах» откроет настройки самой программы
Настроить тихий звук на андроид 2.3 и давние
Если вышеуказанное приложение не работает или у вас есть андроид ниже, чем 4.1.2, и вы не можете его использовать, стоит обратить внимание на применение очень похожей программы с названием — Speaker Booster.
Это приложение работает по другому принципу. Вместо того, чтобы делать прямое усиление, акустических систем, настройки Booster редактируют эквалайзер на основе специального алгоритма, результатом которого будет увеличение звука на около 15-30% в зависимости от устройства.
Использование приложения очень простое — просто запустите его, а затем настройте громкость и нажмите кнопку Boost. Теперь подождите, пока программа не закончит работу и звук должен быть громче.
В обоих вышеуказанных случаях, к сожалению, я не могу гарантировать стопроцентное повышение тихого звука в программе скайп.
Многое в этом вопросе зависит от версии андроид и оборудования вашего телефона или планшета.
Тем не менее, если у вас проблемы и ни одно из перечисленных выше приложений их решило, рекомендую попробовать еще две программы, которые уже на русском языке.
Советы по увеличению тихого звука в скайпе на андроид
Каждый смартфон или планшет имеет скрытые инженерные настройки. Изменяя их, вы можете существенно повысить звук.
В инструкции к телефону их нет, но есть в интернете и их при желании можно быстро найти. Только ищите именно для своей модели.
Еще один способ, если срочно нужно пообщаться по скайпу, но собеседника почти не слышите, положите смартфон или планшет в стеклянную емкость.
Стекло действует как громкоговоритель, усиливая звук из динамика телефона, планшета, смартфона.
Вы знаете, другие способы увеличения тихого звука? Оставьте комментарий ниже и поделитесь с другими. Успехов.
У меня при запуске скайпа, на заднем фоне как радио слышно программу 6 кадров, что делать?
Как включить микрофон в скайпе на планшете
Не работает микрофон в скайпе? Тогда нужно его настроить.
Не знаете — как? Сейчас мы вам расскажем.
В этом нет абсолютно ничего сложного. Главное — четко следовать нашим рекомендациям.

Для того чтобы настроить микрофон в скайп, понадобятся:
- установленный скайп. О том, как зарегистрироваться в этой программе, вы можете прочитать тут;
- микрофон любой фирмы и конфигурации, который подходит к вашему ПК или встроен в ваш ноутбук.
Все манипуляции по настройке микрофона в скайп выполняются в этой программе. Никакие дополнительные действия на компьютере не нужны.
В первую очередь нужно убедиться, что на вашем устройстве — последняя версия скайпа (подробно о том, как ее установить, читайте здесь).
Прежде чем начать следовать нашим инструкциям, необходимо удостовериться, что к вашему компьютеру микрофон подключен (а тот, что встроен в ноутбук, — работает). Если не работает микрофон в скайпе, в таком случае наши советы обязательно вам пригодятся.
Итак, приступим к делу — это просто и быстро.
Вместе с рекомендациями того, как настроить микрофон в скайп , мы дадим вам советы относительно проверки колонок.
Первый этап — запуск
Для того чтобы запустить скайп, самое элементарное — нажать на его значок на рабочем столе. Можно нажать пуск и найти его в программах.
Второй этап — поиск инструментов
Заходим в раздел «Инструменты», потом в «Настройки», как показано на рисунке.

Третий этап — настраивание
В разделе «Настройки звука» регулируем громкость микрофона.

Четвертый этап — проверка громкости
Чтобы проверить громкость в микрофоне, надо сказать в него что-либо. Если во время вашей реплики полоска «Громкость» стала зеленого цвета, значит, у вас все правильно получилось. Тогда можете выполнять рекомендации по поводу проверки в скайпе колонок, описанные в шестом этапе . Если полоска как была, так и осталась серого цвета, это свидетельствует о том, что микрофон не работает. Как все-таки его включить, читайте дальше.
Шестой этап — устранение проблемы
Сначала нужно кликнуть, как показано на схеме. Здесь будет пару строк для выбора. Поочередно щелкайте мышкой на каждой строке и повторяйте действия, которые описаны в четвертом этапе. Если не подействует, надо проверять все строки, пока не появится ожидаемый результат.
В случае если же у вас все равно ничего не получается, здесь может несколько вариантов:
- проблема в микрофоне (может, он неисправен или неправильно подключен ); необходима установка драйвера (в исключительных случаях);
- он не подходит к операционной системе устройства.
Тогда его придется подключать в компьютере на панели управления. Заходим в «Пуск»), выбираем опцию «Звуки и аудиоустройства», откуда переходим на вкладку «Аудио».
Появилась надпись «Запись звука»? Да — тогда надо проверить громкость микрофона, как показано на нашей схеме. Если по-другому, попробуйте поправить, а потом в настройках громкости и звука «ОК», и проверить еще раз.
Если ничего из вышеописанного не помогает, придется поработать с полем (как на нижнем рисунке) и поустанавливать другие значения. С этой целью снова переходим к панели управления (посредством меню «Пуск») и нажимаем «Звуки и аудиоустройства», после чего переходим на вкладку «Аудио»и опять проверяем микрофон.
Шестой этап — проверка колонок
Проверяем, работают ли колонки в скайпе. Для этого нажимаем, как показано на схеме. Если что-то слышно в наушниках или в колонках, а полоска «Громкости» позеленела, все нормально. Можете спокойно приступать к последнему восьмому этапу.

Когда ничего ничего не слышно, и полоска все равно серая, вполне может быть, что в скайпе не работает звук. Тогда вам пригодится «Полезный совет», а если ничего не получилось, выполняем действия, описанные в седьмом этапе.
Полезный совет. Если звука в скайпе нет, то, прежде всего, надо проверить подключение колонок к вашему компьютеру. Если они подключены, то надо убедиться, что звук включен на самом компьютере. Если — да, должен появиться справа на полоске «Громкость» синий шарик. Он в другом месте, надо нажать на него и переместить вправо, не отпуская мышку. Если эти действия безрезультатны, переходим к следующему этапу.
Седьмой этап — настройка звука
На этом этапе постараемся все-таки включить звук. Для этого нажимаем, как показано на рисунке. В сравнении с рисунком, надо выбрать из нескольких строк. Поочередно просто щелкайте по ним, а затем нужно повторить действия шестого этапа.
Восьмой этап — контрольный звонок
В принципе, мы предприняли все, что могли. Остается только нажать на «Сделать контрольный звонок в Skype». Таким образом можно наверняка выяснить, настроен ли микрофон.

Всплывет окно. Дальше надо придерживаться инструкций автооответчика. За эту проверку платить не нужно, а повторять ее можно любое количество раз. Все равно ни звука? Скорее всего, звук не работает. Попытайтесь выполнить действия шестого этапа и проверить колонки снова. Если, несмотря ни на что, тихо, возвращаемся к четвертому этапу и снова регулируем громкость. Никакой реакции — значит, микрофон, к сожалению, неисправен.
Как настроить микрофон в Skype?
Перед началом настройки микрофона, проверьте оборудование: убедитесь, что микрофон подключен и работает правильно и проверьте, не отключен ли звук в настройках микрофона и в Skype. Если вы находитесь в шумном помещении, перейдите в более тихое.
Затем проверьте, правильно ли настроен микрофон в Skype.
В строке меню Skype последовательно выберите “Инструменты” > “Настройки…”
В окне “Настройки” слева щелкните пункт “Настройка звука”.
Выберите нужный микрофон в выпадающем списке элемента “Микрофон” и нажмите кнопку “Сохранить”. Если микрофон улавливает звук, шкала громкости будет то увеличиваться, то уменьшаться.
Кроме того, вы можете настроить порядок микрофонов (который из них Skype будет искать первым), нажав кнопку “Открыть дополнительные настройки”. Приложение Skype по умолчанию использует первое устройство в списке, поэтому при необходимости измените их порядок.
Чтобы проверить настройки звука, сделайте контрольный звонок в Skype. С помощью контрольного звонка будет записано ваше голосовое сообщение, которое вы потом сможете прослушать. Если вы слышите записанное сообщение, звук настроен правильно.
Как настроить микрофон в Skype
Для среднестатистического пользователя порой сложно разобраться в хитросплетениях системных настроек. А современные мессенджеры диктуют участникам использование устройств ввода и вывода, что подразумевает коррекцию их параметров. Сегодня мы поговорим о том, как настроить микрофон в Скайпе, рассмотрим характерные особенности процедуры.
Мы разберем данную процедуру на примере новой и старой версии Skype. В первом случае в меню параметров попасть можно так:
- На панели инструментов кликните по пункту «Инструменты».
- В контекстном меню перейдите к «Настройки…».
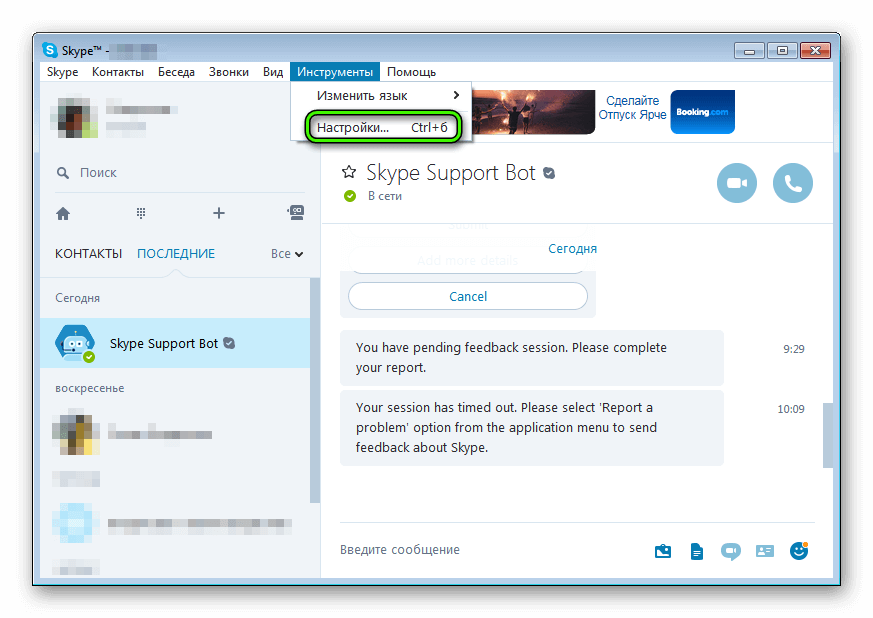
- Здесь откройте звуковой раздел.
- Измените нужные опции.
- Шелкните ЛКМ по кнопке «Сохранить».
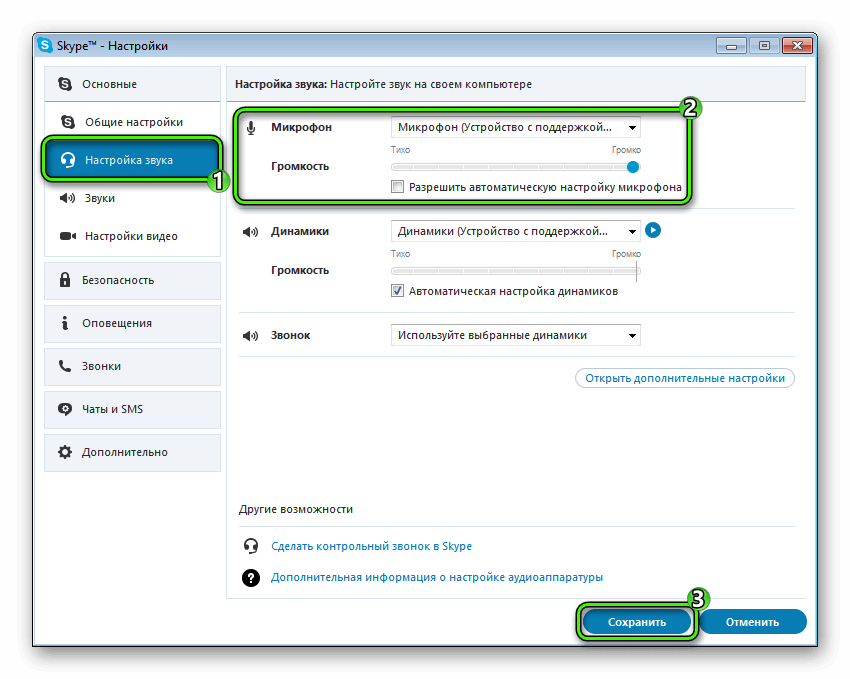
А для обновленной программы процедура следующая:
- Кликните по иконке, левее которой отображается имя пользователя.
- Зайдите в окно параметров.
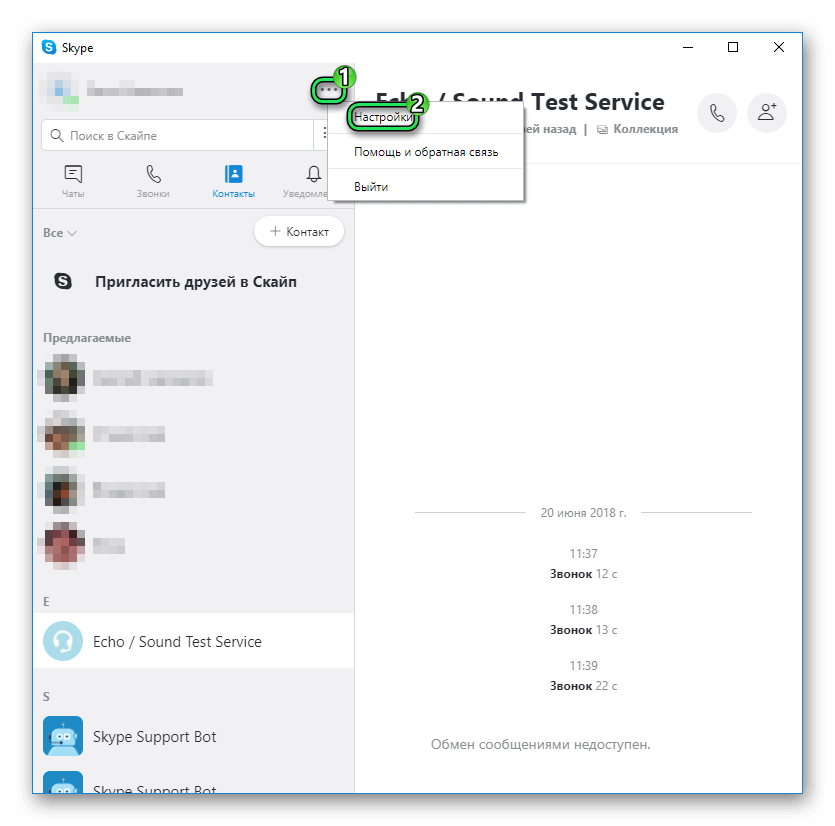
- Отсюда перейдите в раздел «Звук и видео».
- Измените нужные опции.
А теперь разберемся, как проверить микрофон в Скайпе. В обеих версиях программы пользователь может позвонить специальному боту – Echo.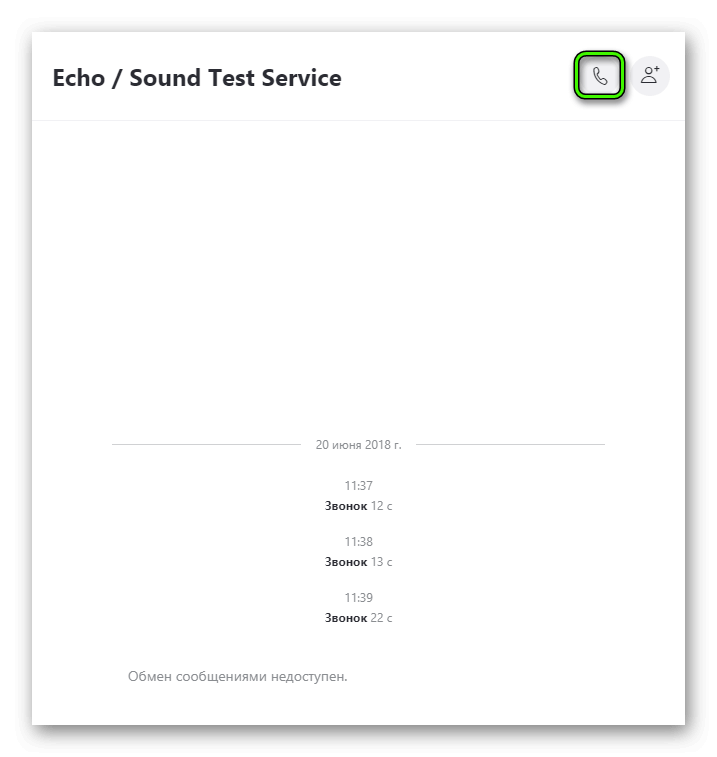 Сначала прослушайте сообщение автоответчика и дождитесь звукового сигнала. Потом попробуйте что-нибудь сказать (отдельные слова или фразу, как вам будет удобно). Спустя некоторое время раздастся второй звуковой сигнал, после чего бот все повторит. Если со звуком никаких проблем нет, то значит, настройка выполнена правильно. В противном случае – повторите процедуру снова.
Сначала прослушайте сообщение автоответчика и дождитесь звукового сигнала. Потом попробуйте что-нибудь сказать (отдельные слова или фразу, как вам будет удобно). Спустя некоторое время раздастся второй звуковой сигнал, после чего бот все повторит. Если со звуком никаких проблем нет, то значит, настройка выполнена правильно. В противном случае – повторите процедуру снова.
Вместо заключения
Skype – приложение, функционал которого «заточен» под общение в режиме реального времени. Разработчики постарались внедрить технологию автоматической синхронизации системы с периферией актуальной платформы, что повысило качества коммуникации между собеседниками.
Как настроить звук в Skype на ноутбуке, телефоне, планшете

Прочитав внимательно материалы статьи, Вы узнаете о том, как настроить звук в Скайп. Если все будет сделано правильно, то без проблем сможете совершать звонки и общаться с друзьями.
Используем Skype Test Call чтобы проверить, есть ли проблемы
Для проверки правильной работы звука в программе, в первую очередь необходимо осуществить пробный звонок. Во время совершения звонка можно узнать нормально ли работает оборудование необходимое для качественной связи.
Осуществить пробный звонок можно следующим образом:
- в строке поиска абонентов нужно ввести такую фразу: echo123;
- нажмите правой кнопкой мышки на контакт службы проверки связи;
- выберите графу “Позвонить”;
- если нет проблем с интернет соединением, то произойдет звонок;
- после соединения пользователь услышит голос бота, он произнесет определенную стандартную фразу;
- после этого будет слышен первый звуковой сигнал, после этого, все что скажет пользователь запишется;
- после второго звукового сигнала записаная фраза будет воспроизведена;
- после третьего звукового сигнала снова начнет говорить бот, он сообщит о том что теперь можно нормально пользоваться микрофоном.

Если длительность звонка не отображается цифрами, или вместо них видно надпись “Соединение” или “Вызов”, это значит, что у пользователя плохая связь с интернетом. Поэтому он не сможет совершить тестовый звонок.
Автоматическая настройка звука в Skype
Зайдите в меню “Инструменты”, оно расположено на основной панели программы, и откройте раздел “Настройки”.
Отыщите с левой стороны главу “Настройка звука”, и зайдите в него. В правой части открывшегося окна увидите меню настроек микрофона и динамиков. Здесь же можно отрегулировать громкость звонка, добавить или наоборот уменьшить силу звука.
В самом начале нужно убедится в том, установлены ли галочки напротив строки “Разрешить автоматическую настройку”. Если они отсутствуют, то обязательно установите галочку, и нажмите кнопку “Сохранить”. После этого проверьте наличие звука. Если звук не появился, значит причина его отсутствия кроется в чем-то другом.
Ручная регулировка громкости
С помощью ручной настройки можно отрегулировать громкость по своему желанию. Чтобы это сделать стоит открыть меню “Настройка звука” и поснимать здесь все галочки напротив пунктов “Разрешить автоматическую настройку”. После того, как это будет сделано, появятся синие ползунки, с помощью которых можно отрегулировать силу звука.

Меняя их расположение пользователь сможет уменьшить или добавить силу динамиков по своему желанию. Чтобы усилить звук, отодвигайте ползунок вправо. Для уменьшения звука отодвигайте ползунок влево. Если уменьшить громкость микрофона, то во время разговора пользователю перестанут мешать посторонние звуки. Если это не поможет, то попробуйте подключить другой микрофон. При установке дешевого оборудования микрофон будет улавливать все посторонние звуки, а это будет мешать беседе.
Проблемы – вы или собеседник не слышите друг друга
Иногда так бывает, что вы и собеседник не слышите друг друга. Это может быть вызвано неполадками с микрофоном или звуком у кого-то из собеседников. Давайте рассмотрим что же нужно делать в такой ситуации.
Когда не слышно собеседника.
Если микрофон работает, а собеседника не слышно, это значит, что нужно настроить колонки. В меню “настройка звука” обратите внимание на раздел “Динамики”.

Для настройки стоит сделать следующее:
- сначала проверьте, как работают колонки. Нажмите на кнопку синего цвета “Play”, она расположена с правой стороны;
- когда нажмете на кнопку, то услышите звуковой сигнал, а бар внизу станет зеленого цвета;
- если ничего не услышите, проверьте какие динамики видит Скайп. Нажмите на название модели динамиков, она расположена над звуковым баром, так откроется список;
- если в списке будет несколько пунктов, выберите другие динамики, и нажмите еще раз на кнопку “Play”. После проведенных манипуляций звук должен возобновиться.
Собеседник не слышит Вас.
Если динамики работают нормально, а собеседник не слышит Вас, значит нужно проверить, что мессенджер воспринимает за установленный микрофон. Для этого кликните по названию микрофона, чтобы появился список. Если в списке есть несколько микрофонов, выберите другой, и поговорите в него. Если бар засветится зеленым цветом, значит проблема исчерпана. Остается только нажать на кнопочку “Сохранить”, и можно приступать к общению с друзьями.
Теперь Вы знаете все что нужно для настройки качественного звука в Скайп, и сможете решить любую проблему.
Не работает микрофон в Скайпе
Почему не работает микрофон в Скайпе? Ответов на этот вопрос может быть много. Но в любом случае, ситуация неприятная, ведь пользователь не может поговорить с собеседником. В результате, голосовая связь оказывается недоступной. Поэтому данную проблему нужно как-то решать. И для этого существуют определенные способы.
Подробности
Первым делом мы предлагаем вам проверить, функционирует ли микрофон в принципе. Делается это следующим образом:
- Щелкните ПКМ по иконке в виде динамика в трее Windows.
- В открывшемся меню выберите пункт «Звуки».

- Далее, перейдите во вкладку «Запись».
- Попробуйте что-нибудь произнести вслух. Одно (или несколько) из доступных устройств должно на это отреагировать, в таком случае ползунок сигнала заполнится синими плитками.
Если этого не произошло, то проблема в самом устройстве. Попробуйте его переподключить, причем заранее проверив, правильный ли вы используете разъем. На ноутбуке так, скорее всего, сделать не получится, так что перезапустите его.
А если же сигнал улавливается, то проблема должна быть непосредственно в самом Skype. Для начала мы разберем процедуру настройки звука в нем. Затем речь пойдет об обновлении драйверов для аудиокарты.
А если это не помогло, то остается крайняя мера. Речь, разумеется, о переустановке программы.
Первый вариант: Перенастройка программы
Именно с этого действия следует начинать решение данной проблемы. Чтобы попасть на страницу параметров, поочередно кликните по отмеченным на картинке кнопкам (Меню – Настройки). Далее, проследуйте во вкладку «Звук и видео». Здесь нас интересует блок с названием «Микрофон».
Далее, проследуйте во вкладку «Звук и видео». Здесь нас интересует блок с названием «Микрофон».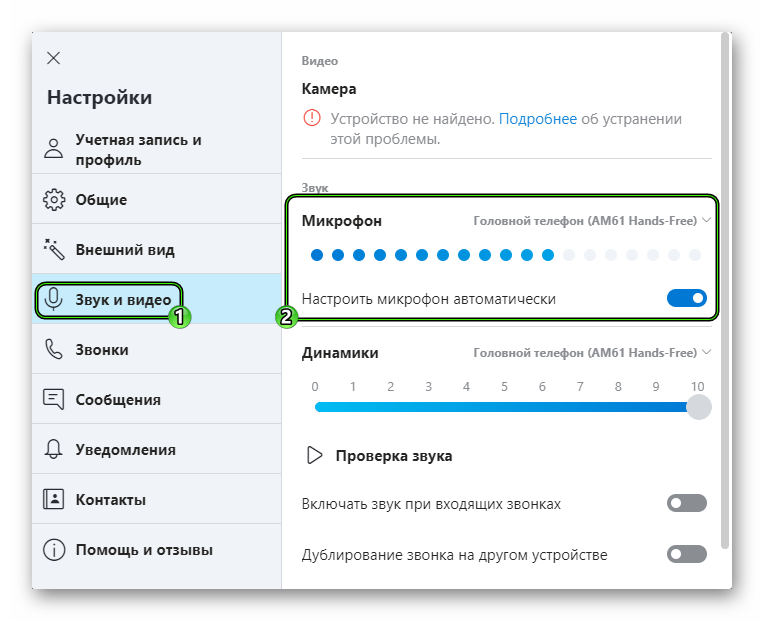 В нем имеется полоска со множеством серых точек. Если программа улавливает входящий сигнал и вас слышно, то они будут окрашиваться в синий цвет. А чуть выше имеется опция для выбора устройства захвата. Попробуйте его сменить, чтобы полоска стала заполняться.
В нем имеется полоска со множеством серых точек. Если программа улавливает входящий сигнал и вас слышно, то они будут окрашиваться в синий цвет. А чуть выше имеется опция для выбора устройства захвата. Попробуйте его сменить, чтобы полоска стала заполняться.
Рекомендуем на всякий случай отключить нижний ползунок, а затем выкрутить громкость микро на максимум.
В самом низу страницы настроек имеется кнопка «Сделать бесплатный пробный звонок».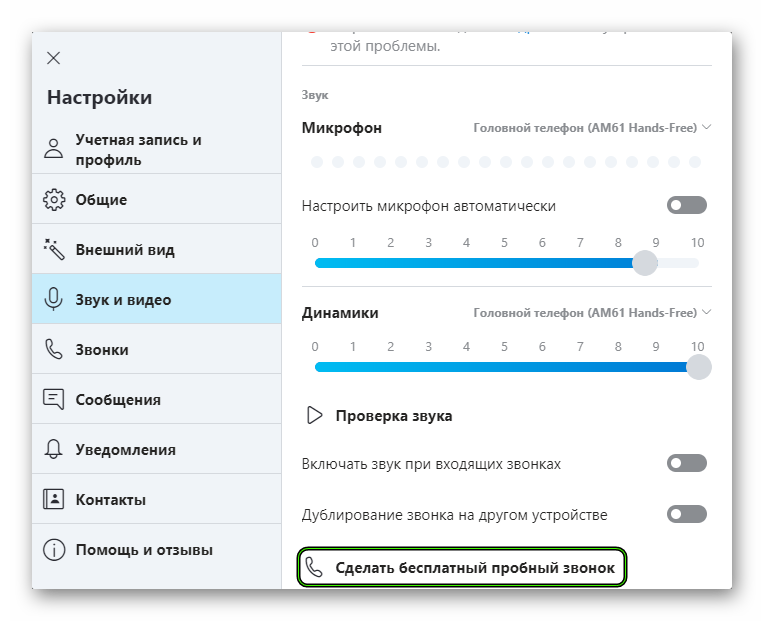 С ее помощью выйдет проверить, правильно ли вы все сделали. Дождитесь звукового сигнала, а потом произнесите что-нибудь громко и отчетливо. После второго звукового сигнала вы должны будете услышать свою же фразу.
С ее помощью выйдет проверить, правильно ли вы все сделали. Дождитесь звукового сигнала, а потом произнесите что-нибудь громко и отчетливо. После второго звукового сигнала вы должны будете услышать свою же фразу.
Если этого не произошло – переходите к следующему разделу статьи.
Второй вариант: Обновление звуковых драйверов
Это еще одно действие, что нужно сделать, когда в Скайп не работает микрофон. Дело в том, что иногда в Windows драйверы для устройств ведут себя неадекватно и иногда глючат. Также причиной может быть обычный системный сбой, который немного повредил драйвер. В любом случае, проблему нужно как-то решать. Самый лучший вариант – обновление ПО. Скачивать с сайта разработчика новую версию мы не будем, а просто обратимся к возможностям самой системы. Вот подробная инструкция, рассказывающая, как и что нужно делать:
- Кликаем правой кнопкой мыши по кнопке «Пуск» и в появившемся контекстном меню щелкаем по пункту «Диспетчер устройств».

- Теперь необходимо раскрыть пункт «Звуковые, игровые…».
- Среди его содержимого необходимо найти название используемой на компьютере аудиокарты. Скорее всего, ею будет RealtekHighDefinitionAudio, хотя возможны и исключения.
- Щелкаем по соответствующей графе ПКМ.
- В открывшемся меню выбираем самую верхнюю опцию.
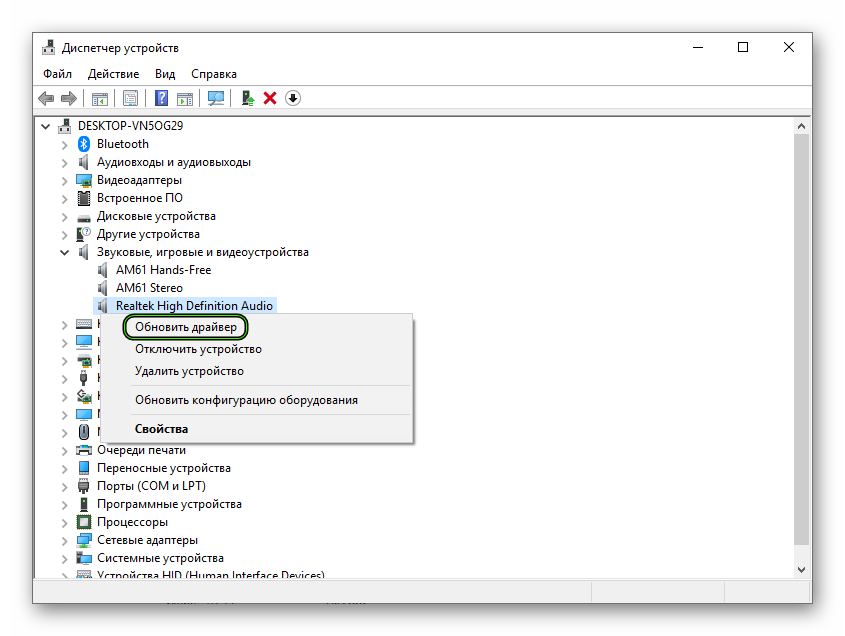
- Для запуска процедуры нажимаем «Автоматический поиск…».
Если система обнаружит обновление для звукового драйвера, то самостоятельно его загрузит и установит. Как только процедура будет закончена, мастер оповестит вас соответствующим сообщением. После этого нужно обязательно перезагрузить компьютер или ноутбук. А затем уже можно делать пробный звонок в Скайпе, чтобы все проверить.
Третий вариант: Полная переустановка
Самая серьезная причина неполадок со звуком в Скайпе заключается в повреждении компонентов самой программы. Такое может случиться, например, из-за перебоев в сети, когда компьютер неожиданно отключался, и из-за множества других ситуаций.
В любом случае – восстановить некорректные файлы не выйдет. Так что имеет смысл выполнить полную переустановку мессенджера, заодно и обновив его до последней версии.
Предлагаем вашему вниманию пошаговую инструкцию:
- Для начала удалите Скайп с компьютера, воспользовавшись этим материалом.
- Далее, загрузите актуальную версию программы с официального сайта и выполните инсталляцию. Проще всего действовать по нашему руководству.
Заключение
Итак, в данном материале мы попытались ответить на вопрос о том, что делать если не работает микрофон в Скайпе. Теперь же подведем итоги и сделаем кое-какие выводы. Как правило, проблемы со звуком в данном мессенджере обычно вызваны неправильными настройками или же сбоем звукового драйвера. Поэтому часто хватает первых двух вариантов для решения проблемы.
Но иногда у неисправности совсем другие причины, например, повреждение компонентов программы.
А если при попытке пробного звонка вы себя отлично слышите, то, скорее всего, проблема не у вас, а у вашего собеседника. Порекомендуйте ему статью «Почему нет звука в Скайпе», в которой изложены действенные способы для ее устранения.
В скайпе на андроид не работает микрофон — что делать?

Как включить микрофон в Скайпе на компьютере или ноутбуке
Теперь перейдем к основному, а именно к включению микрофона на компьютере или ноутбуке. Большинство пользователей использует Скайп именно на этих устройствах, ведь первая версия программы была создана именно для компьютера.
Начнем с компьютера, сама работа не столь трудна, как вам кажется на первый взгляд:
- первое что нужно сделать – это просто набрать в Скайпе собеседнику, в большинство случаев микрофон включится сам;
- если автоматического включения не произошло нужно проверить подключения устройства с ПК;
- далее надо открыть меню Скайпа, а именно «Инструменты» − «Настройки»;

- нужно выбрать пункт «Общие» и затем «Настройка звука»;

- требуется нажать «Микрофон» далее выбрать подключенный микрофон;

- перезагрузите Скайп и наслаждайтесь общением.
На ноутбуке процесс почти не отличается от ПК. Но кроме всех прочих пунктов, описанных выше, на ноутбуке нужно найти кнопку включения микрофона и нажать на нее.
Еще один важный нюанс, программа может просто-напросто не увидеть подключенное вами устройство. В этом случае попробуйте перезагрузить систему.
Теперь вы знаете, как включить микрофон в Скайпе на ноутбуке или компьютере, но есть еще и другие устройства.
Включить микрофон на других устройствах
Скайп добрался и до наших гаджетов. Теперь не редкость увидеть программу на телефоне или планшете. Но и на этих устройствах микрофон тоже нужно настраивать.
Перед тем, как включить микрофон в Скайпе на планшете, нужно зайти в инженерное меню, при этом следует быть очень внимательными. Для входа в настройки можно использовать код производителя или воспользоваться приложениями. Так как коды у каждого производителя разные, советуем использовать приложения.
Самым популярным приложением для инженерных настроек является Mobileuncle.
Рассмотрим подключение микрофона на примере Mobileuncle. После установки приложения, перед вами откроются настройки. Все что нужно — это перейти по вкладкам «Audio» — «Normal Mode» — «Mic». Для включения микрофона стоит выбрать «LoudSpeaker Mode». После этого перед вами откроется уровень звука, настраиваем уровень под себя и сохраняем.
Для начала нужно проверить качество связи интернет-соединения и закрыть лишние приложения на телефоне. После этого просто позвоните по Скайпу, если микрофон все еще не работает, стоит сделать следующие действия:
- в окне звонков найдите знак, обозначающий микрофон;
- если он зачеркнут, просто нажмите на него;

- далее меню «Звонки» и переходим на «Настройки звонков» – здесь нужно отметить галочкой запись «Разрешить автоматическую настройку микрофона».

Теперь вам известно, как включить микрофон в Скайпе на телефоне ОС Android, но для системы IOS требуются немного другие манипуляции. Нужно зайти в «Настройки» и перейти по вкладкам «Конфиденциальность» – «Микрофон» и выбрать «Открыть приложению Скайп доступ к микрофону». Так вы сможете включить микрофон в Скайпе на Айфоне или Айпаде.
Далее рассмотрим, как включить микрофон на веб-камере в Скайпе. Дело в том, что в камерах также может быть встроенный микрофон и его необходимо правильно включить.
Для этого нужно на панеле задач выбрать «Пуск» и зайти в «Панель управления». После этого в меню «Звук» найти пункт «Записывающие устройства» и выбрать микрофон web-камеры устройством по умолчанию.
Далее перейдите в настройки Скайпа, а именно «Инструменты» − «Настройки» и выбрать подключенную веб-камеру.
Нам осталось только рассмотреть, как включить микрофон на МакБуке в Скайпе. Для включения микрофона надо зайти в настройки Skype и перейти на вкладку «Аудио/видео».

В списке нужно выбрать подключенное устройство. Осталось только убрать галочку под устройством, и все будет работать.
Настройка микрофона в Скайпе
Стандартные установки Скайпа мы уже прошли, далее речь пойдет о том, как включить микрофон в Скайпе при помощи кнопки. Для этого нужно выполнить следующие действия:
- зайти в меню программы, потом найти пункт «Инструменты» − «Настройки»;
- в настройках нужно выбрать строку «Дополнительно» и найти подпункт «Сочетание клавиш»;

- затем выберите «Выключить микрофон» – вам откроется окно, в котором нужно выбрать клавишу для включения и выключения.

Если микрофон шумит при разговоре проверьте разъёмы входа и драйвер устройства. Также шумы могут быть в некачественных микрофонах, в этом случае исправить ситуацию невозможно – разве что купить новый, дорогой и качественный.
Проблемы с микрофоном в Скайпе
Бывает такое, что даже после настроек микрофон не работает или работает, но тихо. Для этого нужно сделать следующие действия:
- во-первых проверьте подключение микрофона к своему устройству;
- во-вторых проведите проверку микрофона в других программах и если он не работает, то проблема не в Скайпе, а в самом устройстве;
- попробуйте переустановить саму программу Скайпа;
- если ничего не помогло и программа вообще не видит микрофон, обращайтесь в техподдержку.
В заключение отметим, что микрофон — важный элемент Скайпа. С его помощью вы сможете общаться в сети с друзьями, донести информацию быстрее, чем по чату. С помощью данной статьи вы смогли узнать, как включить микрофон в Скайпе на Андроиде, iOS, и других устройствах.
Почему не работает микрофон в Скайпе: что делать?

Не работает микрофон в Скайпе – почему это может произойти и что делать?Это как раз та проблема, которая может напрочь испортить весь сеанс интернет-общения и тебе, и твоему собеседнику. Давай посмотрим, как разобраться с неполадками.
Что делать, если у меня не работает микрофон в Скайпе?
В первую очередь, не волноваться и сконцентрироваться. Обычно такая ситуация возникает по следующим причинам:
- Неправильные настройки в мессенджере;
- Что-то не так с гарнитурой или встроенным оборудованием (если у тебя ноут);
- Несовместимость твоей ОС со Skype или с устройством.
Не работает микрофон в Скайпе на Windows 8: что делать?
Возвращаем мессенджер к жизни таким образом:
- Необходимо обновить версию программы и у себя, и у своего товарища. Убедись также, что сопутствующие драйвера также являются «свежими». Для этого перейди в Панель управления – Оборудование и звук – Раздел Управление звуковыми устройствами
 – Звук – Запись – Микрофон – Свойства
– Звук – Запись – Микрофон – Свойства  Если всё хорошо, то там будет написано, что «Устройство работает нормально»
Если всё хорошо, то там будет написано, что «Устройство работает нормально»  и в подразделе «Драйвер» тоже не надо ничего делать.
и в подразделе «Драйвер» тоже не надо ничего делать. - Проверь, может, есть неисправность в работе Интернета. Это зачастую приводит к заметному снижению качества сигнала, или он пропадает совсем.
- Отключи все программы, которые могут затруднять общение, вступая со Скайпом в конфликт – игры, браузеры с десятью вкладками, файлообменники и др.
- Проверь правильность подключения самой аудио-гарнитуры (если она внешняя): зеленый провод – это наушники, розовый – микрофон.
 Иногда очень легко в спешке или темноте поменять их местами. Также посмотри, не повредились ли провода.
Иногда очень легко в спешке или темноте поменять их местами. Также посмотри, не повредились ли провода.
Подробнее о том, как настроить микрофон в Скайпе, мы рассказываем в другом нашем материале.
По-прежнему не работает микрофон в Скайпе: что делать?
- Если тебе пока еще не помогли все указанные выше способы проверки, то продолжаем проводить диагностику неполадок.
- Если у тебя не работает микрофон в Скайпе на ноутбуке windows 7, но ты уверен, что с твоей стороны всё в порядке, то пусть теперь потрудится твой собеседник.
- Попроси товарища:
- Переподключить гарнитуру в другой порт.
- Пусть он приблизится и уберет фоновые шумы.
- Также пусть отключит все сторонние процессы – игры, музыку и т.д.
Плюс всегда можно попробовать тестовый звонок (вам обоим).
А если у тебя возник вопрос, почему не работает камера в Скайпе на ноутбуке Windows 10 или на любом другом устройстве — переходи по ссылке и читай статью на эту тему.
Как делать тестовый звонок Skype?
Это бесплатная, очень простая, но эффективная процедура позволяет исключить целый ряд аудио-проблем.

- В списке контактов найди Echo/ Sound Test Service
- Именно ему надо позвонить и получить инструкции.
- Далее будет «разговор», в ходе которого будет записано сообщение.
- Служба воспроизведет его.
- В идеале и ты, и твой друг должны всё услышать.
- Или ситуация прояснится – выяснится, у кого что-то сломалось, а у кого – нет.
Если тебя интересует подробная настройка звука в Скайп, не пропусти информацию из другой нашей статьи.
Не работает микрофон в Скайпе на ноутбуке Windows 10: смотрим настройки
Разберемся, что делать, если не работает микрофон в Скайпе на Windows 10.
Если у тебя не получается воспользоваться встроенным устройством для трансляции голоса по той причине, что он сломан, то это, конечно, печально. Но не смертельно. Если не хочешь ждать, пока тебе его в сервисе отремонтируют, можешь купить внешний микрофон – есть очень бюджетные модели – и наслаждаться общением дальше.
Как обстоят дела с настройками?
Напоминаем, что все проверки следует проводить в двустороннем порядке – и тебе, и тому, кто на другом конце Skype.
- В верхнем меню мессенджера перейди в «Инструменты» — «Настройки» — «Настройка звука»

- В списке оборудования в самом верху будет «Микрофон» — выбери нужное устройство.
- Поговори что-нибудь и понаблюдай, будет ли перемещаться зеленый ползунок.
- Вызови Микшер громкости: правой кнопкой нажми на значок Громкости и выбери соответствующую команду

- Посмотри на положение бегунка под значком мессенджера

Про ситуации, в которых не сразу ясно, почему не работает Skype, мы говорим в другой нашей статье.
Если ты совершил все-все описанные выше действия, но положительный результат так и не появился, то, возможно:
- Аудио-гарнитура хочет какой-то специальный драйвер;
- Твоя операционная система не может с ней работать (конфликтует).
При таком раскладе лучше обратиться в сервисный центр.
А мы желаем тебе всего доброго!
Что делать, если не работает микрофон в Скайпе
Почему не работает микрофон в Скайпе? Ответов на этот вопрос может быть много. Но в любом случае, ситуация неприятная, ведь пользователь не может поговорить с собеседником. В результате, голосовая связь оказывается недоступной. Поэтому данную проблему нужно как-то решать. И для этого существуют определенные способы.
Подробности
Первым делом мы предлагаем вам проверить, функционирует ли микрофон в принципе. Делается это следующим образом:

- Щелкните ПКМ по иконке в виде динамика в трее Windows.
- В открывшемся меню выберите пункт «Звуки».
- Далее, перейдите во вкладку «Запись».
- Попробуйте что-нибудь произнести вслух. Одно (или несколько) из доступных устройств должно на это отреагировать, в таком случае ползунок сигнала заполнится синими плитками.
Если этого не произошло, то проблема в самом устройстве. Попробуйте его переподключить, причем заранее проверив, правильный ли вы используете разъем. На ноутбуке так, скорее всего, сделать не получится, так что перезапустите его.
А если же сигнал улавливается, то проблема должна быть непосредственно в самом Skype. Для начала мы разберем процедуру настройки звука в нем. Затем речь пойдет об обновлении драйверов для аудиокарты.
А если это не помогло, то остается крайняя мера. Речь, разумеется, о переустановке программы.
Первый вариант: Перенастройка программы
Именно с этого действия следует начинать решение данной проблемы. Чтобы попасть на страницу параметров, поочередно кликните по отмеченным на картинке кнопкам (Меню – Настройки). Далее, проследуйте во вкладку «Звук и видео». Здесь нас интересует блок с названием «Микрофон».
Далее, проследуйте во вкладку «Звук и видео». Здесь нас интересует блок с названием «Микрофон». В нем имеется полоска со множеством серых точек. Если программа улавливает входящий сигнал и вас слышно, то они будут окрашиваться в синий цвет. А чуть выше имеется опция для выбора устройства захвата. Попробуйте его сменить, чтобы полоска стала заполняться.
В нем имеется полоска со множеством серых точек. Если программа улавливает входящий сигнал и вас слышно, то они будут окрашиваться в синий цвет. А чуть выше имеется опция для выбора устройства захвата. Попробуйте его сменить, чтобы полоска стала заполняться.
Рекомендуем на всякий случай отключить нижний ползунок, а затем выкрутить громкость микро на максимум.

В самом низу страницы настроек имеется кнопка «Сделать бесплатный пробный звонок».С ее помощью выйдет проверить, правильно ли вы все сделали. Дождитесь звукового сигнала, а потом произнесите что-нибудь громко и отчетливо. После второго звукового сигнала вы должны будете услышать свою же фразу.
Если этого не произошло – переходите к следующему разделу статьи.
Второй вариант: Обновление звуковых драйверов
Это еще одно действие, что нужно сделать, когда в Скайп не работает микрофон. Дело в том, что иногда в Windows драйверы для устройств ведут себя неадекватно и иногда глючат.
Также причиной может быть обычный системный сбой, который немного повредил драйвер. В любом случае, проблему нужно как-то решать. Самый лучший вариант – обновление ПО.
Скачивать с сайта разработчика новую версию мы не будем, а просто обратимся к возможностям самой системы. Вот подробная инструкция, рассказывающая, как и что нужно делать:
- Кликаем правой кнопкой мыши по кнопке «Пуск» и в появившемся контекстном меню щелкаем по пункту «Диспетчер устройств».

- Теперь необходимо раскрыть пункт «Звуковые, игровые…».
- Среди его содержимого необходимо найти название используемой на компьютере аудиокарты. Скорее всего, ею будет RealtekHighDefinitionAudio, хотя возможны и исключения.
- Щелкаем по соответствующей графе ПКМ.
- В открывшемся меню выбираем самую верхнюю опцию.

- Для запуска процедуры нажимаем «Автоматический поиск…».
Если система обнаружит обновление для звукового драйвера, то самостоятельно его загрузит и установит. Как только процедура будет закончена, мастер оповестит вас соответствующим сообщением. После этого нужно обязательно перезагрузить компьютер или ноутбук. А затем уже можно делать пробный звонок в Скайпе, чтобы все проверить.
Третий вариант: Полная переустановка
Самая серьезная причина неполадок со звуком в Скайпе заключается в повреждении компонентов самой программы. Такое может случиться, например, из-за перебоев в сети, когда компьютер неожиданно отключался, и из-за множества других ситуаций.
В любом случае – восстановить некорректные файлы не выйдет. Так что имеет смысл выполнить полную переустановку мессенджера, заодно и обновив его до последней версии.
Предлагаем вашему вниманию пошаговую инструкцию:
- Для начала удалите Скайп с компьютера, воспользовавшись этим материалом.
- Далее, загрузите актуальную версию программы с официального сайта и выполните инсталляцию. Проще всего действовать по нашему руководству.
Заключение
Итак, в данном материале мы попытались ответить на вопрос о том, что делать если не работает микрофон в Скайпе. Теперь же подведем итоги и сделаем кое-какие выводы. Как правило, проблемы со звуком в данном мессенджере обычно вызваны неправильными настройками или же сбоем звукового драйвера. Поэтому часто хватает первых двух вариантов для решения проблемы.
Но иногда у неисправности совсем другие причины, например, повреждение компонентов программы.
А если при попытке пробного звонка вы себя отлично слышите, то, скорее всего, проблема не у вас, а у вашего собеседника. Порекомендуйте ему статью «Почему нет звука в Скайпе», в которой изложены действенные способы для ее устранения.
Не работает микрофон в Скайпе: решаем проблему
Нерабочий микрофон в Скайпе – это распространенная проблема, кочующая от системы к системе, начиная с Windows XP. Дело может быть как в оборудовании, так в настройках. Итак, почему не работает микрофон в Скайпе и что делать с этой проблемой?
Решение проблем с микрофоном в Skype
При возникновении подобной ситуации важна правильная последовательность действий:
- Выставление настроек Skype.
- Правильность подключения устройств.
- Настройки звукового драйвера системы.
Шаг 1: Настройки звука в Skype
Для экономии времени, чтобы не отсоединять устройство и не пользоваться сторонними программами, первым делом заходим в «Звуковые параметры». Для определения состояния микрофона находим:

- «Инструменты – Настройки»;
- затем переходим в «Настройки звука»;
- во вкладке «Микрофон» посмотрите, есть ли у вас активное устройство;
- выбирайте его и похлопайте в ладоши: если зеленый индикатор двигается вправо, значит микрофон исправен;
- нажимайте «Пуск – Найти – Звукозапись», пробуйте записать что-то (если звук есть – проблема в настройках Скайпа или звуковой карты, если и тут нет звука, тогда проблема в неисправности микрофона или неправильной коммутации).
Шаг 2: Правильность подключения устройств

- Возьмем ситуацию, когда у нас есть внешний микрофон – наушники, веб-камера или вокальный радиомикрофон.
- Для скайпа нам не нужны «экзотические» разъемы подключения, к примеру, FireWire или MIDI. Стандартное подключение подразумевает два способа коммутации:
- через любой USB (к примеру, внешняя вебка);
- через аудиовход формата 3.5 jack, как правило использующийся микрофоном от наушников (выглядит как красные или розовые гнёзда, находящиеся на видеокарте) или через линейный вход внешней звуковой карты формата 6 jack;

Обратите внимание: аудиовходы могут располагаться как на передней, так и на задней панели вашего системного блока. Переднюю панель нужно настраивать и если вы новичок, то для начала нужно отыскать гнездо на видеокарте: оно находится на задней панели системного блока между линейным входом (синий) и выходом на динамики (зеленый). Также следите за тем, сколько usb-устройств у вас подключено. Если все порты будут загружены, то есть вероятность выхода из строя южного моста.
Кроме этого, зайдите в «Пуск», а затем пройдите по маршруту «Панель управления – Диспетчер устройств – Звуковые, видео- и игровые устройства». Возле вашей вебки не должно быть желтого восклицательного знака, а если он есть, значит, присутствует сбой в работе драйвера или неисправность оборудования.
Перепроверив подключения, снова зайдите в настройки Скайпа. Если устройство определено, вы издаёте звук, индикатор работает, но ничего не записывает, то нужно проверить настройки аудиодрайвера.
Шаг 3: Настройки аудиодрайвера
Внешние звуковые карты для своей работы используют ту или иную модификацию драйвера Asio4all. Для каждого устройства он свой и поставляется в комплекте с диском или доступен для скачивания с официального сайта производителя.
Примечание: если вы приобрели аудиоинтерфейс с диском, то сделайте копию, так как, в случае его повреждения возможны трудности в получении нужного вам драйвера. Производители хранят драйвера на устройства ограниченное количество времени, лучше перестраховаться.
Работа со встроенными звуковыми картами (например: Realtek или Asus) гораздо проще и возможна даже со стандартным драйвером. Начиная работу с Windows 7, нужное нам меню можно найти так (пошагово):
- «Пуск – Панель управления – Звук».
- Вкладка «Запись».
- Если у вас есть список устройств, то находим нужное устройство, если вы не видите ничего, то щелкните правой кнопкой мыши и поставьте галочку «Показать отключенные устройства».

Дальше алгоритм действий такой:
- Выбираем наш микрофон и нажимаем «Свойства».
- Проверяем, включён ли пункт «Использовать это устройство».
- В подменю «Уровни» ползунок должен быть установлен на 100 процентах, а также должна быть включена иконка динамика.
- В трее Windows справа снизу должен быть ярлык в виде белого динамика – нажмите на него и проверьте, не отключён ли там звук,
В дальнейшем можно не заходить в панель управления, а просто нажимать правой кнопкой на иконку белого динамика и выбирать требуемое меню.
Конечно, если после всего этого микрофон не заработает, можно попробовать:

- перезагрузить;
- пройти по схеме «Пуск – Панель управления – Администрирование – Службы»;
- отыскать «Windows audio», кликнуть правой кнопкой, выбрать «Свойства – Тип запуска – Автоматически – Запустить – Применить – OK».
Такую же операцию проводим со следующими службами:
- Планировщик классов мультимедиа.
- Средства построения конечных точек.
- Удаленный вызов процедур (RPC).
Ответов на вопрос, почему не работает микрофон в Скайпе, может быть несколько. Воспользуйтесь вышеназванными советами – и проблем в общении с друзьями или коллегами посредством звука в Скайпе у вас больше не будет.
Не работает микрофон в скайпе
Не работает микрофон в скайпе? Тогда нужно его настроить.
Не знаете — как? Сейчас мы вам расскажем.
В этом нет абсолютно ничего сложного. Главное — четко следовать нашим рекомендациям.

Для того чтобы настроить микрофон в скайп, понадобятся:
- установленный скайп. О том, как зарегистрироваться в этой программе, вы можете прочитать тут;
- микрофон любой фирмы и конфигурации, который подходит к вашему ПК или встроен в ваш ноутбук.
Все манипуляции по настройке микрофона в скайп выполняются в этой программе. Никакие дополнительные действия на компьютере не нужны.
В первую очередь нужно убедиться, что на вашем устройстве — последняя версия скайпа (подробно о том, как ее установить, читайте здесь).
Прежде чем начать следовать нашим инструкциям, необходимо удостовериться, что к вашему компьютеру микрофон подключен (а тот, что встроен в ноутбук, — работает). Если не работает микрофон в скайпе, в таком случае наши советы обязательно вам пригодятся.
- Итак, приступим к делу — это просто и быстро.
- Вместе с рекомендациями того, как настроить микрофон в скайп , мы дадим вам советы относительно проверки колонок.
- Первый этап — запуск
Для того чтобы запустить скайп, самое элементарное — нажать на его значок на рабочем столе. Можно нажать пуск и найти его в программах.
- Второй этап — поиск инструментов
- Заходим в раздел «Инструменты», потом в «Настройки», как показано на рисунке.

- Третий этап — настраивание
- В разделе «Настройки звука» регулируем громкость микрофона.

- Четвертый этап — проверка громкости
Чтобы проверить громкость в микрофоне, надо сказать в него что-либо. Если во время вашей реплики полоска «Громкость» стала зеленого цвета, значит, у вас все правильно получилось.
Тогда можете выполнять рекомендации по поводу проверки в скайпе колонок, описанные в шестом этапе. Если полоска как была, так и осталась серого цвета, это свидетельствует о том, что микрофон не работает.
Как все-таки его включить, читайте дальше.
Шестой этап — устранение проблемы
Сначала нужно кликнуть, как показано на схеме. Здесь будет пару строк для выбора. Поочередно щелкайте мышкой на каждой строке и повторяйте действия, которые описаны в четвертом этапе. Если не подействует, надо проверять все строки, пока не появится ожидаемый результат.
В случае если же у вас все равно ничего не получается, здесь может несколько вариантов:
- проблема в микрофоне (может, он неисправен или неправильно подключен ); необходима установка драйвера (в исключительных случаях);
- он не подходит к операционной системе устройства.
Тогда его придется подключать в компьютере на панели управления. Заходим в «Пуск»), выбираем опцию «Звуки и аудиоустройства», откуда переходим на вкладку «Аудио».
Появилась надпись «Запись звука»? Да — тогда надо проверить громкость микрофона, как показано на нашей схеме. Если по-другому, попробуйте поправить, а потом в настройках громкости и звука «ОК», и проверить еще раз.
Если ничего из вышеописанного не помогает, придется поработать с полем (как на нижнем рисунке) и поустанавливать другие значения. С этой целью снова переходим к панели управления (посредством меню «Пуск») и нажимаем «Звуки и аудиоустройства», после чего переходим на вкладку «Аудио»и опять проверяем микрофон.
Шестой этап — проверка колонок
Проверяем, работают ли колонки в скайпе. Для этого нажимаем, как показано на схеме. Если что-то слышно в наушниках или в колонках, а полоска «Громкости» позеленела, все нормально. Можете спокойно приступать к последнему восьмому этапу.

Когда ничего ничего не слышно, и полоска все равно серая, вполне может быть, что в скайпе не работает звук. Тогда вам пригодится «Полезный совет», а если ничего не получилось, выполняем действия, описанные в седьмом этапе.
Полезный совет. Если звука в скайпе нет, то, прежде всего, надо проверить подключение колонок к вашему компьютеру. Если они подключены, то надо убедиться, что звук включен на самом компьютере.
Если — да, должен появиться справа на полоске «Громкость» синий шарик. Он в другом месте, надо нажать на него и переместить вправо, не отпуская мышку.
Если эти действия безрезультатны, переходим к следующему этапу.
Седьмой этап — настройка звука
На этом этапе постараемся все-таки включить звук. Для этого нажимаем, как показано на рисунке. В сравнении с рисунком, надо выбрать из нескольких строк. Поочередно просто щелкайте по ним, а затем нужно повторить действия шестого этапа.
Восьмой этап — контрольный звонок
В принципе, мы предприняли все, что могли. Остается только нажать на «Сделать контрольный звонок в Skype». Таким образом можно наверняка выяснить, настроен ли микрофон.

Всплывет окно. Дальше надо придерживаться инструкций автооответчика. За эту проверку платить не нужно, а повторять ее можно любое количество раз. Все равно ни звука? Скорее всего, звук не работает.
Попытайтесь выполнить действия шестого этапа и проверить колонки снова. Если, несмотря ни на что, тихо, возвращаемся к четвертому этапу и снова регулируем громкость.
Никакой реакции — значит, микрофон, к сожалению, неисправен.
Не работает микрофон в Скайпе
Skype чаще всего используется для совершения голосовых вызовов. Одно из главных преимуществ программы заключается в том, что звонки между ее пользователями совершенно бесплатные.
Для налаживания аудиосвязи требуется микрофон. В ноутбуках он встроенный. Для стационарных компьютеров требуется докупать отдельное устройство. Бывают просто микрофоны, наушники с гарнитурой и веб-камеры с микрофоном.
Любой из этих вариантов подойдет для использования программы.
Часто случается, что собеседник вас не слышит. Почему не работает микрофон в Скайпе? Причин может быть масса, разберемся по порядку.
Самая очевидная — неверное подключение микрофона к компьютеру. Желательно штекер включать непосредственно к аудиокарте на задней стороне блока. Также нельзя путать разъемы Mic и Headphone. Если устройство подключается через USB, стоит убедиться, что порт работает, и имеются все необходимые драйвера.
В большинстве случай проблемы связаны именно с этим. Если вышеописанная инструкция не помогла, но устройство исправно, то стоит настроить Skype. Открываем параметры программы и выбираем раздел «Настройки звука – Микрофон».
Снимаем галочку, устанавливаем средний уровень громкости устройства. Еще стоит убедиться, что выбрано верное устройство ввода. Если на компьютере их несколько, то можно попеременно проверить работоспособность с каждым из них.
Порт для входящих соединений Skype
Проще всего убедиться, слышно ли вас в этом же меню. Достаточно что-то сказать, если звук учитывается, то полоска громкости заполнится зеленым цветом. Если до сих пор не работает микрофон в Скайпе, что делать?
Жмем Win+X на клавиатуре, выбираем пункт «Панель управления». В открывшемся окне ищем пиктограмму, в названии которой присутствует надпись «звук», в ней переходим в раздел «Запись». Откроется меню настройки. Нам нужно то устройство, рядом с иконкой которого присутствует галочка в зеленой обводке. Кликаем по нему два раза. Теперь нам нужна категория «Уровни», полоску устанавливаем на максимальное значение.
Если активных устройств несколько, то делаем так для каждого.Еще можно убедиться во вкладке «Общие», что микрофон включен.
Затем лучше перезагрузить систему и проверить звук в Скайпе. Можно совершить тестовый звонок контакту «Echo…». Если все сделано согласно инструкции, то микрофон должен записывать ваш голос.
Как восстановить Скайп
Не работает микрофон в Скайпе
- Решаем возникшие проблемы
- Вместо заключения
Взаимодействие современных мессенджеров с устройствами ввода и вывода информации – результат развития технологий на рынке программного обеспечения.
Полученные плоды выражаются в повышении качества межличностного общения, но и проблем избежать не удалось.
Сегодня мы поговорим о том, почему не работает микрофон в Скайпе, рассмотрим причины возникновения и способы решения неполадок.
Решаем возникшие проблемы
Если микрофон в Скайпе не работает, пользователю важно определить корень неполадки для его эффективного устранения. Наиболее популярные причины возникновения:
- Нарушение физического подключения устройства к компьютеру или ноутбуку.
- Проблемы с разъемами.
- Отсутствие или некорректная работа драйверов.
- Вирусная активность, препятствующая использованию периферии.
- Ошибки при настройке системных параметров.
- Программное отключение микрофона.
Единственный вариант или их пара находится только методом исключения.
Существует много способов проверки работоспособности вышеназванного объекта, мы же рассмотрим лишь несколько из них:
- подключите микрофон к другой платформе, убедитесь в его технической исправности;
- обновите драйвера звуковой карты до последней версии, убедитесь в их корректной работе;

- проверьте ОС на предмет вирусной активности;
- удостоверьтесь, что системные настройки не блокируют работу устройства;
- откройте параметры мессенджера и убедитесь, что выбран актуальный микрофон (в качестве основного).

Это далеко неполный перечень возможных действий, но комплексный подход, с высокой долей вероятности, решит возникшие проблемы.
Вместо заключения
Skype – популярная площадка, алгоритмы которой автоматически взаимодействуют с периферией актуальной платформы. Несмотря на достоинства технологии, ее практическая реализация часто пасует перед возникающими неполадками.
Почему не работает микрофон в Скайпе
Когда не работает микрофон в Скайпе, совершать аудио-звонки становится невозможно. Возникнуть эта неприятность может из-за ряда проблем, связанных с неверными настройками, неверного подключения самого устройства или отсутствием подходящего программного обеспечения.
Предлагаем коснуться каждого вида неполадок в отдельности, узнать почему не работает микрофон и что делать.

Зачастую виновницей неверного функционирования микрофона оказывается невнимательность пользователя. Установить штекер устройства не в тот разъем проще всего, поэтому стоит обратить на это внимание в первую очередь.
Каждый разъем ноутбука или компьютера обычно подписывается соответствующим значком, по которому не сложно догадаться о его назначении. В компьютере вход для микрофона располагается с задней части системного блока и имеет вид маленького круглого отверстия в розовом ореоле.
Если аудиокарта не встроена в материнскую плату, то разъемы под нее можно найти на передней стороне системного блока.
Если с разъемом проблем нет, стоит задуматься о программном обеспечении аудиокарты. Чтобы проверить его принципиальное наличие, включите музыку, если она слышна – с драйверами все нормально. Чтобы точно исключить возможность такой ошибки, обратитесь к диспетчеру устройств вашего компьютера. Сделать это можно совершив ряд действий:
- Осматриваем рабочий стол компьютера и находим ярлычок с надписью «Компьютер».
- Клацаем на нем, зажимая правую кнопку мыши и из появившегося списка выбираем «Диспетчер устройств».
- Если такого пункта там вдруг не окажется, нажимаем кнопочку «Пуск» в левом нижнем углу экрана.
- Здесь можно либо набрать искомый функционал в строке поиска, либо нажать последовательно «Панель управления», а затем «Система».
Выберите в списке строку «Звуковые, видео и игровые устройства». Если после этого все выпавшие устройства имеют вполне понятные названия и отсутствуют «неизвестные устройства», снабженные ярлычками с вопросами, значит все хорошо. В противном случае необходимо найти в Интернете драйвера для вашего ноутбука или компьютера (смотрится по материнской плате), скачать их и установить.

Причиной неверного функционирования микрофона может быть ошибочная его настройка.
Проверка осуществляется через диспетчер Realtek HD Audio (значок повернутого боком динамика в правом углу нижней панели рабочего стола) и вкладочку «Микрофон». Если нужного микрофона по умолчанию там нет, выберите его из списка самостоятельно.
Узнать «видит» ли ваша система микрофон можно через «Панель управления», на вкладочке «Оборудование и звук».
Если ваш микрофон нигде не прописывается, значит либо он сам пришел в негодность (проверить это можно подключив его к иному компьютеру), либо сломался разъем (тут уж придется воспользоваться услугами компьютерного мастера).
В окне мессенджера, из верхнего меню выберите «Инструменты», затем «Настройка». В появившемся окошке переходим на вкладку «Настройка звука». В поле «Микрофон» выбираем свое устройство, и проставляем галочку (если ее нет) разрешающую автоматическую настройку гарнитуры.
После сохранения произнесите пару слов, чтобы убедиться в работоспособности микрофона (зелененькая полоса под полем «Микрофон» должна прийти в движение).
Источник https://geopressa.ru/stati/kak-pravilno-nastroit-zvuk-mikrofona-v-skajpe-na-planshete-s-android
Источник https://cluster-shop.ru/planshet/kak-vklyuchit-mikrofon-v-skajpe-na-planshete.html
Источник https://r3d.su/prilozheniya/v-skajpe-na-android-ne-rabotaet-mikrofon-chto-delat.html

