Как переместить файлы с флешки на телефон
По умолчанию в Android сохранение пользовательских файлов происходит во внутреннюю память устройства. Со временем количество таких файлов возрастает настолько, что смартфон или планшет начинает выдавать сообщение о нехватке памяти и пользователь уже не может установить приложение или снять фото (видео). Чтобы освободить внутреннюю память гаджета, нужно переместить накопившиеся пользовательские файлы на карту памяти SD. Это можно сделать с помощью файлового менеджера или подключив смартфон/планшет к компьютеру и осуществить перемещение с помощью проводника Windows.
Для чего нужен файловый менеджер в Андроид
Файловые менеджеры – это класс приложений, с помощью которых можно производить операции с файлами: перемещать, копировать, удалять, переименовывать, запускать, вырезать, вставлять. Однозначно, такое приложение должно быть установлено на вашем смартфоне или планшете. В магазине приложений Google Play представлено большое количество файловых менеджеров, среди которых можно выбрать на любой вкус. Давайте рассмотрим, как перемещать файлы в Андроид на карту памяти, с использованием одного из самых популярных менеджеров – File Manager.
Перемещение файлов в Андроид с помощью File Manager
Установите File Manager и запустите его. После открытия приложения вы попадаете в окно, где представлено 2 раздела: «Устройство» и «SD-карта».

В разделе «Устройство» показывается содержимое внутренней памяти вашего Андроид смартфона или планшета, а в разделе «SD-карта» – содержимое карты памяти.
Тапом по значку «Устройство» откройте содержимое внутренней памяти и найдите файл(ы), необходимые для перемещения на карту microSD. Отметьте нужный файл(ы) или папки с файлами и тапните по иконке «Переместить» в нижней левой части приложения.

В результате этого действия внизу появятся две кнопки: кнопка «Отменить», тап по которой отменяет действие и кнопка «Вставить», тап по которой перемещает отмеченные файлы в открытую на данный момент папку.

Нам нужно перенести файлы на карту памяти, поэтому переходим в главное окно File Manager тапом по иконке «Домой» в верхнем левом углу экрана.

Тапом по разделу «SD-карта» открываем содержимое карты памяти.

Выбираем на карте памяти директорию, в которую хотим переместить ранее отмеченные файлы и папки. После чего тапом по кнопке «Вставить» перемещаем отмеченные файлы из внутренней памяти вашего смартфона или планшета на SD-карту.

Перемещение файлов в Андроид с помощью компьютера
При подключении смартфона или планшета к USB порту компьютера, устройство определяется как внешний накопитель с двумя разделами (внутренняя память и карта памяти) с файлами которого, с помощью проводника Windows, можно производить стандартные операции перемещения, копирования, удаления файлов, переименования файлов. Точно также можно переместить файлы не только на карту памяти, но и на компьютер. Более подробно данная операция рассмотрена в этой статье.

Многие смартфоны на базе Andro > В этой статье мы расскажем, что для этого необходимо сделать.
Вам понадобится файловый менеджер. На большинстве смартфонов ФМ уже встроен в прошивку, так что с этим проблем быть не должно. Если вы не нашли файловый менеджер, просто скачайте понравившийся вам в Play Market. Мы используем «Файловый менеджер +» (File Manager +) в нашем примере.


Выбираете «Основная память» — именно из основной памяти вы будете переносить файлы на карту памяти (SD-карту).

Здесь вы увидите список папок и файлов, которые находятся в памяти смартфона. Допустим, вы хотите перенести музыку на карту памяти. Выбираете папку — в нашем примере она называется Music.

Перед вами — список файлов. Выбираете нужный из них, тапнув и удерживая палец на объекте. Объект выделен. Если файлов несколько, вы можете выделить и их, уже просто тапнув по нужным из них. Затем нажмите на кнопку «Копировать» или «Переместить» — во втором случае файлы не копируются, а перемещаются (аналог функции «Вырезать»).

Теперь вы видите кнопки «Отмена» и «Вставить». Это значит, что нужные файлы скопированы или подготовлены для перемещения.

Возвращаетесь на главную страницу файлового менеджера и выбираете «SD-карта».

Вы открыли карту памяти. Если нажать на кнопку «Вставить», произойдет копирование или перемещения выбранных вами файлов.


Однако в данном случае данные будут перенесены в корень карты памяти — это удобно далеко не во всех случаях. Поэтому мы рекомендуем вам создать папку для этих файлов. Нажмите на три точки.


Задайте папке имя, например, «Музыка», нажмите ОК.


Открываете и переносите файлы уже в нее.

Таким же образом вы можете перенести не файл, а целую папку, причем как с основной памяти на флешку, так и обратно.

По умолчанию фото и видео на Android снимаются и хранятся во внутренней памяти, что, при наличии карты памяти Micro SD не всегда рационально, так как внутренней памяти почти всегда не хватает. При необходимости вы можете сделать так, чтобы фото снимались сразу на карту памяти и перенести уже имеющиеся файлы на неё.
Как перенести фото с телефона на карту памяти
Содержание — Как перенести фото с телефона на карту памяти:
В этой инструкции подробно о настройке съемки на SD-карту и о переносе фото/видео на карту памяти на Android телефонах. Первая часть руководства — о том, как это осуществить на смартфонах Samsung Galaxy, вторая — общая для любых Android-устройств. Примечание: если вы «очень начинающий» пользователь Android, настоятельно рекомендую сохранить ваши фото и видео в облаке или на компьютере, прежде чем приступать.
Как перенести фото и видео на MicroSD карту на Samsung Galaxy
По своей сути, методы переноса фото для Samsung Galaxy и других Android устройств не отличаются, но я решил отдельно описать этот способ с использованием только тех инструментов, которые уже предустановлены на устройствах этой, одной из самых распространенных марок.
Съемка фото и видео на SD-карту
Первый шаг (не обязательный, если вам это не требуется) — настроить камеру так, чтобы фото и видео снимались на карту памяти MicroSD, сделать это очень просто:
1. Откройте приложение «Камера».
2. Откройте настройки камеры (значок шестеренки).

3. В настройках камеры найдите пункт «Место хранения» и вместо «Память устройства» выберите «SD-карта».

После этих действий все (почти) новые фото и видео будут сохраняться в папку DCIM на карте памяти, папка будет создана в тот момент, когда вы сделаете первый снимок. Почему «почти»: некоторые видео и фото, которые требуют высокой скорости записи (фото в режиме непрерывной съемки и видео 4k 60 кадров в секунду) продолжат сохраняться во внутреннюю память смартфона, но их всегда можно перенести на SD карту уже после съемки.
Примечание: при первом запуске камеры после подключения карты памяти вам автоматически будет предложено сохранять фото и видео на неё.

Перенос снятых фото и видео на карту памяти
Для переноса уже имеющихся фото и видео на карту памяти вы можете использовать встроенное приложение «Мои файлы», имеющееся на вашем Samsung или любой другой файловый менеджер. Покажу метод для встроенного стандартного приложения:
1. Откройте приложение «Мои файлы», в нем откройте «Память устройства».
2. Нажмите и удерживайте палец на папке DCIM, пока папка не станет отмеченной.
3. Нажмите по трем точкам справа вверху и выберите пункт «Переместить».

4. Выберите «Карта памяти».

Папка будет перемещена, а данные будут объединены с уже имеющимися фото на карте памяти (ничего не сотрется, не переживайте).
Съемка и перенос фото/видео на других Android телефонах
Настройка съемки на карту памяти почти на всех Android телефонах и планшетах реализована одинаково, но, одновременно, в зависимости от интерфейса камеры (а производители, даже на «чистом» Android обычно ставят свое приложение «Камера») слегка отличается.
Общая суть — найти способ открыть настройки камеры (меню, значок шестеренки, свайп с одного из краев), а уже там пункт для параметров места сохранения фото и видео. Скриншот для Samsung был представлен выше, а, например, на Moto X Play это выглядит как на скриншоте ниже. Обычно ничего сложного.

После настройки фото и видео начинают сохраняться на SD-карту в такую же папку DCIM, которая ранее использовалась во внутренней памяти.
Для переноса уже имеющихся материалов на карту памяти вы можете использовать любой файловый менеджер (см. файловые менеджеры для Android ). Например, в бесплатном и X-Plore это будет выглядеть так:
1. В одной из панелей открываем внутреннюю память, в другой — корень SD-карты.
2. Во внутренней памяти нажимаем и удерживаем папку DCIM, пока не появится меню.
3. Выбираем пункт меню «Переместить».

4. Перемещаем (по умолчанию она будет перемещаться в корень карты памяти, что нам и требуется).

Возможно, в некоторых других файловых менеджерах процесс перемещения будет более понятным для начинающих пользователей, но, в любом случае, везде это сравнительно простая процедура.
Как перенести данные из внутренней памяти на SD-карту (файлы и приложения)
 Размещено от Лиза Оу / 28 янв, 2021 09:00
Размещено от Лиза Оу / 28 янв, 2021 09:00
Вы можете обнаружить, что чем меньше объем внутренней памяти телефона, тем дешевле будут Android-телефоны. Обычного 8GB или 16GB недостаточно для большинства пользователей. В вашем телефоне не хватает места и он часто выходит из строя. Таким образом, многие люди предпочитают передавать данные из внутренней памяти на SD-карту, чтобы освободить внутреннее пространство. Ведь расширение дискового пространства с помощью SD-карты будет дешевле. Это также экономящий время способ перенести данные со старого телефона на новый.
Для большинства пользователей HD фото и видео занимают большую часть внутренней памяти. Вы можете переместить файлы на SD-карту, чтобы сохранить память телефона в порядке. Кроме того, вы также можете перенести приложения на SD-карту на телефоне Android, Просто оставьте встроенные приложения Android в покое, чтобы освободить место на диске.

Часть 1: Как перенести файлы из внутренней памяти на SD-карту
Для повышения производительности вашего телефона Android не рекомендуется хранить слишком много файлов во внутренней памяти. Ну, вы также должны содержать диск C в чистоте, чтобы ваш компьютер работал быстро. Телефон Android под управлением OS 4.0 и более поздних версий поддерживает передачу данных на SD-карту. Просто проверьте максимальную емкость карты microSD, которую поддерживает ваш телефон или планшет.
Шаг 1 Откройте приложение «Мои файлы». Если вы не можете найти такое приложение для управления файлами, вы можете загрузить его из Google Play Store.
Шаг 2 Нажмите Внутренние хранения or Устройство хранения чтобы получить доступ ко всем вашим файлам и папкам, хранящимся во внутреннем телефоне Android.
Шаг 3 Просмотрите и найдите файлы, которые вы хотите перенести на SD-карту. Например, вы можете открыть DCIM папка для перемещения фотографий и видео на SD-карту.
Шаг 4 Длительно нажмите файл или папку, пока он не будет отмечен. Затем выберите Двигаемся из трех точек Меню .
Шаг 5 Выберите SD Card or MicroSD, Выберите папку назначения на вашей SD-карте. Вы также можете создать новую папку для сохранения переданных файлов.
Шаг 6 Нажмите Готово or OK переместить внутреннюю память на SD-карту.

Часть 2. Как переместить приложения из внутренней памяти на SD-карту
Если во внутренней памяти телефона установлено слишком много приложений, вы можете перенести приложения из внутренней памяти на SD-карту. Имейте в виду, что не все приложения можно переместить на SD-карту Android. Это зависит от модели телефона и используемой ОС. Более того, приложение в первую очередь должно быть мобильным.
Ваш телефон должен работать между Android 4.0 и 4.2. Хотя Google снова включил функцию перемещения приложений в OS 4.3, поддерживаются только некоторые смартфоны. Например, Samsung Galaxy S9 позволяет пользователям переносить данные приложения из внутренней памяти на SD-карту.
Шаг 1 Откройте приложение «Настройки». Прокрутите вниз и выберите Области применения, Приложения or Приложения, Это зависит от того, какое устройство Android вы используете.
Шаг 2 Нажмите Управление приложениями, Некоторые приложения неактивны. Ну, это означает, что вы не можете переместить эти приложения на SD-карту.
Шаг 3 Выберите приложение и нажмите Переместить на SD-карту перенести данные с устройства на SD-карту. Ну, вы можете нажать нажмите Память > Изменить > SD Card переместить приложение на SD-карту для некоторых устройств Android.

Часть 3. Установите SD / карту памяти в качестве хранилища камеры по умолчанию
Тогда как насчет дальнейших фотографий и видео, которые вы делаете с помощью камеры телефона. Почему бы не установить SD-карту в качестве папки назначения? Вам не нужно снова и снова переносить данные из внутренней памяти на SD-карту в Samsung, HUAWEI, OPPO и других телефонах. Вот учебник.
Шаг 1 Откройте приложение «Камера». Нажмите на передачу Настройки значок в правом верхнем углу.
Шаг 2 Нажмите на передачу Настройки значок в правом верхнем углу.
Шаг 3 Выберите Место хранения.
Шаг 4 Переключитесь на вкладку SD Card поменять хранилище на SD-карту. Теперь ваши новые фото и видео будут по умолчанию на карте microSD.

Передача данных с iPhone, Android, iOS, компьютера в любое место без каких-либо потерь.
- Перемещайте файлы между iPhone, iPad, iPod touch и Android.
- Импортируйте файлы с iOS на iOS или с Android на Android.
- Переместите файлы с iPhone / iPad / iPod / Android на компьютер.
- Сохранить файлы с компьютера на iPhone / iPad / iPod / Android.
Часть 4. Используйте программное обеспечение для передачи телефона для быстрого перемещения данных между телефонами
Что ж, если ваша SD-карта слишком мала, чтобы сохранить все загруженные файлы, вы можете перенести данные с телефона Android на компьютер для резервного копирования. FoneLab HyperTrans Ваш надежный инструмент Кроме того, вы можете гибко и быстро переносить данные со старого телефона на новый. Поддерживаются устройства iOS и Android. Ты можешь передавать и управлять фотографиями, контакты, видео, музыка, сообщения и другие файлы с телефона на телефон или компьютер без хлопот.
Вот и все, как перенести данные из внутренней памяти на SD-карту. Можете ли вы освободить место для хранения на вашем телефоне? Какую SD-карту вы используете? Вы можете оставлять комментарии ниже и делиться с нами. Если у вас есть какие-либо вопросы, вы также можете связаться с нами.
Как создать папку на Андроид телефонах и планшетах
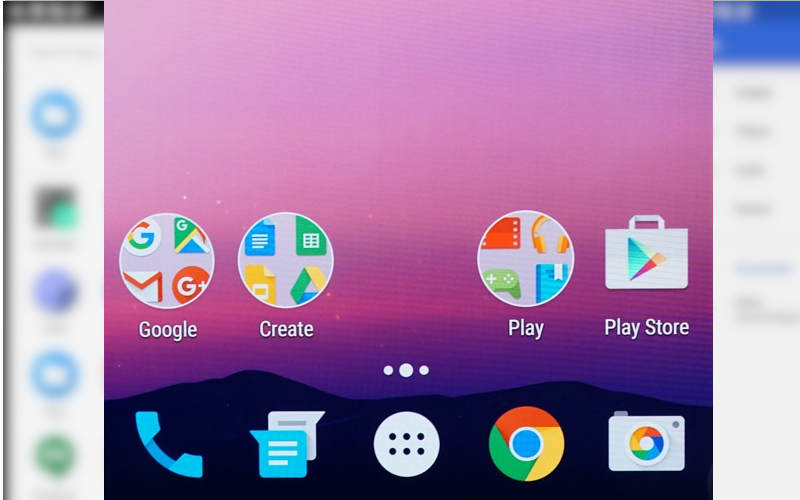
Читайте, как создать папку на Андроид телефоне или планшете разными способами. На рабочем столе (лаунчере), в проводнике (файловом менеджере).
Смартфоны представляют собой небольшие компьютеры, в некоторых случаях они даже способны полноценно заменить стационарные машины. Именно поэтому у многих пользователей возникает необходимость создавать папки на своем устройстве, чтобы систематизировать файлы. Умение делать это пригодиться при сортировке музыки или книг, объединении приложений по тематическим группам. Разберемся, как создать папку в телефоне Андроид разными способами.
Как создать папку на рабочем столе (лаунчере) телефона Андроид
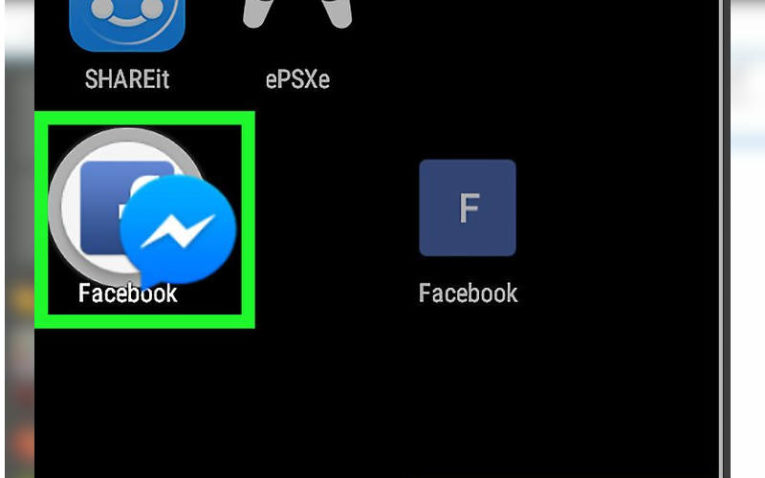
Проще всего сделать папку на рабочем столе. Это поможет объединить приложения в тематические группы. Для этого достаточно:
- Перетащить одну иконку приложения на другую. Смартфон самостоятельно сформирует папку. Для этого необходимо нажать на нужную иконку и через несколько минут начать ее перетаскивать. Таким же образом можно добавить в папку остальные приложения.
- Настроить папку можно открыв ее. Тут вы можете найти дополнительную кнопку для включения новых приложений, а также возможность переименовать папку и задать ей дополнительные свойства.
- По умолчанию все директории Android называются «Новая папка» после этого словосочетания может стоять порядковый номер. Все изменения будут сохраняться автоматически. Отредактировать папку можно будет в любое удобное время.
Теперь вы знаете, как создать папку на столе Андроид. Запустить любое приложение из папки легко – коснитесь ее пальцем и выберите нужную программу. Нажмите на нее и она запустится. Создание папок поможет вам не загромождать рабочее пространство значками. Оно позволит рассортировать приложения по производителям или типу.
Если вы ищете как создать папку в меню, то вам нужно лишь найти в вашем телефоне соответствующий тип отображения. Например, в 6 версии Android есть кнопка сортировать по типам приложений. После того как все приложения будут рассортированы, вы сможете создавать свои директории и переименовывать имеющиеся. На некоторых телефонах такой опции нет, в этом случае вам на помощь придут сторонние приложения.
Это далеко не единственный способ как создать папку на Андроиде. На рабочем столе можно также делать директории при помощи сторонних утилит. Также вы можете сделать скрытую папку, для этого достаточно поставить перед ее названием точку без пробелов. Этот способ работает не на всех версиях Android. Если вы будете создавать скрытую папку в файловом менеджере, то необходимо удалить в его настройках марке с фразы «Показывать скрытые файлы и папки», после этого она исчезнет.
Использование файлового менеджера, чтобы создать папку на Андроид
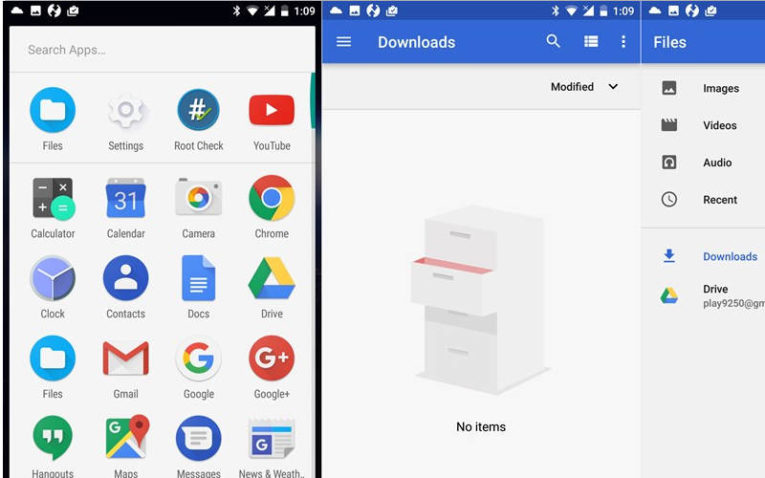
Чтобы рассортировать музыку, видео и документы, с которыми вы работаете из телефона, необходимо создать папки прямо во внутренней памяти. Для этого необходимо использовать программы – файловые менеджеры, которые могут быть стандартными или сторонними. Для начала приведем пример, как создать папку на Андроиде при помощи стандартной утилиты. Она в разных версиях операционной системы носит названия:
- «Файлы»;
- «Диспетчер файлов»;
- «Проводник»;
- «Диспетчер».
Зайдите в стандартное приложение через главное меню, выберите место, где вы будете создавать папку. Это может быть внутренняя память или microSD карта (если она установлена). После того как вы зайдете в нужную директорию перед вами появится список папок. Сверху или снизу найдите знак «+», который дает команду для создания нового раздела. Его можно сделать как в корневом каталоге, так и в любой из папок, например, отсеять файлы в Music или Books. При создании папки вы сможете сразу задать ей имя, так как появится клавиатура и пустая строка. Подтвердить свое действие вам нужно кнопкой «Ок» или «Готово».
В сторонних файловых менеджерах работа ведется по тем же принципам. Например, в приложении «ES Проводник» для создания новой папки достаточно нажать кнопку «Создать» в любой из директорий внутренней или внешней памяти. Эта утилита позволяет также создавать закрытие папки obb в каталоге Android, которые используются для хранения кэша игр. Необходимость создания таких папок появляется тогда, когда вы скачиваете игры из сторонних источников, а не из Play Market. Когда вы пользуетесь официальным магазином приложений, obb будет создано автоматически.
Файловые менеджеры позволяют создать папки и в таких приложениях как «Галерея». Для этого достаточно в папке Foto или DCIM сделать новую папку, куда вы будете переносить особенные для вас снимки или картинки. После внесения изменений откройте приложение «Галерея» — оно автоматически определить новую папку и начнет ее отображать.
Создать папку на Андроид телефоне с помощью компьютера

Если вы плохо владеете сенсорным экраном, но вам необходимо создать папку в одной из директорий файловой системы вашего смартфона, то можно воспользоваться компьютером. Для этого нужно подключить к нему смартфон и разрешить передачу файлов. Далее есть два способа создания папок.
Способ №1
Создание папки прямо на телефоне. Для этого вам нужно открыть устройство, сделать новый раздел и сразу перенести в него нужную информацию. Это можно сделать кликнув мышкой по свободному пространству и выполнив команду «Создать папку». После того как нужный раздел будет создан необходимо переименовать его. Не рекомендуется действовать по этому способу, если вы хотите изменить содержимое SD-карты. От такого вмешательства она может выйти из строя.
Способ №2
Создайте папку на «Рабочем столе» компьютера. Можно сразу наполнить ее нужными файлами. Подключите смартфон к ПК в качестве медиаустройства, способного обмениваться файлами с Windows OC. Далее вам нужно будет сделать следующие шаги:
- Ваша операционная система выведет на экран окно автозапуска, в нем нужно выбрать отображение папок и файлов через «Проводник».
- Вы увидите все папки, которые располагаются на карте устройства. Теперь вам останется лишь перенести папку в нужную директорию.
- После того как созданный вами раздел займет свое место, нужно закрыть окно и отключить устройство. Сначала соединение прервите на смартфоне, а затем на ПК.
Таким образом можно создавать самые разные папки, в том числе и obb, необходимую для кэша игр.
Полезные утилиты для управления информацией
Многих интересует, как создать папку Андроид 7, чтобы она была видимой, но защищенной паролем. Без сторонних приложений тут не обойтись. Для этого вам нужно будет скачать одну из утилит:
- KNOX;
- Smart AppLock;
- Apps Locker Master.
AppLock чаще всего используют для защиты фото и видео. С его помощью никто не сможет просматривать файлы отдельных папок без пароля. Причем длина его не ограничена, вы сможете полностью защитить нужные папки от любопытных глаз. Остальные приложения работают по тому же принципу.
Folder Organizer
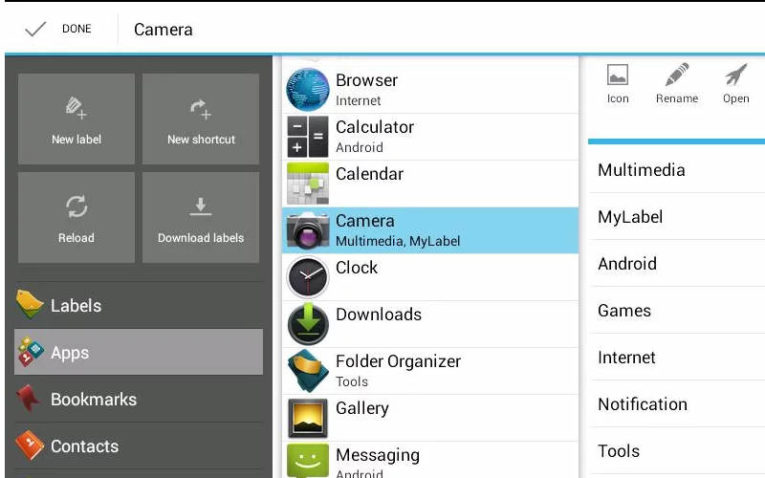
Этом приложении стоит поговорить отдельно. Оно особенно понравится тем, кто не имеет возможности стандартными средствами рассортировать приложения в общем меню. У многих современных владельцев гаджетов количество приложений в телефоне превышает несколько десятков. В это число входят сервисы Google, которые идут по умолчанию к любому устройству, альтернативные браузеры, банковские приложения и игры.
При помощи Folder Organizer вы можете сгруппировать приложения по меткам, которые можно разместить на одном из рабочих столов в виде виджетов или иконок. Никаких ограничений не существует – вы можете создать столько ярлыков, сколько необходимо. Это отличная альтернатива стандартным папкам. Называть группы вы можете любыми словами, которые позволят вам идентифицировать содержимое.
В этом случае на рабочем столе у вас не будет массы крупных папок, а расположатся только ярлыки, которые дают доступ к определенным каталогам. Также существует ярлык поиска, способный помочь вам найти нужную утилиту или группу по названию.
Приложение распространяется в двух версиях. Обычному пользователю достаточно скачать Lite, ее хватает для создания групп и ярлыков. Платная версия имеет незначительные дополнительные функции.
Теперь вы знаете, как можно систематизировать информацию на своем смартфоне. В большинстве случаев для этого достаточно использовать только стандартные приложения. Утилиты нужны, если вы хотите наделить папки специальными свойствами Обсудить полученную информацию, поделиться названиями интересных утилит для систематизации и рассказать о проблемах использования своего смартфона вы можете в комментариях. Также рекомендуем поделиться информацией с друзьями.
Источник https://planshet-info.ru/kompjutery/kak-peremestit-fajly-s-fleshki-na-telefon
Источник https://ru.fonelab.com/resource/how-to-transfer-data-from-internal-memory-to-sd-card.html
Источник https://smartbobr.ru/poleznosti/sozdat-papku-na-android/