Почему навител не устанавливается на андроид












Это программа навигации для смартфонов и устройств навигации, с автономными картами, для доступа к которым не нужен доступ в интернет.
Нужные карты загружаются в устройство и доступны в любое время в любом месте.
Здесь решаем возможные проблемы, которые могут возникнуть.
Обычно это проблемы с установкой карт и переход с одной версии на другую.
Некоторые проблемы и их решения приведу сразу :
как в навителе обновить карты
Иногда пользователи устанавливают навител и карты, всё работает нормально,
но потом возникает необходимость добавить карту, скачивают, закидывают в папку с картами, а она, (докачанная карта) не отображается.
Это происходит потому, что карты уже проиндексированны и новую карту навител не видит.
Чтобы навител увидел докачанную карту, нужно заново проиндексировать все карты.
Для этого, нужно удалить файл index.XXX.nti, (где XXX три любых цифры), в папке с картами (Maps),
удалять при выключенном навителе, любым файлменеджером, или через шнур с компа.
Карты оставить. Удалить только файл индекс.
Потом запустить навител и карты проиндексируются заново.
Следущая проблема, возникает обычно при переходе с версии 9.6 на версию 9.7
Нужно обязательно полностью удалить прежнюю версию навитела, вместе с папками NavitelContent в памяти устройства и SD карты
Если не скачиваются или не устанавливаются карты
Если не устанавливаются карты и при первом запуске запрашивает, но не скачивает.
Потестил на старенькой мобилке Sony, и видимо от её старости, не установилась полная версия навитела, пришлось ставить версию normal.
При первом запуске вышло окошко с запросом :
Открыть карты — выбирать бессмысленно, так как папки NavitelContentMaps пустые, их удалял,
так как без удаления навител не устанавливался, или падал.
Выбрав загрузить карты, меню загрузки было пустым, так как папки мапс ещё не создались.
Возвращаемся в предыдущее окошко и нажимаем выход из программы.
Перезагрузить телефон, смарт, планшет.
Далее, есть два варианта:
1. Запустить навител и попробовать закачать карты, должно появиться такое меню :
Выбрать страну и установить нужную карту.
2. Если не появилось меню, то закрываем навител и копируем скачанные отдельно карты в папку,
где должны сохраняться карты, в моём случае, это : SD-картаNavitelContentMaps
Запустить навител и он проиндексирует карты. У меня так по крайней мере прошло.
Ещё можно добавить альтернативные карты. Я так сделал, поместив папку с такими старыми, но подробными картами очень старой версии NM2,
поместил в папку NavitelContentMaps и в настройках, другие карты выбрал эту папку, нажав на значёк глобуса справа от нужной папки:
Переключаться между картами можно там же, в Настройки -> Другие карты.
Итог:
Если изначально не идёт загрузка, или установка карт, нужно просто выйти из программы Навител, перезагрузить устройство и попытаться выполнить все шаги по установке, или скачиванию заново.
При указании проблемы,
пишите версию навитела, которую устанавливали,
модель устройства и желательно версию андроид,
и наиболее подробнее суть проблемы, что делали и какое препятствие возникло.
Программа спутниковой навигации Навигатор Навител, завладела ¾ рынка навигационных систем на территории стран СНГ. Для охвата большей части потребителей, разработчики сделали Навител кроссплатформенным. Навигатор поддерживает операционные системы: Windows Phone, Windows Mobile, Windows CE, Symbian, Apple iOS, BlackBerry, Android. В то же время, популярность платформы Android растет с каждым днем, что сказывается на актуальности вопроса настройки навигатора. В рамках данной статьи рассмотрим вопрос: как установить навител на Андроид.
- Установка приложения и карт Navitel
- С помощью .apk файла
- С помощью Play Market
Установка приложения и карт Navitel
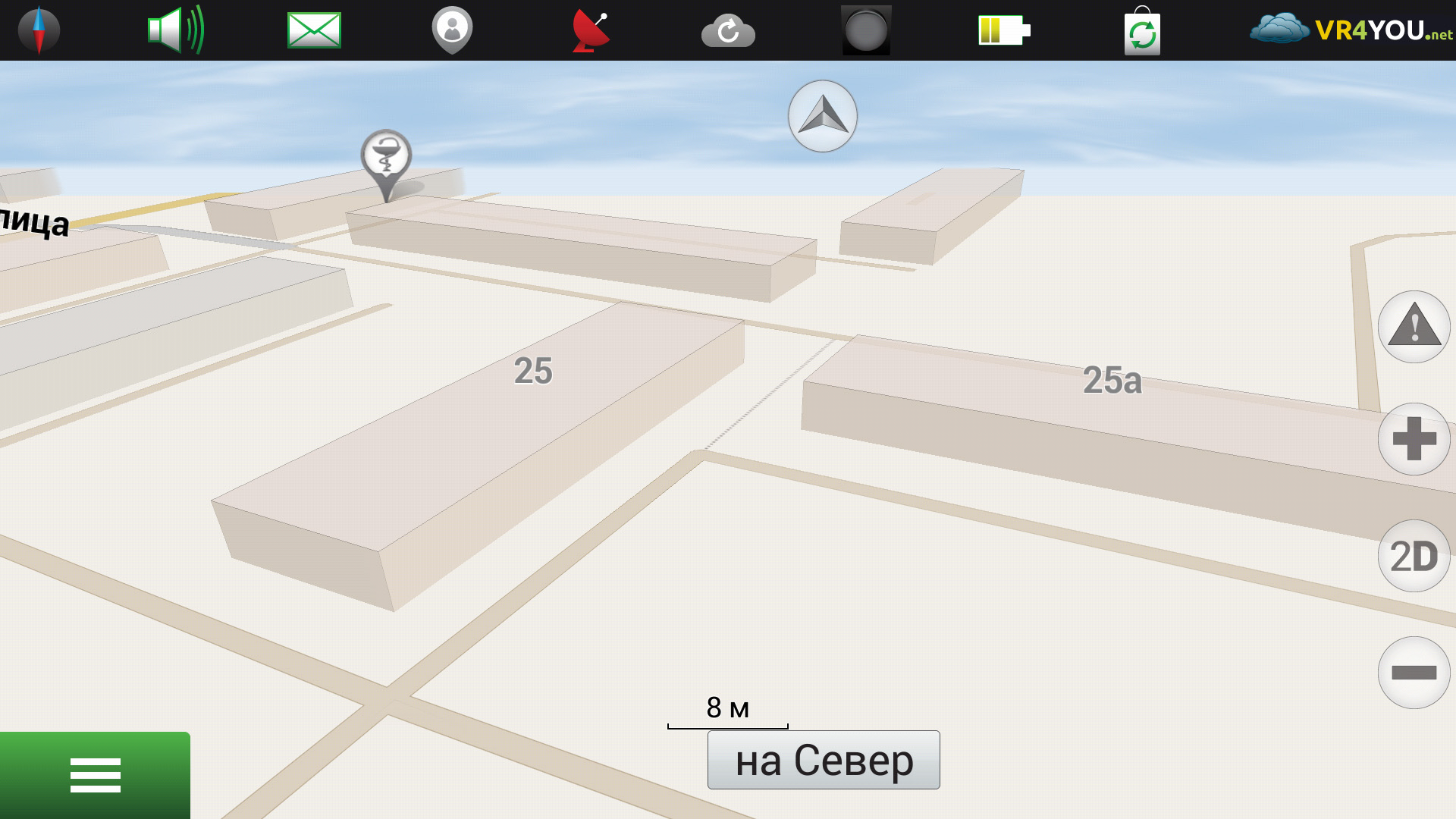
Существует два способа установки приложения и карт Navitel на Android.
С помощью .apk файла
Загрузить .apk файл (установщик для Android) программы можно на официальном сайте Navitel в разделе «Дистрибутивы»:
-
Выберите последнюю версию и загрузите ее на компьютер (или скачайте на устройство Android, если оно подключено к Wi-Fi сети).
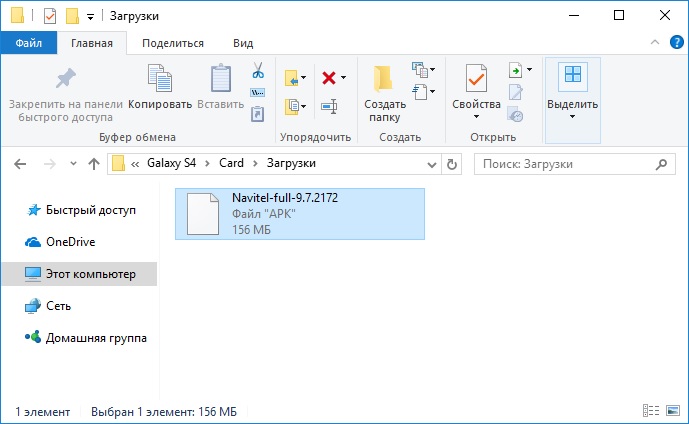
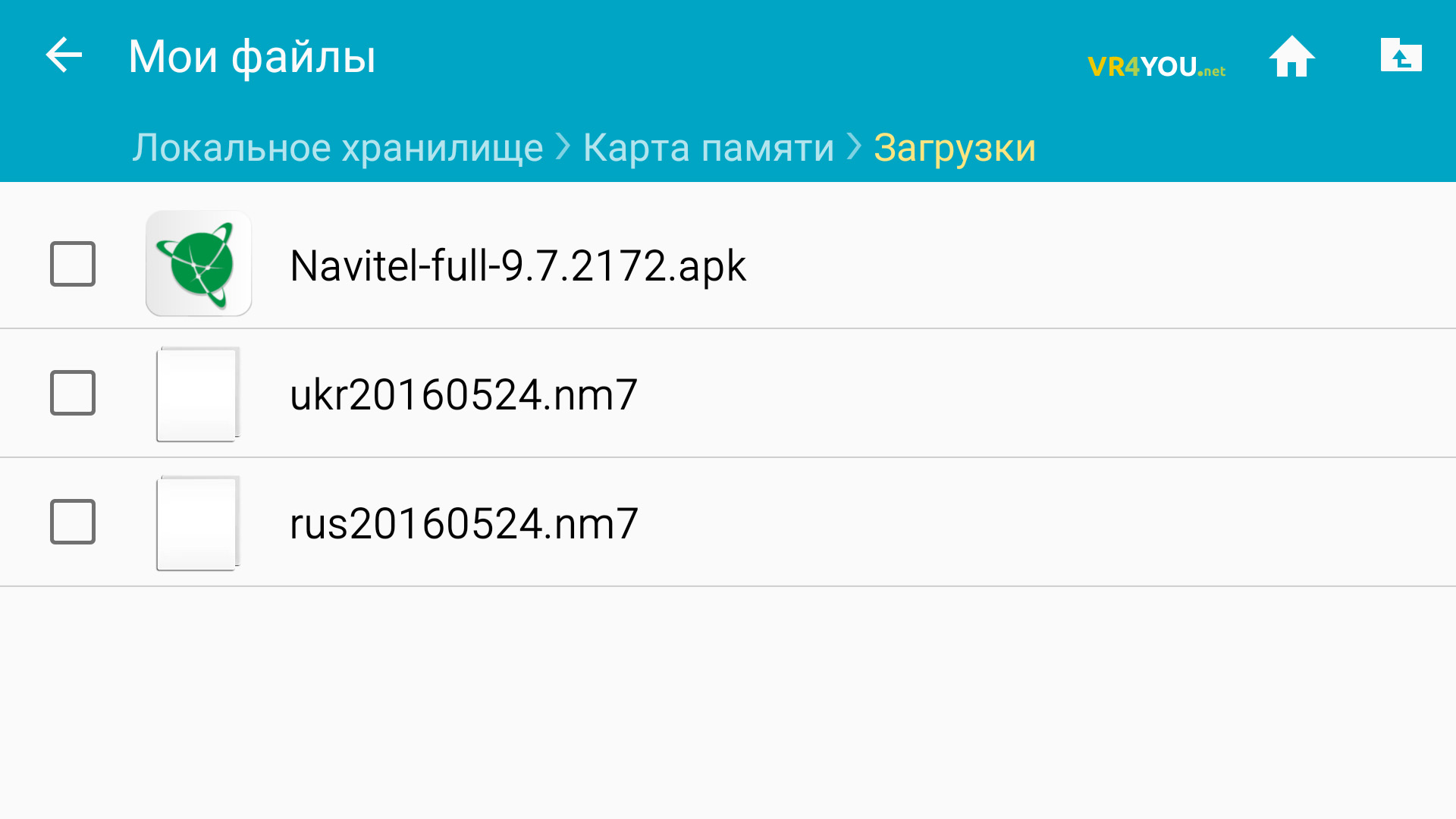
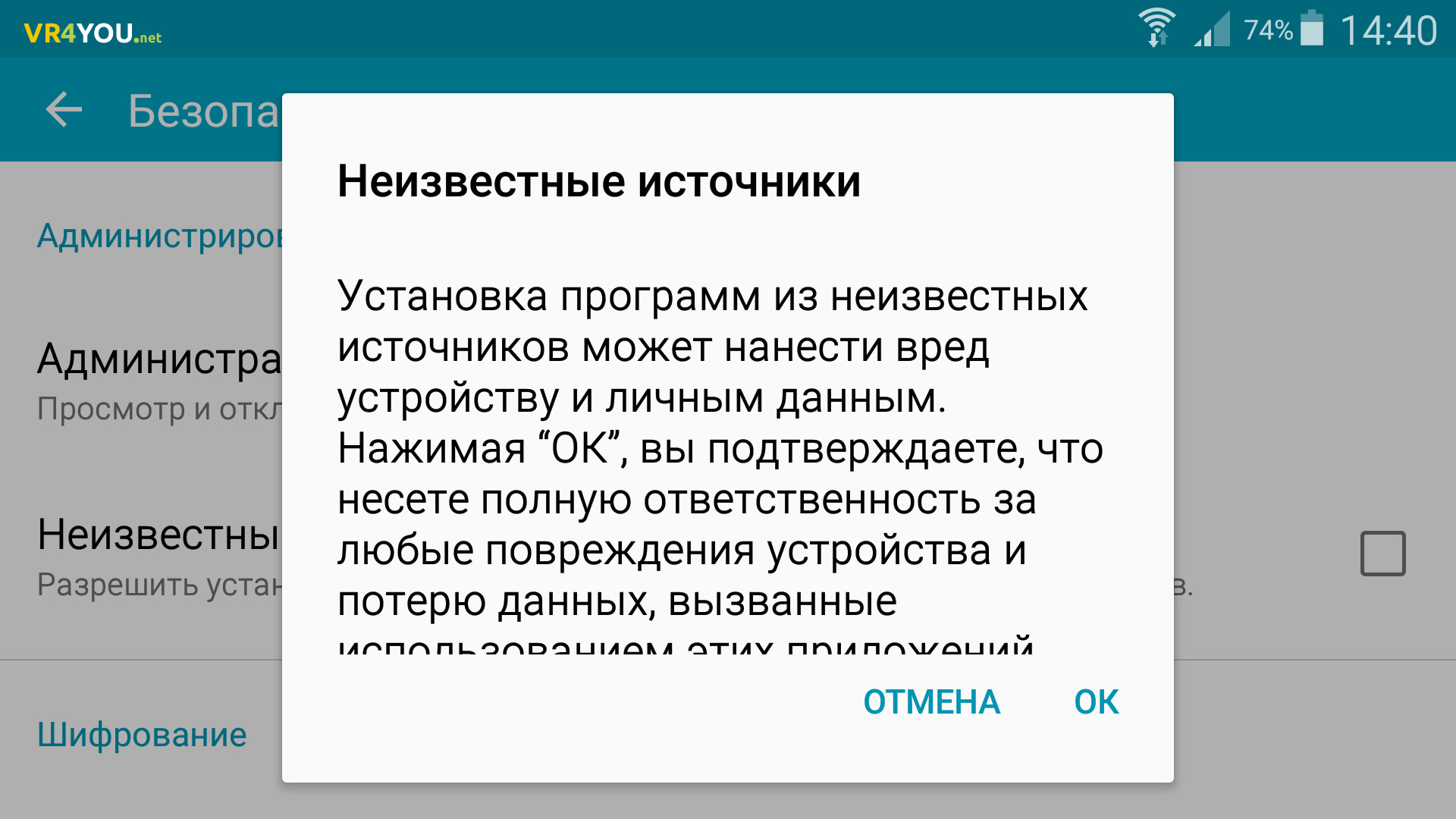
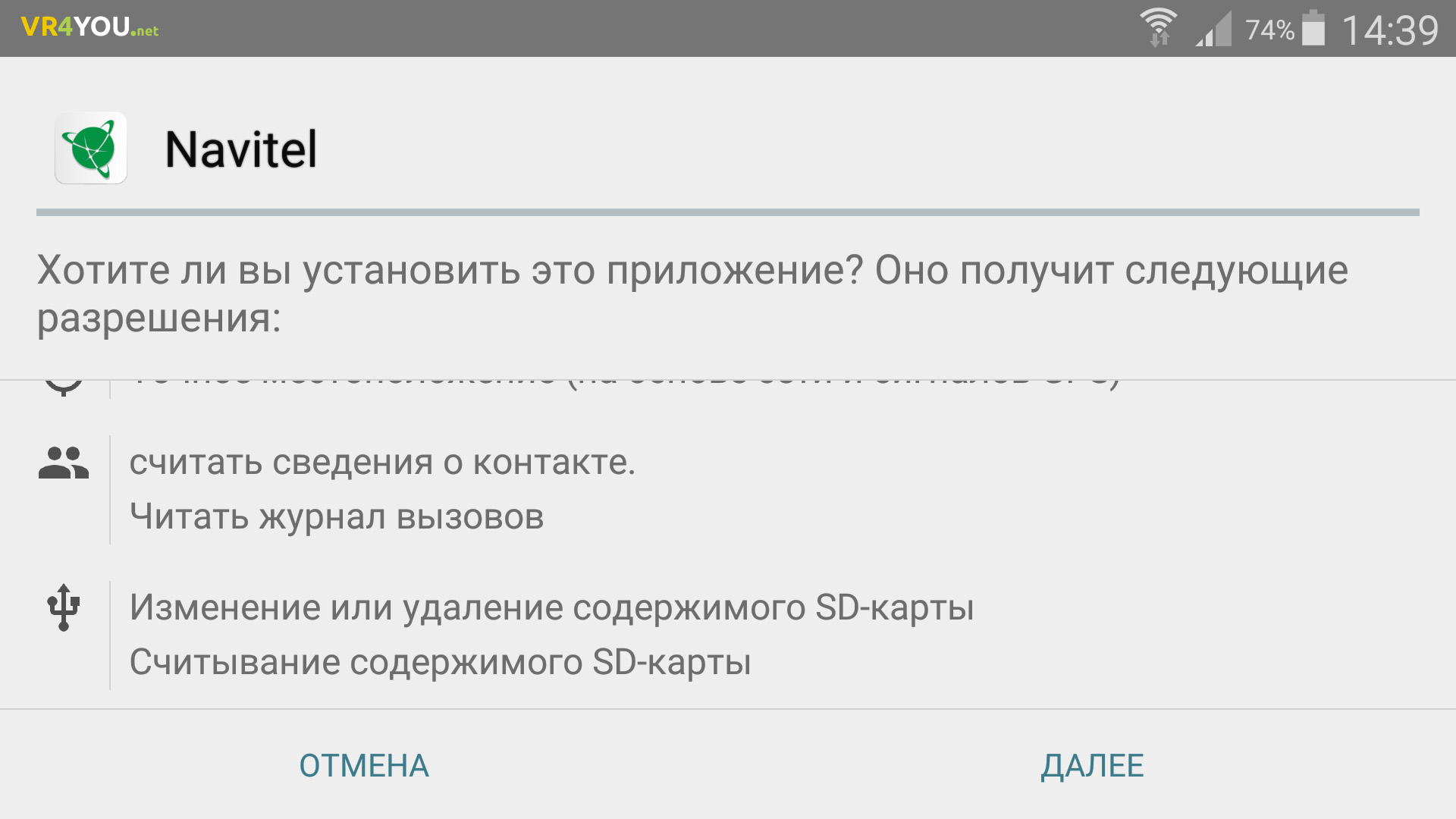
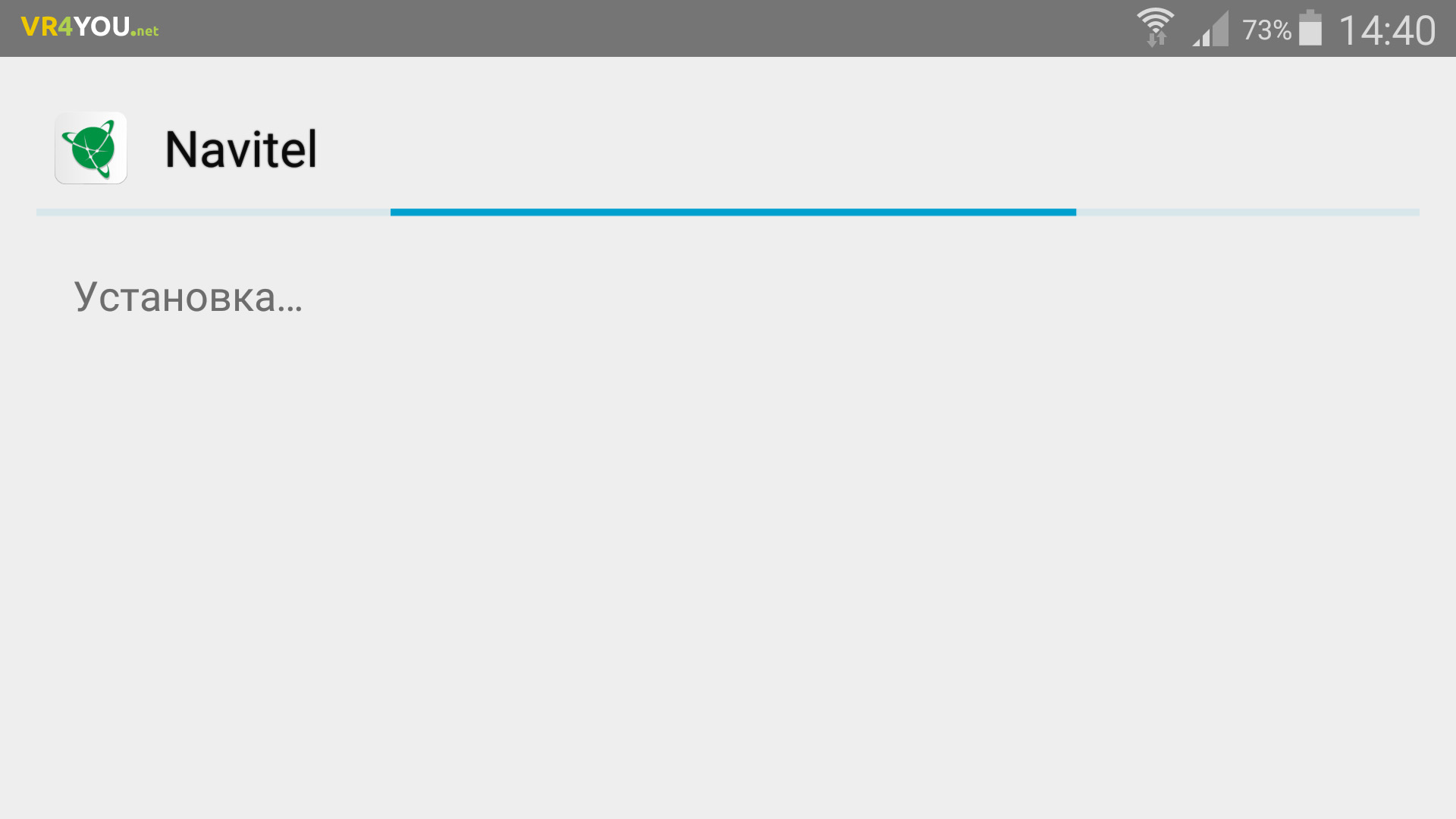
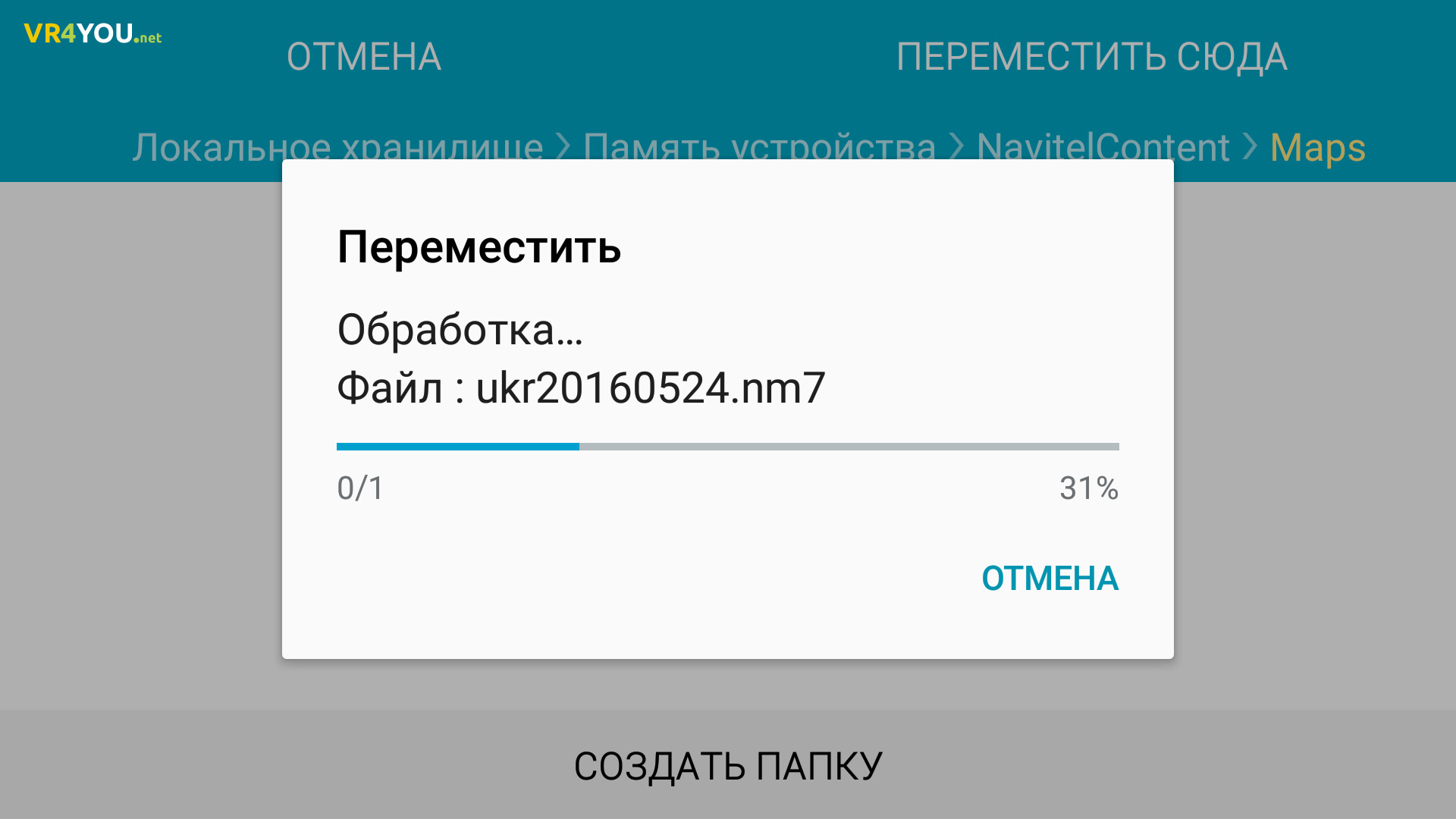
С помощью Play Market
Если у вас есть доступ к интернету и вы подключили Android-устройство к аккаунту Google, вы можете скачать и загрузить Навител приложение в Play Market.
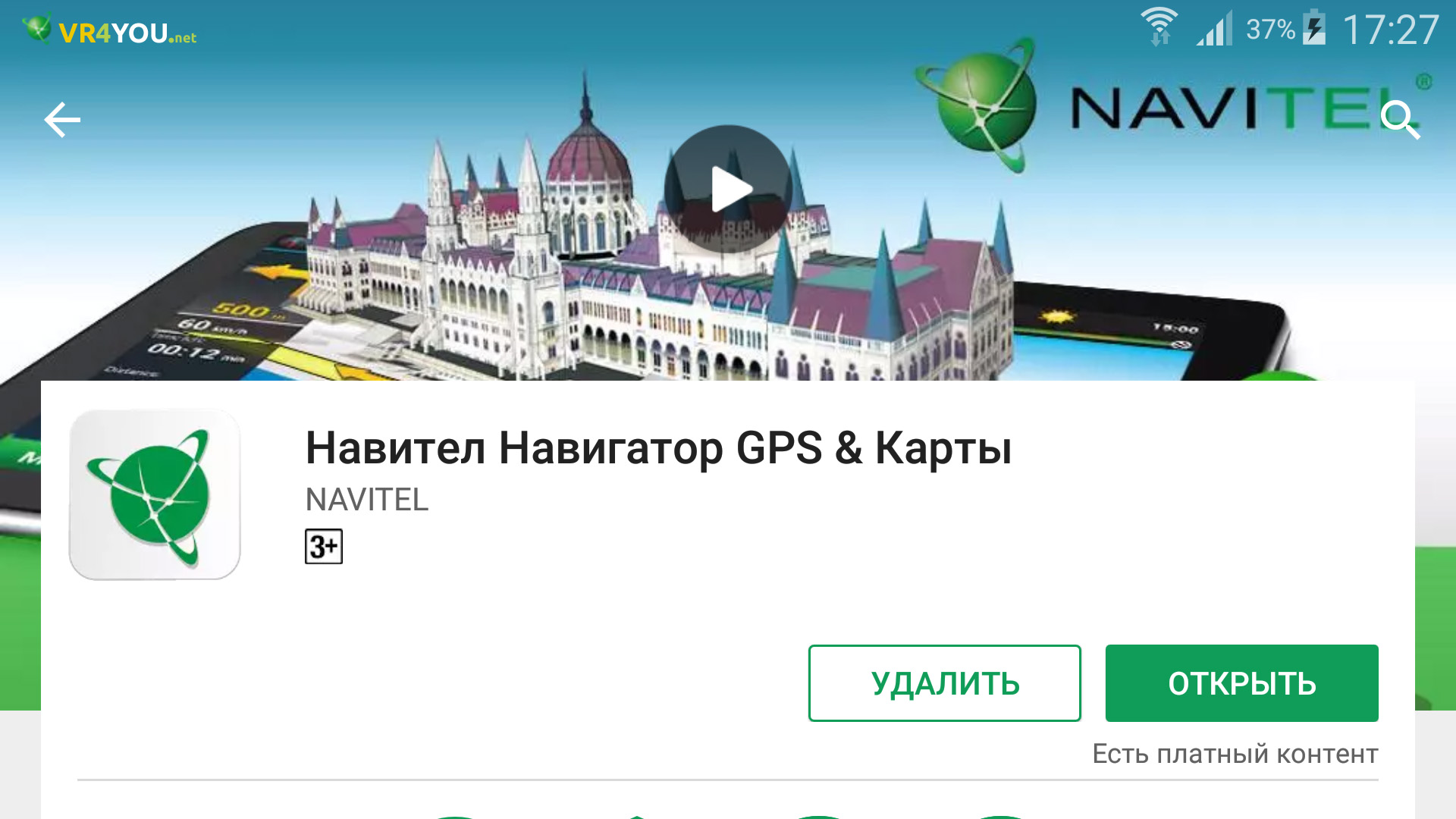
Просто перейдите по ссылке и нажмите «Установить». После активации пробного периода или лицензии, загрузить карты можно в самом приложении, через интернет.
Пробный период и активация карты
Хотя приложение платное, существует 7-ми дневный бесплатный пробный период, в течении которого, можно оценить работу Navitel:
-
Откройте приложение Навител Навигатор GPS & Карты.
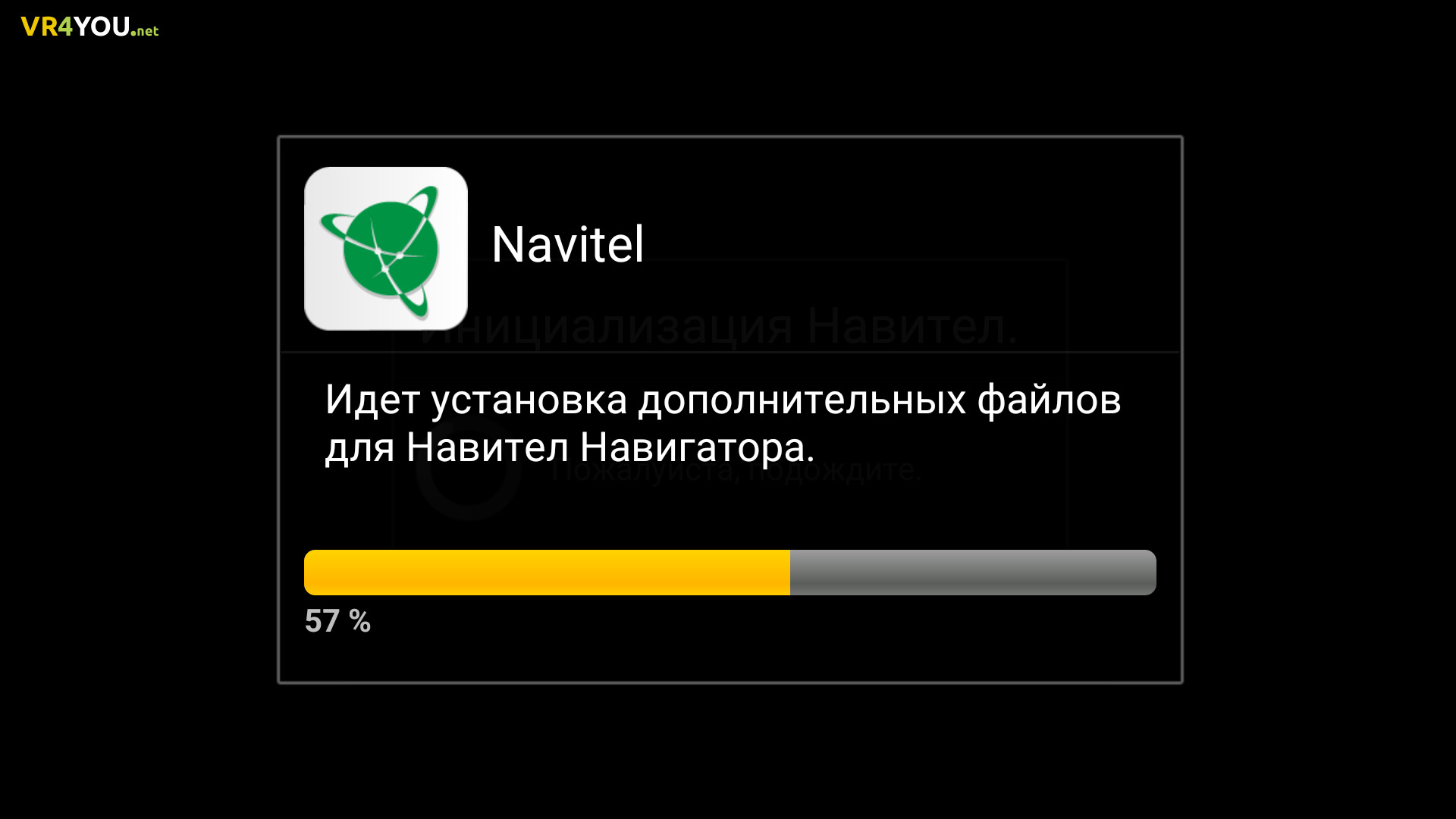
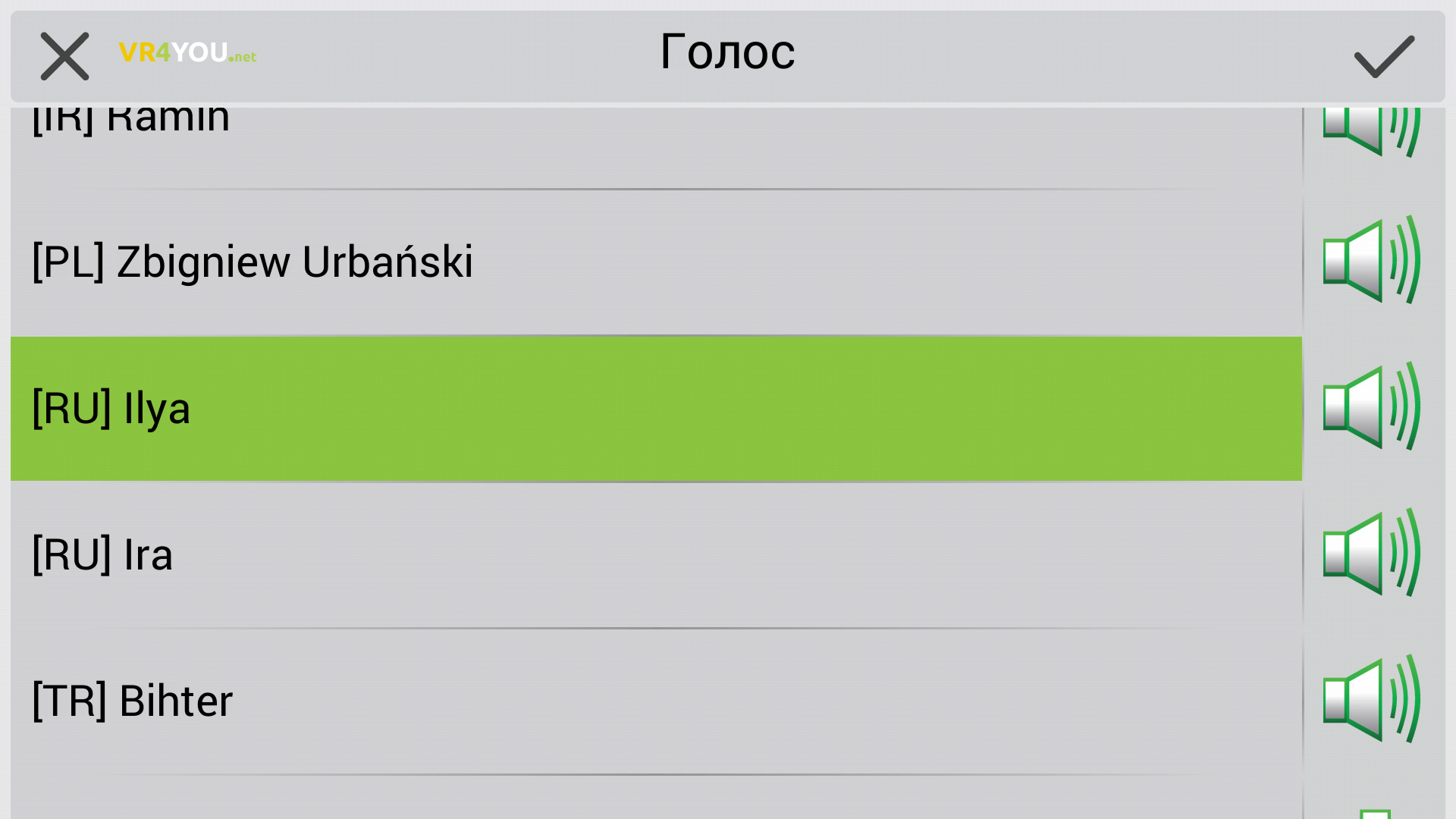

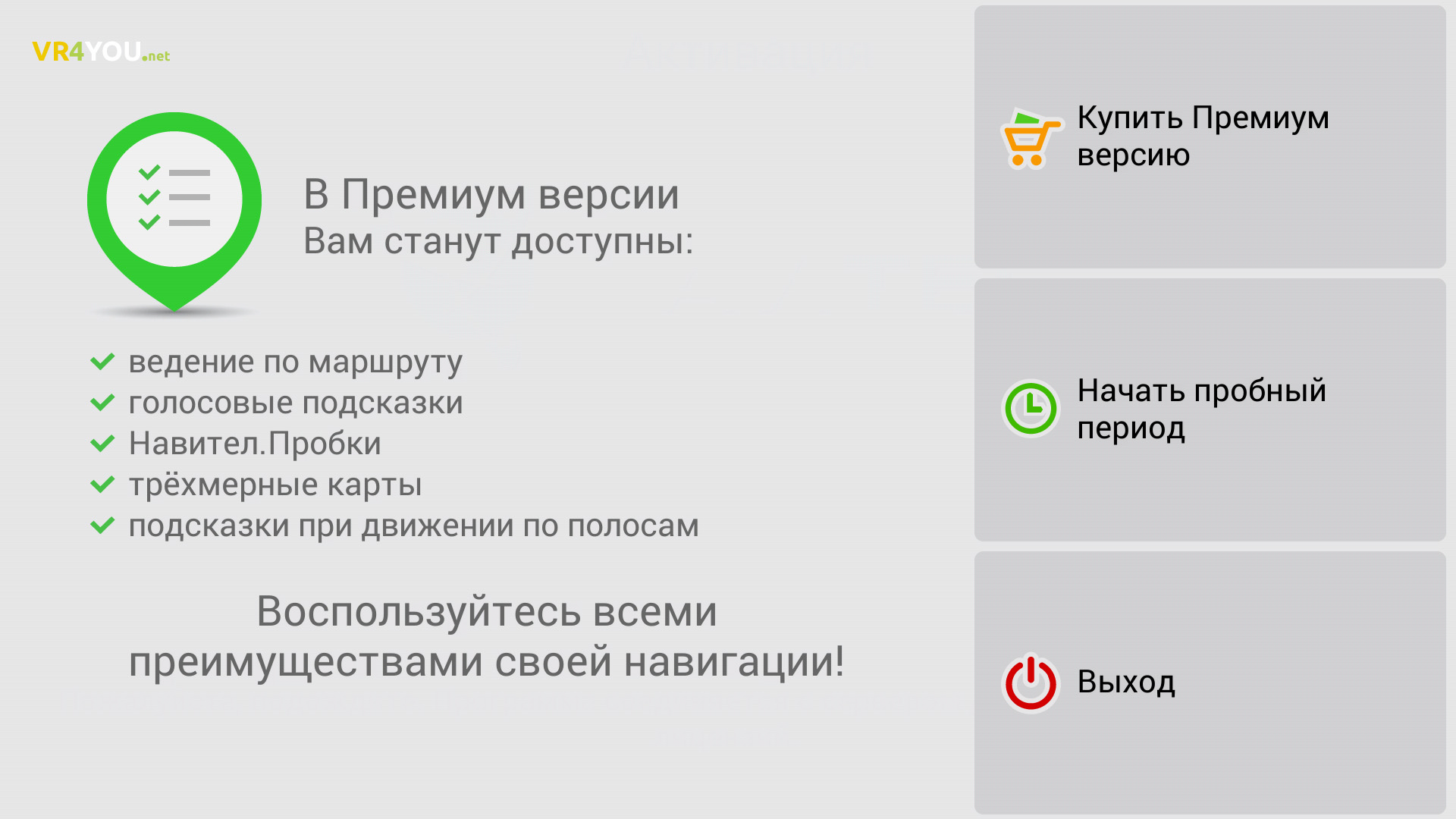
Начнется процедура активации.


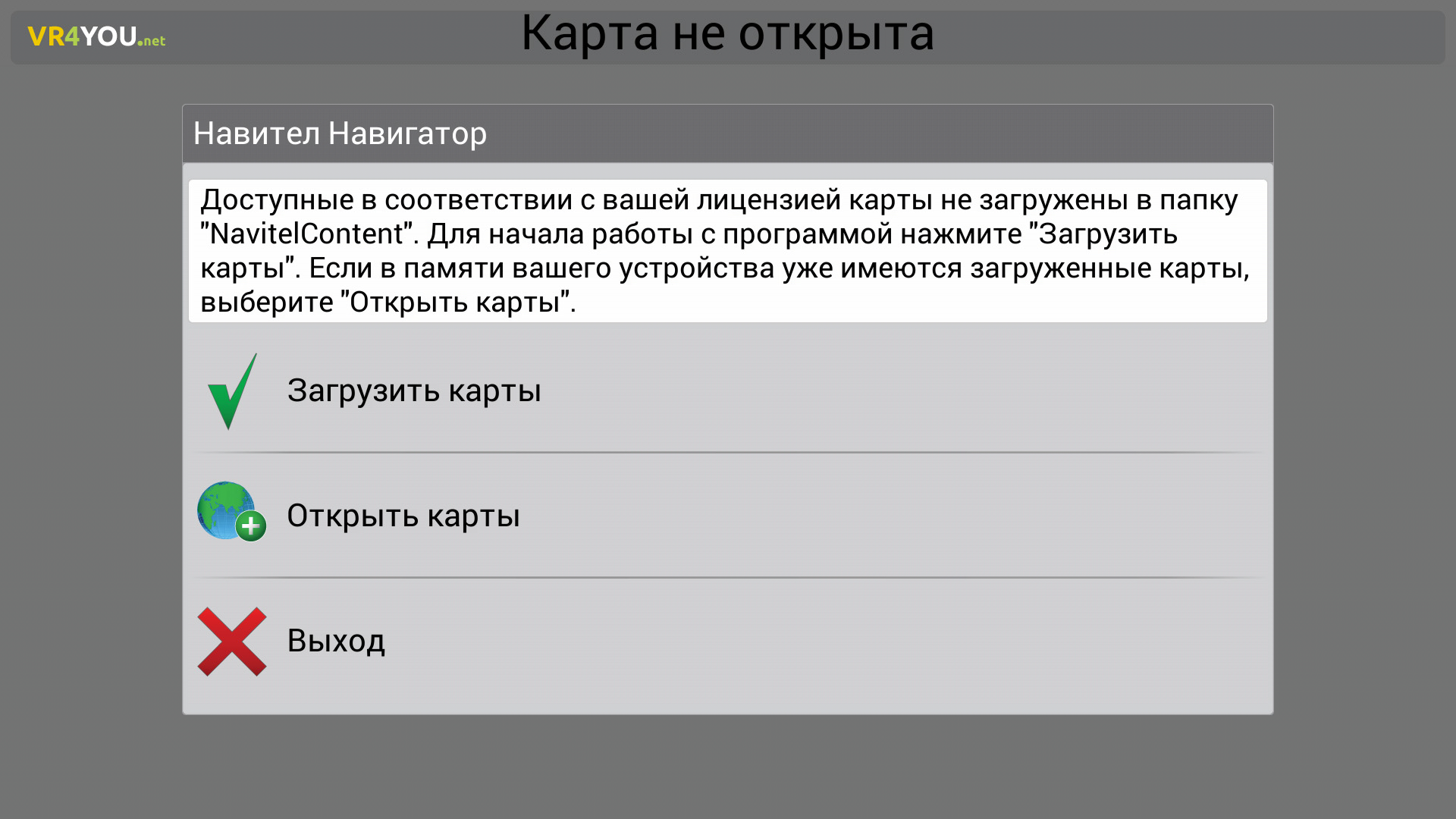
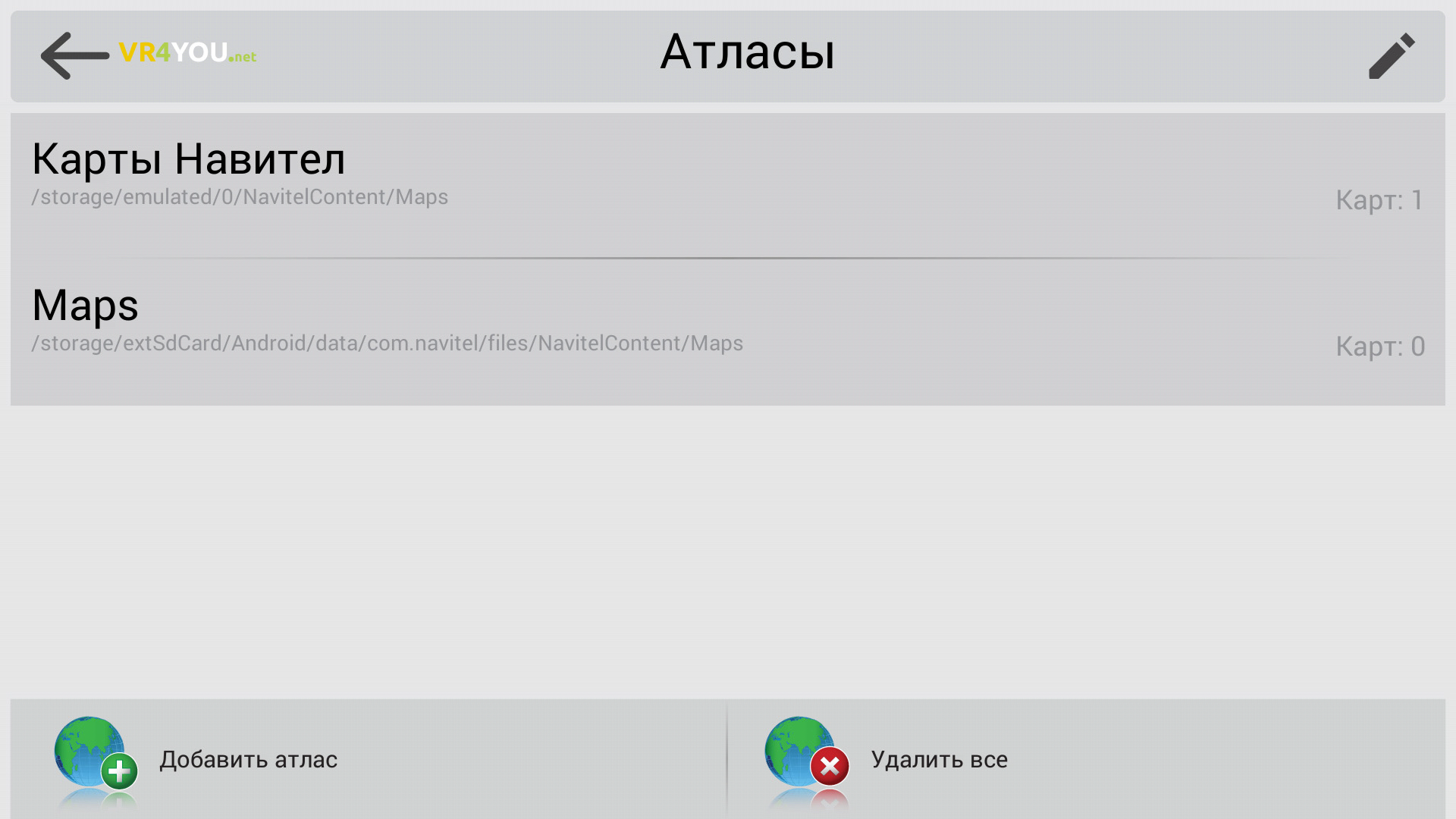
Лицензирование приложения
Итак, в течении 7 суток вы можете использовать приложение бесплатно. Если планируете и в дальнейшем его использовать, нужно купить лицензию. Сделать это можно двумя путями:
- через сайт Navitel;
- в установленном приложении.
При покупке через сайт, зарегистрируйтесь, и зайдите на страницу покупки Navitel:
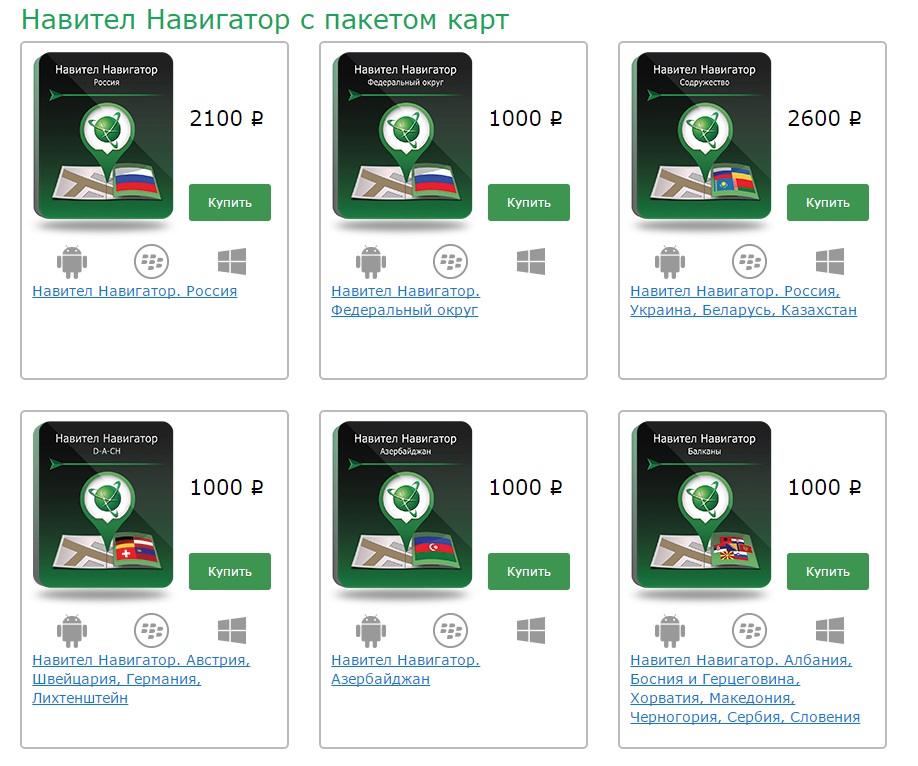
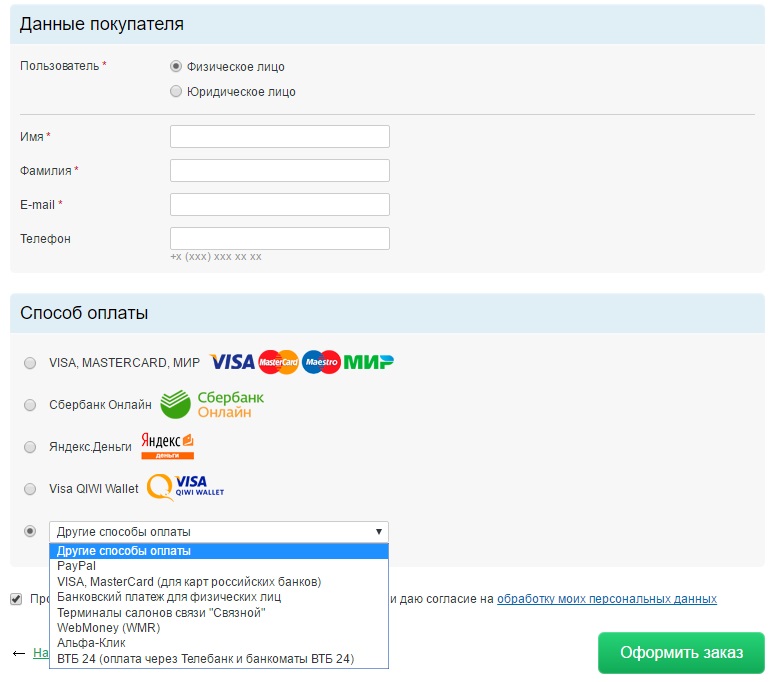
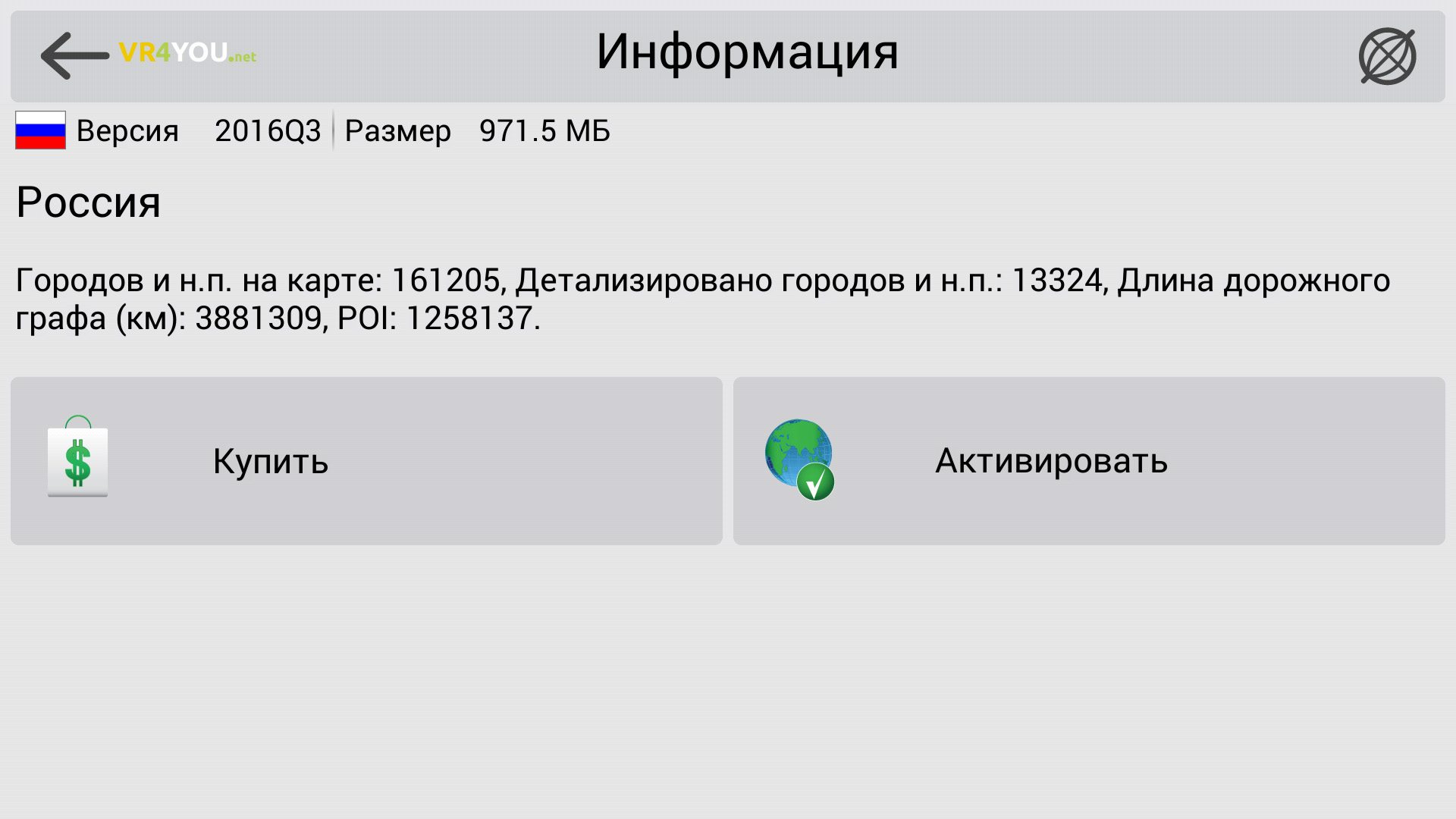
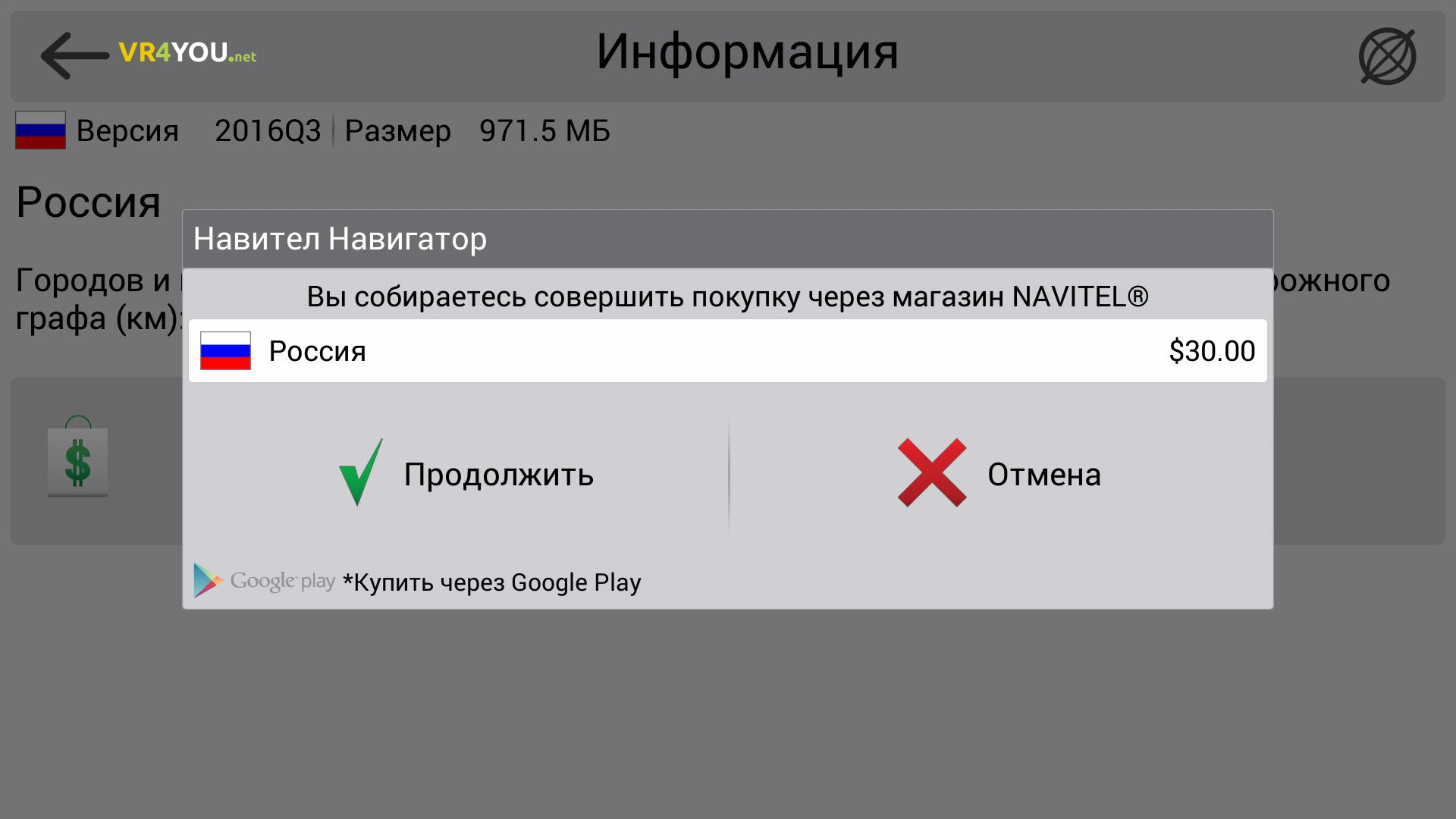
После покупки лицензии, вы можете добавить устройство с Navitel в личном кабинете. Это упростит задачу лицензирования и поможет активировать карты на устройстве автоматически.
Установка Navitel
Через Play Market
Самый простой вариант использовать магазин Google:
Установка дистрибутива APK
Для установки Навител на смартфон или планшет Андроид бесплатно из имеющегося APK файла следует:
Скачивание и установка карт
Перед тем как приступить к установке карт следует произвести первоначальную настройку. Для этого:
- Запустите программу, она запросит доступ к некоторым возможностям устройства, отвечайте утвердительно.

- После этого начнется короткий процесс оптимизации.

- Далее навигатор предлагает выбрать необходимые настройки локализации. После настройки нажмите на галочку.

- Принимаем лицензионное соглашение.

- Дальше следует экран активации лицензии. Если таковая приобретена на официальном сайте, то активируйте ее. Если же нет, нажмите на кнопку “Пробная версия”.

- Осталось подождать активации программы.

Загрузка в приложении
Предусмотрительность разработчиков видна сразу. После верификации программа предложит загрузить карты. Так что:
- Нажмите “Загрузить карты”.

- Открывается список континентов, среди которых нужно выбрать нужный.

- Появится перечень стран, расположенных на данной территории.
- Найдя нужную страну, нажмите на зеленую стрелочку рядом с ней. Загрузка началась.

Установка с официального сайта
Для этого следуем алгоритму:
- Перейдите на официальный сайт Navitel и скачайте карту интересующей страны.

- Скопируйте скачанный файл в память устройства (или SD-карту) по пути “ПамятьNavitelContentMaps”. Если папки отсутствуют создайте их вручную.
- Запустите Navitel Navigator и он преступит к индексации установленной карты.

Также можно ознакомиться с видео.
Возможные ошибки
От ошибок не застрахован никто, даже если программное обеспечение поддерживается таким крупным разработчиком. Однако чаще всего они решаются приведенными ниже методами.
Приложение не установлено
Не устанавливается приложение
Ошибка Navitel «приложение не устанавливается» чаще всего связана с наличием уже установленной, но сильно устаревшей версией приложения. Перед установкой новой версии просто удалите старую. И если в памяти Android устройства имеется папка .android_secure, лучше всего ее тоже удалить.
Приложение не запускается или не работает
Такая проблема может возникать на гаджетах со старой версией Android ниже 5.1, либо на устройствах с нестандартным разрешением экрана. Для ее решения необходимо очистить данные приложения, для чего нужно перейти в “Настройки” смартфона, в раздел Приложения. После чего удалить установленную версию Navitel и установить новую, обязательно скачанную с сайта производителя, а не Play Market.
Самым простым и рекомендованным к использованию в первую очередь создателями навигационного ПО Navitel методом его установки на любой Android-девайс является получение средствами Магазина приложений от Google. Всё что потребуется для реализации такого подхода – это наличие Play Маркета на устройстве и выполненный в него через учётную запись «корпорации добра» вход.
Инициация процедуры инсталляции приложения Навител указанным методом двухвариантная – возможна с самого девайса под управлением «зелёного робота» и с любого компьютера.
Вариант 1: Андроид-девайс
- Перейдите по указанной ниже ссылке на страницу приложения Навител Навигатор GPS & Карты в Гугл Плей Маркете. А если это нереализуемо, откройте приложение-клиент Магазина на девайсе, введите запрос Навител в поле поиска и переместитесь к возможности загрузки ПО из списка выданных каталогом результатов (обратите внимание на разработчика средства, страницу которого открываете – под наименованием приложения должно быть указано: NAVITEL).

Вариант 2: Компьютер
- В любом десктопном веб-обозревателе перейдите по указанной в пункте №1 предыдущей в этой статье инструкции ссылке на страницу Навител Навигатор GPS & Карты в Google Play Маркете.

авторизуйтесь в сервисе, предоставив логин

и пароль от Гугл Аккаунта, который привязан к мобильному устройству, где планируется развёртывание Навител Навигатора.

Если для проведения вышеописанных манипуляций вы использовали не принадлежащий вам компьютер, не забудьте выйти из учётной записи Гугл в браузере.
Способ 2: APK-файл
Второй официально предлагаемый метод установки Навител Навигатора на управляемое «зелёным роботом» устройство заключается в загрузке и распаковке средствами мобильной ОС архива приложения в формате APK. Данный подход можно считать более универсальным, так как он реализуем в том числе на не подключённых к интернету девайсах и/или аппаратах, где недоступны сервисы Google.
-
В зависимости от ситуации с наличием интернета на целевом для развёртывания навигационного ПО устройстве воспользуйтесь мобильным на нём или десктопным на доступном вам ПК браузером, чтобы открыть по нижеуказанной ссылке раздел загрузки дистрибутивов Навител на официальном сайте разработчиков софта.

скопируйте его на доступное с Андроид-девайса хранилище. Для этого, например:
-
Соедините мобильное устройство с ПК USB-кабелем, на первом выберите режим сопряжения «Передача файлов (MTP)».

Затем средствами проводника Windows поместите копию АПК-файла в любой каталог внутренней или внешней памяти функционирующего под управлением «зелёного робота» аппарата.
что такое навител
Это программа навигации для смартфонов и устройств навигации, с автономными картами, для доступа к которым не нужен доступ в интернет.
Нужные карты загружаются в устройство и доступны в любое время в любом месте.Здесь решаем возможные проблемы, которые могут возникнуть.
Обычно это проблемы с установкой карт и переход с одной версии на другую.
Некоторые проблемы и их решения приведу сразу :как в навителе обновить карты
Иногда пользователи устанавливают навител и карты, всё работает нормально,
но потом возникает необходимость добавить карту, скачивают, закидывают в папку с картами, а она, (докачанная карта) не отображается.
Это происходит потому, что карты уже проиндексированны и новую карту навител не видит.Чтобы навител увидел докачанную карту, нужно заново проиндексировать все карты.
Для этого, нужно удалить файл index.XXX.nti, (где XXX три любых цифры), в папке с картами (Maps),
удалять при выключенном навителе, любым файлменеджером, или через шнур с компа.
Карты оставить. Удалить только файл индекс.
Потом запустить навител и карты проиндексируются заново.Следущая проблема, возникает обычно при переходе с версии 9.6 на версию 9.7
Нужно обязательно полностью удалить прежнюю версию навитела, вместе с папками NavitelContent в памяти устройства и SD картыЕсли не скачиваются или не устанавливаются карты
Если не устанавливаются карты и при первом запуске запрашивает, но не скачивает.
Потестил на старенькой мобилке Sony, и видимо от её старости, не установилась полная версия навитела, пришлось ставить версию normal.
При первом запуске вышло окошко с запросом :Возвращаемся в предыдущее окошко и нажимаем выход из программы.
Перезагрузить телефон, смарт, планшет.Далее, есть два варианта:
1. Запустить навител и попробовать закачать карты, должно появиться такое меню :Выбрать страну и установить нужную карту.
2. Если не появилось меню, то закрываем навител и копируем скачанные отдельно карты в папку,
где должны сохраняться карты, в моём случае, это : SD-картаNavitelContentMaps
Запустить навител и он проиндексирует карты. У меня так по крайней мере прошло.Ещё можно добавить альтернативные карты. Я так сделал, поместив папку с такими старыми, но подробными картами очень старой версии NM2,
поместил в папку NavitelContentMaps и в настройках, другие карты выбрал эту папку, нажав на значёк глобуса справа от нужной папки:Переключаться между картами можно там же, в Настройки -> Другие карты.
Итог:
Если изначально не идёт загрузка, или установка карт, нужно просто выйти из программы Навител, перезагрузить устройство и попытаться выполнить все шаги по установке, или скачиванию заново.При указании проблемы,
пишите версию навитела, которую устанавливали,
модель устройства и желательно версию андроид,
и наиболее подробнее суть проблемы, что делали и какое препятствие возникло.В приложении произошла ошибка на Андроиде
При работе со смартфоном на базе операционной системы Android нередко возникают проблемы, как глобальные, так и довольно мелкие, но любое отклонение от нормальной и стабильной работы вызывает недоумение и раздражительность у пользователей. И одной из таких раздражительных проблем является ошибка с оповещением «В приложении произошла ошибка на Андроиде». Почему она появилась? Как ее устранить? Появится ли после перезагрузки устройства? Эти и многие другие вопросы волнуют пользователей, поэтому, если вы читаете этот материал и надеетесь решить проблему, читайте статью до конца!
Основные причины появления ошибки и решения
Так как проблема может появиться при запуске конкретного приложения, скорее всего, причина именно в нем, но зачастую это проявляется и в других продуктах на платформе Android, поэтому пользователь не сразу может определить причину. В большинстве случаев ошибка вызвана каким-то системным сбоем, хотя в редких исключениях возможна и аппаратная проблема. Прежде всего рекомендуем вам перезагрузить устройство. Если это не помогает, то переходите к нашим советам.
А вообще основные причины зачастую бывают такими:
- Вирусы на телефоне;
- Телефон слишком загружен (не хватает памяти на жестком диске или ОЗУ);
- Старая версия приложения, где возникает ошибка;
- Установлены неоригинальные версии программ;
- Проблема появляется из-за «Контактов».
И это не весь список возможных причин, а лишь часть из них, но мы рассмотрели все возможные варианты решения данной проблемы.
Очистка кэша и данных в приложении
Как правило, уведомление «В приложении произошла ошибка» может появляться из-за сбоя в работе программы или поврежденных файлов, неудачного обновления. Для начала рекомендуется очистить кэш этого приложения. Делается это следующим образом:
- Откройте «Настройки» своего телефона и перейдите в «Приложения»;


- В списке найдите программу, при работе с которой появлялась ошибка;

- Нажмите по названию приложения и внизу кликните по вкладке «Очистить»;

- Сначала очищаете кэш, а после этого и все остальное, как показано на скриншоте;
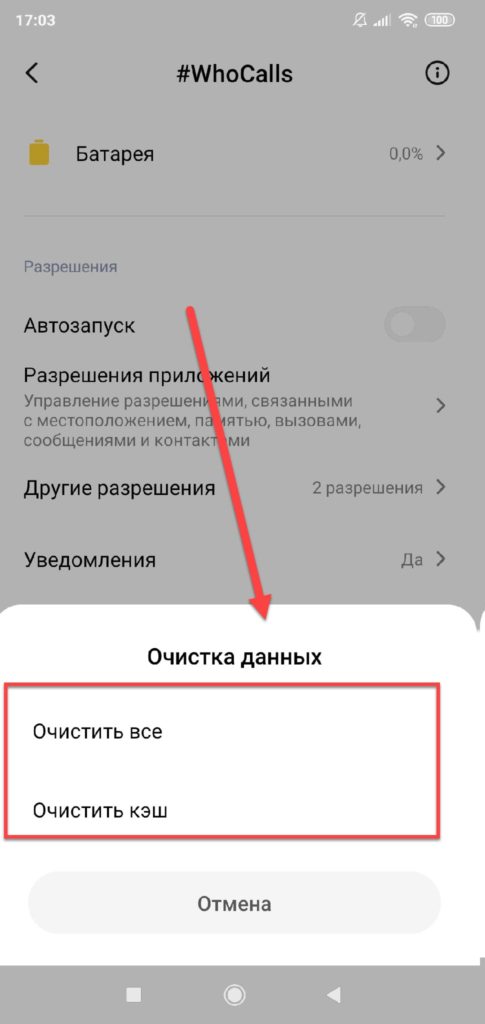
- Обязательно перезагрузите свой смартфон и проверьте работоспособность программы.
Если проблема наблюдается в нескольких играх или программах, службах Android, очищайте каждое и проверяйте корректность работы. В большинстве случаев именно этот метод помогает избавиться от уведомления.
Обновление приложения
Не помогла очистка? В этом случае нужно проверить, нет ли обновлений для данного продукта. Вполне возможно, что ошибка появляется из-за «кривой» обновы или найденного бага, проявляющего себя вот таким образом. Обновления можно посмотреть в Google Play, зайдя в данный сервис и кликнув по вкладке «Мои приложения».


Если же апдейтов нет, но ошибка все равно появляется, переходите к следующему пункту.
Удаление приложения/переустановка
Попробуйте удалить программу, в которой возникает проблема и загрузите ее снова в свой смартфон. Если вы ранее скачивали файл со сторонних файлов, рекомендуем вам в дальнейшем качать только с Google Play или проверенных сервисов, например, trashbox, где выкладываются все версии каждого приложения без вирусов и прочих «неожиданностей».

Если же установленная программа на вашем смартфоне ранее была загружена из официального сервиса Play Маркет, то попробуйте скачать теперь со стороннего сайта. Можно даже попытаться скачать другой версии, чтобы исключить вероятность появления ошибки из-за некорректного обновления. Только вам необходимо будет сначала разрешить установку из неизвестных источников. Об этом у нас на сайте есть отдельная статья, где все подробно описано.
Используем альтернативные варианты
Если у вас при запуске какой-то программы появляется уведомление с текстом «В приложении произошла ошибка» на Android, и даже если вы переустанавливаете этот продукт с других источников, ничего не меняется, можно попробовать поискать альтернативные варианты. Например, это проигрыватель. В Play Маркете можно найти большое количество других приложений из этой же категории. Если вы не знаете, какую альтернативу использовать, напишите в комментариях, где именно у вас возникает данная проблема, и мы поможем вам подобрать другие приложения, которые будут корректно работать.

Отключение автоматической синхронизации времени и даты
Как ни странно, но проблема иногда может появляться из-за автоматической синхронизации времени и даты на вашем смартфоне. Это случается крайне редко, но исключать данный фактор нельзя. Решается все в несколько кликов:
- Зайдите в «Настройки» своего гаджета и перейдите в «Расширенные настройки»;

- Здесь найдите пункт «Дата и время» и отключите пункт «Дата и время сети», чтобы синхронизация по интернету была выключена;

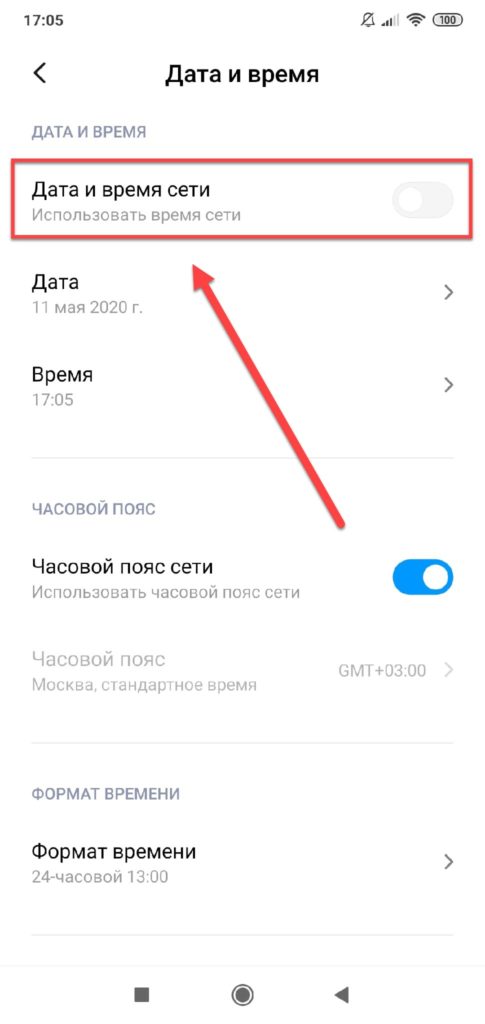
- Не забудьте настроить время, если оно не установилось автоматически.
Теперь перезагрузите свой смартфон и зайдите в то приложение, где появлялась ошибка. Перезагрузка обязательна!
Проверка на наличие вирусов
К сожалению, зачастую проблема заключается в том, что у вас в системе находятся вирусы, часть из которых могут вызывать такие ошибки при запуске определенных приложений или сразу всех. Мы рекомендуем вам перевести устройство в безопасный режим и попробовать запустить программу, которая ранее вызывала проблемы. Если в безопасном режиме все работает без ошибок, значит, проблема точно в наличие вредоносных оболочек в вашем телефоне.

Также рекомендуем вам установить антивирусное программное обеспечение, например, от Kaspersky или Dr.Web, которые отлично справляются с поиском вредоносных программ и регулярно обновляются. По поиску вирусов на Андроиде и полному удалению их из системы рекомендуем вам почитать нашу отдельную статью, где описаны все рекомендации и советы от профессиональных пользователей.
Отключаем лишние программы и процессы
Еще одна возможная проблема – это конфликт запущенных приложений на вашем Андроиде. Например, если у вас запущен проигрыватель, и вы пытаетесь запустить редактор фотографий, возникает ошибка, попробуйте закрыть все приложения на телефоне и запустить только тот вариант, где возникала проблема. Если ошибки не появится, скорее всего, проблема в конфликте двух программ.

В этом случае нужно будет вспомнить, что вы запускали ранее или пробовать открывать все приложения подряд с тем продуктом, где возникает ошибка. Как только она появится повторно – смотрите, что запустили до этого, и удаляйте или обновите через Play Маркет.
Старая версия Android
Если у вас версия Android ниже 5.0, и вы пытаетесь установить приложение, которое адаптировано под новые версии Андроида, вполне вероятно появление такой ошибки, так как программы рассчитаны на более новую оболочку, в которой используются совершенно другие алгоритмы и технологии. В этом случае у вас есть 2 варианта:
- Смириться с этим и попытаться найти альтернативу (маловероятно);
- Приобрести новый телефон, где будет установлена одна из последних версий Android.
Проверяем, удаляли ли системные приложения
Вспомните, не удаляли ли вы со своего смартфона программы, которые относятся к стандартным в операционной системе Android? Да, стандартными средствами это не сделаешь, однако есть программы, позволяющие удалять любые системные службы и программы, в результате чего корректная и стабильная работа Андроида может быть нарушена.
И если вы действительно что-то удаляли, нужно будет восстанавливать их, загружая через специальные библиотеки или же делать полный сброс настроек, о чем описано ниже.
Сброс до заводских настроек
Последний и самый крайний вариант – это удалить все настройки на своем телефоне, сбросив к заводским. При этом у вас с телефона все удалится, поэтому нужно заранее сделать полную копию данных, например, все важные данные сбросить на компьютер или облачные хранилища, перенести информацию о контактах на SIM-карту или внешний носитель, скопировать сообщения, фотографии и прочую информацию.
У нас на сайте есть отдельная статья о том, как сбросить телефон Андроид до заводских настроек, где подробно описан весь процесс и даны рекомендации по дальнейшей настройке телефона. Помните, что это самый крайний случай, и переходить к этому пункту нужно, если все описанные выше рекомендации вам не помогли. В 99% случаев сброс помогает избавиться от всех проблем, особенно, если у вас были вирусы на телефоне.
Вариантов решения проблемы много, и все зависит от конкретного случая. Данная инструкция является универсальной и предназначена практически для всех версий Android, однако, если у вас есть другое решение, которое вам помогло – будем вам признательны, если вы об этом напишите в комментариях, и мы обязательно дополним свой материал.
Настройка оборудования
Блог о модемах, роутерах и gpon ont терминалах.

В приложении Android произошла ошибка — Что делать?!
В основе мобильной операционной системы Android лежит другая, надёжная и безопасная система — Linux. Но даже этот факт, к сожалению, не гарантирует идеальной работы. Одним из ярких примеров сбоев в функционировании системы является системное сообщение «В приложении произошла ошибка» (в англоязычном варианте «The process has stopped»), после чего программа просто вылетает и приходится её заново запускать.
Причин появления такой проблемы может быть несколько — тут возможным виновником может быть как мобильное устройство, его аппаратная или программная составляющие, так и приложение, в котором появляется ошибка, а уже от этого зависит и способ её устранения.
Для начала стоит просто перезагрузить свой гаджет. Возможно сбой разовый и после перезагрузки Андроида он исчезнет.Так же обязательно проверьте есть ли свободное место в памяти телефона или планшета. К этому очень чувствительны многие программы и особенно игры. У меня такое случалось с клиентом YouTube, Вконтакте и Navitel.
Ещё стоит посетить официальную страницу этого приложения на Google Play Store.1. Очистка данных
Если всё вышеописанное не помогает, то подойдём к решению более основательно. Давайте попробуем очистить кэш и временные данные. Для этого заходим в Настройки системы и выбираем раздел «Приложения»:
Открываем вкладку «Все», находим в списке программу, в которой выскакивают ошибки и нажимаем на неё, чтобы получить такое меню:
2. Переустановка софта
Когда очистка временных данных не помогает, можно попробовать переустановить программу. Для этого опять открываем Play Store, находим нужную утилиту и нажимаем кнопку «Удалить».
После этого перезагружаем свой планшет или смартфон и устанавливаем её заново. При этом способе удаляются ещё и предыдущие версии ПО, которые остаются после обновления и иногда могут вызывать конфликты.
3. Сброс к заводским настройкам
Этот вариант действий самый кардинальный, но пользоваться им приходится время от времени, когда ничего больше не помогает. Особенно часто к нему приходится прибегать если в Андроиде с сообщением «В приложении произошла ошибка» начинают массово вылетать системные компоненты типа сервисы Google Play, маркет, process.media, телефон, контакты, com.google.process.gapps и т.п.
Чтобы сделать «Factory Reset» на своём мобильном девайсе — зайдите в настройки и найдите раздел «Восстановление и сброс». Здесь будет пункт «Сброс настроек». Выбираем его и далее следуем указаниям мастера.
Этой операцией обычно исправляются ошибки в самой операционной системе Андроид из-за которых могут возникать сбои в работе установленного программного обеспечения.Навигация по записям
Помогло? Посоветуйте друзьям!
В приложении Android произошла ошибка — Что делать?! : 23 комментария
У меня телефон HTC inspire 4g, я сделал «сброс настроек» после чего телефон при входе требует настройки и при 2 окошке нужна симка вот там вылетает, и всё заново,а если симка стоит, то вообще экран остаётся цвета фона и всё. До сброса всё работало.
HTC Sensation xe 715e v.4.0.3. Тел. нужен для работы звонилка,навигатор,фотокам.,блокнот ,остальную дребедень в помойку .Можно-ли поставить чистую прошивку без бекапа ,типо как win,остальное догрузить через пк?
Это можно сделать только если на Вашу модель есть подобная чистая прошивка. Иначе никак.
Navitel приложение не установлено. Ошибка «Приложение не установлено Android» — что делать
Андроид смартфоны давно приобрели популярность, ведь для этой ОС существует множество различных приложений с широкими функциональными возможностями. Пользователь может просто зайти в Google Play и выбрать подходящую программу или игру, а затем установить ее всего в несколько касаний. Одним из популярных приложений, которое является предустановленным на многих смартфонах является «Навител навигатор». Для чего он нужен и как удалить его с телефона Lenovo.
Что такое Навител?
Навител Навигатор – это программа, которая является хорошей навигационной системой для водителей. Софт обладает сервисами, показывающими погоду на разных участках дорожного полотна, пробки и т.д. Есть карты практически для всех стран.
Единственный минус утилиты заключается в том, что пользоваться ее возможностями можно будет только 30 дней. После этого придется приобретать лицензию и пакет нужных карт. К примеру, Навител с картой России обойдется в 2,1 тысячи рублей.
Как удалить Навител с Lenovo?
Если Вы устанавливали софт самостоятельно, то удалить его можно с помощью «Диспетчера приложений». Если же программа является предустановленной, то алгоритм действий несколько усложнится.
- Активировать функцию Root в файловом менеджере (например, Total Commander или ES Проводник).
- Удалить файл preload/vendor/com.navitel.apk.
- Перезагрузить смартфон.
- Получить Root права на устройстве.
- Установить Root Explorer, запустить, осуществить поиск по запросу «navitel» и удалить com.navitel.apk.
Не устанавливается Навител
Если Вы ранее удалили программу, а теперь хотите ее заново установить, но в процессе инсталляции появляется ошибка «Программа не установлена, существующий пакет с таким названием…», то необходимо повторить шаги из второго пункта и осуществить поиск через Root Explorer, возможно не все файлы утилиты были удалены.
Android-приложение не установлено. Уже установлен существующий пакет с тем же именем с конфликтующей сигнатурой (8)
Возможно, приложение не удаляется успешно. Если ваше устройство в этом случае, вы можете попробовать этот метод.
Сначала получите имя пакета приложения, например «com.xxx.app», вы можете использовать Root Explorer и найти его в файле манифеста (RE может декодировать файл). то вы можете использовать этот скрипт для его удаления:
Adb shell pm uninstall com.xxx.app // replace to package name that you want to remove
В моем эмуляторе, когда я пытаюсь сделать обновление apk программным путем. Я получил:
Android App Not Install.
An existing package by the same name with a conflicting signature is already installed
Я все еще на этапе тестирования этого обновления, поэтому файл, который я загружаю, является подписанным apk предыдущей версии, который, я думаю, должен работать без каких-либо проблем.
Может возникнуть другая причина, когда ваше приложение не будет обновляться при изменении / добавлении / удалении shareId в AndroidManifiest.
Также проверьте это.
Существует разница между подписанными и неподписанными файлами APK. Скорее всего, у вас раньше было без знака. Вам просто нужно удалить неподписанный файл перед установкой подписанной версии. Как это может быть сделано, зависит от конкретной версии, но в общем, перейдите в эмулятор к настройкам-> приложение, долго нажмите на свое приложение и удалите / удалите / удалите его.
Такая же ошибка пакета:
- Создайте новый пакет в своем приложении с другим именем.
- Скопируйте и вставьте весь файл в старый пакет в новый пакет.
- Сохранить код.
- Удалите старый пакет и очистите и перестройте проект.
У меня было такое же сообщение об ошибке, но эти ответы не помогли. На 4.3 nexus 7 я использовал пользователя, который НЕ был владельцем. Я удалил старую версию, но я продолжал получать то же сообщение.
Решение. Мне пришлось войти в систему как владелец и перейти в «Настройки» -> «Приложения», а затем перейти на вкладку «Все». Прокрутите вниз до самого конца списка, где указаны старые версии с меткой «не установлено». Выберите его и нажмите кнопку «Настройки» в верхнем правом углу и, наконец, «удалить для всех пользователей»,
от студии android перейти к:
что решит проблему.
Довольно часто пользователи жалуются на то, что при установке того или иного приложения Android-смартфон выдает сообщение об ошибке «Приложение не установлено. Пакет с таким названием уже существует ». Это случается из-за конфликта нового пакета с уже существующим пакетом, имеющим аналогичное название. Каждое приложение в Google Play имеет уникальное имя пакета, но это не означает, что два разработчика не могут разрабатывать два разных приложения и дать пакетам файлов одно и то же имя. И тогда ошибка возникает при попытке установить или загрузить одноименный файл APK, а Android-устройство выдает соответствующее сообщение.
В большинстве случаев ситуация возникает, когда у вашего телефона такое же приложение уже было установлено для нескольких профилей пользователей на одном устройстве, и оно не было должным образом удалено из каждого профиля. Если вы в такой ситуации попытаетесь установить новый APK того же приложения, то вы столкнетесь именно с этой ошибкой. Поэтому наиболее очевидным решением было бы тщательно удалить приложение, а затем попытаться установить новый APK. Итак, что вам нужно сделать?
Основной вариант решения
Откройте «Настройки» -> «Приложения», затем найдите и откройте информацию о приложении. После этого откройте дополнительное меню (3 вертикальные точки) и выберите «Удалить» для всех пользователей.
Это исправление работает в большинстве случаев, но случаются и осечки, когда даже после удаления приложения для всех пользователей по-прежнему приходится сталкиваться с конфликтом пакета с уже существующим пакетом с тем же именем.
Дополнительные варианты решения
1-й вариант — разрешить установку приложений из неизвестных источников
Чтобы исправить ошибку «Приложение не установлено. Пакет с таким названием уже существует», нужно попробовать разрешить установку приложений из неизвестных источников . Соответствующий пункт имеется в настройках безопасности телефона.- Прежде всего, необходимо установить Android Debug Bridge для ПК и в опциях «Для разработчиков» на смартфоне активировать режим «Отладка USB». (О том, как включить режим «Для разработчиков», мы подробно писали в ).
- Далее, одновременно удерживая кнопки включения и громкость+, нужно перезагрузить смартфон в режим «Recovery», после чего подключить Android-устройство к компьютеру с помощью шнура USB.
- Затем нужно открыть командную строку и ввести туда следующую команду:
adb install -l -r name-of-file.apk
* Вместо name-of-file.apk указать название устанавливаемого приложения.
Теперь вы знаете, как справиться с ситуацией, если Android-смартфон выдает ошибку «Приложение не установлено. Пакет с таким названием уже существует». Хотите поделиться своими методами или рассказать, сработали ли способы, предложенные выше — пишите в комментариях. Обсудим вместе.
Операционная система Android располагает собственным магазином приложений Play Market. Поэтому пользователи рекомендуется не рыскать по посторонним ресурсам в поисках софта, а качать его из официального, проверенного и модерируемого источника. Все это очень хорошо, но иногда установка прерывается ошибкой. Появилась надпись «Приложение не установлено» на Андроиде – что делать в этом случае? Ничего критичного в этой ошибке нет, попробуем избавиться от нее вместе.
Если в процессе установки софта возникла ошибка «Приложение не установлено», значит, пришла пора почистить операционную систему от мусора. Его тут действительно полно – он образуется в результате работы ОС и приложений, причем в довольно больших количествах. Наличие мусора приводит к появлению ошибок и сбоев, поэтому от него нужно избавляться. Для этого мы будем использовать популярное приложение Clean Master – его нужно установить заранее, в числе первых приложений.
Как производится очистка?
- Запускаем приложение;
- Запускаем анализ мусора;
- Удаляем найденный мусор.
В завершение можно выгрузить неиспользуемые приложения – это делается нажатием одной кнопки.
Если хочется добиться более выразительных результатов, смартфон или планшет следует перезагрузить. После того как вы очистите операционную систему от мусора, попытайтесь установить софт еще раз – зайдите в Play Market и запустите повторную инсталляцию. Если все прошло хорошо, а критический мусор был удален, установка приложений пройдет без ошибок. Активируйте очистку каждый раз, когда вы замечаете наличие каких-то ошибок в работе операционной системы Android.
Вместо приложения Clean Master вы можете использовать любые другие приложения для очистки и ускорения Android-устройств, в том числе совмещенные с антивирусными утилитами. Также во многих трубках реализованы базовые инструменты для очистки памяти.
Всё чаще и чаще в смартфонах стали попадаться встроенные клинеры. Примером тому являются устройства от Huawei и Xiaomi – здесь используются штатные инструменты для очистки оперативной и пользовательской памяти. Плюсов от них много:
- Не нужно использовать сторонний софт, перебирая десятки вариантов;
- Они не захламляют память, так как встроены в операционную систему;
- Они точно знают, что стоит удалить, а что стоит оставить в памяти.
К тому же их не нужно скачивать – всё уже на борту.
Удаляем ненужные приложения и файлы
Возникла ошибка «Приложение не установлено» на Android — что делать? Скорее всего, пришла пора разобраться с неиспользуемым софтом. Он загромождает внутреннюю память и препятствует нормальной инсталляции. Как показывает практика, ошибки возникают уже тогда, когда свободной памяти остается меньше 500-700 Мб. При этом многие приложения, установленные в системе, практически не используются. Зачем их тогда держать? Смело сносим ненужные приложения и освобождаем место.
Также следует разобраться с местом хранения музыки, фотографий и видеороликов. Если все это хранится во встроенной памяти, необходимо провести ревизию и перенести файлы на карту памяти или скопировать на жесткий диск своего компьютера. После удаления софта и файлов запускаем Clean Master, проводим очистку мусора и приступаем к повторной инсталляции приложений.
Фотографии и видеоролики лучше вообще хранить в облаке. Например, в «Google Disk» или «Облако Mail.ru». Изначально пользователям доступны 8-10 Гб, но этот объём легко расширяется с помощью платных тарифов. В качестве примера рассмотрим тарифные планы облачного хранилища от Mail.ru:
- 64 Гб – 799 руб/год или 99 руб/мес;
- 128 Гб – 1550 руб/год или 169 руб/мес;
- 256 Гб – 2350 руб/год или 249 руб/мес.
Снизить стоимость или получить бесплатное дополнительное дисковое пространство помогут промокоды и акции от организаторов облачных хранилищ. Что касается музыки, используйте для её прослушивания многочисленные музыкальные сервисы – это «Яндекс.Музыка», «Вконтакте Музыка», «Google Music», «Apple Music» и многие другие. Тем более что сотовые операторы предоставляют для них бесплатный трафик.

Перемещение софта на карту памяти
Если ваше Android-устройство показало ошибку «Приложение не установлено» и начало ругаться на недостаток памяти, нужно удалить часть приложений. Не нашлось ничего не нужного? Тогда переместите часть приложений на карту памяти – делается это штатными способами и с помощью дополнительного программного обеспечения. Быстродействие приложений может немного снизиться, зато появится место для установки нужного софта.
Обратите внимание, что некоторые телефоны не поддерживают установку и перемещение программ на карты памяти или вовсе не обладают слотами под карточки.
Избавляемся от ошибок с помощью перезагрузки
О самом простом способе избавления от ошибок мы все-таки забыли – это самая банальная перезагрузка. Она поможет избавиться от простых ошибок в функционировании операционной системы и привести ее в нормальный вид. Перезагружать Android-устройства умеет каждый пользователь – для этого нужно удерживать кнопку включения/выключения до появления соответствующего меню. Далее выбираем пункт «Перезагрузить», дожидаемся перезагрузки и приступаем к повторной установке приложений.
Очистка от вирусов
Вирусные инфекции могут нарушить функциональность операционной системы Android. В результате этого в ней могут появиться различные ошибки, мешающие нормальной инсталляции приложений. Поэтому очень важно иметь на борту хотя бы самый простой антивирус – установите его заранее, сразу же после того как вы приобрели смартфон. Выполнив тщательную проверку на наличие вирусных инфекций, следует приступить к повторной инсталляции необходимых приложений.
Если ваше устройство повредилось и засорилось настолько, что очистки и проверки уже не помогают, попробуйте выполнить сброс к заводским настройкам (Hard Reset). Не забудьте предварительно скопировать важные данные на надежный носитель или в облачное хранилище.
Альтернативные приложения
В некоторых случаях наблюдается несовместимость приложений с конкретным смартфоном или версией операционной системы. Придётся искать альтернативный софт со схожим функционалом. Другое дело, что найти замену тому же «Сбербанк Онлайн» невозможно. Но для социальной сети ВКонтакте существует немало альтернативных клиентов. Кроме того, при возникновении ошибки «Приложение не установлено» можно обратиться к разработчику этого приложения в Google Play – он поможет решить данную проблему.
Где скачать и как установить Navitel на Android
Navitel — крупнейшая на территории бывшего СССР компания, предоставляющая программное обеспечение для навигации. Если говорить о качестве, то в реалиях нашей страны это бескомпромиссный вариант. Прелесть в том, что данный продукт доступен для загрузки на множестве платформ, включая Android.
Установка Navitel
Через Play Market
Самый простой вариант использовать магазин Google:
- Все что нужно для установки Навител на телефон Андроид — это подключиться к сети интернет и запустить Play Market, после чего в поиске написать Navitel.

- Скачать программу.

Установка дистрибутива APK
Для установки Навител на смартфон или планшет Андроид бесплатно из имеющегося APK файла следует:
- Перейти на официальный сайт Navitel.
- Скачать дистрибутив для Android под все разрешения экрана.

- Переместить скачанный файл во внутреннюю память смартфона или SD-карту с компьютера.

- Включить “Неизвестные источники” в настройках устройства. Для этого откройте “Настройки”, перейдите в раздел “Безопасность”, и переключить тумблер около пункта “Неизвестные источники”.

- Откройте файловый менеджер (в примере используется Total Commander) и найдите дистрибутив программы.

- Нажмите на файл, запустится инсталляция, где нужно нажать “Установить”.

Скачивание и установка карт
Для удобства, на выбор пользователей специалисты из Navitel оставили два способа загрузки и установки нужных карт — ручной через компьютер и автоматический, для скачивания прямо из программы.
Перед тем как приступить к установке карт следует произвести первоначальную настройку. Для этого:
- Запустите программу, она запросит доступ к некоторым возможностям устройства, отвечайте утвердительно.

- После этого начнется короткий процесс оптимизации.

- Далее навигатор предлагает выбрать необходимые настройки локализации. После настройки нажмите на галочку.

- Принимаем лицензионное соглашение.

- Дальше следует экран активации лицензии. Если таковая приобретена на официальном сайте, то активируйте ее. Если же нет, нажмите на кнопку “Пробная версия”.

- Осталось подождать активации программы.

Загрузка в приложении
Предусмотрительность разработчиков видна сразу. После верификации программа предложит загрузить карты. Так что:
- Нажмите “Загрузить карты”.

- Открывается список континентов, среди которых нужно выбрать нужный.

- Появится перечень стран, расположенных на данной территории.
- Найдя нужную страну, нажмите на зеленую стрелочку рядом с ней. Загрузка началась.

Установка с официального сайта
Для этого следуем алгоритму:
- Перейдите на официальный сайт Navitel и скачайте карту интересующей страны.

- Скопируйте скачанный файл в память устройства (или SD-карту) по пути “ПамятьNavitelContentMaps”. Если папки отсутствуют создайте их вручную.
- Запустите Navitel Navigator и он преступит к индексации установленной карты.

Также можно ознакомиться с видео.
Возможные ошибки
От ошибок не застрахован никто, даже если программное обеспечение поддерживается таким крупным разработчиком. Однако чаще всего они решаются приведенными ниже методами.
Приложение не установлено
Чаще всего подобная ошибка возникает из-за проблем с некоторыми Google сервисами. Для того чтобы ее исправить необходимо:
- Если имеется установленный пакет Navitel, удалите его.
- Перейдите в “Настройки” устройства, далее в пункт “Приложения”.

- Найдите Google Play Маркет, Сервисы Google Play, Google Services Framework — и очистите их данные в разделе “Хранилище”.

- Найдите папку NavitelContent в памяти устройства и удалите из нее все кроме папок Waypoints, License, Maps, Tracks.

- Перезагрузите гаджет и попробуйте установить навигатор снова.
Не устанавливается приложение
Ошибка Navitel «приложение не устанавливается» чаще всего связана с наличием уже установленной, но сильно устаревшей версией приложения. Перед установкой новой версии просто удалите старую. И если в памяти Android устройства имеется папка .android_secure, лучше всего ее тоже удалить.
Приложение не запускается или не работает
Такая проблема может возникать на гаджетах со старой версией Android ниже 5.1, либо на устройствах с нестандартным разрешением экрана. Для ее решения необходимо очистить данные приложения, для чего нужно перейти в “Настройки” смартфона, в раздел Приложения. После чего удалить установленную версию Navitel и установить новую, обязательно скачанную с сайта производителя, а не Play Market.
Источник https://avtoehlektrika.ru/voprosy/pochemu-navitel-ne-ustanavlivaetsya-na-android.html
Источник https://dlod.ru/navitel-prilozhenie-ne-ustanovleno-oshibka-prilozhenie-ne-ustanovleno-android/
Источник http://composs.ru/kak-ustanovit-navitel-na-android/
