Как ускорить старый ноутбук
Наверное, вы уже замечали, что установленная на ноутбук операционная система со временем становится не такой отзывчивой, программы запускаются уже не так быстро, файлы копируются вроде как медленнее, да и сама загрузка компьютера вроде бы длиться дольше. Это вполне нормальное явление, которому не стоит придавать особого значения, конечно, если процессор и RAM лэптопа способны скомпенсировать падение производительности. Другое дело, если портативный компьютер стар и не обладает тем объёмом ресурсов, которые могут предоставить последние модели ноутбуков.
↑ Как ускорить старый ноутбук
 Работая на таком устройстве, с новой операционной системой и современным программным обеспечением, вы очень скоро ощутите всю недостаточность его производительных возможностей. Приобретение нового ноутбука, отвечающего современным требованиям, пожалуй, будет в таком случае самым верным решением, но давайте предположим, что по какой-то причине в данный момент времени это неосуществимо. Есть ли какой-то другой способ ускорить старый ноутбук? Да, такой способ есть и причём не один.
Работая на таком устройстве, с новой операционной системой и современным программным обеспечением, вы очень скоро ощутите всю недостаточность его производительных возможностей. Приобретение нового ноутбука, отвечающего современным требованиям, пожалуй, будет в таком случае самым верным решением, но давайте предположим, что по какой-то причине в данный момент времени это неосуществимо. Есть ли какой-то другой способ ускорить старый ноутбук? Да, такой способ есть и причём не один.
↑ Замена операционной системы
Вряд ли этот способ можно назвать популярным, впрочем, если операционная система позволят выполнять привычные для вас операции в полном объёме, то почему и нет? Вместо Windows 10 можно установить пусть и старую, но зато менее требовательную Windows 7, а ещё есть целый вагон сборок Linux, которые показывают отличную производительность даже на древних компьютерах. Решение кажется вам слишком радикальным, вы непременно хотите работать в новой операционной системе? Ну что же, идём дальше.
↑ Апгрейд железа
Если нет возможности приобрести новый ноутбук, можно обойтись апгрейдом старого. Установить, например, дополнительные планки оперативной памяти, если это предусмотрено конструкцией лэптопа. Обязательно нужно заменить старенький поношенный HDD на новый и куда более шустрый SSD. Поверьте, разницу заметите сразу! С видеокартой всё сложнее, дискретную плату можно заменить, но для этого вам придётся обращаться в сервисный центр, выложив немалую сумму, так как стоимость работы по замене графики достаточно высока. С процессором ещё всё сложнее, как правило, замену CPU производят, если он работает нестабильно или владелец установил более мощную видеокарту. В рамках апгрейда процессор обычно не меняют, так как в итоге это не даёт сколь-либо существенного прироста производительности.
↑ Разгон железа
Разгон, или иначе оверклокинг процессора, видеокарты и оперативной памяти — ещё один действенный и эффективный способ повысить производительности старого ноутбука, однако он всегда связан с риском нестабильности работы устройства и даже с риском выхода разгоняемых компонентов. Поэтому, производя процедуру оверклоккинга, необходимо всегда соблюдать баланс и не гнаться за скоростью.
↑ Программная оптимизация
Небольшой прирост производительности на старом ноутбуке можно получить путём оптимизации распределения системных ресурсов, в частности, оперативной памяти. Так как эту тему мы разобрали в статье «Как освободить оперативную память в Windows 10», подробно останавливаться на ней не будем, а ограничимся лишь списком общих рекомендаций.
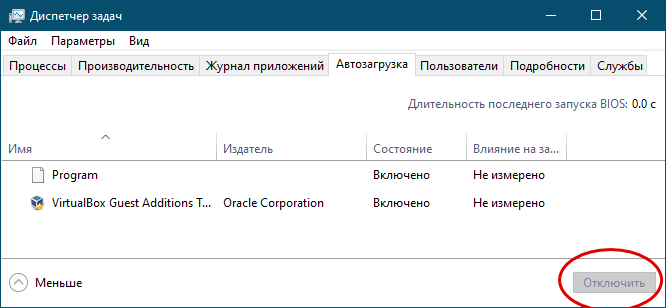 • В Windows 8.1 и 10 удалите предустановленное универсальное программное обеспечение;
• В Windows 8.1 и 10 удалите предустановленное универсальное программное обеспечение;
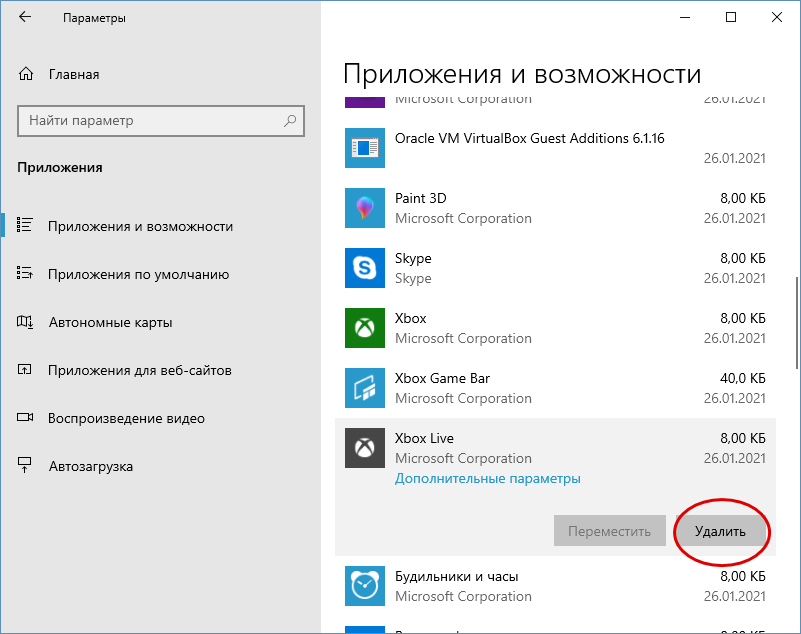 • С помощью O&O ShutUp10 или аналогичной программы отключите неиспользуемые функции Windows;
• С помощью O&O ShutUp10 или аналогичной программы отключите неиспользуемые функции Windows;
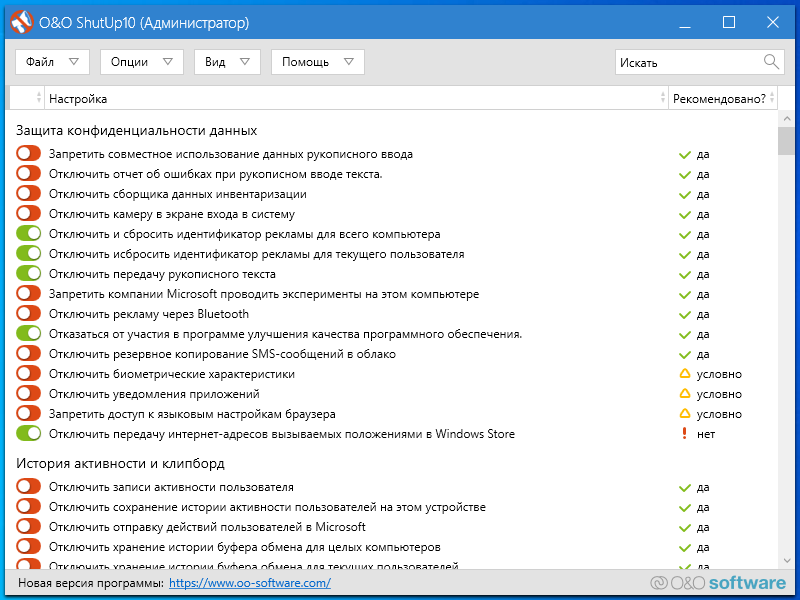 • В параметрах быстродействия выберите режим «Обеспечить наилучшее быстродействие»;
• В параметрах быстродействия выберите режим «Обеспечить наилучшее быстродействие»;
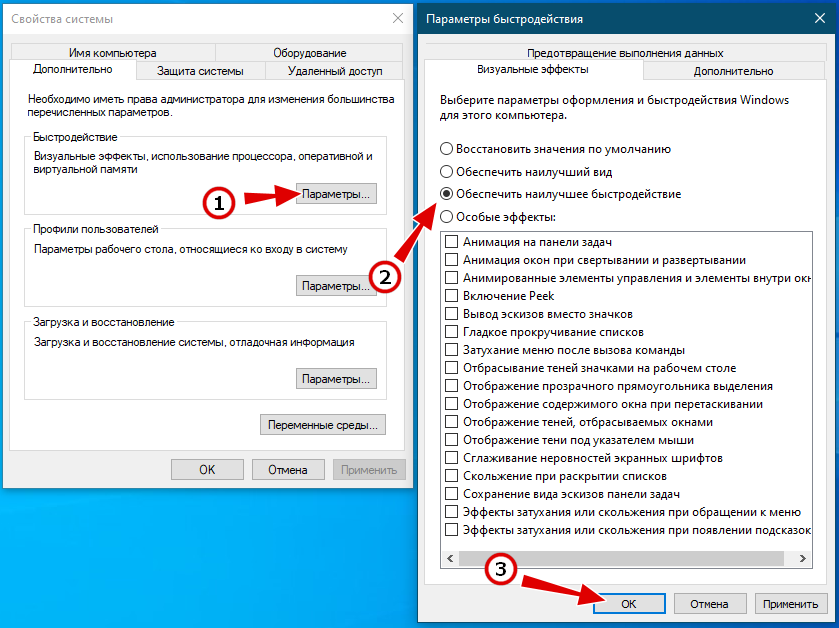 • Отключите второстепенные неиспользуемые службы вручную или с помощью таких инструментов как Easy Services Optimizer;
• Отключите второстепенные неиспользуемые службы вручную или с помощью таких инструментов как Easy Services Optimizer;
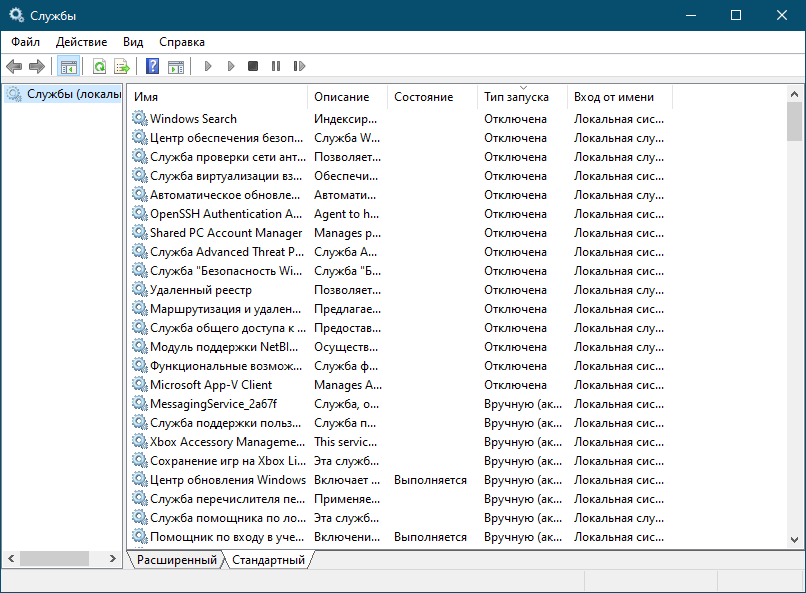 • Отключите в параметрах Windows 10 все уведомления и действия, временную шкалу, передачу между устройствами, ведение журнала, функцию контроля памяти и другие вспомогательные функции;
• Отключите в параметрах Windows 10 все уведомления и действия, временную шкалу, передачу между устройствами, ведение журнала, функцию контроля памяти и другие вспомогательные функции;
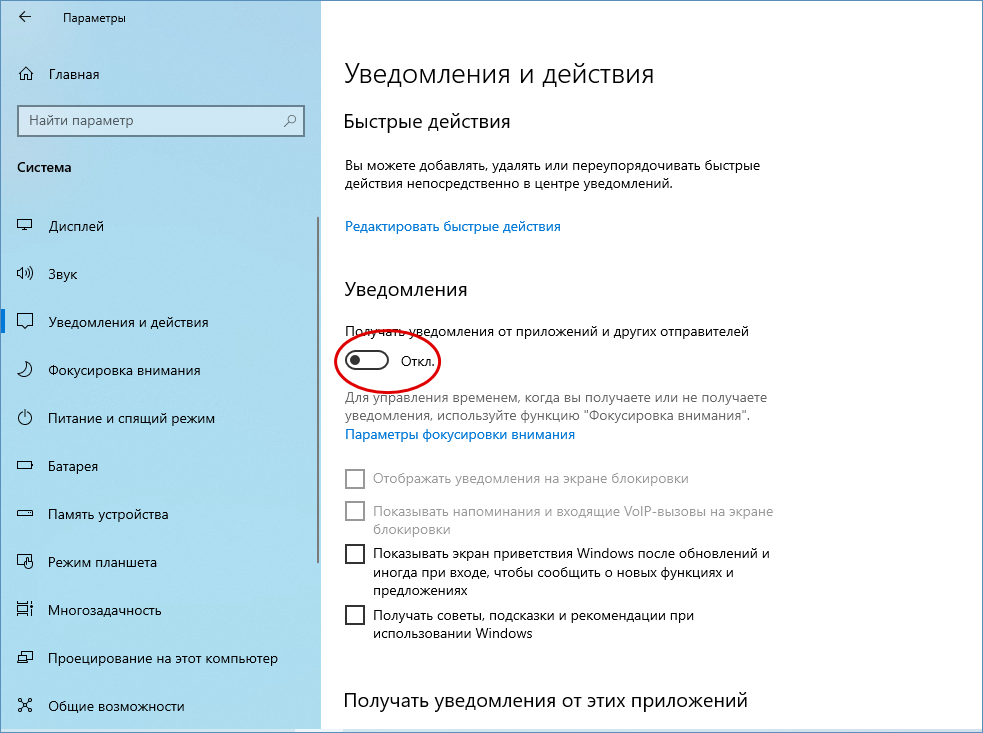
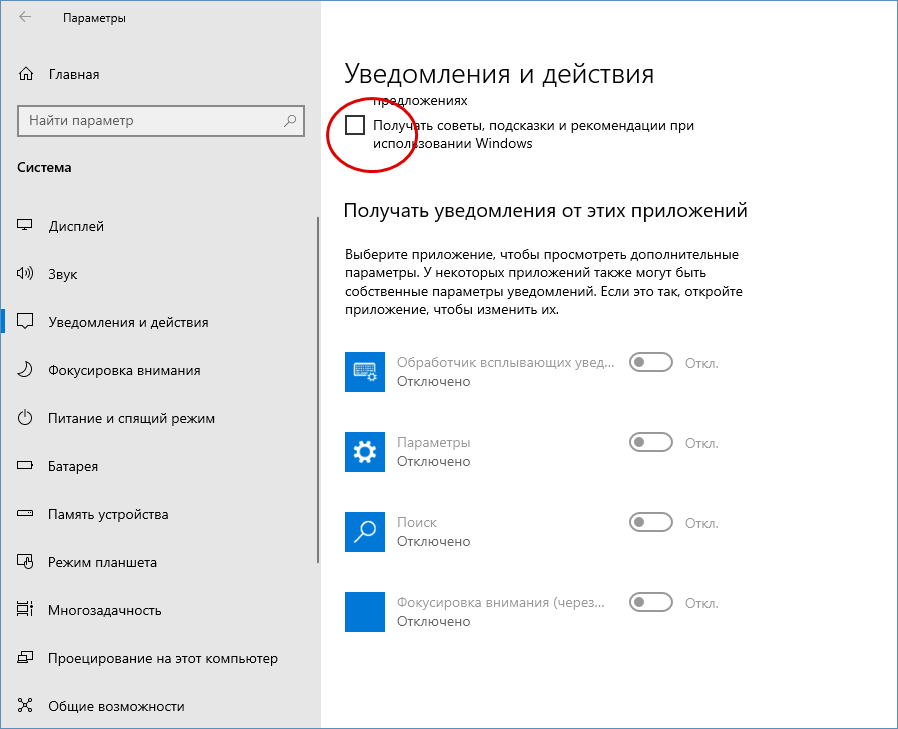
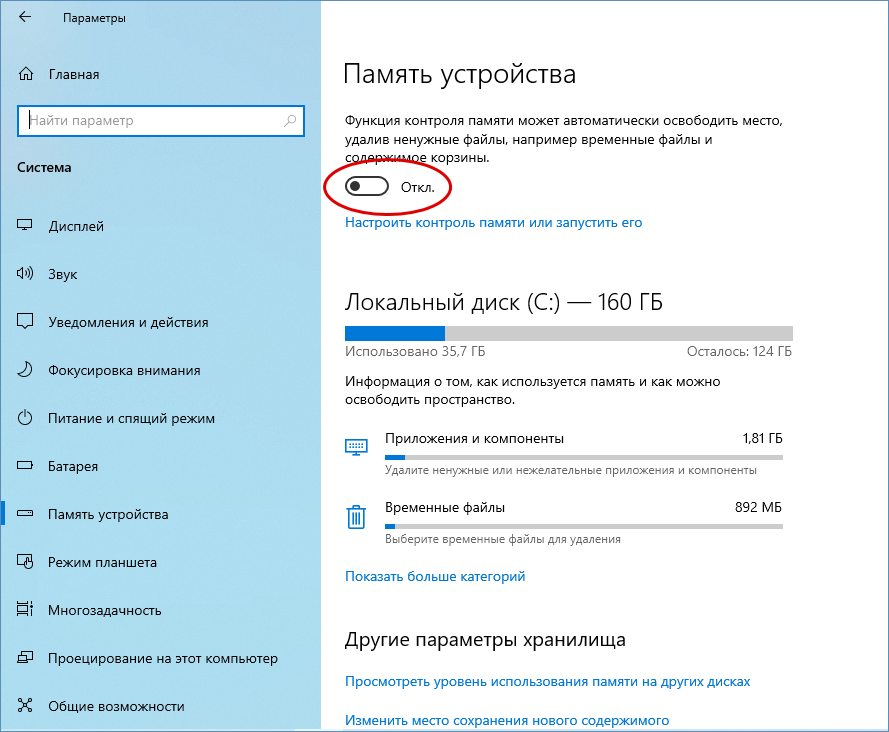
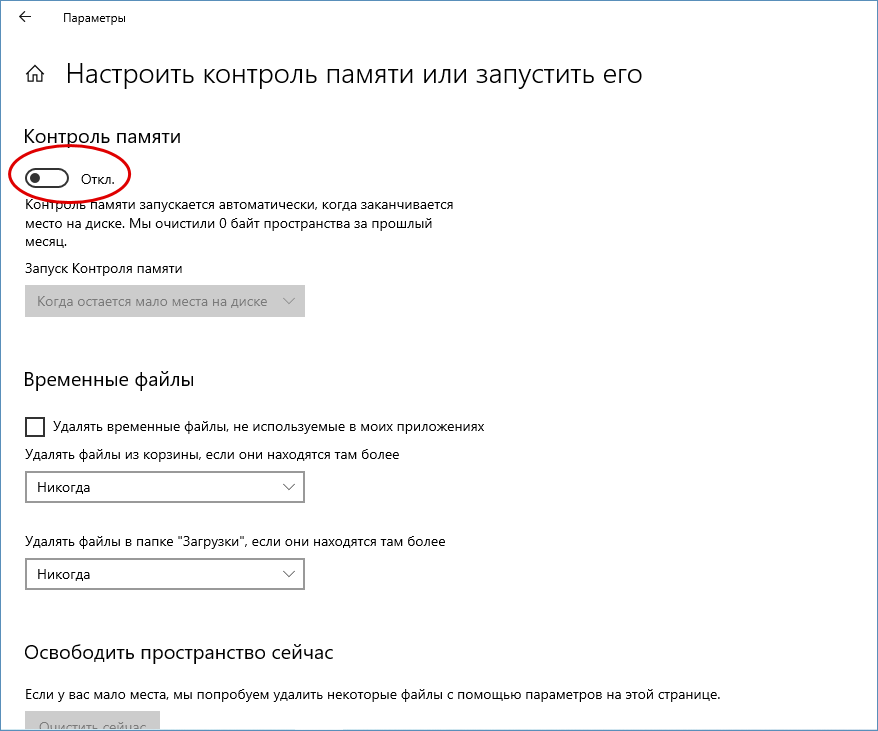
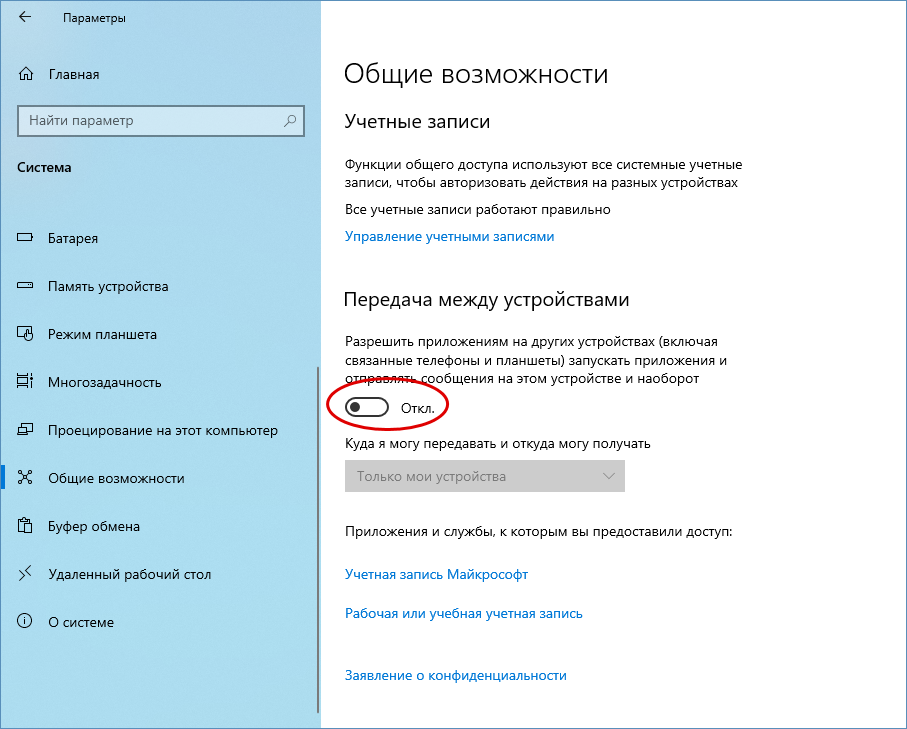
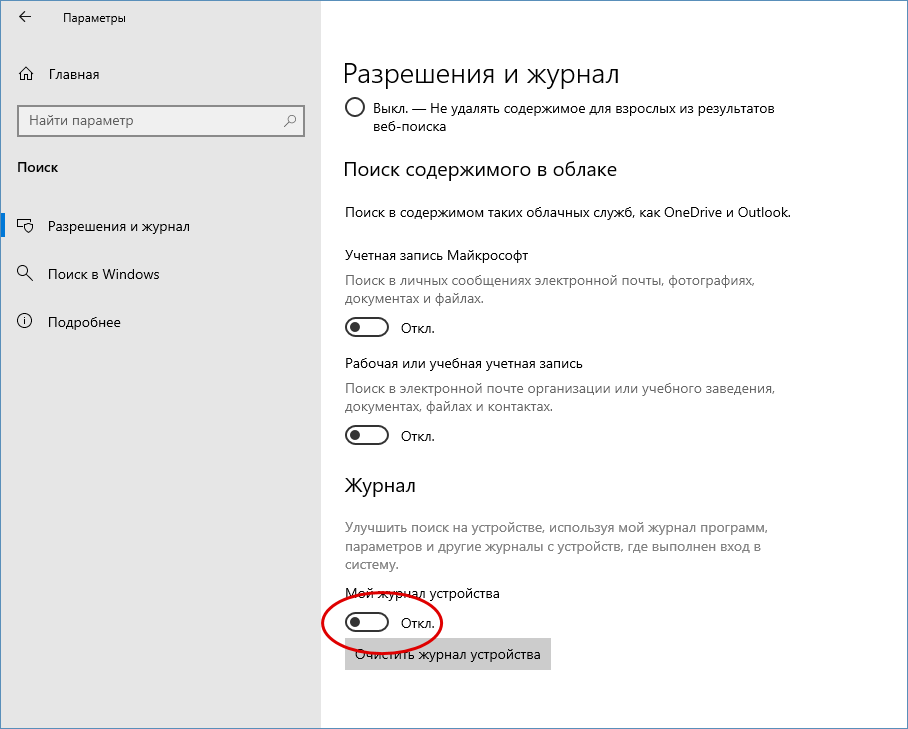 • Устраните утечки памяти с помощью утилиты Firemin;
• Устраните утечки памяти с помощью утилиты Firemin;
• Увеличьте объем файла подкачки;
• Используйте чистильщики памяти;
• Если у вас HDD-диски, периодически выполняйте их дефрагментацию;
• В настройках электропитания выберите максимальный режим электропитания. Если таковой отсутствует, включите его отображение, выполнив в командной строке команду:
powercfg -duplicatescheme e9a42b02-d5df-448d-aa00-03f14749eb61
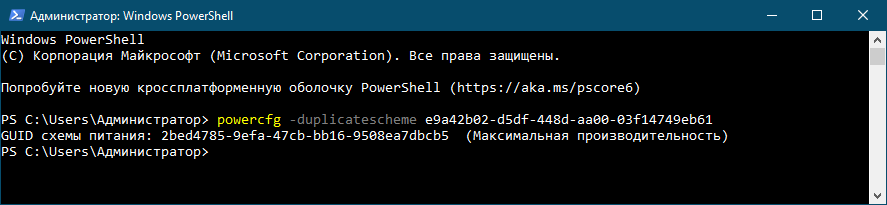
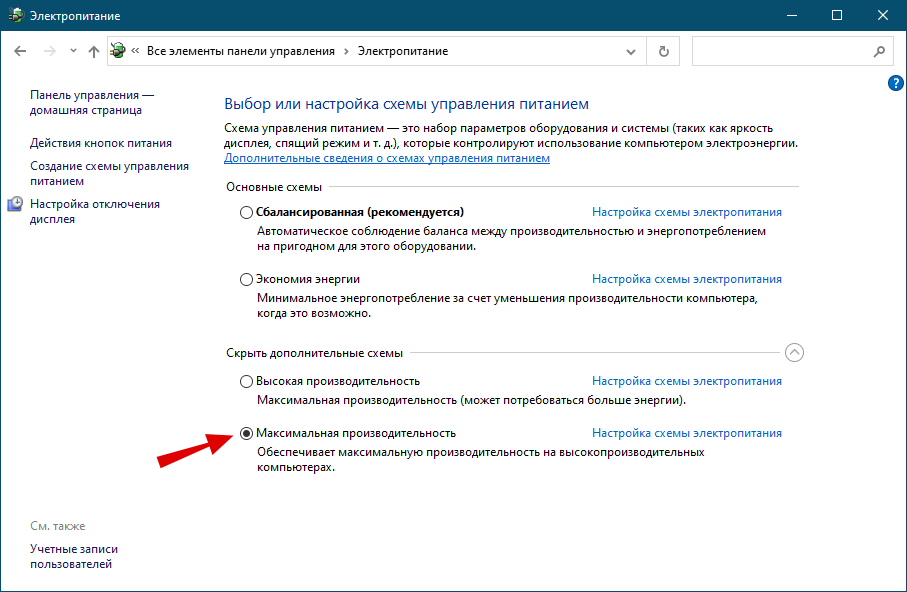 • Подключите услугу облачного антивируса (если доступна) у своего провайдера, антивирус же на ноутбуке удалите и отключите Защитник Windows;
• Подключите услугу облачного антивируса (если доступна) у своего провайдера, антивирус же на ноутбуке удалите и отключите Защитник Windows;
• Замените по возможности требовательные приложения на более лёгкие аналоги.
↑ Обеспечьте качественное охлаждение
Выполните профилактику ноутбука — очистите материнскую плату от пыли, проверьте состояние кулеров, замените термопасту. Весьма желательным будет приобретение специальной ноутбучной подставки с активным охлаждением. Снижение температуры предотвратит троттлинг процессора, следовательно, предотвратит и вызванное им падение производительности. Исключение составляют лепты с пассивной системой охлаждения, предпринимать меры борьбы с троттлингом в таких устройствах не нужно.
И на этом, пожалуй, наш обзор способов ускорение старого «наколенника» можно завершить. Какой из приведённых здесь способов лучше? По идее, таковым является апгрейд железа, расширение памяти и замена комплектующих на более производительные. Все остальные методы, в особенности программные, за исключением разгона, являются дополнительными и ожидать от них особого прироста производительности не стоит.
Как ускорить работу ноутбука с Windows
Многие пользователи задаются вопросом, как ускорить ноутбук из-за того, что компьютер стал работать медленнее, а программы и операционная система Windows не сразу откликаются на действия пользователя. Возникает закономерный вопрос, если тормозит ноутбук, что делать?
Причины медленной работы ноутбука могут быть самыми разными, зависящими от работы аппаратного и программного обеспечения на данном устройстве. Сам ноутбук может быть старым или новым, иметь различные характеристики.
Со временем техника устаревает, аппетиты программ и системы растут, а производительность компьютера постепенно падает. Не всегда есть возможности для приобретения нового ноутбука на замену устаревшему лэптопу.
Все предложения о том, как ускорить работу ноутбука, в основном, сводятся к следующему:
- Необходима замена проблемных компонентов аппаратной части компьютера на новые и более мощные.
- Настройка параметров операционной системы Windows для оптимальной работы компьютера.
В этой инструкции мы разберем почему тормозит ноутбук, вы найдете информацию о различных методах, позволяющих ускорить работу ноутбука Windows.
Аппаратное обеспечение, влияющее на скорость работы ноутбука
Если пользователь замечает, что ноутбук стал тормозить, одной из основных причин могут быть проблемы с работой аппаратных компонентов компьютера. Например, из-за устаревшего оборудования падает производительность ноутбука.
Операционная система Windows должна работать на любых компьютерах для удовлетворения потребностей пользователей. Каждая версия операционной системы: Windows 10, Windows 8.1, Windows 8, Windows 7 и т. д., имеет свои рекомендованные минимальные системные требования, необходимые для работы системы и другого программного обеспечения.
Производители устройств собирают компьютеры из различных компонентов. Модификации ноутбуков заметно отличаются по своим характеристикам, в зависимости от модели, даже у одного и того же производителя. Все это должно нормально функционировать и обеспечивать работу Windows и программ.
Когда владельцы MacBook (Макбук) говорят о стабильной работе macOS на своих устройствах, в противовес с «глючной» Windows, они забывают сравнивать количество конфигураций оборудования на устройствах Apple и Microsoft. Эти величины не сопоставимые, разница просто огромнейшая. Неизвестно, как бы работала macOS на таком огромном количестве модификаций аппаратных компонентов устройств.
Поэтому, неизбежно на некоторых компьютерах будут случаться различные неполадки, возникающие из-за особенностей конфигурации аппаратной составляющей на этих устройствах. Заранее проверить взаимодействие программного и аппаратного обеспечения на всех модификациях ПК невозможно.
На скорость работы компьютера оказывают существенное влияние следующие аппаратные компоненты:
- Центральный процессор.
- Оперативная память.
- Жесткий диск.
- Система охлаждения.
В большинстве случае, пользователь ноутбука не сможет повлиять на эти характеристики, чтобы произвести апгрейд оборудования ПК. Замена процессора трудно осуществима и часто экономически нецелесообразна.
Если возможно, рекомендуется выполнить следующие действия:
- Добавить планки оперативной памяти, при наличии свободных слотов на материнской плате.
- Произвести замену жесткого диска (HDD) на быстрый твердотельный SSD диск.
- Провести полную физическую чистку устройства.
Добавление оперативной памяти (RAM) увеличит скорость работы ноутбука. Можно заменить старые планки ОЗУ на другую оперативную память более быструю и большего объема, если этот тип памяти поддерживает материнская плата. Желательно, чтобы планки памяти работали в двухканальном режиме.
Замена HDD диска на более быстрый SSD диск приведет к заметному росту скорости запуска Windows и установленных программ. На ноутбуках, имеющих дисковод CD/DVD, SSD диск можно установить вместо привода оптического дисковода. В этом случае, на устройстве останется старый винчестер (жесткий диск), который целесообразно использовать в качестве хранилища, и новый SSD диск, предназначенный для операционной системы Windows и программ.
Необходимо регулярно очищать ноутбука от пыли. Из-за пыли нарушается теплообмен, детали нагреваются и могут войти из строя, наличие пыли оказывает влияние на скорость работы ноутбука. В некоторых случаях, потребуется замена термопасты на процессоре и видеокарте.
Если не можете почистить компьютер самостоятельно, обратитесь в мастерскую по ремонту компьютеров. В большинстве случаев, вы заметите эффект от этой операции.
Если тормозит ноутбук, как ускорить его работу
Если ноутбук начинает тормозить, то частой причиной замедленной работы является настройки программного обеспечения компьютера. Наибольшее влияние на скорость работы ноутбука оказывают следующие факторы:
- версия операционной системы Windows;
- совместимость драйверов;
- оптимальная настройка Windows;
- установленные программы;
- наличие вирусов;
- заполненность системного раздела.
На новые устройства устанавливают операционную систему Windows 10, в основном, 64-битный вариант, которая занимает больше места на диске и в памяти компьютера, чем версия с 32-битной разрядностью. Оперативной памяти в 2-3 ГБ, установленной на дешевых ноутбуках, недостаточно для комфортной работы, если на ПК одновременно запущено несколько программ.
После прекращения поддержки Windows 7, корпорация Майкрософт рекомендует перейти на современную операционную систему Windows 10. Не всегда это стоит делать на старых и слабых устройствах.
Для оборудования ноутбука нет подходящих драйверов, в ситуации, когда производители отказываются выпускать драйвера для устаревших аппаратных компонентов под новую операционную систему. Поэтому, есть риск, что после перехода на «десятку», некоторое оборудование на компьютере перестанет работать из-за отсутствия драйверов.
Другой случай: «слабый» ноутбук имеет недостаточные возможности, чтобы потянуть требования Windows 10. На этой конфигурации «железа» система заведомо будет тормозить. Некоторые устройства не соответствуют современным требованиям, не тянут даже Windows 7. В этой ситуации, имеет смысл перейти на один из легковесных дистрибутивов Linux.
Важным моментом является оптимальная настройка Windows, благодаря которой можно снизить потребление ресурсов, что положительно скажется на ускорении работы ПК.
Часть пользователей вынужденно, из-за нехватки денежных средств, покупают дешевые ноутбуки. На многих сравнительно дешевых моделях установлено недостаточное количество оперативной памяти.
В настоящее время программы стали более «прожорливыми». Для своей работы они требует намного больше ресурсов компьютера, чем некоторое время назад. Сейчас любой браузер потребляет памяти в 2-3 раза больше, чем он использовал еще лет пять назад.
На скорость работы оказывает влияние вредоносное программное обеспечение, проникшее на компьютер. Необходимо проверить ноутбук на наличие вирусов, например, при помощи антивирусного сканера. Про обзор лучших антивирусных сканеров читайте здесь.
Для нормальной работы в операционной системе Windows, необходимо иметь свободное место на системном разделе, обычно, это диск «C:». Там должно остаться свободным 15-20% пространства, которое используется при выполнение различных задач на компьютере. Необходимо перенести часть данных на другие диски (флешку, внешний жесткий диск и т. д.). Советую навести порядок на своем ПК, это даст положительный эффект.
Как ускорить ноутбук на Windows
Сейчас вы ознакомитесь с общими рекомендациями, как ускорить работу ноутбука на Windows 7, на Windows 8, на Windows 10. Для пользователей Windows 10, я рекомендую дополнительно прочитать другие статьи на моем сайте. Там вы узнаете, как ускорить работу ноутбука Windows 10, из-за особенностей настройки этой операционной системы.
Пользователь может несколько увеличить быстродействие своего ноутбука следующими методами:
- Настройка автозагрузки Windows.
- Выполнение дефрагментации жесткого диска.
- Очистка компьютера от ненужных файлов.
- Отключение визуальных эффектов.
- Настройка плана электропитания.
На скорость запуска и работы Windows оказывает влияние автоматический запуск программ в автозагрузке. Многие программы при установке на компьютер прописывают себя в автозагрузке. Это значит, что программа начинает работать в фоновом режиме сразу после запуска Windows.
Данное приложение вообще может не понадобится пользователю в течение некоторого времени, но программа будет работать и потреблять вычислительные мощности ПК. Более логичный вариант: запускать программу вручную, когда она понадобится пользователю. Поэтому имеет смысл отключить ненужные программы из автозагрузки.
В операционной системе Windows 7 войти в автозагрузку можно следующим способом:
- Нажмите на клавиши «Win» + «R».
- В диалоговом окне «Выполнить» введите команду «msconfig» (без кавычек).
- В окне «Конфигурация системы» откройте вкладку «Автозагрузка».
В операционных системах Windows 10 и Windows 8.1 (Windows 8) потребуется выполнить такой порядок действий:
- Щелкните по «Панели задач» правой кнопкой мыши, в контекстном меню выберите «Диспетчер задач».
- В окне «Диспетчер задач» откройте вкладку «Автозагрузка».
Отключите программы, которые не требуется запускать вместе со стартом операционной системы. Некоторые программы должны работать в автозагрузке, например, антивирус или клиент облачного хранилища для выполнения синхронизации данных с удаленным сервером в интернете.
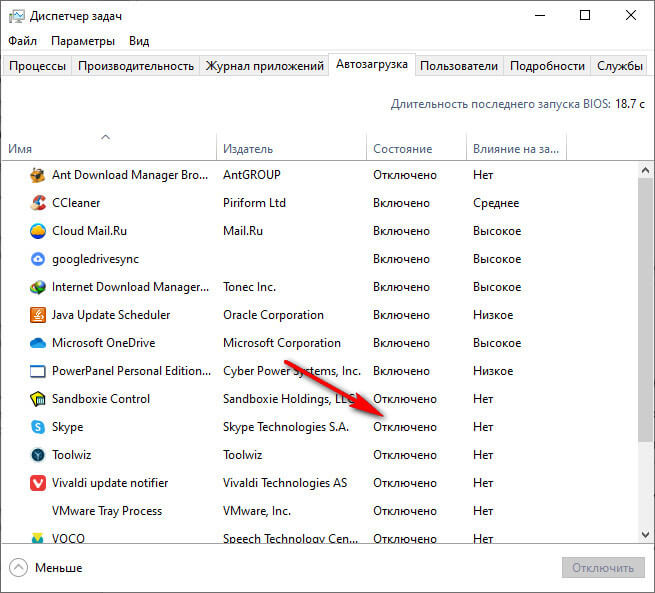
Удалите ненужные программы с компьютера. Если у вас маломощный ноутбук, следите за тем, чтобы при работе на ПК не запускалось одновременно много программ.
Проверьте включена ли автоматическая дефрагментация на жестком диске. Дефрагментация помогает собрать в одном месте фрагментированные файлы, благодаря этому система работает быстрее.
- Откройте Проводник.
- Щелкните правой кнопкой мыши по системному разделу, обычно, диск «C:».
- В открывшемся контекстном меню нажмите на «Свойства».
- Откройте вкладку «Сервис».
- В разделе «Оптимизация и дефрагментация диска» нажмите на кнопку «Оптимизировать».

Если дефрагментация выключена, включите эту функцию. Выделите диск, нажмите на кнопку «Анализировать», если обнаружены фрагментированные элементы, нажмите на кнопку «Оптимизировать». Для дефрагментации дисков можно использовать сторонние программы, например, Defraggler.
Очистите ноутбук от мусора. С течением времени, на компьютере скапливается большое количество ненужных файлов, поэтому их нужно удалять.
Сделать это можно средствами системы или с помощью программ-оптимизаторов, типа программы CCleaner. Если используете сторонний софт, выполняйте только простую стандартную очистку систему для удаления мусора: временных файлов, кэша. файлов журналов, и т. п. Про сторонние программы для оптимизации системы, написано много статей на моем сайте в разделе «Обслуживание».
Визуальные эффекты потребляют достаточно много ресурсов компьютера. Большую часть эффектов можно безболезненно отключить:
- Откройте «Панель управления», а затем «Система».
- В окне «Просмотр основных сведений о вашем компьютере» нажмите на «Дополнительные параметры системы».
- В окне «Свойства системы» войдите во вкладку «Дополнительно».
- В разделе «Быстродействие» нажмите на кнопку «Параметры…».
- В окне «Параметры быстродействия», во вкладке «Визуальные эффекты» выберите параметр «Обеспечить наилучшее быстродействие».
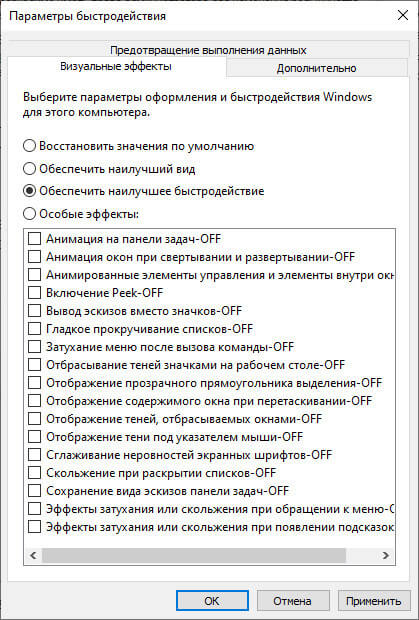
Если, из-за применения этой настройки, система приняла слишком аскетичный вид, активируйте следующие пункты: «Анимация окон при свертывании и развертывании», «Вывод эскизов вместо значков», «Гладкое прокручивание списков», «Отображение теней, отбрасываемых окнами», «Сглаживание неровностей экранных шрифтов».
В Windows 7 войдите в настройки персонализации отключите тему «Aero», взамен включите одну из тем: «Классическая» или «Windows 7 — упрощенный стиль».
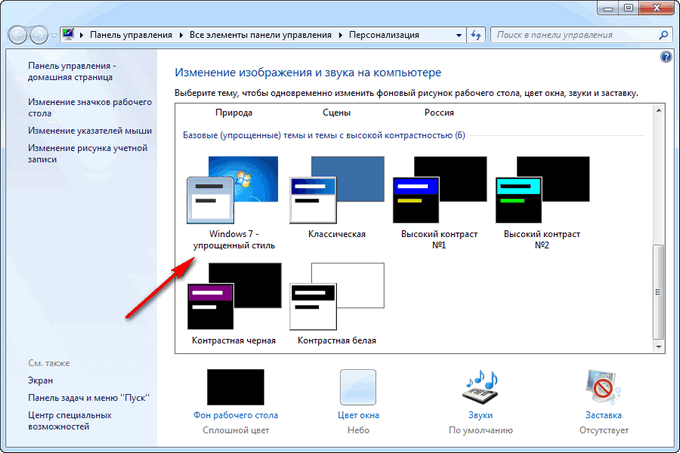
Выберите схему электропитания для ноутбука. В настройках электропитания активируйте схему «Высокая производительность» или «Сбалансированная (рекомендуется)».
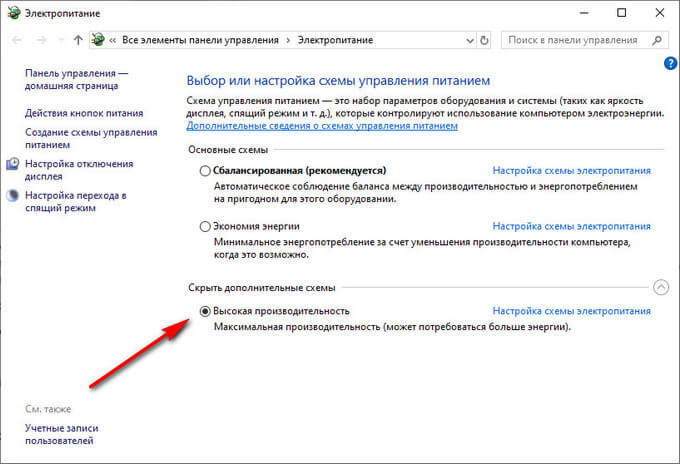
Получить положительный эффект поможет переустановка операционной системы Windows. В результате, с ПК будут удалены все данные, часть из которых могла оказывать негативное влияние на работу компьютера.
На маломощных ноутбуках с небольшим объемом оперативной памяти попробуйте использовать технологию ReadyBoost, с помощью которой можно несколько улучшить быстродействие устройства.
Что не следует делать для ускорения системы
Довольно часто в интернете встречаются советы, которые не помогут ускорить компьютер, а в некоторых случаях могут повлиять в худшую сторону. Этими методами не нужно пользоваться особенно неопытным пользователям:
- оптимизация и дефрагментация реестра — данная функция никак не повлияет на скорость работы Windows, но в процессе выполнения этой задачи, программа-оптимизатор, работающая по своим алгоритмам, может удалить некоторые записи реестра, влияющие на работоспособность системы;
- отключение служб Windows — не поможет ускорить ПК, но может привести к проблемам в работе ноутбука;
- отключение файла подкачки Windows — это действие может негативно сказаться на скорости работы компьютера;
- отключение защиты системы и удаление точек восстановления — от этого компьютер не станет быстрее работать, а возможности выполнить «откат» Windows из-за неполадок, возникших от неправильных действий пользователя, не будет;
- использование нескольких антивирусных программ — это замедляет работу ПК;
- проведение глубокой очистки системы при помощи программ оптимизаторов и чистильщиков — результат может быть обратным задуманному, ноутбук не получит ускорения, а наоборот станет работать медленнее из-за удаления важных файлов.
Выводы статьи
При работе на ноутбуке многие пользователи сталкиваются с проблемой замедления скорости работы компьютера. Причины появления тормозов возникают из-за устаревшего аппаратного обеспечения, маломощной конфигурации оборудования, не оптимальной настройки Windows и программ. Некоторые проблемы можно исправить заменой деталей на ноутбуке, или выполнив оптимизацию операционной системы Windows.
12 способов ускорить работу Windows 10 на ноутбуке
Для Windows 10 нужен мощный ноутбук, т.к. это современная ОС с высокими требованиями к «железу» — из-за анимаций и дополнительного функционала используется больше ресурсов. Но низкая производительность не всегда является причиной медленной работы, не обязательно покупать новую модель (хотя это лучший вариант).

Вы узнаете, как ускорить работу ноутбука на Windows 10 без траты денег. Большинство представленных способов бесплатные, а остальные будут намного дешевле покупки нового ноутбука, поэтому постарайтесь опробовать как минимум все бесплатные, что-то точно поможет.

И не останавливайтесь на чём-то одном, сразу несколько удачных решений вместе дадут больший прирост скорости. Названия настроек могут отличаться от версии к версии Windows 10, если так и произошло, просто найдите надпись с похожим содержанием.

Освободить место на диске
Даже если у вас Win 10 на мощном ноутбуке, программы и система в целом станут работать медленнее, если на системном диске осталось очень мало свободного места.

Почте тоже нужно где-то храниться, поэтому при заполненном диске вы не сможете получать входящие письма в Почту.
Откройте Параметры -> Приложения, просмотрите все программы, которые установлены на вашем компьютере, например, предустанавливаются различные игры от Microsoft.
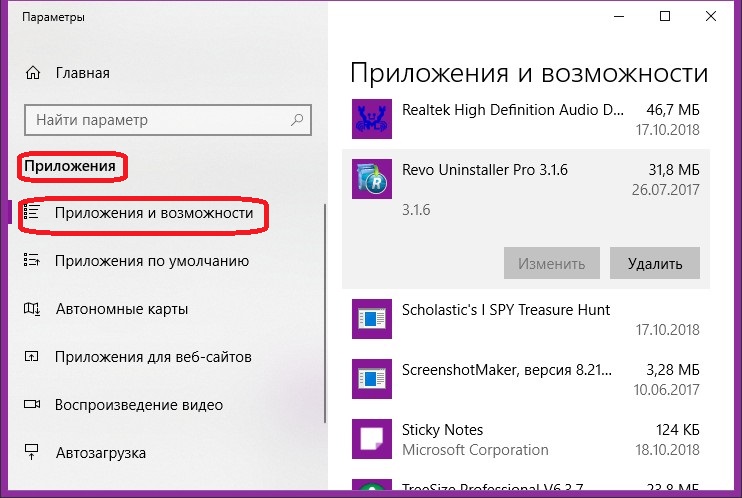
Удалите всё, чем вы не пользуетесь полгода-год, вряд ли они пригодятся в ближайшее время, а уровень комфорта работы важнее, и беспощадная очистка диска повысит его.
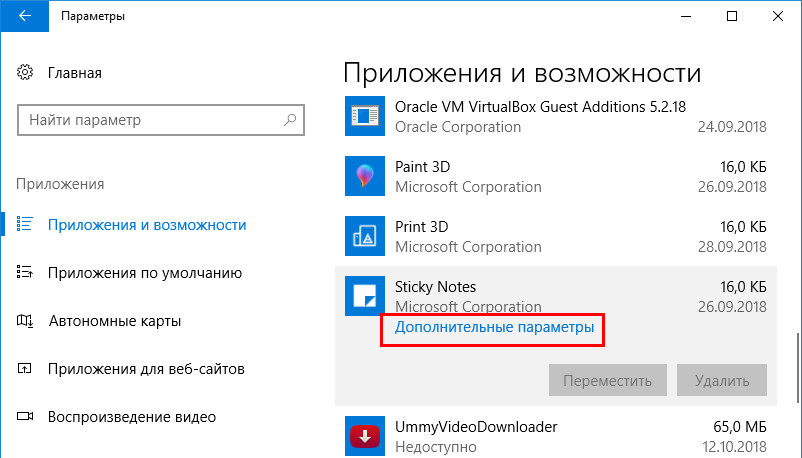
Также обращайте внимание на небольшие по весу программы, если удалить несколько таких, получится освободить значительное пространство на диске. Посмотреть, сколько осталось места на каждом из дисков, можно через Проводник в «Этот компьютер».
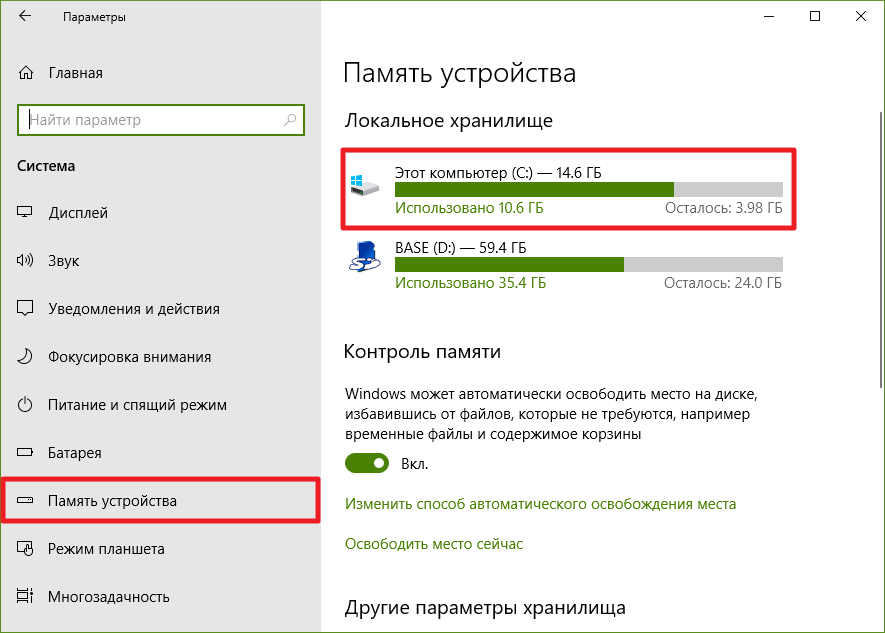
Посмотрите раздел Система -> Память устройства — здесь вы можете удалить временные файлы, например копию предыдущего обновления Windows, а также включить функцию контроля памяти, она самостоятельно очищает диск от ненужных файлов, освобождая достаточно места для стабильной работы.
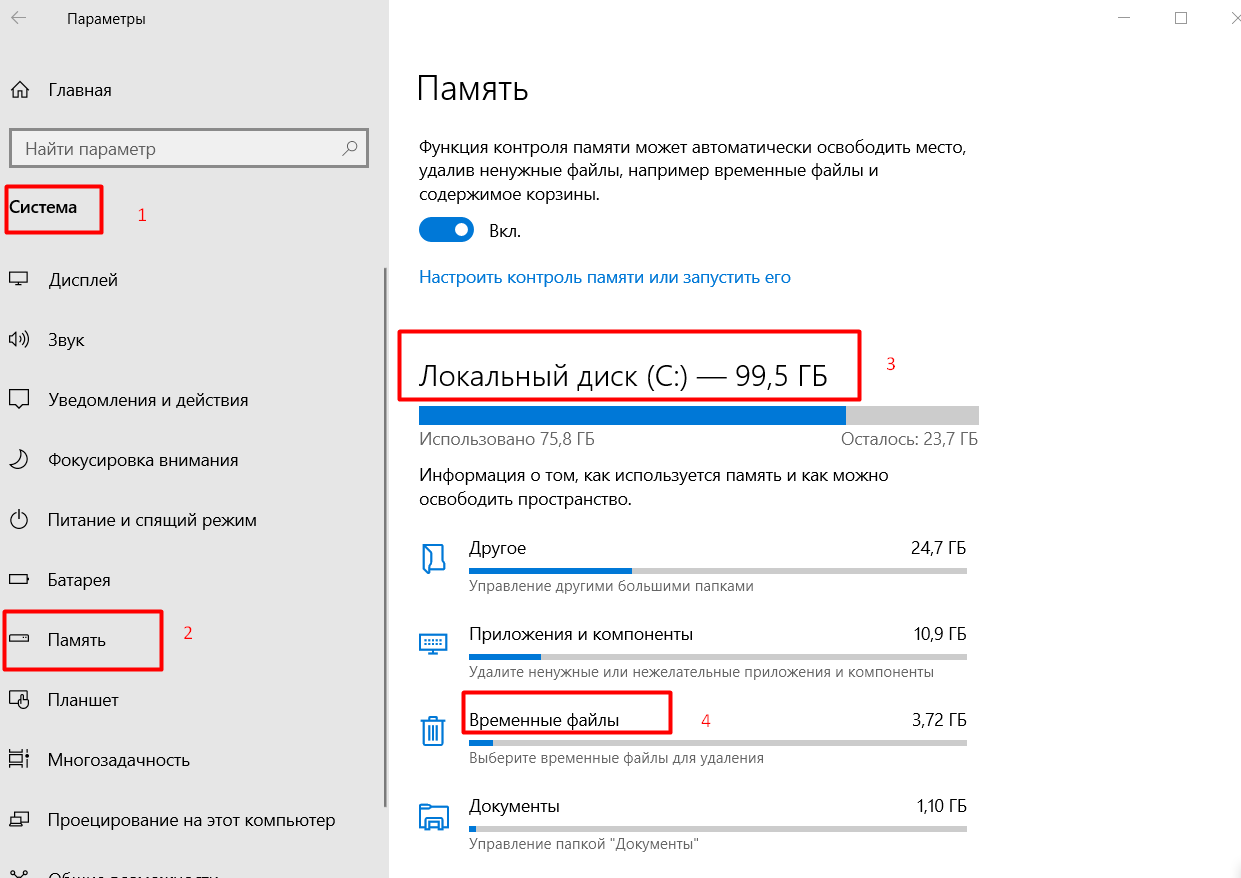
Рейтинг лучших ноутбуков, таблица:
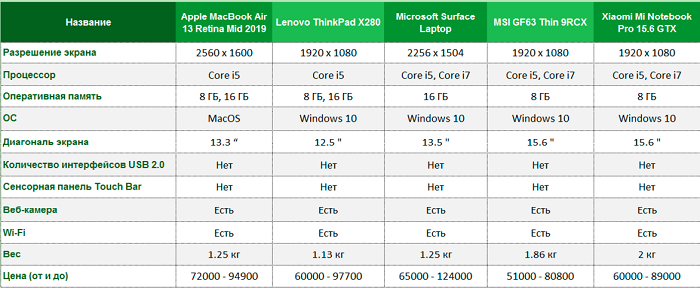
Оптимизировать диск
Со временем данные на жёстком диске фрагментируются, «перемешиваются», из-за чего система медленнее читает их.
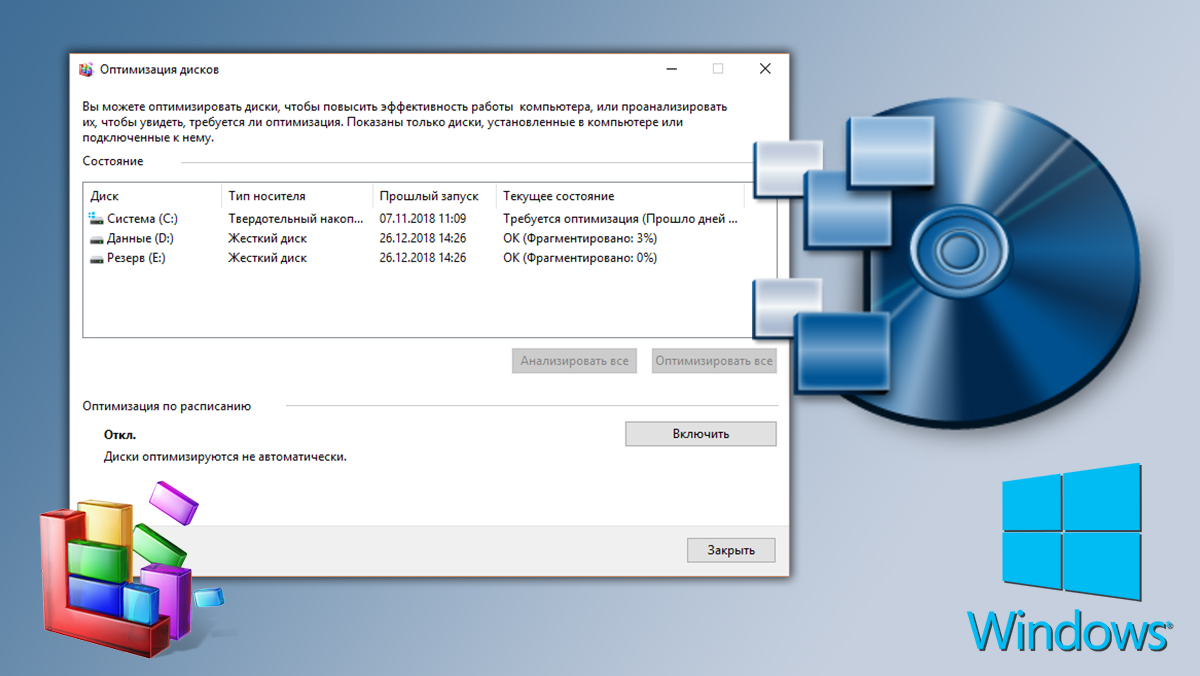
Дефрагментация диска произведёт сортировку, это заметно поднимет производительность ноутбука. Для твердотельных накопителей (SSD) оптимизация также применима, но это именно оптимизация (чистка мусора), их не требуется дефрагментировать.
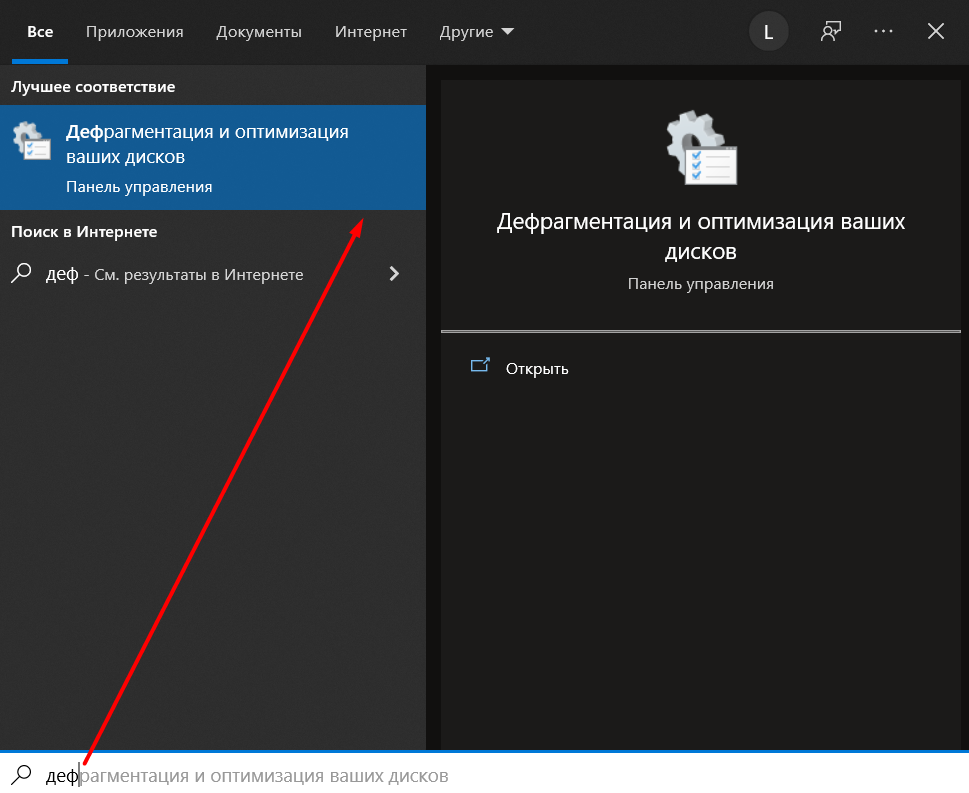
В поисковой строке на панели задач напишите «деф» и выберите «Дефрагментация и оптимизация ваших дисков», выберите нужный вам диск. Если это Жёсткий диск, сначала нажмите «Анализировать», при надписи «Требуется оптимизация» нажмите «Оптимизировать».
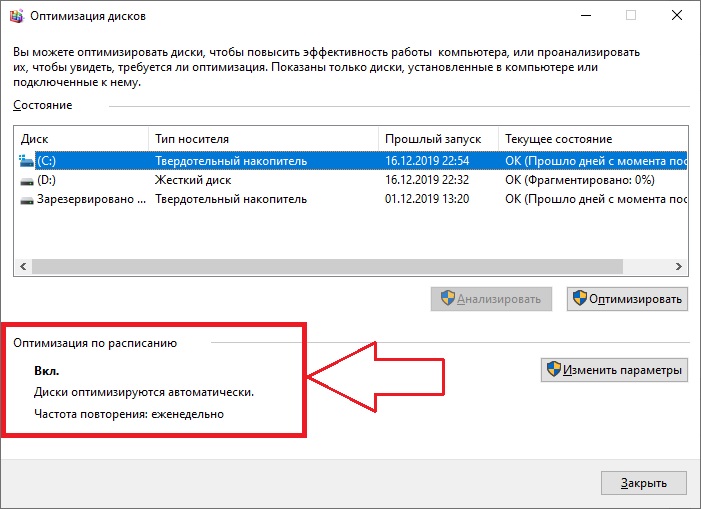
Процесс можно запланировать через меню снизу, чтобы не оптимизировать вручную.
Отключить подсказки
Во время использования Windows даёт вам подсказки о том, что вы делаете в системе, но эта «слежка» нагружает компьютер.
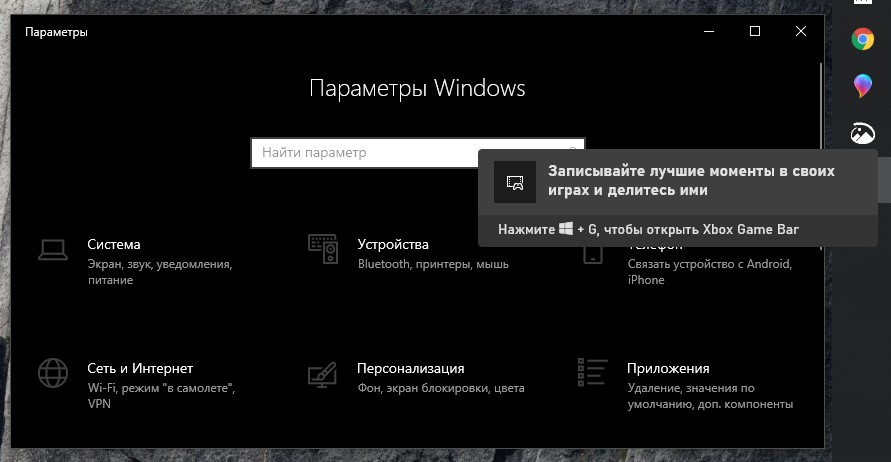
Зайдите в Система -> Уведомления и действия, выключите «Получать советы… при использовании Windows».
Здесь же вы можете убрать уведомления от других приложений по желанию.
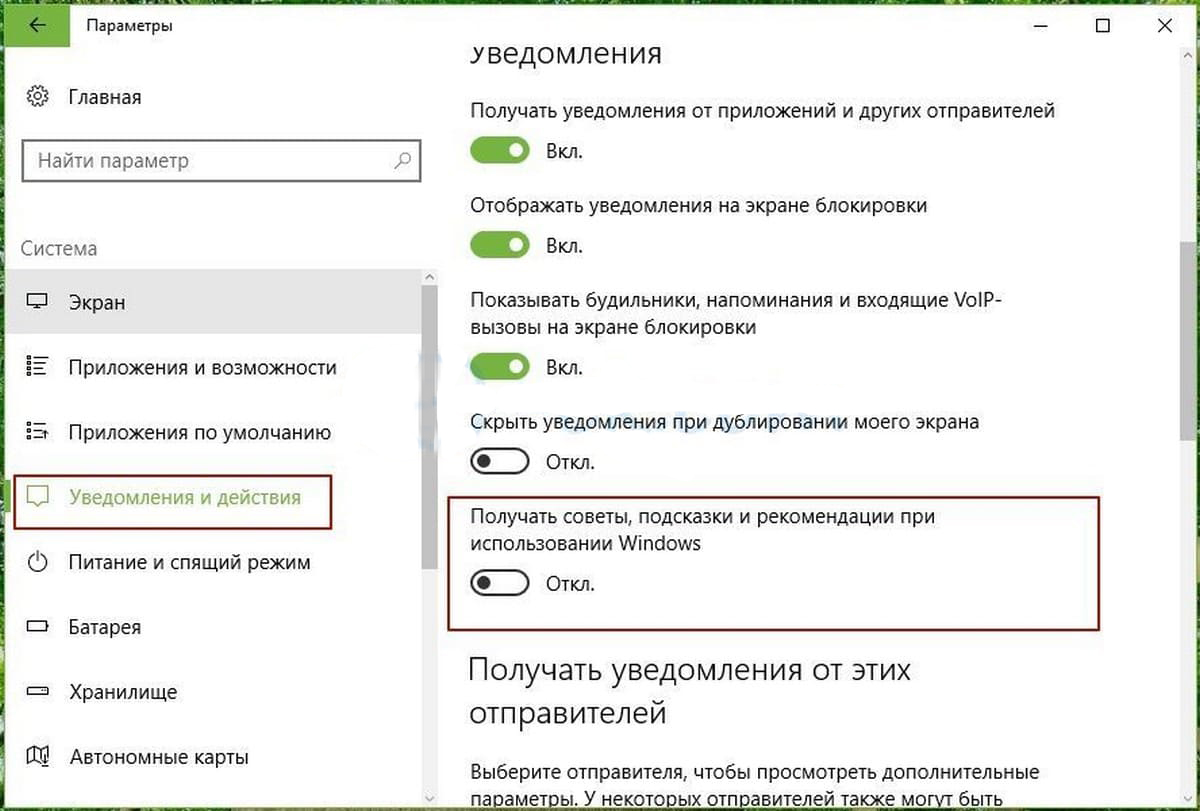
Отключить перезапуск программ
Если функция включена, все программы, которые были открыты на момент перезагрузки, начнут запускаться заново, когда вы войдёте в систему.

Это удобно, но в первые пару минут ноутбук будет работать очень медленно, если таких программ много. Возможно, что какие-то вам уже не нужны, а система их перезапускает, тратя ресурсы впустую.

В поиске напишите «варианты» и выберите «Варианты входа», в этом разделе отключите «Перезапустить приложения». Как на SSD ускорить загрузку не получится (об этом позже), но зато бесплатно.
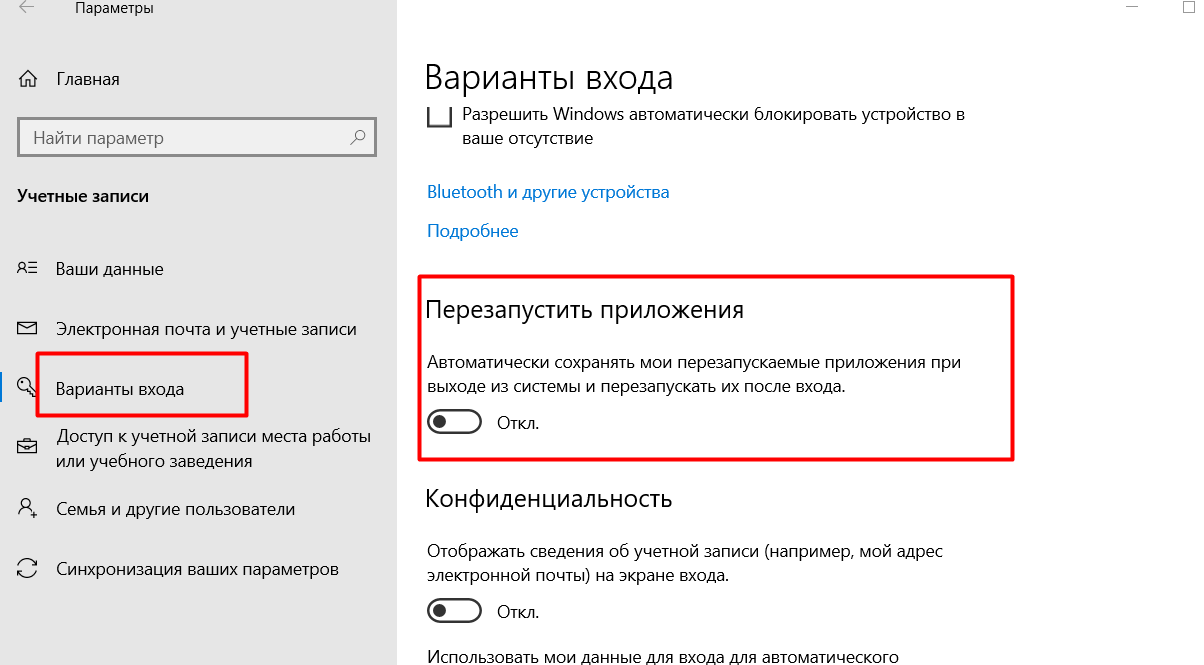
Убрать эффекты
В Windows 10 появилось больше визуальных эффектов, в том числе из-за них повысились требования к производительности.

Поэтому, чтобы ускорить работу старого ноутбука, отключите анимации, полупрозрачность и прочие украшательства.

Настройки быстрее найти через поисковую строку — напишите «произв» и нажмите на «Настройка представления и производительности системы», перейдите в «Визуальные эффекты» и выберите «Обеспечить наилучшее быстродействие».
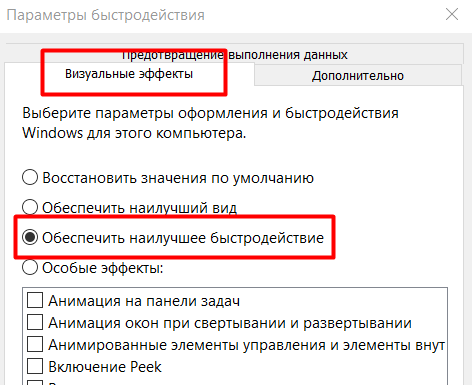
Перезагрузите компьютер, чтобы изменения применились.
Прозрачность меню «Пуск» и панели задач тоже нужно убрать, нажмите ПКМ на рабочем столе и выберите «Персонализация», в разделе «Цвета» выключите «Сделать меню «Пуск»… прозрачными».
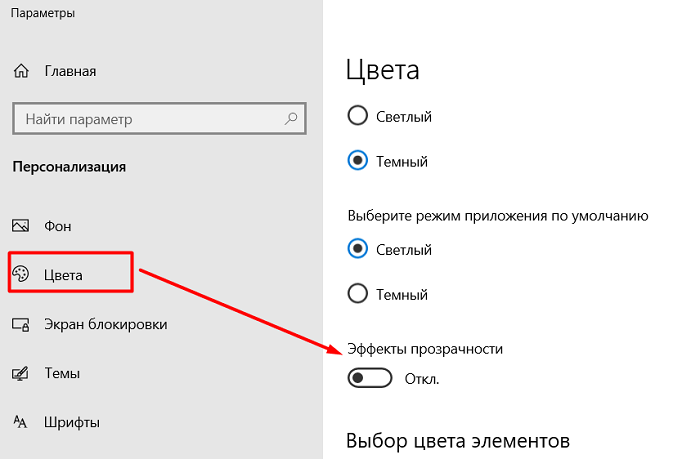
Запретить автозагрузку и работу в фоновом режиме.
При включении/перезагрузке компьютера некоторые программы запускаются в фоновом режиме и начинают потреблять часть ресурсов.
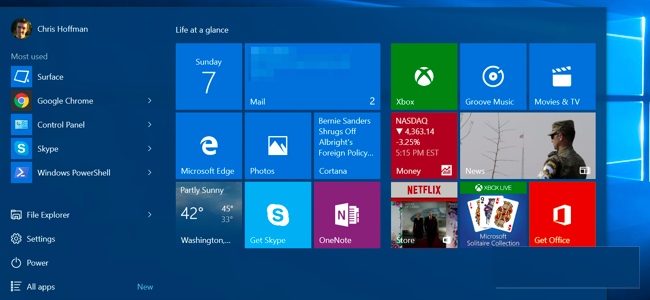
Удобнее всего отключить автозагрузку приложений через диспетчер задач (Ctrl+Shift+Esc или Ctrl+Alt+Del), откройте его, нажмите «Подробнее», если наверху нет вкладок, затем выберите «Автозагрузка» и нажмите «Влияние на запуск» справа в списке, тогда элементы будут рассортированы по влиянию.
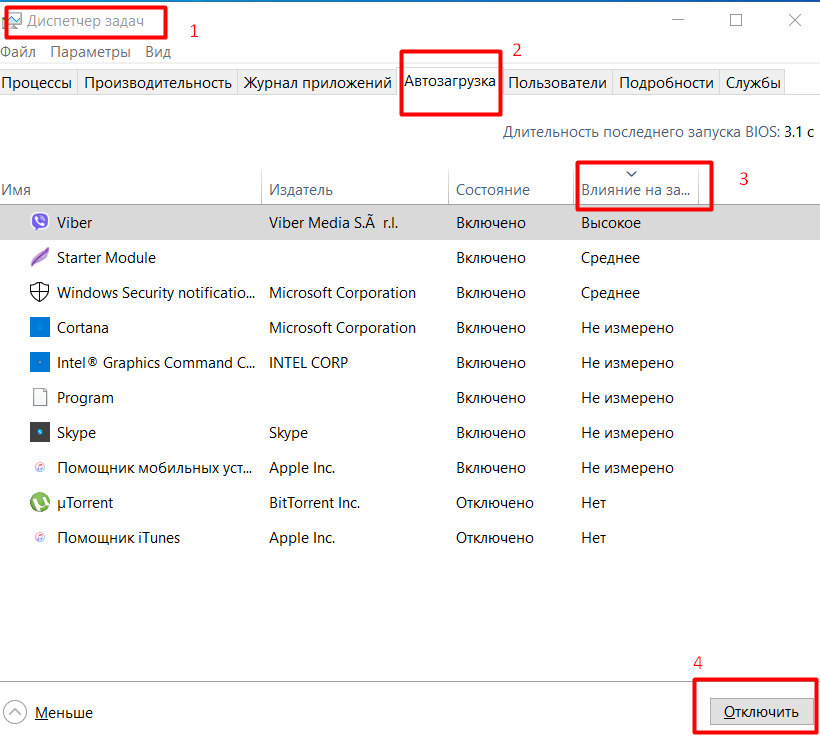
Отключите то, что вы редко запускаете и что оказывает высокое влияние, после отключения программы не исчезнут из списка, и их можно будет включить позже в любое время.
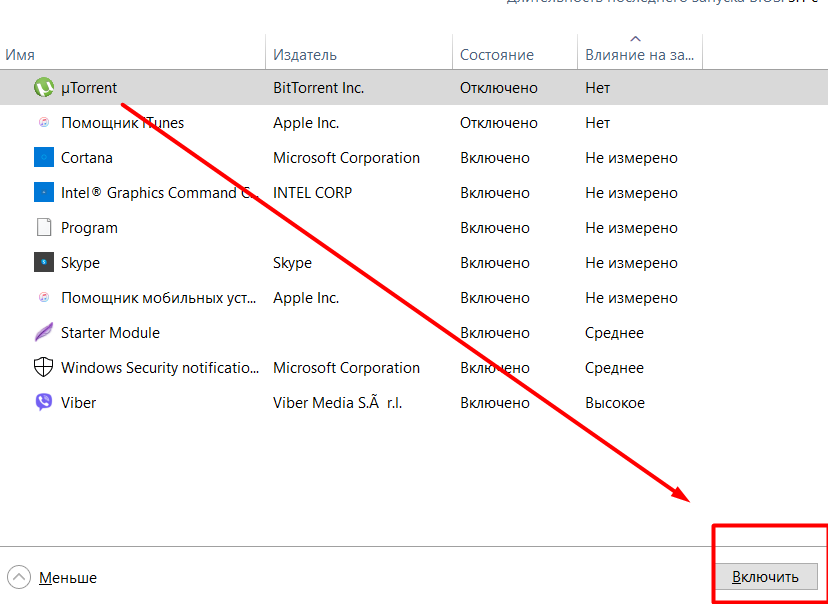
Беспокоиться обычно не о чем, но всё же будьте внимательны и как минимум читайте свойства программ.
Можете оставить автозагрузку браузера и самых часто используемых приложений, так они будут загружаться быстрее.
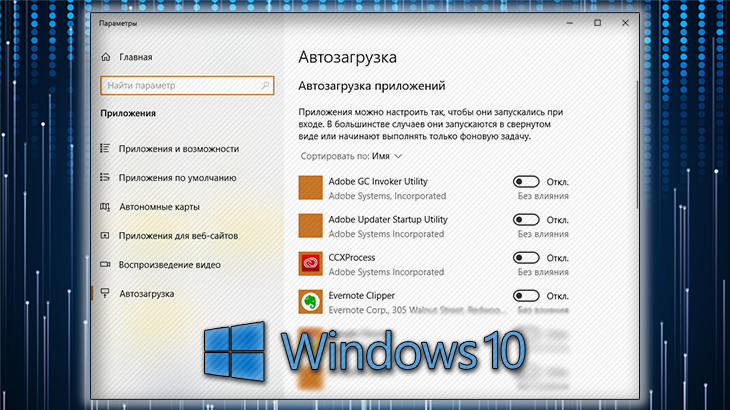
В фоновом режиме могут работать процессы различных программ, их можно выключить через Параметры -> Конфиденциальность -> Фоновые приложения.
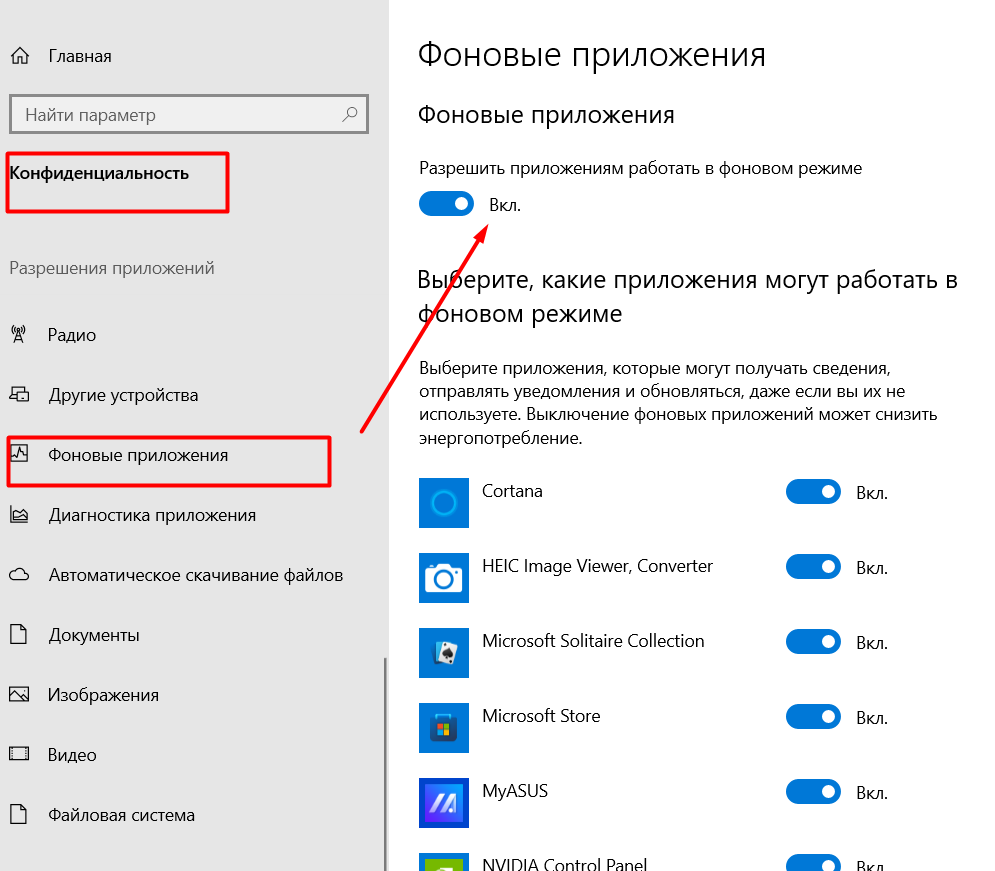
Но эта настройка работает только с приложениями из Microsoft Store, для других используйте их собственные настройки.
Настроить индексирование поиска
Вероятно, немногие знают, что поиск по диску C может быть намного быстрее, и тем обиднее будет читать этот пункт.
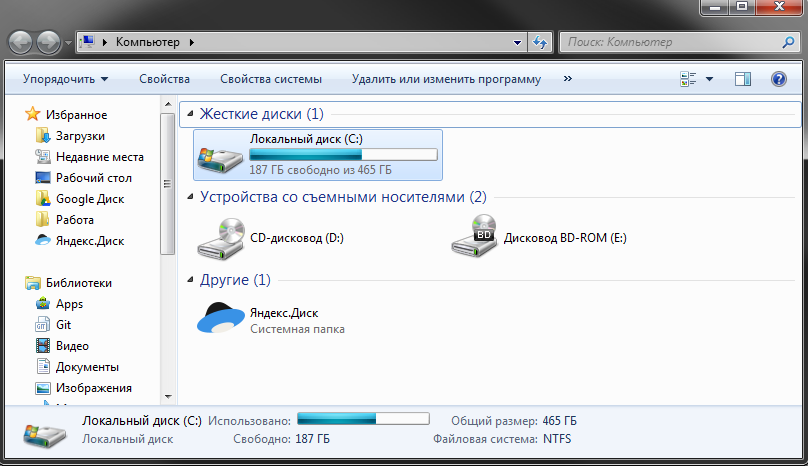
В Windows есть «Параметры индексирования», напишите «инд» в поиск, и они сразу появятся.
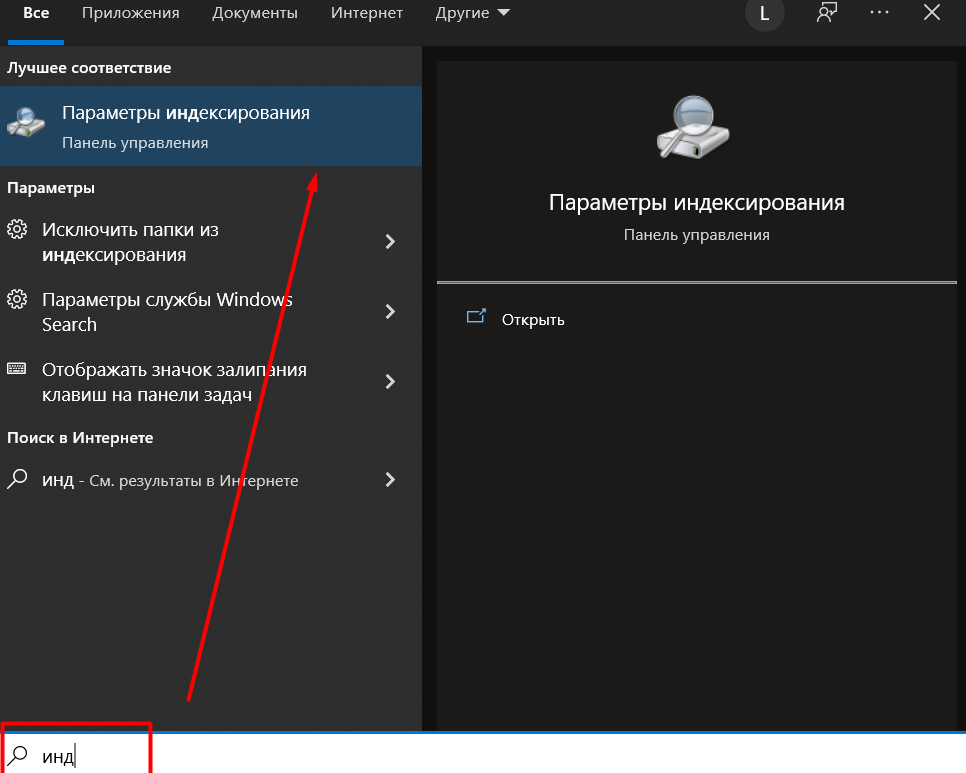
По всем расположениям, для которых включено индексирование, поиск будет происходить почти моментально, это могут быть папки и диски, в т.ч. диск C, нажмите «Изменить», чтобы добавить что-нибудь, или в свойствах диска поставьте галочку «Разрешить индексировать…».

Индексирование нагружает компьютер, т.к. система постоянно следит за изменениями в выбранных местах и обновляет индекс элементов.
Но сначала попробуйте включить диск C и порадуйтесь быстрому поиску, другие способы оптимизации компенсируют эту малозначимую нагрузку.
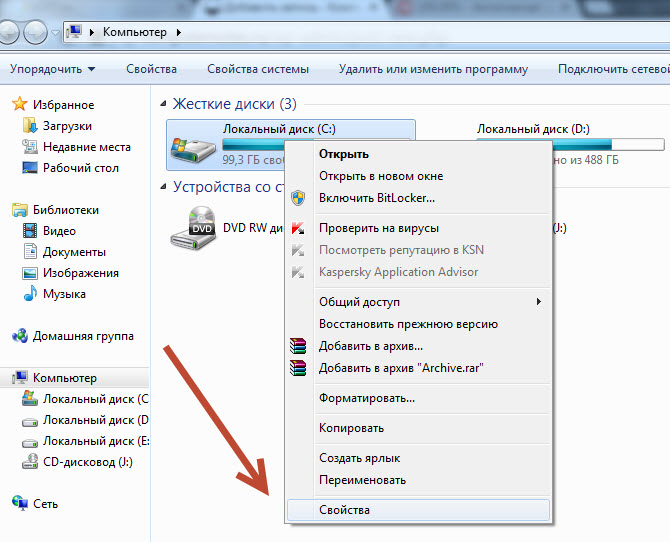
Просканировать на вирусы
Вирусы по-разному действуют на систему, они могут воровать данные или использовать мощности компьютера для майнинга биткоинов и других целей.

Если на ноутбуке Windows 10 лицензионная, тогда откройте антивирус(в стрелочке справа снизу на панели задач), в нём Защита от вирусов и угроз -> Параметры сканирования.
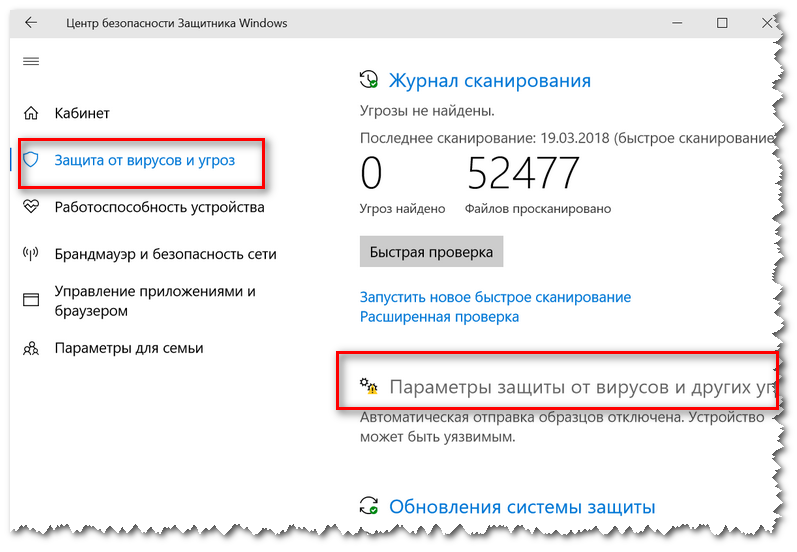
Сначала запустите полное сканирование, затем проверку автономным модулем, т.к. некоторые вирусы очень «умные» и хорошо прячутся, например создают под себя разделы на дисках.
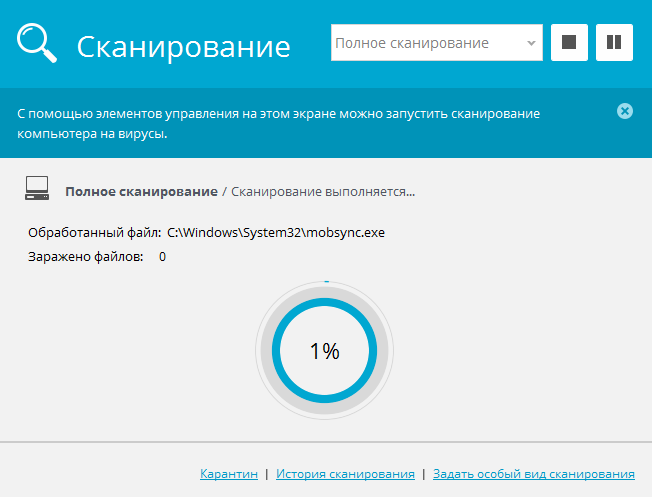
На «пиратских» Windows антивирус часто работает некорректно, и получить вирус из интернета намного легче, поэтому скачайте сторонний.

Лучшие антивирусы для Windows 10, таблица:
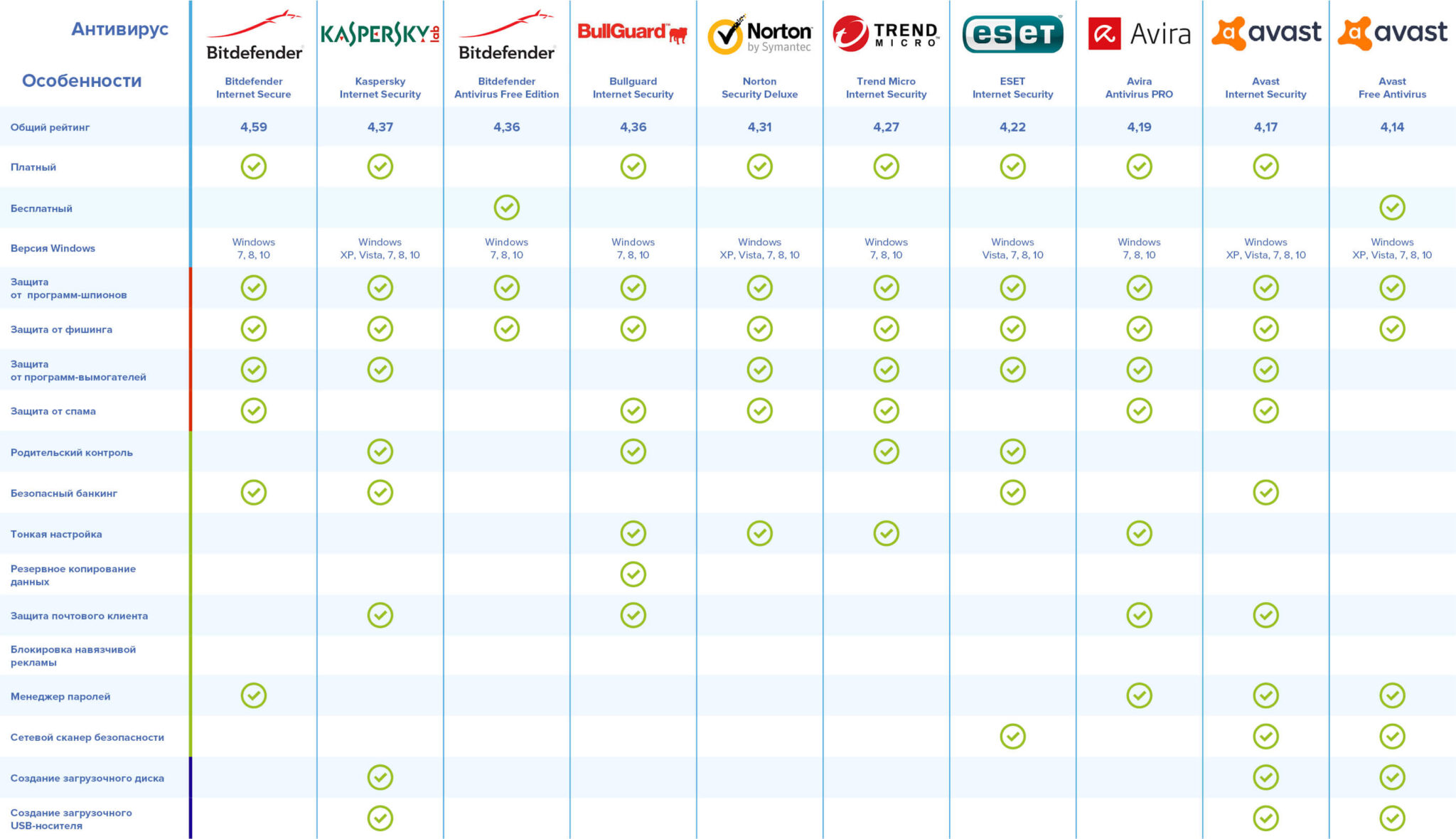
Переустановка или восстановление
Переустановка вернёт систему к начальному виду.

Банально, но помогает, в том числе с вирусами. Это радикальный метод и лучше его применять вместе с форматированием не-системных дисков.

Перед форматированием и переустановкой подготовьте флэшку с установщиком Windows 10, и, если есть подозрения на то, что компьютер заражён, желательно не делать копий папок/файлов, неизвестно, где именно вирус.

Восстановление — более подходящий вариант, это откат всех недавних изменений, тоже помогает бороться с вирусами.
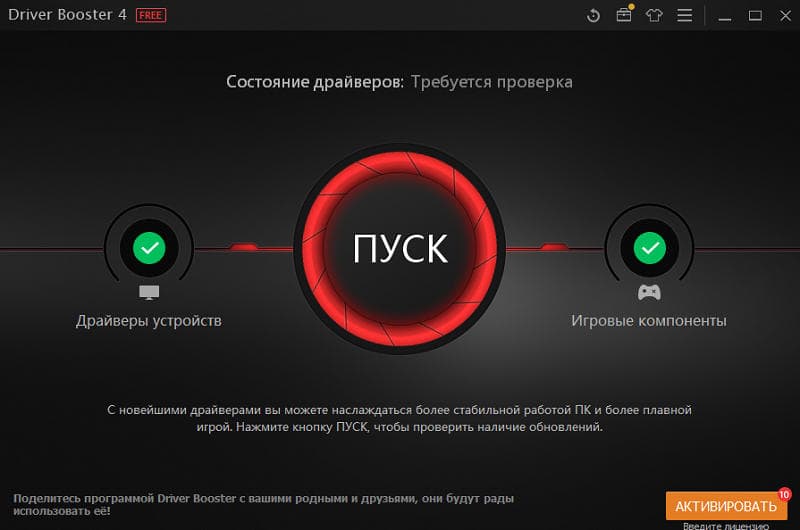
Возможно, что проблемы вызваны недавним обновлением или новыми версиями драйверов или программ, постарайтесь вспомнить, когда система стала работать хуже.
Проверить на обновления
Операционная система и драйверы часто обновляются, зачастую новые версии не приносят проблем.

Установите ПО с официальных сайтов для проверки на новые версии всех устройств и «железа».
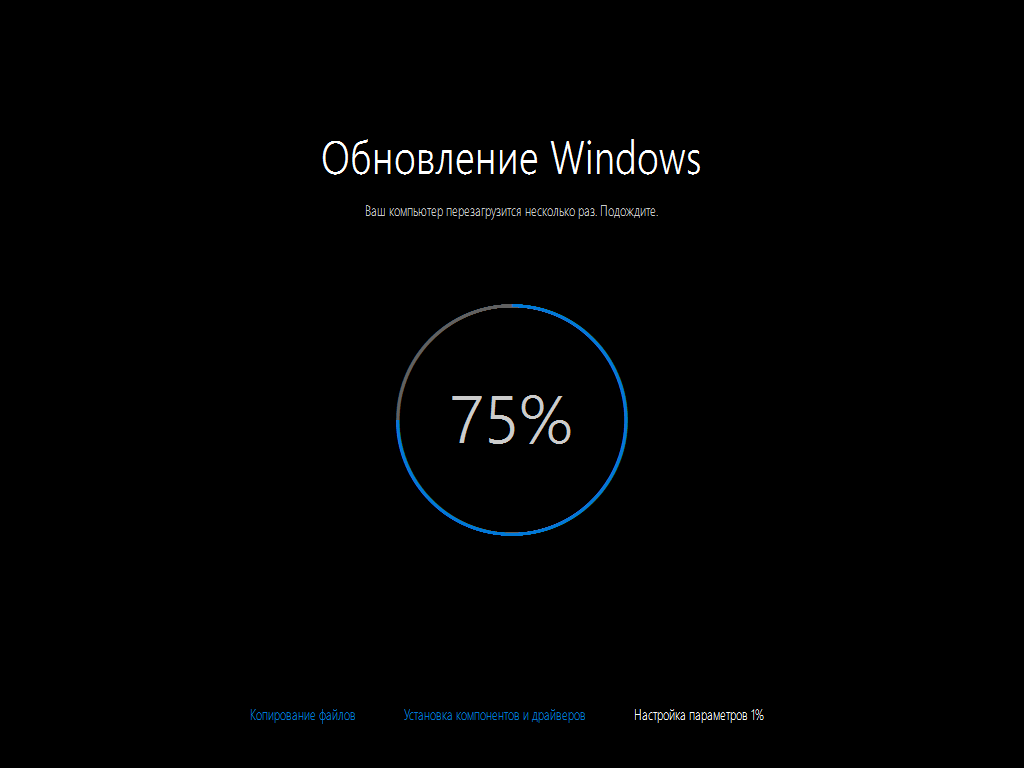
Схема управления питанием для высокой производительности
Есть три схемы: экономия энергии, сбалансированная и высокая производительность.
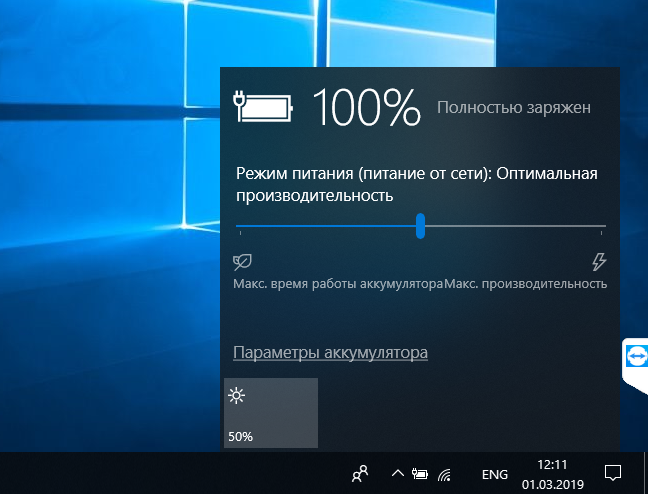
Вы можете переключаться между ними в любой момент. Напишите в поиск «схем» и выберите «Выбор схемы управления питанием».
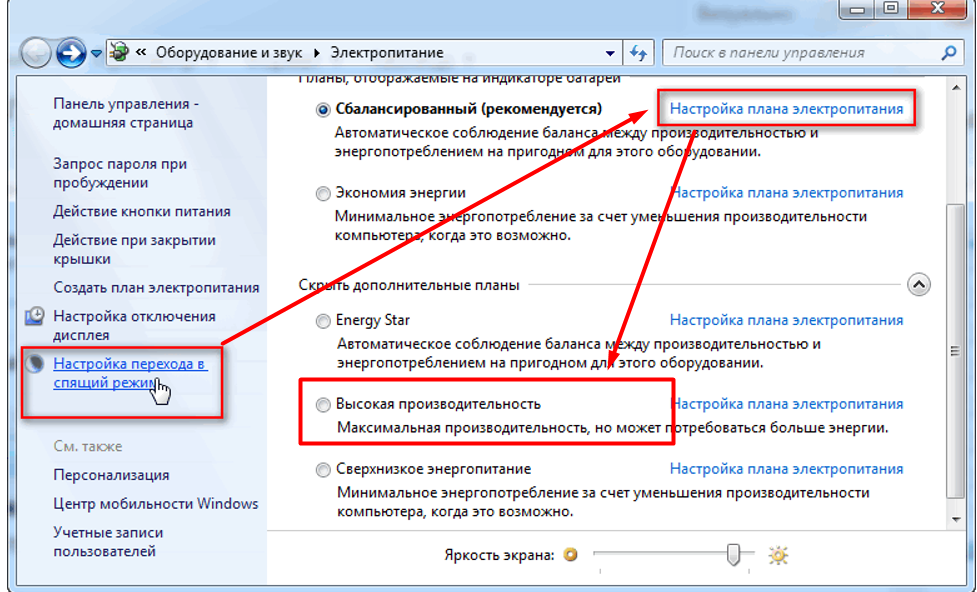
Если ноутбук всегда дома и подключен к бесперебойному источнику энергии(розетке), то выберите высокую производительность.

ReadyBoost
Таким способом можно ускорить работу Windows 10 только на жёстком диске, т.к. SSD слишком быстрый, чтобы эффект был заметен.

Вам понадобится любая дешёвая флэшка или карта памяти с ёмкостью от 500Мб, если дома ничего нет, то придётся немного потратиться.

Функция ReadyBoost позволяет использовать накопители для кеширования небольших файлов, влияние наиболее заметно на устройствах с малым количеством оперативной памяти.
Страницы браузера и программы станут загружаться быстрее, ускорится загрузка операционной системы.
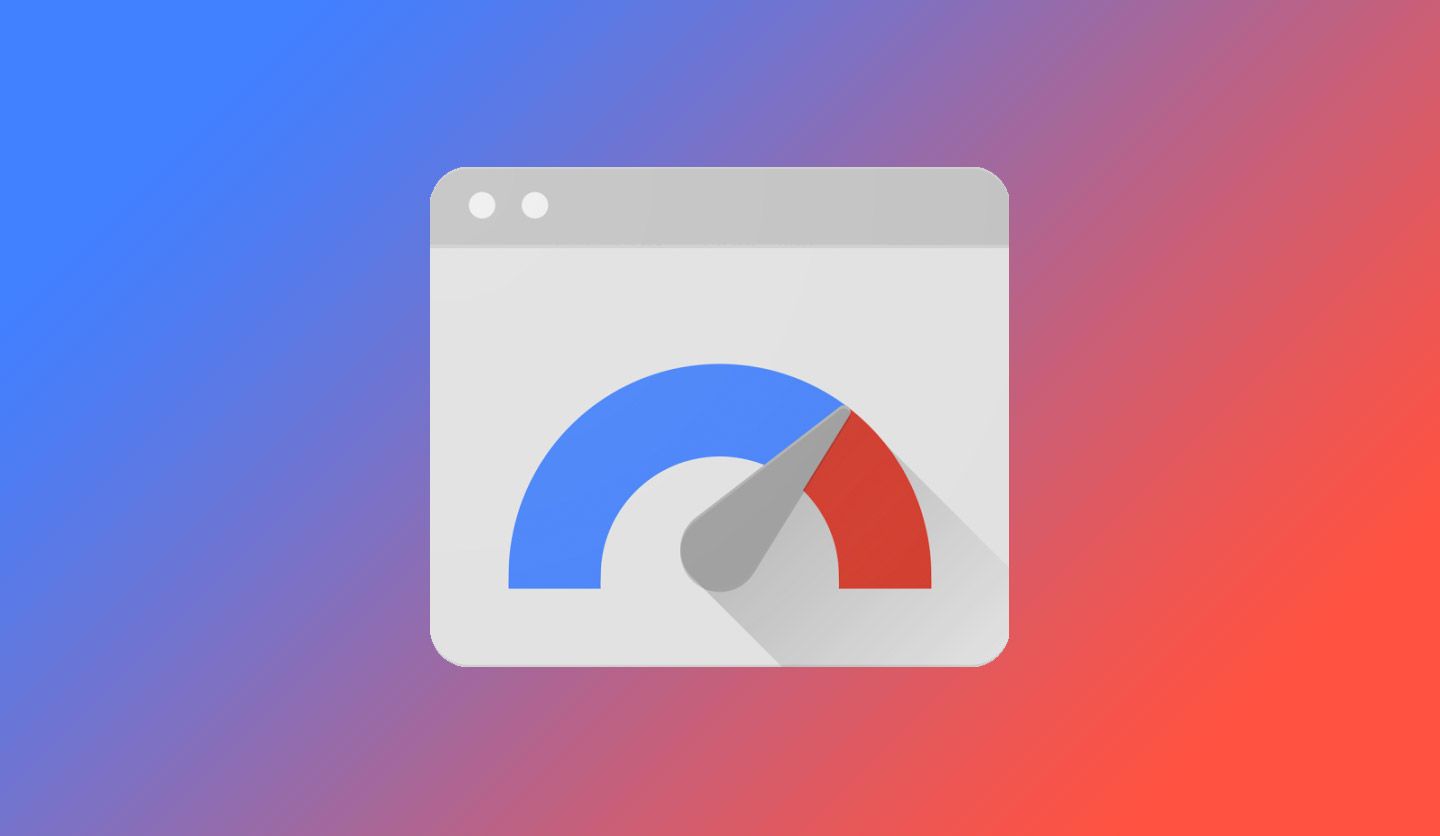
Подключите флэшку к ноутбуку, откройте Проводник и нажмите ПКМ на флэшке, откройте «Свойства» и в них пункт ReadyBoost. Выберите «Использовать это устройство».
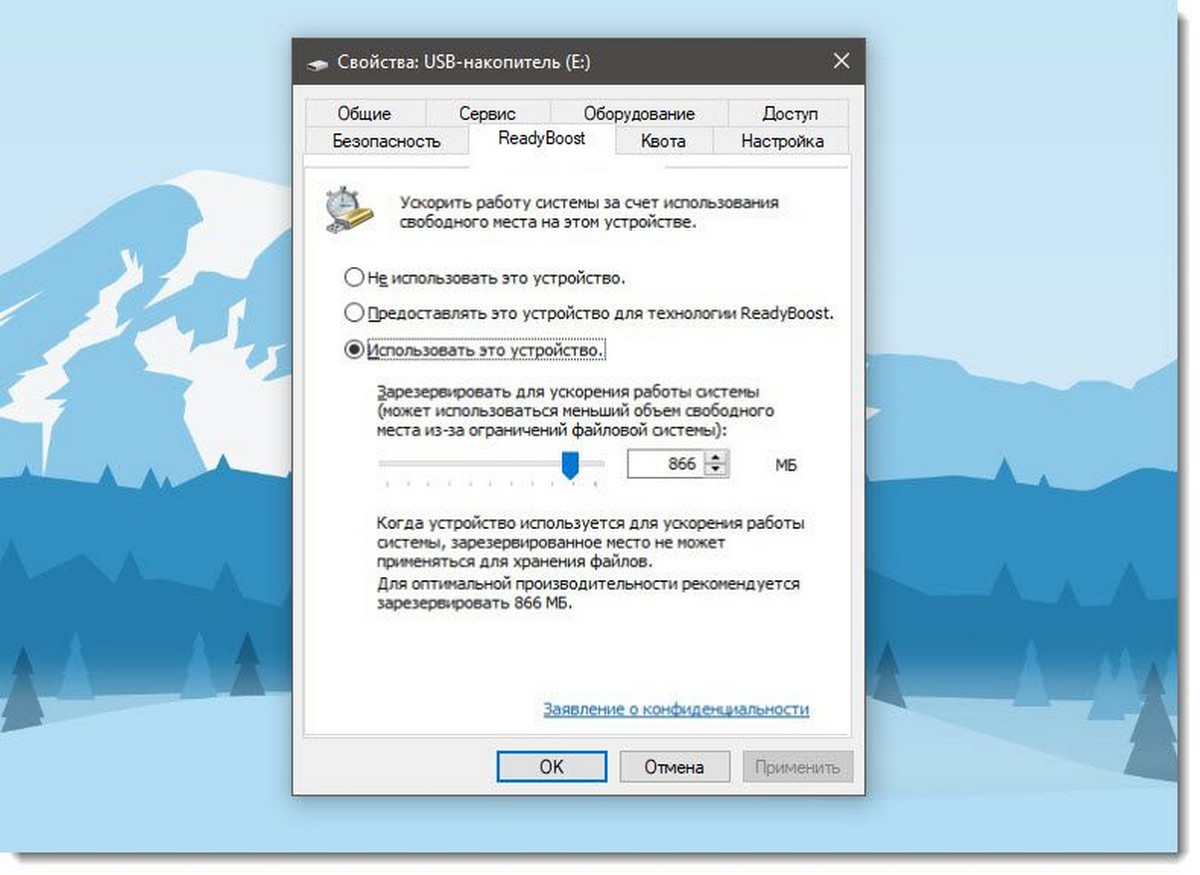 Для ускорения работы системы резервируется только небольшая часть памяти, так что вы можете использовать эту флэшку для хранения данных.
Для ускорения работы системы резервируется только небольшая часть памяти, так что вы можете использовать эту флэшку для хранения данных.

Заменить HDD на SSD
Замена на твердотельный накопитель ёмкостью в 250Гб будет стоить около 2500руб.

Учитывая его преимущества, цена вполне справедливая.

Новый диск ускорит в разы работу Виндовс 10 даже на старом ноутбуке, программы также загружаются и работают намного быстрее, особенно это заметно в играх и 3D редакторах.
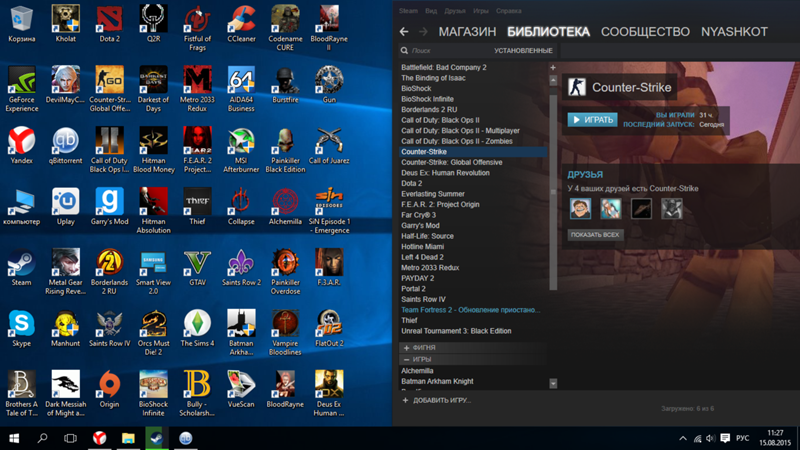
Перед тем, как покупать SSD, убедитесь, что на ваш ноутбук его можно поставить — почитайте форумы, спросите в сервисном центре или тех-поддержке компании.

На ноутбуке заменить диск проще, чем на ПК. Если предыдущие способы не дали желаемых результатов, воспользуйтесь этим, большой прирост скорости гарантирован.

Увеличить оперативную память
Чтобы ускорить работу Windows 10, можно установить дополнительные плашки оперативной памяти, две по 8Гб обойдутся примерно в 4тыс. руб.

На вопрос «как ускорить компьютер?» однозначный ответ — через SSD, а оперативная память может стать приятным улучшением, но для начала нужно убедиться, что её не хватает — запустите те приложения, которые обычно у вас открыты, затем откройте диспетчер задач, зайдите в «Производительность» и посмотрите на «Память».
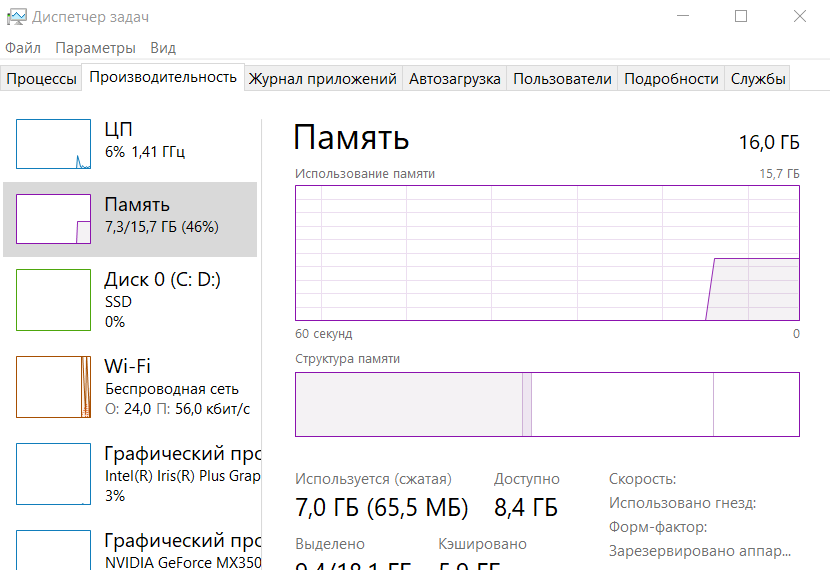
Там написано, сколько % занято запущенными программами. Если более 70%, стоит подумать о покупке дополнительной памяти, чтобы даже при большом количестве вкладок браузера или нескольких запущенных программах сохранялась стабильность и плавность работы в системе.

Дополнительные советы
Несколько советов о том, что делать, если бесплатные способы не дали достаточного ускорения.
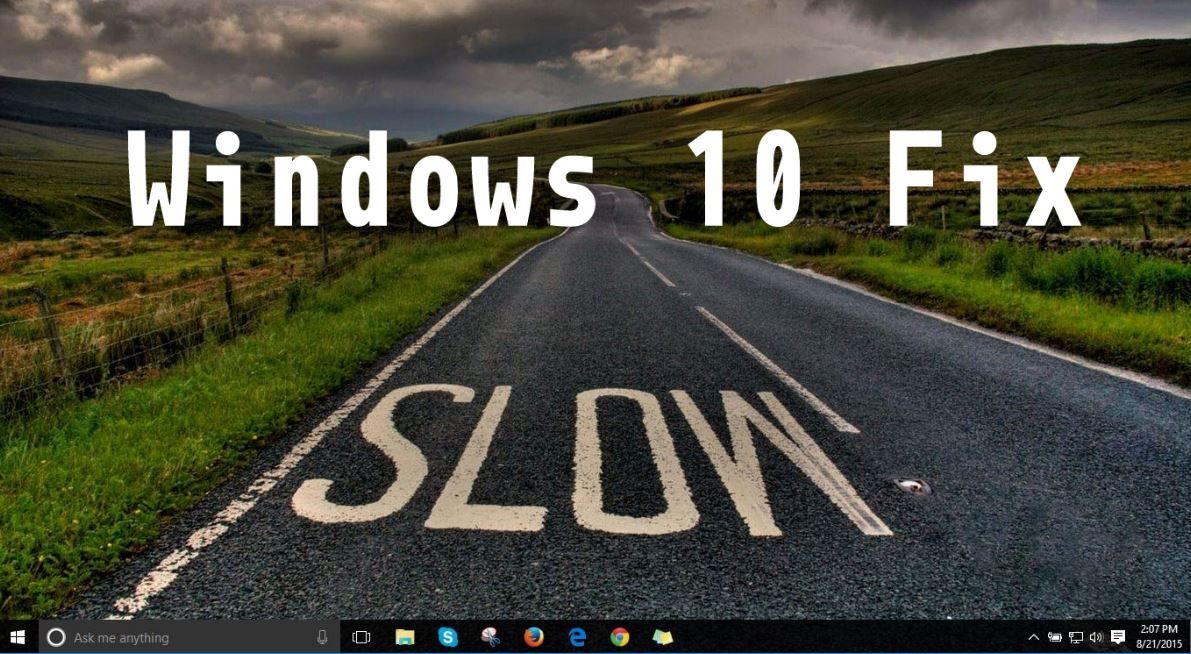
Не открывайте много программ
Каждая запущенная программа требует ресурсов, закрывайте те, которыми пока не пользуетесь.
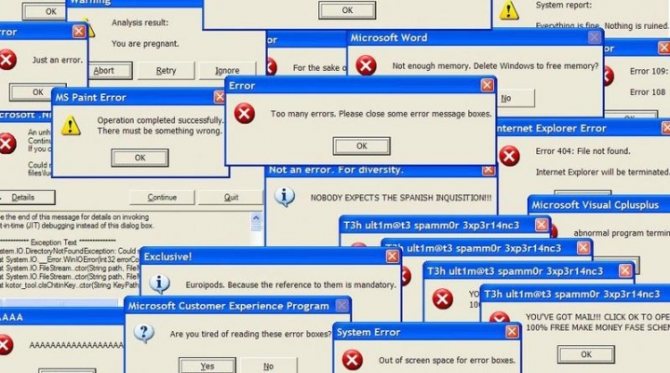
Количество доступных ресурсов особенно важно для тяжёлых программ — 3D редакторы, игры, видеоредакторы.
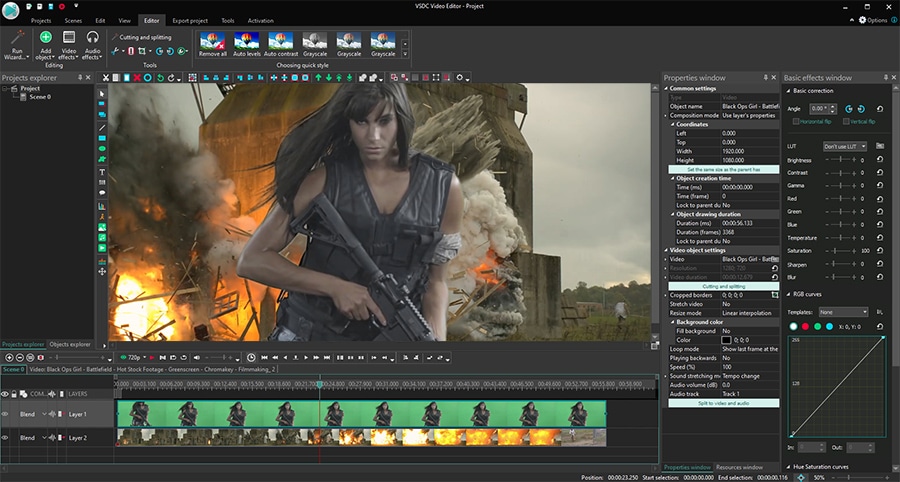
Почистите ноутбук
Да, это действительно помогает.

Из-за скопившейся пыли «железо» начинает сильно греться, перегрев тормозит работу и даже приводит к поломкам, которые не всегда можно исправить.
Источник https://remontcompa.ru/noutbuk/2386-kak-uskorit-staryj-noutbuk.html
Источник https://vellisa.ru/speed-up-laptop
Источник https://2compa.ru/kompjutery-i-tehnologii/poleznoe/12-sposobov-uskorit-rabotu-windows-10-na-noutbuke/