Способы подключения планшета к ПК
С проблемой, когда компьютер не видит планшет, сталкиваются многие владельцы и если вы попали в их число, не переживайте, в 90% проблему можно решить подручными средствами. Оставшиеся 10% случаев приходятся на физическую неисправность того или иного устройства и требуют ремонта.
Программные ошибки
С проблемой подключения могут столкнуться пользователи, которые впервые используют девайс. Отсутствие опыта, да и незнание основ настройки операционной системы Android могут сыграть свою роль.
Способы доступа
Наиболее распространенный способ подключения девайса к ПК – это, конечно же, через USB кабель, который идет в комплекте. Однако ОС Android дает возможность выбрать один из режимов, который имеет свои преимущества перед остальными.

Для этого берем в руки гаджет и через кабель USB подключаем к ПК. На экране или в панели уведомлений устройства появится сообщение «Подключение к USB», нажимаем на него. Следом откроется дополнительное меню, где необходимо выбрать один из режимов, в нашем случае – это первый пункт.
Обратите внимание, что в зависимости от версии Android – список пунктов может отличаться, в таком случае используйте режим MTP.

Вновь возвращаемся в панель уведомлений и активируем режим USB-накопителя, как показано на изображении выше. ПК должен издать характерный звук синхронизации и откроется папка компьютерного планшета на рабочем столе.
Режим разработчика
Из-за специфических особенностей ОС Android могут возникать незначительные конфликты. В этом случае можно активировать отладку по USB – это расширенная функция взаимодействия устройств. Когда пользователю открываются дополнительные возможности, например, прямое копирование файлов. Запускаем настройки и переходим к пункту «Для разработчиков», как показано ниже на изображении.

Прокручиваем список параметров и ставим галочку напротив выделенного пункта, следом появится запрос, где подтверждаем свои намерения. Теперь свободно выполняем подключение планшета к компьютеру, только будьте осторожны при взаимодействии с системными папками.
Проблема с драйверами
Если у вас не получилось подключить гаджет через USB, тогда проблема в драйверах. То есть персональный компьютер не смог установить их автоматически и придется выполнить процедуру в ручном режиме.

Для этого переходим на официальный сайт вашего производителя и во вкладке техподдержка ищем драйвера для своего планшета. Если производитель по каким-то причинам забыл выложить, можно воспользоваться универсальными драйверами для Android: http://androidp1.ru/drviver-for-android/.

Если компьютер не видит планшет и теперь, тогда на помощь придут специализированные программы для планшетов:
- Samsung – KIES;
- Lenovo – IdeaTool;
- HTC – Sync Manager;
- Sony – Media Go.
Причем некоторые из программ позволяют подключить планшет не только при помощи USB, но и через беспроводное соединение.
Проблема с прошивкой
Еще очень распространенной проблемой синхронизации устройства может стать недавнее обновление операционной системы Android или установка кастомной прошивки (неофициальной). Вероятней всего, во время официальных обновлений, могли возникнуть ошибки при загрузке или установке файлов.
Как подключить планшет к компьютеру в этом случае? Единственным выходом в этом случае является сброс настроек до заводских параметров или откат системы до прежнего состояния, к сожалению, универсальной инструкции нет.

Причиной также могут стать ранее установленные программы, которые имеют расширенный доступ к управлению системой. И в этой ситуации самым лучшим и проверенным способом считается восстановление заводских параметров.
Аппаратные проблемы
Если вы перепробовали все вышеописанные рекомендации по настройке, тогда, вероятней всего, у вас проблема с аппаратной частью. То есть: вышел из строя кабель подключения, не работает порт USB на планшете или компьютере и другое. Многие владельцы в панике начинают искать в интернете ответ на вопрос: как подключить планшет к компьютеру не через USB? Забывая о том, что нужно, прежде всего, произвести диагностику неисправности.
Первоначальная диагностика
Основная неисправность заключается в выходе из строя USB-кабеля, который очень сильно подвержен механическому воздействию. Например, передавили или перебили шнур, сильно дернули и повредили внутренность, возможно, сломали коннектор. Это распространенные проблемы, с которыми сталкивается большинство пользователей.

Изначально необходимо осмотреть кабель на наличие внешних повреждений, как показано выше. Если таковые не обнаружены, тогда берем у друзей или знакомых такой же рабочий шнур и пробуем подсоединить планшет. Если попытка прошла удачно, значит, проблема заключается в самом кабеле.
Конфликт USB-стандартов
В наше время компьютерные технологии зашли очень далеко, а производители техники просто не успевают выпускать соответствующие устройства или обновления к ним. В большинстве современных ноутбуков уже устанавливаются несколько портов USB 3.0 (закрашены в синий цвет), использование которых вызывает конфликт с более устаревшими девайсами.

Тогда необходимо выполнить подключение через версию 2.0, повторить установку драйвера и конфликт стандартов будет разрешен. В случае негативного результата, вероятней всего, поломался разъем micro-USB на самом планшете и требуется срочный поход в ближайший сервисный центр.
Альтернативные способы подключения
Поход в сервисный центр – это дело хорошее, а что же делать, если необходимо срочно передать нужную информацию? Тогда попробуем выполнить передачу данных через беспроводное соединение:
- Bluetooth;
- Wi-Fi.
Главное при этом, находиться как можно ближе к принимающему устройству, тогда сигнал будет надежней, а скорость значительно быстрей.
Передача данных
Bluetooth – это очень популярный и весьма полезный беспроводной интерфейс, через который на относительно небольших расстояниях можно обмениваться файлами. Стоит отметить, что стандарт Bluetooth появился задолго до ОС Android, но за последние годы приобрел массу полезных функций, которые не ограничиваются только лишь передачей данных.

Открываем параметры планшета, переходим к пункту Bluetooth и активируем его. Теперь ставим галочку, чтобы посторонние девайсы видели нас и выбираем одно из найденных устройств.
Обратите внимание, что пункты меню в зависимости от планшета и версии Android могут незначительно отличаться, но общая инструкция от этого не меняется.

На обоих устройствах появится проверочный код, который должен совпадать, если это так, то нажимаем «Да». Вы только что выполнили сопряжение и автоматически был создан канал обмена, теперь осталось перейти к своим файлам и выполнить их передачу.
Wi-Fi-подключение
Этот способ подходит только для планшетов компании Samsung, с помощью специальной программы KIES можно организовать беспроводной обмен данными. Для этого заходим на официальный сайт производителя и загружаем приложение, устанавливаем его и запускаем.

Подключаем планшет к Wi-Fi сети и вновь запускаем меню настроек, где переходим к параметру дополнительно, как показано выше на изображении. Опускаемся до пункта «KIES» и нажимаем на него, появится окно с устройствами, которые находятся в нашей сети – это компьютер IDEA-PC.

На экране планшета появится уведомление с кодом, его нужно выписать в окно, которое появится в программе – это своего рода проверка, аналогичная Bluetooth соединению.

Теперь пока оба девайса подключены к одной сети можно выполнять:
- Обмен данными;
- Создавать резервные копии;
- Выполнить обновление и прочее.
FTP-сервер
Этот способ очень похож на предыдущий с приложением KIES, но при этом применим к абсолютно любым устройствам под управлением Android. Прежде всего, нам нужно узнать внутренний IP девайса, для этого устанавливаем программу Speedtest с PlayMarket.

Переходим во вкладку Setting и находим пункт внутренний IP, в нашем случае – это 192.168.0.101. У вас он может отличаться, поэтому не пугайтесь. Теперь устанавливаем на таблетку программу под названием FTPServer и заполняем ее, в соответствии с представленным ниже изображением.

Устанавливаем на ПК приложение Total Commander и выполняем подключение к серверу, как показано ниже на изображении.

В появившемся окне нажимаем кнопку добавить и выполняем заполнение полей:
- Имя любое;
- Сервер – внутренний IP планшета и номер порта из FTPServer;
- Учетная запись так же, как в программе.

Теперь запускаем утилиту на планшете и выполняем подключение через Total: сеть-> соединится с FTP-> соединиться. Если все выполнено правильно, то появится меню из двух окон.

Теперь можно передавать абсолютно любые файлы, взаимодействуя напрямую с файловыми системами девайсов.
Формальное подключение
Как подключить планшет к компьютеру, если все предыдущие способы вам не подходят? Конечно же, с помощью внешней flash-карты, слот для которой имеется практически во всех популярных планшетах.

Схема очень простая:
- Вставляем в планшет и перемещаем нужные файлы;
- Вынимаем и подключаем к компьютеру;
- Вновь перемещаем и так наоборот.
Способ очень легкий в исполнении, но занимает достаточно много времени на переподключения.
Синхронизация Андроида с ПК
Компьютер не видит планшет Андроид через usb: почему, что делать
Подключить планшетный компьютер к стационарному легко и просто, но в редких случаях возникают проблемы с подключением. Несмотря на разновидность производителей (Asus, Explay, Samsung и т.д.), на всех этих планшетах установлена операционная система Андроид. Иногда бывает, что компьютер не видит планшет, который раньше работал. В этой статье как раз обо всех возможных проблемах и их решениях подробно все описано.
Ограниченный доступ
Первым делом проверьте на планшете наличие разрешения доступа к файлам. Ведь вы могли просто забыть включить в настройках USB-накопитель. В этом случае гаджет будет только заряжаться от ПК, но не позволит обмениваться данными.
Чаще всего планшет предлагает отметить в настойках USB-накопитель в момент подключения к ПК. Если по каким-то причинам он “забыл” об этом, включите USB-накопитель самостоятельно. Просто зайдите в настройки, найдите пункт “память устройства”. Именно в нём и активируйте нужную функцию. Стандартное подключение к ПК осуществляется именно таким способом.

Отладка
Однако планшеты подключаются к ПК, к сожалению, не всегда легко и просто. Если предыдущий совет не изменил ситуацию с подключением к лучшему, попробуйте поступить следующим образом:
- Заходите в меню «Настройки»;
- Находите в нём раздел «Для разработчиков». Он, как правило, размещается в самом низу;
- Находите и ставите галочку «Отладка по USB».
После этих нехитрых манипуляций ПК должен увидеть планшет.

Технические неполадки
Проблемы технического характера, по которым компьютер не видит планшет через USB, гораздо более серьёзны, чем просто не поставленная галочка. Однако и в этом случае проблема решаема.
Причин может быть несколько. Вышел из строя провод или контроллер. Если компьютер перестал видеть планшет по причине повреждённого кабеля, то это— не беда. Цены на кабели относительно не высоки, поэтому если запасного кабеля у вас нет, то вам прямая дорога в магазин. Но не поленитесь и перед покупкой ещё раз убедитесь, что дело именно в нём. Для этого просто подключите планшет к ПК при помощи другого провода.
Если же неисправен контроллер, то без помощи сервисного центра не обойтись. Бывает, что и с контроллером, и с проводом всё ok, и проблема заключается в несовместимости портов. На некоторых новых ПК ставят USB 3.0, в то время как у вас на планшете может стоять только 2.0. Это легко можно определить “на глазок”: у 3.0 интерфейсы синего цвета, у 2.0 — белого.

Почему ПК не распознаёт телефон или планшет на Андроиде через USB: причины и решения
Для того чтобы провести успешную диагностику, необходимо предварительно ответить на несколько вопросов:
- Всегда ли имелась такая проблема или устройство недавно перестало определяться компьютером через USB?
- Неполадка возникла после каких-либо манипуляций со смартфоном, планшетом, ПК (ноутбуком)?
Ответив на эти вопросы, можно устранить проблему быстрее.
Существуют несколько типичных случаев, которые возникают при подключении через USB-кабель.
Пользователям Windows 7, 8.1, 10 нужно сначала убедиться в том, что девайс соединён с ПК. Появляется соответствующее уведомление, которое информирует о подключённом устройстве для хранения данных. Иногда гаджет распознаётся как Камера (PTP) — в таком случае достаточно нажать на сообщение, и вы переключитесь на режим MTP.

Переключите режим Камеры на МТР для передачи данных
Но это далеко не все проблемы, с которыми может столкнуться пользователь.
Комп не распознаёт устройство, но зарядка идёт
При такой неполадке необходимо убедиться, что гаджет обнаруживается компьютером. Если сообщения о подключении устройства не появляются, проделайте следующее:
- Соедините гаджет с другим портом на ПК.
- Используйте USB-кабель, который совместим с устройством. Чаще всего проблема заключается именно в проводе.
- Вспомните, не повреждали ли вы разъём для USB на гаджете, не попадала ли в него жидкость, не проводились ли ремонтные работы.
- Попробуйте подключить телефон или планшет к другому компьютеру. Если проблема сохранилась, значит, дело в устройстве или проводе. В таком случае стоит обратиться к специалистам для устранения неполадки. Если же на другом компьютере всё работает, то имеет место дефект ПК. Проведите небольшой тест: вставьте в порт обычную флеш-карту. При отсутствии результата проделайте следующее: зайдите в Панель управления > Устранение неполадок > Настройка устройства (для автоматического устранения неполадок).

Настройка устройства для устранение неполадок USB подключения
Затем перезагрузите компьютер и попробуйте подключить телефон снова. Если проблема сохранилась, отправляйтесь в сервисный центр с ПК.
Смартфоны с новыми версиями Android по умолчанию распознаются в режиме зарядки. Поэтому нужно нажать на уведомление «Зарядка через USB» и выбрать пункт «Передача файлов».

Телефон на Android подключён через USB в режиме зарядки
Что делать, если мобильное устройство не обнаруживается ПК: видео

Устройство не распознаётся, не заряжается и не включается
В этом случае проделайте все шаги из предыдущего раздела. При отсутствии результата извлеките аккумулятор из устройства. Батарея выходит из строя после длительного использования — зачастую её изъятие помогает решить проблему. Осмотрите аккумулятор на предмет повреждений, неровностей. Если есть деформации, то деталь необходимо заменить.
Причина может крыться и в программном обеспечении. Попытайтесь исправить ошибку так:
- Отключите программы и службы на время зарядки.
- Установите утилиту для оптимизации работы устройства, к примеру, Clean Master, Smart Manager. Они удаляют лишнюю и ненужную информацию на гаджете, снижают нагрузку на систему.
- Откатите ОС до стартовой версии.
- Перепрошейте устройство. Возможно, к некорректной работе аппарата привела непрофессиональная прошивка.
Компьютер не видит внутреннюю память устройства
Если при подключении гаджета через USB ПК видит только внешнюю карту, примите такие меры:
- Отсоедините устройство от компьютера или активируйте режим «Только зарядка».
- Войдите в раздел «Настройки»>«Память».
- Выберите пункт «Сброс к заводским установкам».
Сбросить настройки на Android до заводских для распознования устройства на компьютере
При таком сбросе вы потеряете все данные, которые хранились во внутренней памяти, поэтому лучше предварительно сохраните информацию на флеш-карте.
Компьютер не видит только фото
Если при подключении к ПК не распознаются снимки и изображения, сделайте следующее:
- Убедитесь, что устройство находится в режиме МТР для передачи данных — только в этом случае вы увидите информацию и с внешней карты памяти, и с внутренней.
- Просмотрите содержимое папок с помощью файлового менеджера, например, TotalCommander. Если фото не отображаются и в этой утилите, значит, они были удалены либо случилось повреждение системы.
Устройство не хочет подключаться: как избежать такой проблемы
Если хотите обезопасить себя от трудностей в эксплуатации устройства на Аndroid, достаточно соблюдать простые правила.
- Относитесь внимательно к USB-кабелю. Не перегибайте его, чтобы не повредить.
- Не роняйте девайс, избегайте попадания жидкости в разъёмы.
- Доверяйте прошивку устройства профессионалам, используйте проверенные прошивки и патчи.
- Устанавливайте ПО, скачанное из официальных источников.
- Регулярно очищайте память гаджета, используйте специальные программы и утилиты.
Если вы испробовали все описанные способы диагностировать неполадку, но ни один их них не принёс результата, доверьте устранение проблемы профессионалам. Так вы сможете сохранить своё время и не нанесёте устройству ещё больший ущерб.
Решение проблем с подключением планшета к ПК

С развитием компьютерных технологий появляется все больше новых девайсов, которые обладают множеством самых разнообразных возможностей. Пользователи могут передавать данные с одного устройство на другое с помощью подключения по USB кабелю. Но часто возникают такие проблемы, что приходит в неисправность разъем или провод, а может проблема таится и в драйверах. Решить проблему с подключением планшета на системе Android к компьютеру поможет эта статья.
Стоит отметить, что практически не имеет значения ваша модель устройства, так как все они работают по одному и тому же принципу, если говорить о девайсах, на которых установлена ОС Android. А вот, например, устройства Apple могут работать немного иначе, поэтому нужно будет искать другие варианты решения проблем.
Проверяем драйвера на компьютере
Чтобы планшет корректно отображался у вас на компьютере, на нем должны стоять драйвера для USB. Если Вы не можете подключить ни одно устройство к своему USB-разъему, они просто не обнаруживаются, то возможно проблема заключается как раз в драйверах. Возможно, они просто отсутствуют. Тогда вам необходимо выполнить несколько действий.
Скачайте программу, которая автоматически определяет необходимые для установки драйвера, например Driver Pack Solution. Далее вам необходимо обновить драйвера и перезапустить компьютер. Совершить это можно и через диспетчер устройств, но в некоторых случаях это не работает. Чтобы обновить драйвера этим способом необходимо:
- Перейдите в «Пуск» — «Панель Управления».
- Выберете пункт «Диспетчер устройств».



После установки перезагрузите компьютер и подключите планшет.
Настраиваем планшет для подключения к компьютеру
Если с драйверами все в порядке, но планшет все равно не подключается, то возможно выполнена неправильная настройка самого андроид девайса.
Нужно обратить внимание на то, что разные модели планшетов можно подключать к компьютеру как разные устройства:
- USB-накопитель или USB large storage. Рекомендуется выбирать этот параметр подключения, чтобы осуществлять различные действия между компьютером и планшетом. Работа в этом режиме позволит вам управлять файлами на планшете с компьютера, свободно обмениваться всеми типами файлов.
- Медиа-устройство(MPT). Подключаясь через этот режим, вы можете передавать медиафайлы только на компьютер, при этом с компьютера управлять файлами на планшете запрещено.
- Режим камеры практически ничем не отличается от предыдущего.
- На некоторых моделях также присутствует режим только зарядки. При подключении этого режима отключаются практически все функции планшета, дабы осуществить быстрейшую зарядку.
Иногда прошивка планшета может работать так, что в некоторых режимах планшет не будет подключен к ПК, а только будет осуществляться зарядка. Проверьте подключение с разными режимами, чтобы решить эту проблему.
Переключаться между режимами можно таким образом:
- Подключите планшет к компьютеру.
- Тапните несколько раз по экрану или раскройте верхнюю левую панель, где будет отображаться значок USB. Процесс открытия этой функции напрямую зависит от вашей модели устройства и ее прошивки.


Не забудьте также нажать кнопку «Включить USB-накопитель». Вкладка с этой кнопкой должна отобразиться на экране при подключении планшета к компьютеру, если все работает исправно.

Драйверы
Драйверы — одна из самых распространённых причин, по которым компьютер может не видеть планшет через USB. Случаются подобные вещи, например, после перепрошивки планшета. Да и на ПК не всегда установлены нужные драйверы. Если у вас стоит Windows XP или ниже — тем более. В тех ОС драйверы не устанавливаются автоматически, поэтому придётся сделать это в ручном режиме. Для этого случая самым простым решением будет элементарное скачивание нужного драйвера.

Скачивать лучше всего то ПО, которое подходит именно для модели вашего планшета. Если же сделать это по каким-либо причинам невозможно, то попробуйте скачать Driver Pack Solution. Программа сама обнаруживает нужные драйверы и производит их установку.
Мы рассмотрели самые распространенные причины, по которым ПК может “не видеть” Android-планшет через USB.
Гарантийный ремонт
Если ничего из вышеперечисленных вариантов не помогло, а на устройство действует гарантия, то обратитесь в ремонтный центр или магазин, где приобретали планшет. Техники должны исправить проблему или выдать новой гаджет по гарантийному талону.
В случае просрочки гарантийного срока, проблем подключения планшета к ПК зависит от физических дефектов (разъем на планшете, его соединение с материнской платой и т.д.) либо если у пользователя нет особого желания возиться с настройками, то можно передать файлы на компьютер и по-другому:
- Популярные приложения, наподобие AirDroid (Легкое приложение для передачи файлов).
- Создание FTP сервера, в планшете легко создать сервер через приложение ES FILE MANAGER, а на компьютере, используя интерфейс ОС Windows.
- Сопряжение через Google Drive. На планшете и компьютере используйте соответствующее официальное приложение от разработчиков.
Ищем причины неисправности подключения и варианты решения
Если после действий с компьютером и планшетом устройство все так же не подключается к компьютеру, то стоит рассмотреть варианты различных поломок и неисправностей.
Планшет не отображается в списке устройств
Если после того, как вы произвели подключение к компьютеру, планшет начал заряжаться, но в списке устройств на ПК нет вашего девайса, значит, проблема заключается в самом софте, который установлен на планшете. Можно попробовать решить эту проблему частично. Вам необходимо просто перезагрузить планшет, после чего он высветится в списке подключенных устройств и при необходимости начнется скачивание и установка дополнительных драйверов.
Проблема с кабелем
Зачастую проблема с подключением может быть связана с тем, что USB-кабель поврежден. Может быть, он где-то перегнут или уже имеет совсем плохой вид, с возможными повреждениями по длине кабеля. В этом случае попробуйте заменить кабель на другой, и подключите устройство снова.

Проблема с USB-разъемом компьютера
Возможно, проблема заключается в том, что сломался разъем на компьютере. В этом случае подключите к этому же разъему флешку или другое устройство. Если не помогло, то попробуйте подключить планшет к другому разъему. Если нет такой возможности, то обратитесь в сервисный центр, где вам заменят или починят USB-разъем.
Отладка по USB
В определенных случаях, это касается некоторых моделей, проблема подключения может быть связана с тем, что включена или выключена отладка по USB.
Эта функция нужна для того, чтобы проверять работоспособность некоторых приложений и всей системы Андроид в целом.
Отключить или включить отладку по USB можно следующим образом:
- Перейдите в «Настройки».
- Выберете пункт «Для разработчиков» (в некоторых случаях это пункт «Приложения»).


Стоит обратить внимание, что на разных моделях и прошивках местонахождения отладки может отличаться. Варианты расположения отладки:
- «Меню» — «Настройки» — «Разработка».
- «Меню» — «Настройки» — «Для разработчиков».
- «Меню» — «Настройки» — «Приложения» — «Для разработчиков».
- «Меню» — «Настройки» — «Еще» — «Параметры разработчика»
Еще есть несколько вариантов, но они на данный момент уже менее актуальны, да и найти этот параметр будет довольно просто.
Другое
Если ни один из вышеперечисленных способов вам не помог, значит, можно совершить несколько действий, которые помогут в таких критичных случаях. Вы можете вернуть планшет к заводским настройкам. Таким образом удалятся все пользовательские настройки и удалятся все файлы. Если и этот способ не помог, тогда нужно перейти к самому последнему варианту – перепрошивка устройства. Возможно, вы поймали какой-то вирус или возник системный сбой, который не решился при возвращении к заводским настройкам.
Вернуть планшет к заводским настройкам можно таким образом:
-
Перейдите в «Меню», а после в «Настройки».



После выполнения сброса планшет перезагрузится, и вы сможете им пользоваться.
Если вы неопытный пользователь, то не пытайтесь прошить планшет самостоятельно, так как можете получить «кирпич» лучше обратитесь в сервисный центр.
Совершайте все действия очень осторожно, лучше попросить кого-нибудь другого вам помочь, если вы не разбираетесь в таких устройствах, так как вы можете сделать только хуже. Также не пытайтесь силой вставлять провод в разъемы, так как возможно вы делаете что-то не так, и это приведет к поломке.
Расскажи друзьям в социальных сетях
Другие возможные причины и их устранение
Если все описанные выше способы не помогли решить проблему, когда ПК не видит телефон Андроид, то причина может быть в чем-то другом.
Иногда, требуется удалить лишние файлы, если вся память на карте памяти заполнена. Попробуйте провести очистку и выполнить USB-подключение еще раз.
На сегодняшний день в интернете бродит множество вирусов, в том числе разработанных специально для мобильных операционных систем. Загрузите на устройство антивирус и просканируйте его. После этого попробуйте подключить его к компьютеру еще раз, если содержимое отобразиться, не поленитесь просканировать память устройства еще раз, но уже антивирусом установленным на ПК.
Компьютер не видит планшет: что делать?
Обидно, когда компьютер не видит планшет, подключенный к нему через USB. Некоторые не хотят заморачиваться и сразу несут к мастерам на ремонт. Но не всегда эта тактика оправдана, потому что некоторые виды поломок вполне можно исправить самостоятельно. Чего зря тратить время и деньги, верно? Сегодня мы разберемся, по какой причине компьютер отказывается видеть планшет.
Возможные причины
К ним можно отнести:
- Плохой USB разъем. То есть в планшете проблемы нет, но вот в компьютере таки она есть. Как проверить, в этом ли причина? Достаточно вставить любое другое устройство, и если оно компьютером обнаруживается, то с портом все в порядке.
- Нарушение целостности проводов для подключения. То есть неполадки не в планшете, не в компьютере, а в том шнурке, который их связывает. Проверить очень просто. Если вы подсоединяете другое устройство через этот самый кабель к ноутбуку или компьютеру, и оно не идентифицируется, значит, проблема кроется в шнурке.
- Отсутствие необходимых драйверов. Причина может крыться и в том, что на компьютере не установлена специальная программа, которая поможет ему обслуживать планшет. Обычно в этом случае комп пишет «неопознанное устройство», хотя может и вовсе не реагировать — в зависимости от ситуации. На наличие проблемы с драйвером указывает восклицательный знак возле планшета в диспетчере устройств (как в него зайти, описано ниже).

Как решить проблему с драйверами самостоятельно?
Если проблема кроется в кривых или вовсе отсутствующих драйверах, то необходимо нажать правой кнопкой мышки по значку «Компьютер», выбрать «Свойства» и там зайти в диспетчер устройств. Надо проверить, а видно ли устройство там. Ну, естественно, перед выполнением всех этих процедур надо подключить планшет.
После подключения планшета диспетчер устройств должен обновиться. Если появился новый пункт (он может называться по-разному), необходимо кликнуть по нему правой кнопкой мышки и нажать «Обновить драйверы». Это можно сделать только при подключенном интернете.
Есть еще один вариант обновления драйверов, который рекомендуется использовать в первую очередь. Обычно в комплекте с любым устройством производитель оставляет диск, на который записаны драйвера. Его нужно вставить в комп и установить все содержимое через специальный мастер (точно сказать, как его найти, нельзя, потому что каждый производитель помещает на диск свое содержимое, которое может отличаться даже от модели к модели).
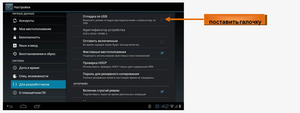
Кроме этого, драйвера можно скачать с официального сайта производителя. Обычно они находятся в разделе «Поддержка» или «Support».
Что делать, если проблема со шнуром
В этом случае единственный логичный ответ — купить новый. Но если бы все было так просто, мы бы не выносили ответ в отдельный раздел. Дело в том, что в разных планшетах используются различные кабеля, а также нужно уметь выбирать шнур для подключения, чтобы он служил долго.
На что нужно обратить внимание:
- Тип кабеля. В современных планшетах на Android используется кабель micro-USB или USB-C. Необходимо узнать, какой именно используется в вашем устройстве. Обычно эта информация написана на коробке или в интернете (например, в описании товара в интернет-магазине).
- Форма и материал. Именно эти критерии определяют срок эксплуатации кабеля. Самый дешевый вариант, который быстро придет в негодность — это кабель в гибкой полимерной изоляции. Он дешевый и компактный — вот в чем его плюс. Рекомендуется покупать плоский кабель, потому что он не закручивается и как следствие, не сможет поломаться в местах изгиба. А есть еще кабель-пружина. Его удобно использовать, если нужно отодвинуться на определенное расстояние от компьютера. Но самый надежный вариант — это кабель в тканевой оплетке. Именно его надо купить, чтобы проблема с тем, что компьютер не видит планшет, больше не повторилась.
- Длина. Этот параметр не столь важен, если вы используете кабель исключительно для подсоединения к компьютеру. Но современные зарядные устройства имеют USB-порт, благодаря чему кабель к ним можно подсоединять или отсоединять. Поэтому если нужно находиться далеко от розетки, то необходимо брать или пружину или просто длинную модель.
- Дополнительные функции. Чтобы понять, подключено устройство к компьютеру или нет, на некоторых кабелях есть специальные светодиодные индикаторы.

Казалось бы, все это — тонкости выбора кабеля для подключения планшета к компьютеру. Тем не менее, именно от них зависит то, с какой вероятностью проблема повторится (если причина в шнуре для подключения, конечно). Поэтому к данному вопросу нужно подойти ответственно.
Что делать, если в компе плохой разъем?
Если компьютер не видит планшет через USB, то подходить нужно к этому вопросу комплексно. Ведь здесь причина может крыться как в программной, так и аппаратной части. А может — на стыке. Сложностей много, поэтому чтобы не ломать голову, лучше обратиться сразу к специалистам. Ну а если денег или времени жалко, то следуйте приведенным ниже советам:
- Проверьте контроллер USB на материнской плате компьютера. Бывает так, что он самопроизвольно отключается. Чтобы эту ситуацию исправить, нажмите в первые секунды загрузки F2 (некоторые производители для входа в BIOS поставили другую кнопку — должно быть написано на экране загрузки, какую). Заходим в меню «Integrated Peripherals» или «Advanced» в зависимости от конкретного биоса ноутбука или компа. Далее ищем пункт USB Configuration, и там пункт USB Controller должен стоять в положении «Enabled».
- Попробуйте переустановить драйверы самих контроллеров USB в Windows. Делается это аналогичным образом — через диспетчер устройств. О неисправности какого-то контроллера также свидетельствует желтый восклицательный знак. В этом случае понятно, почему комп не видит планшет.
- Иногда помогает простая перезагрузка.
- Бывает, что в целях экономии электроэнергии система регулирует подачу напряжения на контроллеры. В результате, они не работают. Чтобы это исправить, идем в диспетчер устройств, далее находим «Контроллер универсальной последовательной шины», а там — «Корневой USB-концентратор». Кликаем по нему левой кнопкой мыши два раза, после чего нажимаем «Управление электропитанием». Надо сбросить флажок, разрешающий отключение порта для экономии энергии. Далее нажимаем «ОК».
- Переустановить Windows. Очень часто это позволяет понять, проблема — программного или аппаратного характера.
- Заменить батарейку CMOS на материнской плате.
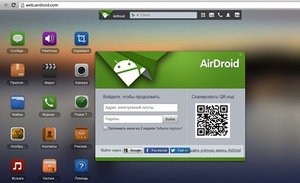
И этот список советов еще не полный. А чтобы установить, какая именно у вас проблема, лучше обращаться к специалисту. Сложно, не так ли?
Что делать, если компьютер не видит iPad
Все перечисленные выше советы касаются планшетов на Android и Windows. Но, что если у вас iPad? Следуйте таким рекомендациям:
- Если проблема в кабеле, то нужно покупать специальный шнур с Lightning концом. Обязательно проверьте, сертифицирован ли он под устройства Apple? Аксессуары для планшетов этой фирмы подделывают особо часто.
- Программа, служащая драйвером для планшета, называется iTunes. Очень часто помогает ее банальная переустановка. Зачастую причиной неполадок может быть то, что используется устаревшая версия этой программы.
- На айпаде проверьте, нажали ли вы «Доверять» в меню, которое выскочило сразу после подключения.
- В диспетчере устройств проверьте, установлен ли драйвер «Apple Mobile Device USB Driver».
Если возникают какие-то проблемы, всегда существует служба поддержки компании Apple, в которую вы можете написать или позвонить.
Какие еще действия можно предпринять?
Чтобы решить проблему, можно попробовать сделать следующее:
- Посмотреть на сам планшет, когда вы его подключаете к компьютеру. Возможно, нужно нажать пару кнопок, и устройство само просит, чтобы вы это сделали. В настройках необходимо поставить режим подсоединения через USB.
- Обратиться к специалистам. Если все вышеперечисленное не помогло, то единственным правильным выходом будет обращение к людям, которые чинят планшеты и компьютеры профессионально.
Видео
В нашем видео вы найдете подробную инструкцию — что делать, если компьютер не видит планшет через USB.
Источник https://planshetuk.ru/android/kompyuter-ne-vidit-planshet
Источник https://kachestvolife.club/elektronika/kompyuter-ne-vidit-planshet-android-cherez-usb-pochemu
Источник https://liveposts.ru/articles/hi-tech-at/kompyuternaya-tehnika/kompyuter-ne-vidit-planshet-chto-delat