Соединение сенсорного гаджета с Ethernet
При поломке Wi-Fi роутера в квартире, или при других обстоятельствах, у пользователя возникает потребность соединиться с локальной сетью напрямую, используя RJ-45. Так можно ли подключить планшет к проводному Интернету, реально ли это сделать, если в планшетнике нет соответствующего разъёма? Какие внешние устройства необходимы для подключения? Об этом и будет идти речь в данной статье.

Сетевая карта USB
Основной принцип подключения
Суть заключается в том, что вам необходимо приобрести специальную USB-сетевую карту на основе чипа RD9700, которая, по сути, является переходником между USB и RJ-45. Если у вас в планшете нет даже USB, тогда воспользуйтесь ещё одним переходником OTG.
Поэтапный процесс соединения
Покупаете необходимый переходник. Они бывают разного внешнего вида, но в действительности базируются на одинаковом чипе. Покупать можно любой:

Внешний вид переходников может отличаться
Нужно отметить, что подобные переходники делают преимущественно в Китае. Поэтому покупайте без опасений, всё равно ничего другого вы не найдёте. Они могут иметь различный внешний вид, форму, цвет, но в основе лежит один и тот же чип. Так что вы не ошибётесь.
Драйвера и прочее необходимое ПО
Было проверено на многих гаджетах под Android 4.0.4 и старше: драйвера для данных сетевых карт уже установлены в операционной системе, поэтому нет никакой необходимости что-либо искать и скачивать.
Вставляете вашу карту в планшетник, после чего подключайтесь к коммутатору сети.
Необходимо отметить, что на данном этапе часто у пользователей ничего не происходит, и они думают, что не подходит сетевая карта. Однако в действительности всё не так. Продолжайте следовать инструкции!

Окно программы Net Status
Если вы воспользуетесь «Net Status» (бесплатной программой со всем необходимым функционалом), то вы увидите на вкладке Netcfg (по нажатию кнопочки «Get Netcfg») – понятное дело, после соединения планшета и сетевой карты – строчку с указанным там интерфейсом eth0. Нужно заметить, что это и есть наша с вами карта, подключенная к сенсорному девайсу. Однако ей не присвоились значения сетевых настроек. Чаще всего это случается по причине того, что в Android сетевое подключение у вас рассчитано на соединение с параметрами на основе технологии DHCP. Задать здесь настройки самостоятельно – невозможно!
Для всех пользователей, у которых не имеется сети с наличием работоспособного сервера DHCP, можно пойти иным путём. Пробуйте запустить этот самый DHCP-сервер на своём ПК.
Устранив все проблемы самостоятельно, ваше оборудование должно начать функционировать стабильно, в обычном режиме, без сбоев.
Подключение второго USB-устройства к планшету
Бывает так, что пользователю нужно осуществить подключение ещё какого-то второго устройства к своему планшету (например, флешку или внешнюю клавиатуру с мышкой). В таком случае вам потребуется приобрести совмещённый USB-хаб с сетевой картой. Выглядит такое оборудование примерно так:

Совмещённый хаб и сетевая карта
Для тех, кому не очень хочется возиться с кучей переходников, можно посоветовать ещё один весьма полезный девайс (с Micro-USB):

Переходник на основе Micro-USB
Если в вашем планшете есть порт Ethernet
В некоторых планшетах порт для подключения проводного Интернета уже имеется. В таком случае вы можете попытаться подключиться даже без использования какого-либо стороннего внешнего оборудования (то есть, без лишних затрат).

Параметры настроек Сети
Описание варианта 1. Ваш кабель соединён с роутером на основе DHCP. Если так, то тогда совсем просто. Вам нужно подключить к планшетнику RJ-45, вслед за чем в настройках самого же планшетника активировать данную сеть (ставим галочку напротив пункта Ethernet). Тут вам необходим раздел с названием Ethernet Configuration. Чаще всего его можно обнаружить внизу.
Если вы столкнулись с такой ситуацией, когда DHCP просто отказывается работать, то тогда пойдите таким путём. Кликните по пункту «Static» в тех же Настройках Андроид, после чего пропишите там вручную:
- IP-адрес
- Маску подсети
- Шлюз
- DNS.
Описание варианта 2. У вас в доме сеть, где трафик раздаётся посредством PPPOE (в частности, нужен логин/пароль). Тогда сначала выполните первый шаг по подключению, описанный выше (соединяем кабелем и ставим галочку). После этого загружайте небольшую программу под названием «PPPoEW»: http://vk.cc/2IfFF7
Для нормального функционирования программы могут понадобиться ROOT-права – скачиваем программу Ginger Break, и жмем «Root Device».

Тут у нас потребуют залогиниться. Вводим логин/пароль, затем тапаем «Dial-up». Потом нажимаете кнопочку «Домой», и можете запускать свой браузер, и проверять, работает ли ваша Сеть.

Окно программы PPPoEW
В любом случае нужно подытожить, что подключение планшета к проводному Интернету – дело далеко не самое простое, и не всегда оправдывает усилия. На сегодняшний день легче приобрести роутер (или даже два роутера, один про запас), если вы деловой человек, и вам постоянно требуется стабильное соединение. Стоимость роутеров сейчас крайне невысока ($25-40), настроить Wi-Fi у себя в квартире – дело стоящее. Если у вас в доме имеется несколько портативных устройств (например, планшетник, смартфон и нетбук) – то тогда, настроив Вай-Фай у себя дома – вы многое выиграете, например, сможете скачивать любимую музыку на смартфон, на большой скорости, и абсолютно бесплатно, даже не вытаскивая microSD-карточку из телефона! Есть очень полезное приложение для скачивания музыки с портативных девайсов от «Zaycev.net»: http://vk.cc/2If8g6
Оно крайне удобно и полезно для всех меломанов, скачивание любой музыки буквально в один клик!
Оправдывает ли себя метод проводного подключения?

Сетевая карта, подключенная к OTG
Существует распространённое мнение среди людей, что подключение планшета к проводным сетям Глобальной Сети – абсолютно глупое и бессмысленное занятие (ведь планшет изначально создавался, как портативное устройство). Однако на деле выясняется, что иногда бывают исключения из правила:
- Иногда у людей выходит из строя роутер, и, если в доме не имеется стационарного компьютера, то человек оказывается просто отрезанным от мира. Для некоторых людей это равносильно какому-то чрезвычайному происшествию, ведь Интернет сейчас стал частью нашей жизни, и у многих из-за этого рушатся планы, или останавливается бизнес.
- Полезен будет данный метод и для тех людей, у кого планшет используется преимущественно в качестве «стационарного ПК». Кто покупал планшет для домашнего использования (а не для поездок и путешествий). Как известно, беспроводные сети никогда не отличались стабильностью (в сравнении с проводными). Тут часто случаются сбои, зависания, просадка скорости и т.д. Опять же, для деловых людей, и людей, ведущих бизнес и прочие важные дела через Всемирную Сеть, это ставит преграду. Проводные сети в любом случае более стабильны! Если вы используете планшет преимущественно дома, и, ещё лучше, в какой-то одной комнате, то в таком случае вы многое выиграете, подключив ваш планшет к проводному Интернету.
- Очень полезен метод будет тем, кто много ездит по гостиницам или отелям, либо же ходит в гости, где нет Wi-Fi. Выйти в Интернет иногда бывает надо очень срочно, и в таком случае метод для вас станет «спасительным»!
Обновление ОС
Если все же после всех попыток подключить проводной Интернет планшет отказывается подключаться, имеет смысл обновить операционную систему на более свежую версию. Переходим в настройки, о планшетном ПК, системное обновление.

Единственное – вам придется подключиться в Интернет любым другим способом (3G или Wi-Fi).
Видео инструкция по подключению и настройке соединения
Подключаем Android-устройство к локальной сети Windows
Мы с вами уже умеем управлять смартфоном с компьютера. На практике часто встречаются ситуации, когда Android-устройство необходимо подключить к локальной сети Windows, например, это желание часто возникает у владельцев SmartTV-боксов при воспроизведении медиаконтента с домашнего компьютера. Давайте разберемся c этим подробнее.
Настройки Windows
Запускаем классическую «Панель управления» где переходим в «Центр управления сетями…».
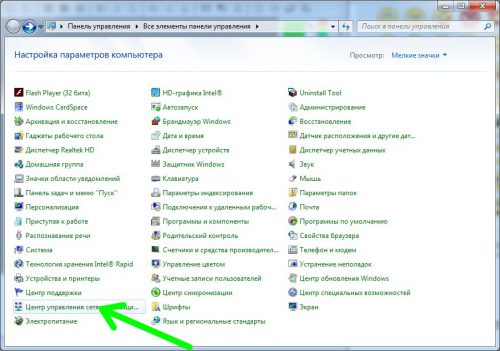
Кликаем «Изменить дополнительные параметры…».
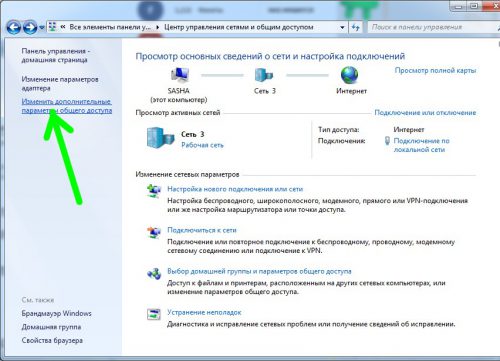
Появляется окно «Дополнительные параметры» выставляем настройки для трех подразделов:
«Частная (текущий профиль)». Включаем
- Автонастройку сетевых устройств;
- Общий доступ …;
- Предоставляем Windows право управления подключениями.
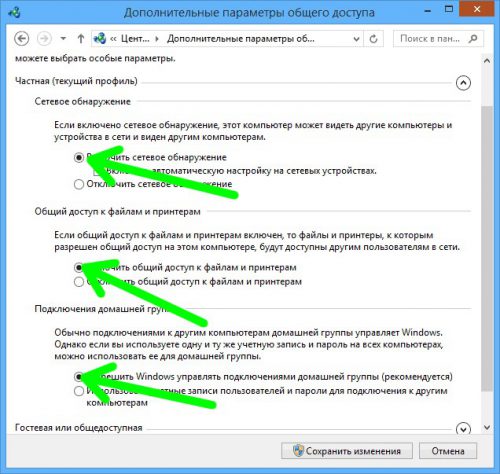
«Гостевая или общедоступная». Включаем сетевое обнаружение и общий доступ.
«Все сети».
- Включаем общий доступ;
- Общий доступ с парольной защитой отключаем.
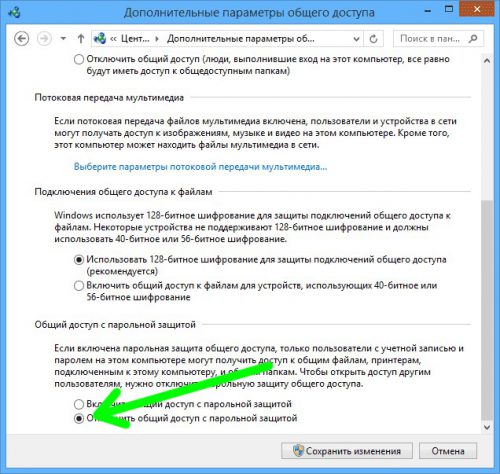
После окончания редактирования сохраняемся, закрываем окно. Однако это еще не все, нужно будет «расшарить» папку (установить совместный доступ по сети) – она будет доступна с Android-устройства. Щелкаем по ней ПКМ, в выпадающем меню жмем пункт «Свойства», и переходим на вкладку «Доступ». Здесь нам нужно будет нажать кнопку «Общий доступ». 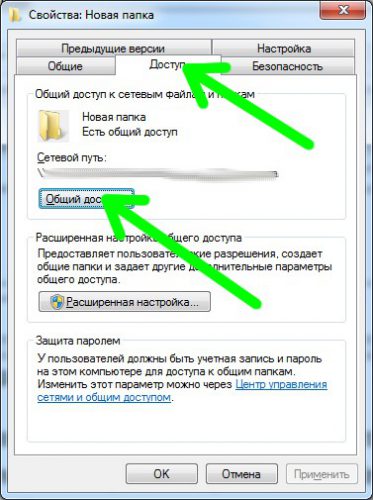
Далее подтверждаем наши действия.
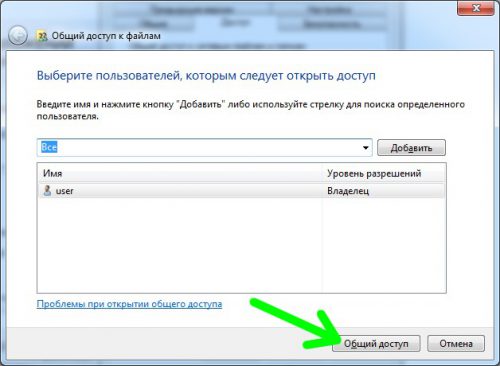
Теперь в окне свойств переключаемся на вкладку «Безопасность» и жмем «Изменить». Открывается очередное окно, где мы жмем «Изменить».
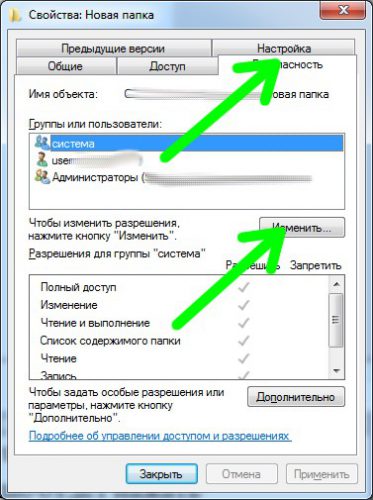
Затем щелкаем «Дополнительно», потом «Поиск».
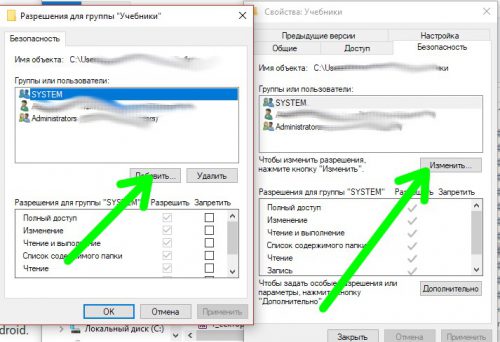
Из перечня «Результаты поиска» выбираем «Все» и сохраняем изменения.
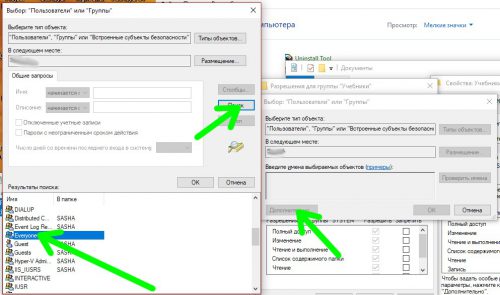
Настройки Android
С помощью системных инструментов Android настроить подключение по локальной сети не удастся. Для выполнения необходимой задачи нам потребуется файловый менеджер ES Проводник. Загружаем и запускаем его, в левом боковом меню тапаем «Сеть»-«LAN».

Нажимаем «Сканировать», ждем окончания результатов.

Находим наш компьютер, тапаем его, выбираем предварительно расшаренную папку, где и находится требуемый контент.

Вместо послесловия
С помощью рассмотренного способа можно подключить Android-устройство к локальной сети Windows и воспроизвести на нем файлы с компьютера. Таким образом, мы теперь сможем соединить два девайса, подключенные к одной и той же беспроводной сети.
Как на Android получить доступ к папке локальной сети Windows 10
Давайте сейчас настроим ваш телефон или планшет Android так, чтобы он получил доступ к общей папке в локальной сети? после чего вы сможете быстро обмениваться файлами без необходимости выхода в Интернет. Будем настраивать доступ на примере Windows 10.
Данная статья подходит для всех брендов, выпускающих телефоны на Android 11/10/9/8: Samsung, HTC, Lenovo, LG, Sony, ZTE, Huawei, Meizu, Fly, Alcatel, Xiaomi, Nokia и прочие. Мы не несем ответственности за ваши действия.
Внимание! Вы можете задать свой вопрос специалисту в конце статьи.
Особенности подключения Android к локальной сети
Подключившись к локальной сети, у вас появится доступ на устройстве Андроид к сетевым папкам Виндовс 10. Например, для просмотра фильма не нужно его скидывать на гаджет, а воспроизводится он будет прямо из сети. Также существенно облегчается передача файлов между гаджетом и компьютером.
Данное руководство применимо в ситуации, когда компьютер и телефон на Андроид подключены к единой сети Wi-Fi. Первым делом необходимо настроить локальную сеть на компьютере, даже если используется один компьютер. Затем следует предоставить доступ к необходимым папкам, например, с музыкой и видео.
Настраиваем общий доступ к папке локальной сети Виндовс 10
Для организации обмена данными между разными устройствами в одной локальной сети необходимо к папкам на компьютере настроить общий доступ. Для открытия общего доступа к папке выполняем алгоритм действий:
- Нажимаем на иконке папки правой кнопкой мыши. В выпадающем меню кликаем на «Свойства».
 Увеличить
Увеличить - Теперь переходим в раздел «Доступ», где нажимаем на «Расширенная настройка…».
- Отобразится окно, где напротив строчки «Открыть доступ к этой папке» устанавливаем галочку.
 Увеличить
Увеличить - В разделе «Имя общего ресурса» указываем сетевое имя. Оно нужно для удобства идентификации ресурса в пределах локальной сети.
- Нажимаем на «Применить».
 Нужна помощь?
Нужна помощь?
Не знаешь как решить проблему в работе своего гаджета и нужен совет специалиста? На вопросы отвечает Алексей, мастер по ремонту смартфонов и планшетов в сервисном центре.Напиши мне »
Права доступа
Теперь нужно определить, у кого будет доступ к папке и какими правами пользователь будет наделен. Нажимаем на кнопку «Разрешения», откроется окно где в списке «Группы или пользователи» нужно выделить «Все» и установить галочку на «Полный доступ». Теперь нажимаем «Применить» и «ОК».

Увеличить
Добавление группы
Если отсутствует группа «Все», ее нужно включить в список. Нажимаем «Добавить», затем в отобразившемся окне в разделе «Введите имена выбираемых объектов» добавляем «Все» (именно в кавычках), потом «ОК». Теперь действуем по описанному уже алгоритму.
 Увеличить
Увеличить  Увеличить
Увеличить
Ограничение прав пользователей
Для ограничения прав пользователей во время работы с сетевыми ресурсами, например, запретить удаление папок и файлов, нужно воспользоваться разделом «Безопасность». Для этого выделяем группу «Все», нажимаем на кнопку «Дополнительно». В отобразившемся окне нужно выбрать «Все» и нажать «Изменить», после чего вверху справа нажимаем на строку «Отображение дополнительных разрешений».

Увеличить
Ненужные разрешения отключаем путем снятия галочек. Подтверждаем действия нажатием на «ОК».

Увеличить
На этом завершены все необходимые настройки безопасности и доступа.
Логин и пароль
Во время первого обращения к сетевому ресурсу система предложит указать логин и пароль. Просто вводим имя компьютера, на диск которого заходим, и пароль. Если пароль отсутствует, поле оставляем пустым. Не забываем поставить галочку рядом с «Запомнить учетные данные».

Увеличить
Устраняем возможные неполадки
Если система отображает предупреждение о том, что сетевой ресурс недоступен и «ругается» на настройки, необходимо для разных сетевых профилей проверить параметры общего доступа на компьютере, на сетевой ресурс которого вы заходите.
Проходим по цепочке: «Пуск» — «Параметры» — «Сеть и интернет» — «Wi-Fi» или «Ethernet» — «Изменения расширенных параметров общего доступа». Все параметры необходимо установить, как на скриншотах ниже.
 Увеличить
Увеличить  Увеличить
Увеличить  Увеличить
Увеличить
Подключение Андроид к Windows LAN
В примере для подключения с Андроид к локальной сети будем применять бесплатный файловый менеджер ES Explorer (ES Проводник). В функционале утилиты есть все необходимое для получения доступа к сетевой папке. Скачиваем файловый менеджер из Гугл Плей https://play.google.com/store/apps/details?id=com.estrongs.android.pop.
 Увеличить
Увеличить
После инсталляции запускаем приложение и переходим в раздел подключения к сети. Ваше устройство должно быть подключено к той сети Wi-Fi через роутер, к которой подключен компьютер с настроенной локальной сетью. Переходить между вкладками можно при помощи свайпа.
Затем есть следующие варианты действий:
- Нажимаем на кнопку «Scan». Начнется в сети автоматический поиск компьютеров. Если найден нужный компьютер, то сразу можно прервать поиск.
 Увеличить
Увеличить - Нажимаем на кнопку «Создать» и указываем параметры вручную. В этом варианте необходимо указать логин, пароль, внутренний адрес компьютера в локальной сети. На компьютере можно указать статический IP в подсети роутера, иначе во время включения и выключения он может поменяться.
После подключения сразу будет предоставлен доступ к тем сетевым папкам, к которым доступ разрешен. С ними уже можно выполнять разные действия, к примеру, смотреть фото, проигрывать музыку, видео и т.д.
 Увеличить
Увеличить
Получается, что подключение устройства Андроид к обычной локальной сети Виндовс является совсем несложной задачей.

Все сделал как написано, сеть находит но при попытке войти в папку пишет нет доступа. На старой версии вин 10 все работало. К другому компу телефон подключается. Есть идеи?
Перепроверьте настройки доступа к папке на компьютере. Дело на 99,99% в этом.
Ерунда, а не статья в части андроида.
Нужно чтобы не лезть каждый раз за каждым файлом, а в том же mxplayer сразу видеть папку компа.
К сожалению, файловый менеджер ES Explorer больше не доступен. Как можно настроить подключение к локальной сети на ОС Андроид без него?
У меня два вопроса к автору. 1. Как и на многих страницах, посвящённых этой проблеме, указывается ES проводник, но где его взять — в гугле маркете его нет. 2. У меня тв сони на базе андроид 10, вопрос как его подключить к общим папкам компа?
Привет
К сожалению, файловый менеджер ES Explorer больше не доступен. Как можно настроить подключение к локальной сети на ОС Андроид без него?
Источник: https://androproblem.ru/nastroika/kak-na-android-poluchit-dostup-k-papke-lokalnoy-seti-windows-10.html
приложение ES-проводник не найдено. Приведенная ссылка не открывается. Видимо, оно устарело и снято с рынка. Что можно использовать вместо него?
Здравствуйте! Проблема подключения Андроид у меня персистирует уже неск. лет, при этом раньше все работало, как швейцарские часы. Не могу подключиться ни с 1 менеджера ни на 1 устройстве — телефоны, планшет, андроид боксы. При попытке подключиться через приложение Explorer получил такой ответ: Failed to list network files/ NetrShareEnum[0] returned error code : 0x00000005 (ERROR_ACCESS_DENIED)
Ничего путного на эту тему нагуглить не смог. Если есть идеи, буду рад помощи, т.к. проблема назрела и требует решения
Укажите модель устройства и какие у него признаки поломки. Постарайтесь подробно описать что, где , при каких условиях не работает или перестало работать.
Тогда мы сможем вам помочь.
Источник https://planshetuk.ru/android/mozhno-li-podklyuchit-planshet-k-provodnomu-internetu
Источник https://wd-x.ru/podklyuchaem-android-ustrojstvo-k-lokalnoj-seti-windows/
Источник https://androproblem.ru/nastroika/kak-na-android-poluchit-dostup-k-papke-lokalnoy-seti-windows-10.html


