Сломался жесткий диск: как понять и что делать

Неисправности жесткого диска можно разделить на следующие группы:
- Логические (случайное форматирование, повреждение каталога файлов из-за вирусной атаки, сбои операционной системы).
- Механические (выход из строя управляющего блока, заклинивание шпинделя, отказ магнитных головок, нечитаемые секторы, физический износ).
Важно заметить признаки неисправности жесткого диска как можно раньше, чтобы оборудование окончательно не вышло из строя. К признакам механических неисправностей относится:
- Невозможность запустить операционную систему.
- Не считываются определенные сектора или диск не виден в БИОС.
- Появление синего экрана.
- Появление сообщений.
- Самопроизвольная перезагрузка компьютера.
- Сбои при работе операционной системы по время записи или чтения файлов.
- Отсутствие доступа к документам или их пропажа.
- Замедленная работа с файлами.
- Посторонний шум при работе (постукивания, шорох, щелчки и т.п.).
Когда неполадки жесткого диска заключаются в неисправности контроллера, то диск не издает никаких звуков во время запуска системы и не вибрирует. Файлы, которые находятся на винчестере, сохраняются, но к ним отсутствует доступ. Если во время работы слышно постукивание, то это говорит про повреждение магнитных головок. Наличие резкого свиста указывает на неисправность шпинделя. Про наличие сбойных секторов говорит следующее:
- Замедление чтения.
- Сообщения о системных ошибках.
- Сбои в работе Виндовс.
Логические причины поломки жесткого диска похожи на механическую неисправность. Но при этом диск остается виден в БИОС, а во время работы посторонний шум отсутствует.
Устранение проблем физического характера
Теперь приступим к устранению некоторых неисправностей жесткого диска ноутбука или стационарного компьютера и начнем именно с проблем физического характера. По большому счету, если у вас нет необходимых знаний, заниматься такими вещами самостоятельно не рекомендуется ни в коем случае. Лучше сразу отнести диск в сервисный или ремонтный центр. В частности, это касается всех тех, кто при заклинивании диска пытается раскрутить его самостоятельно по ходу вращения.
Достаточно часто можно наблюдать проблемы с перегревом. Это может быть связано и с неподходящим для диска блоком питания, и с некорректным функционированием системы охлаждения. В этом случае необходимо выяснить параметры винчестера и подобрать для него соответствующее сопутствующее оборудование. От перегрева ил чрезмерного охлаждения также можно избавиться путем применения некоторых программ.

Например, довольно неплохо с такими задачи справляется приложение AIDA64. Только верхний предел температуры не должен превышать 55 градусов, и нижний – 20.
При визуальном осмотре следует убедиться в правильности подключения винчестера и целостности самих шлейфов, поскольку именно это может провоцировать появление проблем с распознаванием диска и в первичной, и в операционной системе.
Если же неисправности жесткого диска связаны с выходом строя его основных компонентов или нарушением в работе всевозможных контроллеров (вообще, всей электронной части), кроме ремонта или замены его на новый тут ничего не поможет.
Выявление программных сбоев простейшим методом
Теперь несколько слов о возможных сбоях программного характера. Конечно, многие сразу будут с полной уверенностью утверждать, что связаны они исключительно с поврежденными секторами и ошибками. Да, действительно, отчасти так оно и есть, но применять автоматическое исправление найденных ошибок целесообразно не всегда. Как проверить жесткий диск на неисправность?

Для начала, если это возможно, выполните поиск неисправностей жесткого диска при помощи стандартного средства Windows. Однако лучше воспользоваться средствами командной строки с задействованием инструментария утилиты CHKDSK с дополнительными атрибутами. Обратите внимание, что даже при использовании параметра отключения активного тома для системного раздела («/х») и дополнительными атрибутами («/f /r») Windows может сообщить, что в данный момент выполнение таких операций невозможно, а проверка будет произведена при следующем включении компьютера или при перезагрузке. С этим следует согласиться.
Также можно воспользоваться и более мощными программами, которые предназначены специально для выполнения таких задач (на них остановимся отдельно). Но и тут важно понимать, что в случае нарушения логической структуры винчестера задействовать автоматическое исправление ошибок можно, а вот перезапись найденных поврежденных секторов – нет. В этом случае можно получить дополнительные проблемы.
Диагностика жесткого диска
Если жесткий диск не загружает операционную систему или выдает ошибку чтения, необходимо выяснить ее причину:
- если диск имеет признаки физической неисправности, или его невозможно подключить в BIOS компьютера, это означает физический сбой диска;
- если диск определяется в BIOS и не имеет признаков физической неисправности, скорее всего, возникла логическая ошибка чтения жесткого диска.
Справка! BIOS – это система загрузки компьютера, управляющая его внутренними устройствами.
Шаг 1. Если ПК не загружается, посмотреть в его загрузочное меню. Если в меню присутствует сообщение со словами «Disc Boot Failure…», это указывает на ошибку системного жесткого диска.

Сообщение со словами «Disc Boot Failure…» в загрузочном меню указывает на ошибку системного жесткого диска
Важно! Ниже рассмотрено устранение ошибок системного диска. Ошибки подключенных к ПК дополнительных дисков устраняются этим же способом.
Шаг 2. Проверить диск на шумы, приблизив ухо к системному блоку ПК. Если из блока слышен посторонний шум, щелкающий или жужжащий звук, это явный признак физической неисправности диска.
При диагностике шумов диска необходимо отличать их от шумов кулеров (вентиляторов) ПК, а также от негромкого, ритмичного шума головок в некоторых моделях жестких дисков.
Справка! Загрузка ПК с «шумящего» жесткого диска может стать для диска серьезным стрессом и окончательно вывести из строя. В этом случае лучше снять диск, поместив его во внешний корпус для копирования данных.
Если жесткий диск не издает посторонних шумов, еще одной причиной его неисправности может быть отсутствие вращения шпинделя, связанное с проблемой привода диска или банальным отходом кабеля питания.
Для проверки вращения шпинделя потребуется «крестовая» отвертка.

«Крестовая» отвертка необходима для определения работы шпинделя на жестком диске
Шаг 3. Отключить компьютер от сети.

Отключаем компьютер от сети
Шаг 4. Отвинтить крепежные винты правой боковой панели сзади системного блока ПК (взгляд со стороны разъемов) или высвободить защелку в задней части панели. Возможно, винты можно будет открутить вручную.

Отвинчиваем крепежные винты правой боковой панели сзади системного блока ПК
Шаг 5. Снять панель, потянув ее вдоль корпуса к задней части ПК и затем сдвинув вбок, выводя из разъемов.

Снимаем панель, потянув ее вдоль корпуса к задней части ПК, затем сдвигаем ее в бок и вытаскиваем
Шаг 6. Жесткий диск имеет прямоугольную форму и размещается в специальном отсеке компьютера. Обычно он подключен к ПК с помощью двух кабелей – питания и передачи данных. Аккуратно, но с усилием дожать кабели в разъемах жесткого диска, устранив возможное отсутствие контакта.

Аккуратно дожимаем кабели в разъемах жесткого диска, устранив возможное отсутствие контакта
Шаг 7. Проделать те же действия с другой стороны кабелей на стороне материнской платы ПК.

Дожимаем кабели с другой стороны, подсоединенные к материнской плате ПК
Шаг 8. Запустить ПК, и, коснувшись диска с боков или сверху, проверить, имеется ли на его корпусе небольшая вибрация, говорящая о том, что шпиндель диска вращается.

Запускаем ПК, и, коснувшись диска с боков или сверху, проверяем есть ли в нем вибрация
Шаг 9. Если шпиндель жесткого диска не вращается, отключить ПК от сети, подключить к диску другой питающий кабель, и снова запустить ПК для проверки.
Шаг 10. Если диск все равно не запускается, проверить по документации компьютера, выдает ли блок питания ПК нужную для запуска мощность.
Справка! Если перечисленные параметры в порядке, но шпиндель диска не вращается, можно попробовать подключить диск во внешний корпус.
Первое подключение диска
Новый HDD может быть не распознан ОС при первом подключении. Чтобы это исправить:

- Задайте букву имени нового диска в разделе «Управление дисками».
- Задайте верный формат. При несоответствии файловой системы и подключённого оборудования переформатируйте устройство.
- Проверьте настройки BIOS. Для этого при загрузке компьютера нажмите F2, чтобы войти в БИОС. Далее откройте раздел Advanced BIOS Features, и выберите пункт «Boot». Убедитесь, что в этом списке есть ваш новый накопитель.
Повреждённые шлейфы и разъёмы
Проверьте кабели жёсткого диска: SATA-Data и SATA-Power. Осмотрите их и попробуйте подключить к другому порту материнской платы. Наличие потёртостей, заломов, трещин – повод для замены. Подключите HDD заведомо исправным кабелем для проверки. Если он будет работать нормально – купите новый кабель.
В комплекте дешёвых материнских плат попадаются низкокачественные SATA-шлейфы. Внешне они могут быть в идеальном состоянии, но передача данных по таким шлейфам может идти с ошибками.
Недостаточно питания или охлаждения
Питание HDD – самое важное условие для стабильной работы компьютера. Мы привыкли, что нужно выбирать конфигурацию ПК по характеристикам видеокарты и процессора. Но без хорошего блока питания ни один компонент не будет работать нормально.
Мнение экспертаЕгор РазумныйУмею собирать и разбирать компьютеры, ноутбуки, планшеты, телефоны. Иногда успешно. Мастерски владею навыками диагностики поломок с помощью Google и Yandex.Я сталкивался с такой ситуацией при сборке дешёвого компа для домашнего сервера. Собирал его из тех компонентов, что валялись в кладовке. БП взял из старого корпуса. В итоге компьютер работал со сбоями, и я никак не мог понять в чём проблема, пока не стал тестировать по очереди все детали. Виновником оказался блок питания. После замены сервер работает как швейцарские часы до сих пор.
Видео-инструкция по проверке БП.
Охлаждение также немаловажно. В основном перегрев случается на ноутбуках. Но и стационарный комп может поджариться при наличии в закрытом корпусе нескольких HDD, расположенных близко друг к другу. Узнать температуру можно программой Speccy (бесплатная) или Everest Ultimate (платная).
Ориентируйтесь на эти показатели:
- Нормальная – 30-45 °C
- Высокая – 45-52 °C
- Критическая – больше 55 °C
Если Windows запустить не получается – проверьте температуру компонентов в БИОСе.
Проверка настроек BIOS
Если шпиндель жесткого диска вращается, и подходящие к нему кабели в порядке, необходимо проверить настройки BIOS для подключения диска.
Шаг 1. Записать данные жесткого диска, указанные на его этикетке.

Записываем данные жесткого диска, указанные на его этикетке
Шаг 2. Перезапустить ПК и многократно нажимать клавишу «Del» или «F2» («F1» в некоторых моделях ноутбуков, предварительно зажав «Fn»).

Перезапускаем ПК и многократно нажимаем клавишу «Del» или «F2»
Примечание! Кнопку, отвечающую за вызов BIOS, можно посмотреть в документации на материнскую плату ПК.
Шаг 3. При появлении меню BIOS нажатием клавиатурных стрелок влево-вправо выбрать пункт «Main». Если в «SATA1-4» диска с данными, указанными на этикетке нет, перейти стрелками вверх-вниз в пункт «Not Detected» и нажать «Enter» для его определения. Если диск определился, выбрать его стрелками и нажать «Enter».

Нажатием клавиатурных стрелок влево-вправо выбираем пункт «Main»
Ищем в пунктах диск с данными или переходим в пункт «Not Detected», нажимаем «Enter» для его определения
Примечание! В других версиях BIOS настройка подключения дисков сходна, см. документацию на материнскую плату ПК.
Шаг 4. В меню диска можно оставить настройки по умолчанию и нажать клавишу «Esc» (вверху слева на клавиатуре) для выхода.

Оставляем настройки по умолчанию, нажимаем клавишу «Esc»
Шаг 5. Перейти в пункт меню «Boot», затем в подпункт «Boot Device Priority», нажать «Enter».

Переходим в пункт меню «Boot», затем в подпункт «Boot Device Priority», нажимаем «Enter»
Шаг 6. Переместится к пункту «1st Boot Device» (первое загрузочное устройство) и нажать «Enter». Выбрать стрелками нужный диск и нажать «Enter».

Перемещаемся к пункту «1st Boot Device», нажимаем «Enter», выбираем стрелками нужный диск, нажимаем «Enter»
Примечание! Для не системного (подключаемого дополнительно) жесткого диска его нужно выбрать в пункте «2nd Boot Device».
Шаг 6. Перейти в меню «Advanced», выбрать «SATA Operation» и выставить режим «ATA» или «IDE» (режим совместимости с дисками «ATA» или «IDE»).

Переходим в меню «Advanced»
Выбираем «SATA Operation», выставляем режим «ATA» или «IDE», нажимаем «Enter»
Шаг 7. Нажать «F10» и нажать «Enter» для выхода из BIOS с сохранением настроек.

Нажимаем «F10», затем «Enter»
Если жесткий диск не определился, можно попробовать «аппаратно» сбросить настройки BIOS до исходного состояния.
Шаг 1. Отключить ПК от сети.

Отключаем компьютер от сети
Шаг 2. Найти на материнской плате переключатель «Clear CMOS» и переставить перемычку с контактов 1-2 на контакты 2-3, подождать 30 секунд и вернуть перемычку в исходное положение.

Переставляем переключатель «Clear CMOS» с контактов 1-2 на контакты 2-3, через 30 сек. возвращаем его на место
Примечание! Для уточнения информации по аппаратному сбросу настроек BIOS см. документацию на материнскую плату ПК.
Шаг 3. Если диск не определяется, отключить ПК и заменить кабель передачи данных жесткого диска, повторив действия по его подключению в BIOS.
Справка! Если диск подключить не удалось, можно поместить его во внешний корпус для считывания данных.
Восстанавливаем жесткий диск с помощью программы Victoria

Утилита Victoria создана силами белорусского программиста и распространяется бесплатно. Скачать утилиту можно на ее официальном сайте hdd-911.com. Утилита Victoria распространяется в двух версиях для Windows и DOS. В нашем случае мы загрузим версию для Windows. После запуска утилиты Victoria на Windows мы попадем в такое окно.

Для исправления жесткого диска нам необходимо перейти на вкладку «Tests». На этой вкладке нас интересует область с радио кнопками Ignore, Erase, Remap и Restore, а также кнопка Start. Для исправления нам необходимо выбрать радио кнопку Remap и нажать Start.

После этих действий программа Victoria начнет процесс исправления секторов, который может занять довольно продолжительное время.
После переназначения секторов возможно программе Victoria удастся восстановить битые сектора, и в утилите CrystalDiskInfo будет выдаваться значение «Хорошо». Но волшебного исправления может и не произойти, так как резервные сектора могут попросту отсутствовать и Victoria ничем помочь не сможет. В этом случае остается один выход — делать полную замену HDD. Кроме лечения винта в Victoria также предусмотрено проверка показаний SMART на вкладке «SMART».
Хочется отметить, что все операции, которые вы производите с помощью Victoria, вы делаете на свой страх и риск. Используя утилиту, неопытный пользователь может повредить винчестер, а также лишить его гарантийного обслуживания.
Исправляем неполадки файловой системы на жестком диске

У многих пользователей на компьютерах с Windows часто наблюдаются проблемы, связанные с ошибками файловой системыNTFS. Неполадки в файловой системе возникают из-за вредоносных утилит и различного программного обеспечения. Также чаще всего неполадки в файловой системе происходят по неопытности самого пользователя ПК. Например, неправильное обращение с утилитой Acronis Disk Director. Для решения поставленной задачи нам поможет сама Windows. В Windows предусмотрено средство исправления файловой системы. Чтобы исправить файловую систему на конкретном разделе, необходимо перейти к его свойствам. В нашем случае это системный раздел операционной системы Windows 10. Для запуска исправления нам нужно перейти на вкладку «Сервис».

На этой вкладке есть кнопка Проверить, которую мы нажмем.

После этого действия появится окно, в котором нужно подтвердить наши действия.

Подтвердив действия, Windows произведет сканирование этого раздела.

После сканирования система выдаст сообщение с результатами сканирования раздела на наличие ошибок.
Используя этот метод, многие пользователи восстанавливали нормальную работоспособность операционной системы, не прибегая к ее переустановке. Если же неполадки кроются в самом HDD, то никакая проверка диска и переустановка ОС в этом случае не поможет. Единственным вариантом в этом случае будет то, что можно прибегнуть к утилите Victoria или же делать полную замену винта на новый, переустановив при этом Windows.
Восстановление жесткого диска при загрузке Windows
Что делать, если Вы вышеописанные манипуляции проделали, а загрузка операционной системы не происходит? Очень редко, но у меня были такие случаи. Была повреждена загрузочная запись. Часть информации пропало из нее, несмотря на процедуры лечения. В этом случае нам почти всегда поможет штатное средство восстановления Windows.
На практике например «десятка» при перезагрузке сама находит эту беду в большинстве случаев и сама же без вопросов восстанавливает. Если у Вас Windows 7 — можно использовать диск от нее, загрузиться и выбрать средство устранения неполадок при загрузке:

Как правило, в большинстве случаев это может помочь. Это средство само может запуститься при перезагрузке, в основном когда не надо… Я обычно после восстановления загрузки всегда проверяю диск дополнительно способом, описанном в первой главе. Потому как запись загрузочного сектора по новый не всегда проходит гладко. Вот видео по «семерке»:
После окончания проверки как правило загрузка идет нормально, компьютер работает. Но, есть тяжелые случаи, когда загрузочная запись «сама» не восстанавливается и ее приходится добавлять руками. Но это тема другой статьи. На сегодня и так наверное много информации. Берегите свои данные! Пока, до встречи на страницах блога!
Обнаружение аппаратных ошибок
Если физически выше или ниже жесткого диска установлены другие комплектующие, такие как CD-ROM, DVD или BD, температура жесткого диска может стать еще более высокой и устройство перестанет работать должным образом. Повышенные температуры также уменьшают срок службы оборудования.
Температура жесткого диска не должна превышать 36 °C. Если она постоянно выше, попробуйте использовать пассивный охладитель жесткого диска. Кроме того, можно задействовать и активный охладитель, который обычно представляет собой вентилятор, прикрепляемый к отсеку жесткого диска или к самому HDD. Температуру можно измерить, например, с помощью утилиты HDD Thermometer (скачать).
В случае возникновения аппаратной ошибки выключите компьютер и отключите его от электросети. Затем откройте корпус и проверьте, не повреждена ли проводка жесткого диска и правильно ли установлены разъемы.
Если во время работы жесткий диск издает необычные звуки, такие как щелканье или грохот, это указывает на неисправность. Уже в этом случае рекомендуется незамедлительно создать резервную копию данных на другом жестком диске. Для этого подойдут программы Clonezilla (скачать) или SystemRescueCD (скачать).
Важно: если вы не решаетесь восстанавливать жесткий диск самостоятельно, обратитесь в специализированный сервис. Но в любом случае вы можете попытаться сохранить данные с помощью программ, упомянутых выше, прежде чем поручить кому-то ремонт.
Неисправности жесткого диска: причины и способы устранения

Жесткий диск, который в компьютерной системе исполняет одну из самых главных ролей, как и любое другое оборудование, не застрахован от появления разного рода сбоев и ошибок. Они могут проявляться как в физическом, так и в софтверном плане. Далее попытаемся рассмотреть основные и часто встречающиеся неисправности жесткого диска компьютера и дать несколько рекомендаций по их устранению. Отдельно будет сказано о возможности восстановления и самого устройства в плане его работоспособности, и информации, которая могла на нем присутствовать, поскольку именно эти вопросы, а не причины появления сбоев больше всего интересуют рядового пользователя.
Основные причины неисправности жесткого диска
Итак, причин, влияющих на неправильное функционирование или отказ в работе HDD, может быть очень много. Как уже понятно, их можно разделить на физические и программные сбои, не считая, конечно, человеческого фактора, когда необдуманные действия самого пользователя могут вызывать появление проблем даже с совершенно исправным винчестером.
Что же касается того, что именно может вызвать сбои, в качестве первопричин большинство экспертов выделяют следующие:
- естественное старение устройства;
- отказ микросхем и контроллеров;
- нехватка питания или завышенное напряжение;
- неправильное или нарушенное подключение;
- физически повреждения внутренних компонентов (заклинивание шпинделя, прилипание головок к поверхности пластин, царапины на пластинах и т. д.);
- перегрев или переохлаждение;
- повышенная вибрация;
- разрушение магнитного слоя;
- появление ошибок и неисправных BAD-блоков;
- логическое повреждение служебной информации;
- воздействие вирусов.
Само собой разумеется, что это далеко не все причины, которые могут влиять на работу жесткого диска. Устранение неисправностей даже при выявлении конкретного сбоя произвести можно не всегда (особенно если это касается проблем физического характера). С программными сбоями дело обстоит несколько проще, но и тут тоже можно применять далеко не все методы или специализированные приложения. А некоторые из них для тестирования состояния и работы HDD могут быть противопоказаны вообще.
Признаки неисправностей жесткого диска
Что же касается основных симптомов, по всей видимости, большинство пользователей, кто хоть раз сталкивался с подобными проблемами, знает о них не понаслышке.
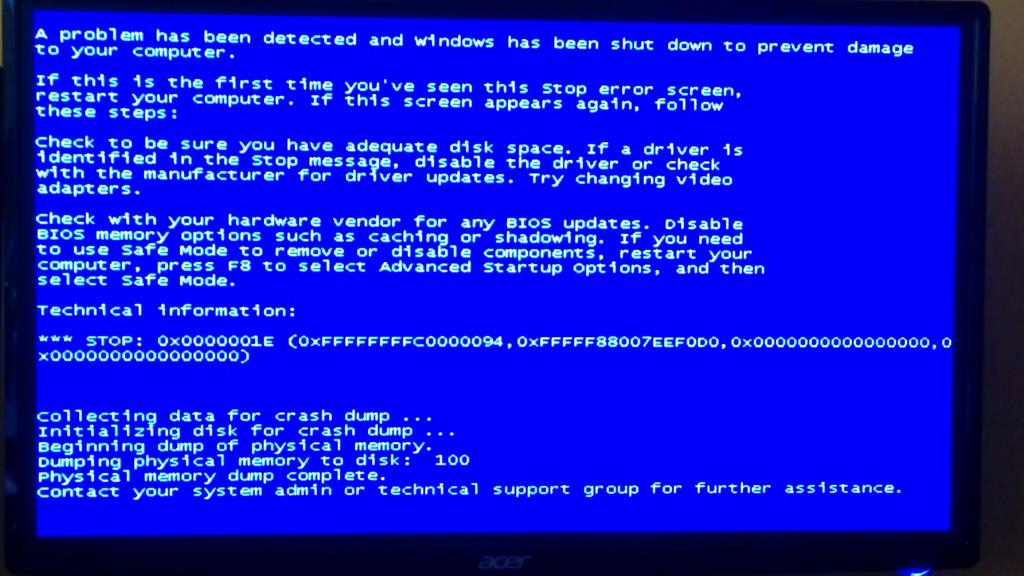
Но для обычный юзер тоже может выявить сбои в работе HDD самостоятельно обратив внимание на появление следующих ситуаций:
- повреждения винчестера при визуальном осмотре;
- шлейфы не подключены, подключены неправильно ли повреждены;
- диск не раскручивается;
- при раскрутке или в процессе работы слышны посторонние шумы и щелчки;
- устройство не определяется либо в BIOS, либо в операционной системе;
- операционная система не загружается;
- компьютер часто производит самостоятельную перезагрузку;
- появляются синие экраны смерти;
- самопроизвольно изменяется формат диска или логического раздела;
- происходит несанкционированное форматирование (это больше относится к внешним носителям).
Устранение проблем физического характера
Теперь приступим к устранению некоторых неисправностей жесткого диска ноутбука или стационарного компьютера и начнем именно с проблем физического характера. По большому счету, если у вас нет необходимых знаний, заниматься такими вещами самостоятельно не рекомендуется ни в коем случае. Лучше сразу отнести диск в сервисный или ремонтный центр. В частности, это касается всех тех, кто при заклинивании диска пытается раскрутить его самостоятельно по ходу вращения.
Достаточно часто можно наблюдать проблемы с перегревом. Это может быть связано и с неподходящим для диска блоком питания, и с некорректным функционированием системы охлаждения. В этом случае необходимо выяснить параметры винчестера и подобрать для него соответствующее сопутствующее оборудование. От перегрева ил чрезмерного охлаждения также можно избавиться путем применения некоторых программ.
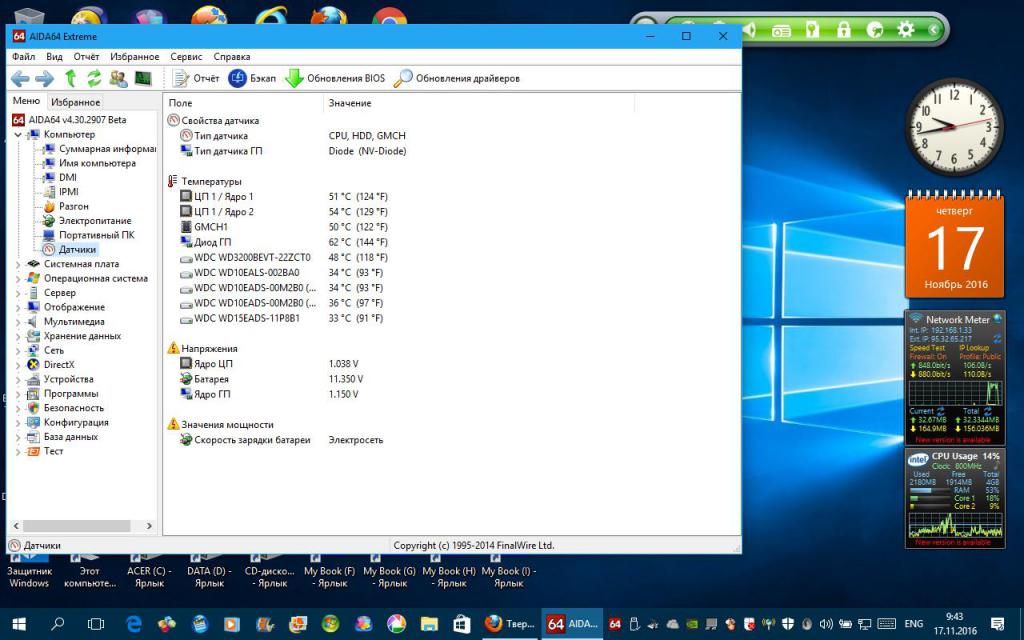
Например, довольно неплохо с такими задачи справляется приложение AIDA64. Только верхний предел температуры не должен превышать 55 градусов, и нижний – 20.
При визуальном осмотре следует убедиться в правильности подключения винчестера и целостности самих шлейфов, поскольку именно это может провоцировать появление проблем с распознаванием диска и в первичной, и в операционной системе.
Если же неисправности жесткого диска связаны с выходом строя его основных компонентов или нарушением в работе всевозможных контроллеров (вообще, всей электронной части), кроме ремонта или замены его на новый тут ничего не поможет.
Выявление программных сбоев простейшим методом
Теперь несколько слов о возможных сбоях программного характера. Конечно, многие сразу будут с полной уверенностью утверждать, что связаны они исключительно с поврежденными секторами и ошибками. Да, действительно, отчасти так оно и есть, но применять автоматическое исправление найденных ошибок целесообразно не всегда. Как проверить жесткий диск на неисправность?
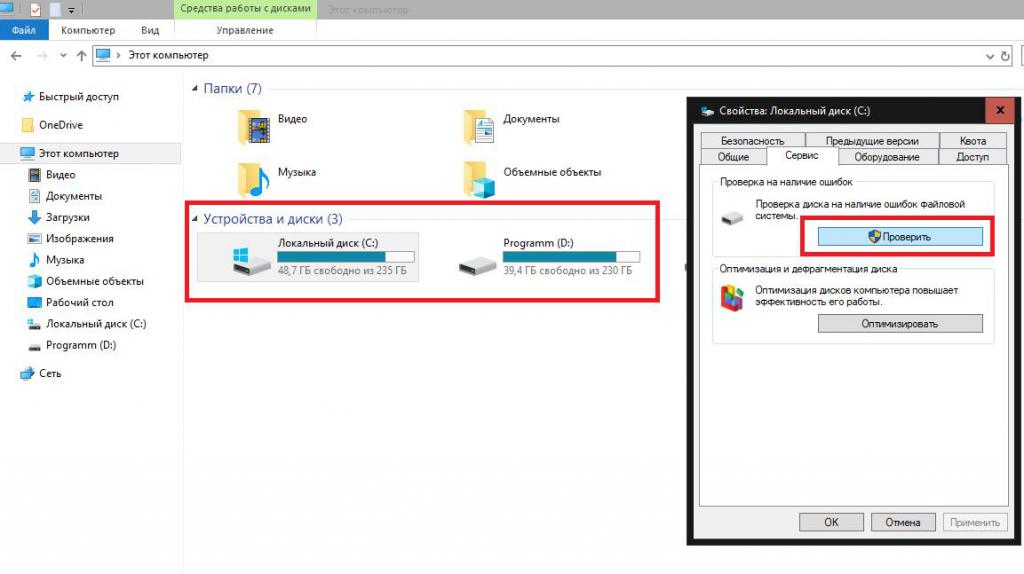
Для начала, если это возможно, выполните поиск неисправностей жесткого диска при помощи стандартного средства Windows. Однако лучше воспользоваться средствами командной строки с задействованием инструментария утилиты CHKDSK с дополнительными атрибутами. Обратите внимание, что даже при использовании параметра отключения активного тома для системного раздела («/х») и дополнительными атрибутами («/f /r») Windows может сообщить, что в данный момент выполнение таких операций невозможно, а проверка будет произведена при следующем включении компьютера или при перезагрузке. С этим следует согласиться.
Также можно воспользоваться и более мощными программами, которые предназначены специально для выполнения таких задач (на них остановимся отдельно). Но и тут важно понимать, что в случае нарушения логической структуры винчестера задействовать автоматическое исправление ошибок можно, а вот перезапись найденных поврежденных секторов – нет. В этом случае можно получить дополнительные проблемы.
Проверка на вирусы
К сожалению, вирусы косвенно или напрямую тоже могут влиять на появление неисправностей жесткого диска (стационарного или внешнего). Для полной уверенности рекомендуется сразу же проверить винчестер на предмет наличия угроз при помощи портативных сканеров. Только их нужно записывать не на винчестер или в логический раздел, а на съемный носитель (например, на самую обычную флешку). Такие рекомендации даются для тех случаев, если на появление сбоев повлияла совокупность наличия вирусов и ошибок HDD.
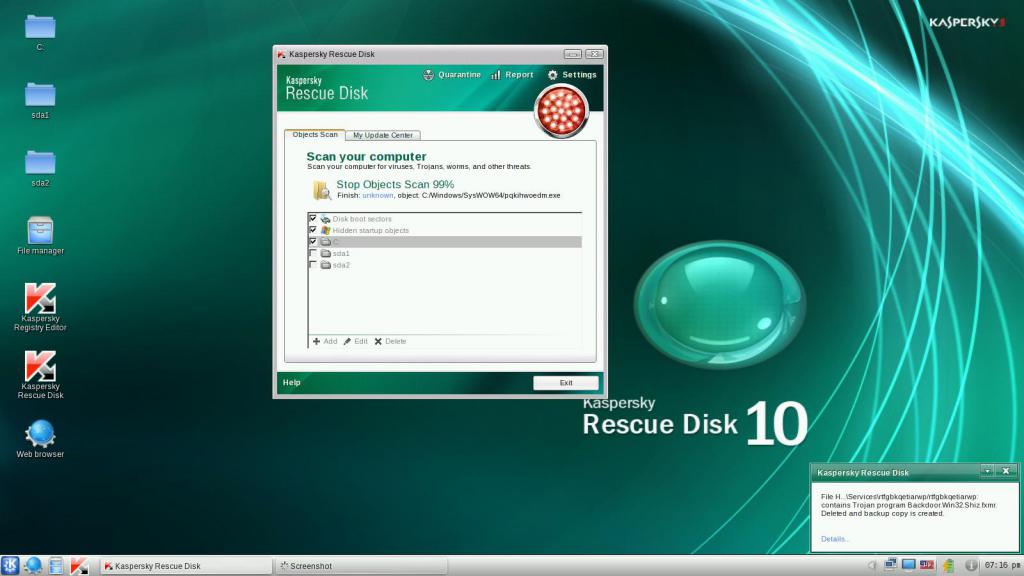
Если такие сканеры окажутся бессильны, можно воспользоваться программами вроде Kaspersky Rescue Disk, записанными на съемные устройства, с которых можно загрузить интерфейс антивируса вместо операционной системы и выполнить проверку.
Лучшие утилиты для проверки диска
Применение узконаправленных программ для своевременного обнаружения проблем и их автоматического устранения есть свои плюсы, поскольку участие во всех процессах самого пользователя сводится к минимуму. Но некоторые утилиты (например, Victoria HDD) требуют специальных знаний, поэтому применять их нужно с умом. Что же касается наиболее популярных программ, лучше всего использовать такие приложения:
- CrystalDiskInfo;
- HDDScan;
- Victoria HDD;
- PassMark DIskCheckup.
Что делать, если исправление ошибок оказывается невозможным?
Но давайте предположим, что неисправности были найдены, но устранить их в полной мере не удалось. В этой ситуации, если диск в системе определяется, лучше всего воспользоваться стандартным форматированием, используя для этого средства командной строки при загрузке со съемного носителя с установочным дистрибутивом или средствами восстановления. Если же речь идет об устранении неисправностей внешнего жесткого диска именно таким методом, можно применить и стандартное средство, доступное в «Проводнике».
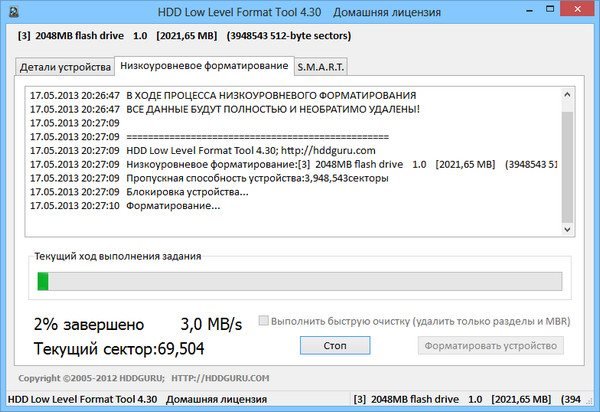
Однако при нарушении логической структуры такие методы не годятся. Оптимальным вариантом станет низкоуровневое форматирование при помощи программы HDD Low Level Format Tool.
Можно ли восстановить поврежденный диск и присутствующую на нем информацию?
Наконец, немного отвлекаясь от поиска и устранения неисправностей жесткого диска, кратко остановимся на возможности восстановления работоспособности самого винчестера программными методами и важной информации, которая на нем могла быть сохранена.
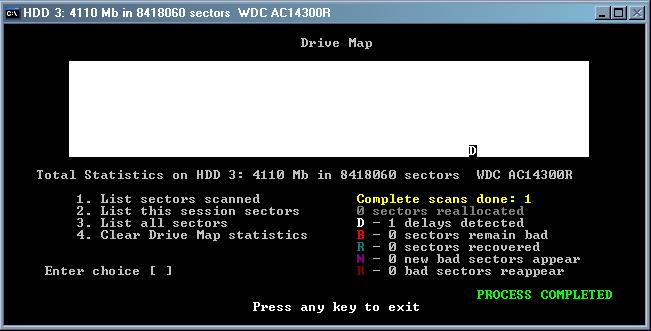
Для восстановления абсолютное большинство экспертов рекомендует применять приложение HDD Regenerator, которое хоть и не дает гарантии полного восстановления, но примерно в 60 процентах случаев из ста позволяет добиться желаемого результата.
Что же касается восстановления информации, бесплатные широко рекламируемые утилиты вроде Recuva использовать не стоит. Лучше всего обратиться к программам наподобие R-Saver или R-Studio.
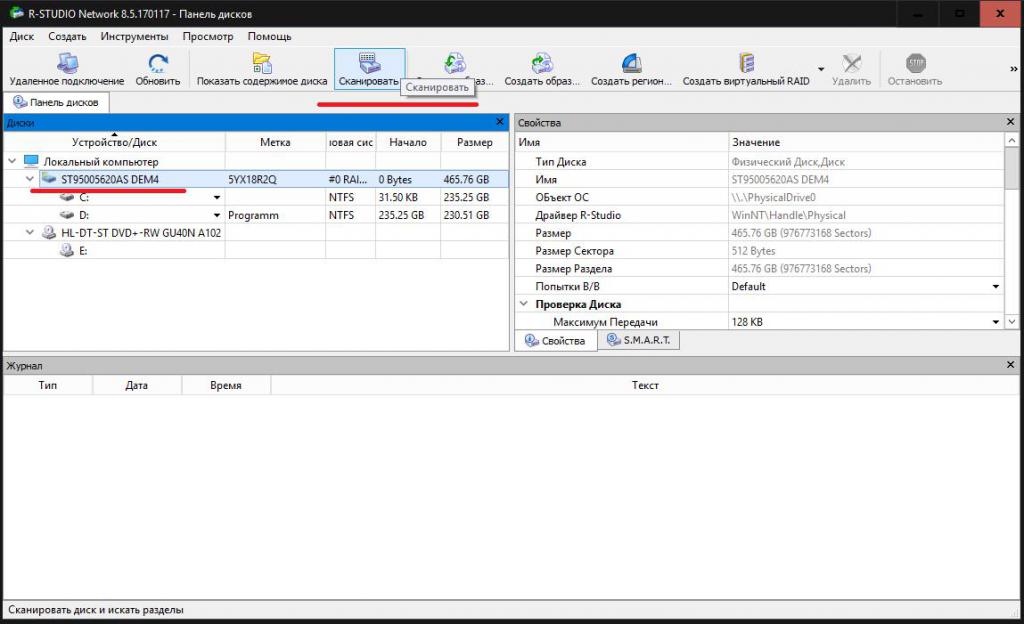
Вторая утилита относится к классу профессиональных и может находить на носителях любого типа файлы не только после удаления, но и после полного форматирования.
Краткие итоги
Вот вкратце и все, что касается обнаружения проблем в работе жесткого диска и основных (простейших) методик их устранения. При выявлении сбоев особо обратите внимание на физические неполадки. Пытаться разбирать винчестер или самостоятельно перепаивать электронику не рекомендуется ни при каких обстоятельствах. Что же касается проблем программного характера, лучше всего производить предварительную проверку специальными программами. Если же ничего не поможет, а информация на винчестере для вас особой ценности не представляет, смело применяйте низкоуровневое форматирование.
Пять признаков грядущего выхода из строя жесткого диска или SSD

Компьютер может предназначаться для игр, для учёбы в школе, для работы. В любом случае, он нужен вам каждый день. Желательно, чтобы компьютер работал без проблем, быстро и надёжно. К сожалению, так бывает не всегда.
Как и любое электронное устройство, компьютеры имеют свой срок годности и их компоненты периодически ломаются. Их легко заменить, но не всегда можно вернуть хранящиеся на компьютерах данные. Среди современных компьютеров с устройствами хранения данных твердотельные накопители более долговечные по сравнению с жёсткими дисками.
В SSD нет движущихся компонентов, поэтому они лучше по сравнению с HDD могут выдерживать вибрацию, падения и прочее удары. Впрочем, как и любая другая флэш-память, SSD тоже ломаются.
Ниже мы опишем пять признаков того, что ваше хранилище в ближайшем будущем может сломаться.
1. Странные звуки
Современные устройства хранения данных производятся с очень большой долговечностью, особенно жёсткие диски. Хотя в них есть пластины со скоростью вращения в тысячи оборотов в минуту и двигающиеся туда и обратно рычаги, работают они практически бесшумно.
Можно услышать разве что небольшое жужжание и щелчки при работе диска, но больше ничего. Если же слышно что-то ещё, это может указывать на неисправность или же просто у вас старая модель HDD. Если есть высокие металлические шумы, громкие звуки и тому подобное, диск может быть повреждён внутри.

Внутренности современного HDD
Не следует пропускать такие сигналы мимо ушей. Пока диск может работать, но выход из строя является лишь вопросом времени. Изменить это не удастся и следует позаботиться о сохранности данных. Скопируйте хранящуюся на диске информацию в другое место и поменяйте диск на новый.
Оптические приводы, такие как DVD-ROM или Blu-ray, намного более шумные по сравнению с жёсткими дисками во время работы. Вы точно будете слышать, когда они вращают диск. Это звук электрического движка и выбрасываемого диском воздуха.
Долговечность таких приводов меньше, чем у жёстких дисков, поэтому они быстрее изнашиваются. С другой стороны, работают с ними реже, чем с жёсткими дисками. Следует обращать внимание на щелчки, жужжание и непрерывное вращение диска.

Данные хранятся на съёмном носителе, поэтому поломка привода не приведёт к их потере. Однако, сломанный привод может повредить и диски. Если привод начал издавать подозрительные звуки, нужно обратить на это внимание и заменить его или хотя бы попытаться отремонтировать.
Не во всех устройствах хранения данных есть механические движущиеся части. Устройства на основе флэш-памяти, такие как карты SD, USB-флэшки и твердотельные накопители, состоят из микросхем на печатной плате. Работают они полностью бесшумно.

Здесь звуков быть не должно
Если же ваш старый твердотельный накопитель издаёт какие-то звуки, на самом деле вы можете ошибаться и источник звука другой. Впрочем, это также может быть проблема в работе компьютера.
Какое бы устройство хранения данных не применялось в вашей системе, никогда не следует игнорировать необычные звуки от него. Это может быть электрический шум или старый вентилятор, но если это устройство хранения данных, нужно срочно решать проблему. Выполните резервное копирование данных и поменяйте устройство хранения.
2. Куда делись данные?
Говоря о безопасности данных, нужно назвать ещё один явный признак грядущего выхода из строя устройства хранения. Бывает так, что файл или файлы просто исчезают. Информация на устройствах хранения содержится не непрерывным потоком битов. Файлы представляют собой набор небольших блоков данных.
Эти блоки могут располагаться последовательно или быть в разных местах накопителя. Если один из блоков повреждён, информация будет утрачена.
Если все блоки прочитать невозможно, операционная система указывает на повреждение файла или вообще не обнаруживает его. Чипы флэш-памяти NAND изнашиваются всякий раз, когда происходит запись информации в хранилище или её удаление. После определённого количества циклов записи и удаления память перестанет работать.

Поскольку у них всего один или два чипа NAND, накопители USB не способны предложить высокий уровень защиты от износа
Производители твердотельных накопителей применяют различные трюки, вроде избыточного выделения ресурсов и выравнивания износа, чтобы свести подобные проблемы к минимуму. Эффективность у трюков разная.
Срок службы USB-флэшек обычно заметно ниже по сравнению с SSD, при этом они выходят из строя без всяких предупреждений.
Если с диска начинают пропадать файлы, следует как можно быстрее заменить его. В зависимости от возраста накопителя, он может проработать дольше вызывающего сомнения HDD, но тянуть в любом случае не стоит.
Ещё раз повторим, что сразу нужно выполнить резервное копирование данных. Также не стоит применять USB-флэшки в качестве критически важного устройства резервного копирования. Для этого есть жёсткие диски и облачные хранилища.
3. Продолжительное ожидание
Хотя это не такой явный признак, как громкие непонятные звуки из компьютера, внезапное изменение скорости работы накопителя может указывать на проблемы и скорый выход из строя. Компоненты компьютеров, такие как процессоры, оперативная память, видеокарты со временем не начинают работать медленнее.
Не считая неисправности вентиляторов охлаждения и сброса тактовых частот из-за этого, эти компоненты всегда работают на одинаковой скорости. Если говорить о программном обеспечении, из-за накопившихся данных скорость их обработки может снижаться. В фоновом режиме могут скапливаться программы, операционная система с годами обновлений начинает обрастать лишними файлами.

Один из неудачных дней при работе с компьютером
Если компьютер прекрасно работал, а в один прекрасный день пришлось долго ждать его загрузки или доступа к каким-то файлам, что-то явно не в порядке. Жёсткий диск в таком случае скорее всего готов сломаться, может сломаться и твердотельный накопитель.
Признаки поломки проявляются по-разному. Ошибки вроде bad-блоков есть в обоих типах накопителей. Часто бывает так, что чтение и запись файла длятся слишком долго и в итоге процесс заканчивается сбоем. В результате система выдаёт сообщение об ошибке.
Это может быть также проблема в работе программного обеспечения. Быть может, неудачное обновление Windows приводит к сбоям. Может быть вы стали жертвой вируса и нагрузка на процессор повысилась. Если же в последнее время вы не устанавливали никаких обновлений и вирусов тоже нет, ухудшение скорости компьютера может быть связано с неполадками в работе хранилища.
Сложно точно определить, так это или нет. Вряд ли стоит спешить заменять HDD/SSD только из-за того, что они стали работать чуть медленнее. С другой стороны, если у вас съёмный диск, вроде USB-флэшки, потеря скорости может свидетельствовать о неполадках.
4. Прощание с загрузочным диском
Такая проблема была у многих обладателей компьютеров. Сначала он работает без сбоев, а при следующем включении BIOS отображает сообщение «Вставьте загрузочный диск и нажмите любую кнопку».
Долгожданный логотип Windows не появляется и вы смотрите вместо него на это непонятное сообщение. Причины могут быть разные. Например, если вы обновили BIOS. Если же вы ничего не обновляли, загрузочный сектор вашего диска мог уйти в мир иной. Или по крайней мере он повреждён, оставляя надежду на восстановление данных. В любом случае нужно сделать резервную копию и покупать новый диск.
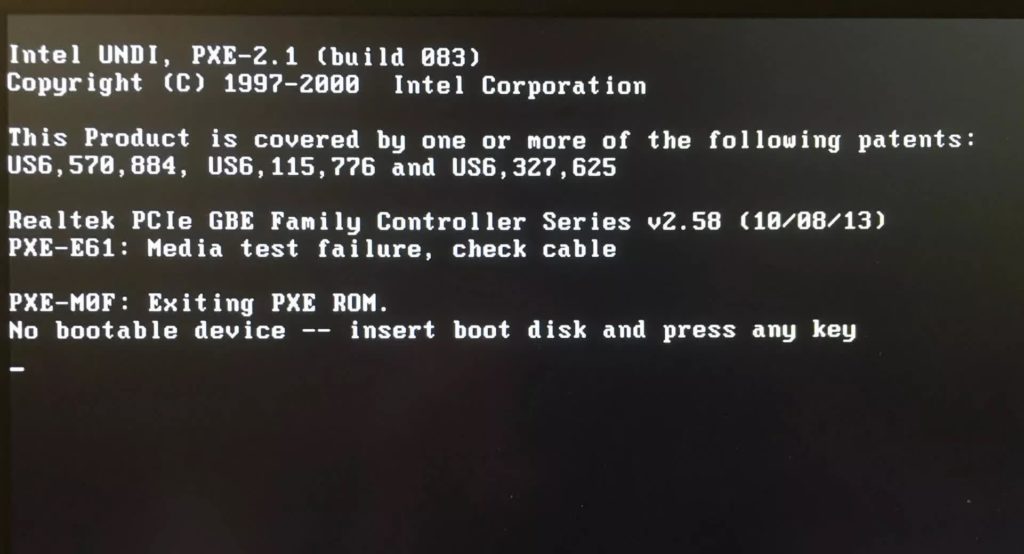
Прежде чем загрузка перестанет работать полностью, вы наверняка увидите периодические сбои в процессе загрузки. Это явный признак неполадок в работе устройства хранения данных.
Если проблема в повреждении части данных на диске, рекомендуется извлечь HDD/SSD и поставить его в качестве второго на другой компьютер. Если диск проходит тестирование и его содержимое читается, можно продолжать им пользоваться.
Также есть некоторая вероятность, что загрузочные данные на устройстве повреждены вирусом. В таком случае установка этого хранилища в другой компьютер может повредить и его.
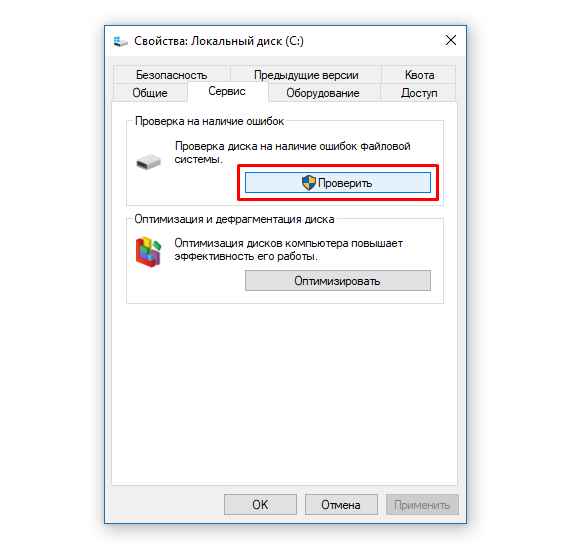
Сканирование устройства хранения данных для выявления ошибок необходимо производить только тогда, когда вы уверены, что не инфицируете другой компьютер. Перед сканированием необходимо выполнять поиск вирусов на жёстком диске.
Непонятная утрата загрузочного сектора диска может стать значительной проблемой. Она встречается довольно часто, хотя с появлением SSD ситуация улучшилась. Лучший способ исправить ситуацию заключается в принятии предупреждающих мер. Операционная система должна быть установлена на одном диске, а все важные файлы на другом. Также нужно выполнять резервное копирование наиболее важных файлов.
5. Ошибки в матрице
Последний признак будущего сбоя хранилища определить сложнее всего. Этот признак может относиться и к другим неполадкам, а не только к сбою накопителя.
Речь идёт о выходе из строя компьютера, когда вы видите синий экран смерти BSOD. Данный экран показывает операционная система, когда не может продолжать работу.
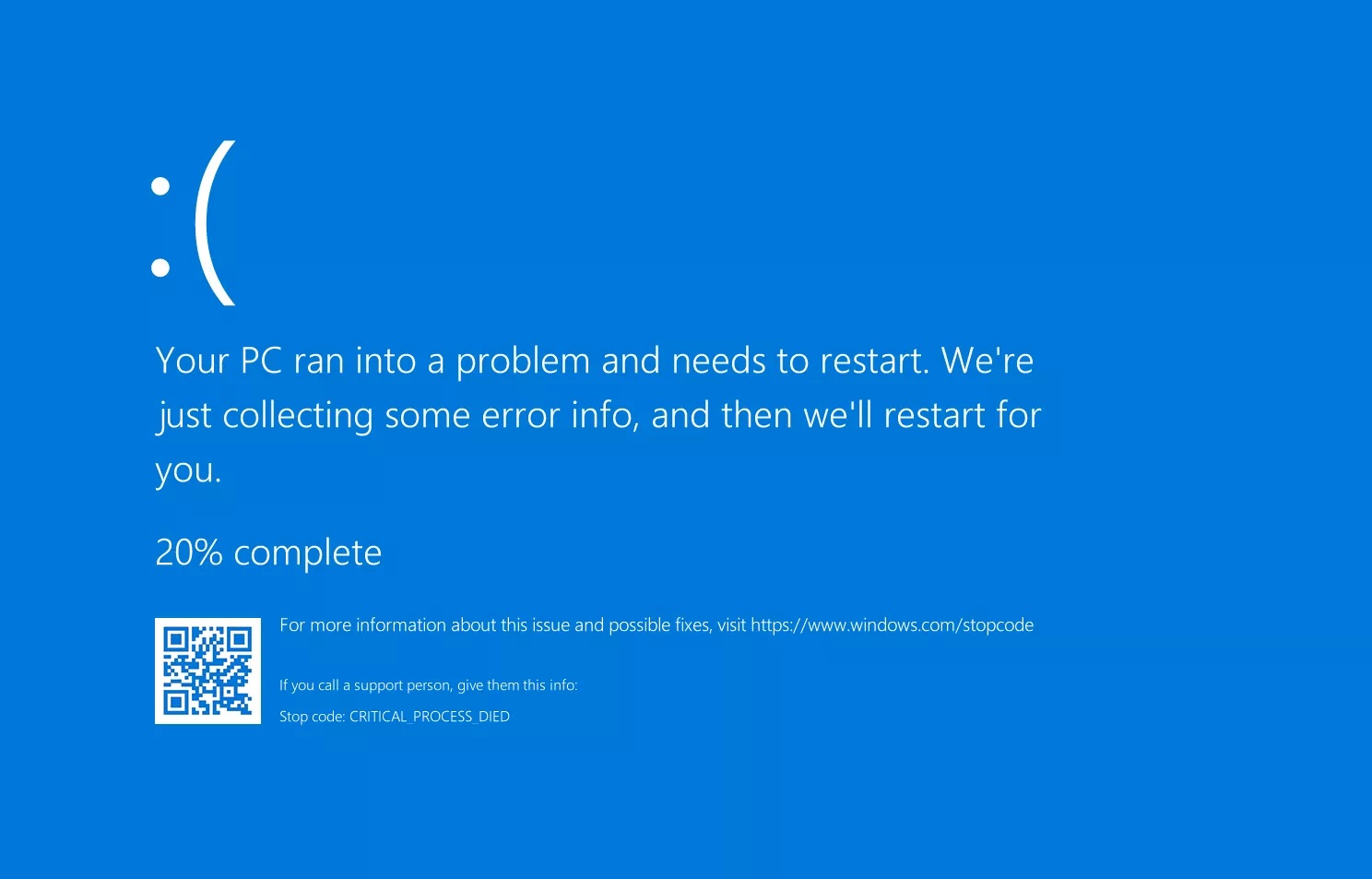
В последней версии Windows при ошибке отображается QR-код, который можно сканировать смартфоном. После этого загружаются веб-страницы с описанием проблемы и вариантов устранения.
В большинстве случаев советы относятся к настройкам программного обеспечения. Например, это удаление недавно установленных новых приложений и драйверов, поскольку они могут вызывать BSOD. Если на самом деле виноваты аппаратные проблемы с хранилищем, программные меры не помогут.
Как и в случае с исчезновением загрузочного сектора диска, подобный сбой системы трудно определить. Виноват может быть любой компонент компьютера.
Источник https://ryfys.ru/poleznye-stati/slomalsya-zhestkij-disk-kak-ponyat-i-chto-delat/
Источник https://fb.ru/article/402905/neispravnosti-jestkogo-diska-prichinyi-i-sposobyi-ustraneniya
Источник https://trashexpert.ru/hardware/storage/pyat-priznakov-gryadushhego-vyhoda-iz-stroya-hranilishha-dannyh-na-pk/