Шум при работе ноутбука – это норма или поломка?
Зачастую шум при работе ноутбука вызван внутренним загрязнением. Скопившаяся пыль затрудняет работу вентиляторов, и они начинают гудеть. Причиной шума также могут быть проблемы с охлаждением системы или поломка отдельных деталей.
Ноутбук шумит при высокой нагрузке
Когда на устройстве запущены «тяжёлые» приложения, температура внутренних компонентов значительно повышается. Встроенные температурные датчики определяют нагрев деталей, и если его уровень становится критическим, увеличивают скорость вращения вентиляторов либо включают дополнительные кулеры.
Под «тяжёлыми» программами подразумеваются те, которые используют большое количество системных ресурсов. В первую очередь, это игры и профессиональные утилиты для программирования, видеомонтажа, редактирования фотографий. Такие приложения нагружают систему, в частности, процессор и видеокарту — наиболее греющиеся аппаратные части.

На компьютерных форумах могут посоветовать уменьшить частоту вращения вентиляторов. Действительно, этот способ понижает уровень шума. Но его использование категорически не рекомендуется, если вы хотите, чтобы ноутбук работал долго и в системе не происходили сбои. Перегрев, возникающий в результате замедления кулеров, может привести к ухудшению работы системы и произвольным выключениям устройства.
Длительное воздействие высоких температур негативно сказывается на электронных компонентах. Например, оно может привести к перегреву конденсаторов, из-за которого расширяется электролит, находящийся внутри них. В результате этого конденсаторы раздуваются вплоть до нарушения целостности оболочки. Такие детали требуют замены.
Хорошее решение для понижения температуры — покупка активной охлаждающей подставки. Она оснащена встроенными вентиляторами, скорость которых обычно регулируется. При использовании такой подставки ноутбук шумит меньше, так как внутреннее охлаждение не переходит в экстренный режим. Питание девайсов такого типа обычно производится по USB.

Совет! При покупке подставки приходите в магазин со своим ноутбуком. Так вы сможете убедиться, что её размеры вам подходят, а устройство надёжно держится на охлаждающей поверхности.
Также существуют пассивные подставки для охлаждения ноутбука. Они не имеют встроенных кулеров и зачастую изготавливаются из металла с высокой теплопроводностью. На рабочую поверхность наносится перфорация, обеспечивающая свободный приток воздуха к ноутбуку. Наибольшая эффективность их использования достигается с ноутбуками, вентиляционные отверстия которых расположены внизу.

Повышенный шум ноутбука без нагрузки
Если ноутбук шумит сразу после включения, причиной может быть засорение внутри корпуса. Охлаждение аппаратных компонентов производится при помощи вентиляторов. Когда на их лопастях оседает пыль и мелкий мусор, уровень шума при вращении лопастей повышается. Когда пыли слишком много, компьютер может даже гудеть.
Чтобы понять, что ноутбук шумит именно из-за загрязнения, сравните текущий уровень шума с изначальным. Если сразу после покупки устройство работало значительно тише, стоит его почистить. Сделать это можно в домашних условиях, но если гарантийный срок ещё не закончился, самостоятельная разборка приведёт к потере гарантии. В этом случае лучше отнести компьютер в сервисный центр.

Важно! Чтобы ноутбук загрязнялся меньше, используйте его на ровных гладких поверхностях. Если пользоваться устройством в кровати или на полу, внутрь будет попадать пыль и мелкий ворс.
При разборке ноутбука воспользуйтесь инструкцией для вашей модели. Детальные видео-руководства по разборке и сборке можно найти в Интернете. Будьте максимально внимательны и не применяйте излишнюю силу для разъединения и снятия деталей, так как их довольно легко сломать. Для очистки можно использовать следующие инструменты:
- Пылесос, работающий на выдув
- Кисти с жёстким ворсом
- Баллончик со сжатым воздухом
- Ватные палочки

Чем эффективней будет производиться охлаждение, тем реже при работе будут включаться дополнительные кулеры. Это уменьшит уровень производимого шума. Для наилучшего охлаждения замените термопасту на всех деталях, где она была. Купить термопасту можно в компьютерном магазине.
Старый засохший слой снимается при помощи тряпочки или ватного диска, смоченного спиртом. Новая паста наносится тонким слоем на поверхность детали (процессора, графического чипа видеокарты), после чего на неё устанавливается кулер. Термопаста обеспечивает высокую теплопередачу за счёт вытеснения воздуха из пустот на поверхности.

Щелчки внутри корпуса
Шум ноутбука может выражаться в произвольных щелчках во время работы. Причиной их возникновения являются битые секторы на жёстком диске. При нарушении работы HDD на поверхности появляются зоны с затруднённым чтением и записью данных. Когда система пытается получить к ним доступ, возникает шум в виде щелчков. Диагностировать наличие таких секторов можно при помощи утилит MHDD, Victoria или HDDScan.
Скачайте архив с бесплатной программой HDDScan, распакуйте и откройте исполняемый файл. Приложение работает без установки на компьютер. В выпадающем списке «Select Drive» выберите жёсткий диск, поверхность которого нужно проверить. Нажмите на синюю кнопку и выберите первый пункт — «Surface Tests».

В левой части окна «Test Selection» дублируется информация о жёстком диске. Поля «Start LBA» и «End LBA» позволяют задать номера начального и конечного блока данных. Если проверка производится впервые, оставьте их без изменений. Для ускорения анализа можно увеличить параметр «Block Size» — размер блока. Стандартное значение: 256, увеличение до 512 повысит скорость сканирования в два раза.
Тестирование поверхности диска производится в одном из четырёх режимов:
- Verify
- Read
- Erase
- Butterfly Read
Выберите режим «Read», для проверки возможности чтения данных в различных секторах, затем нажмите кнопку «Add Test». В основной таблице появится строка с запущенным тестом, где будут указаны основные параметры. Чтобы открыть подробную информацию, дважды кликните на появившуюся запись.

Откроется окно с таблицей доступа к секторам диска. Нормальное время чтения — меньше 5 миллисекунд, такие блоки отображаются светло-серым цветом. В правой части окна выводится статистика блоков с разным временем доступа. Чем выше количество секторов с долгим доступом, тем медленнее работает диск.
Битые секторы обозначены синим цветом, их количество можно проверить в строке «Bads». Если по окончании проверки их будет несколько десятков или сотен, жёсткий диск неисправен. Это может вызвать не только повышенный шум, но и дальнейшую потерю пользовательской информации.

Совет! Также можно попытаться переназначить битые секторы с помощью утилиты Victoria, работающей по аналогичному принципу. Для переназначения отметьте пункт «Remap» перед началом сканирования.
Полезное видео: Все причины шума в ноутбуке
Шум из-за высохшей смазки кулеров
Тихую работу вентиляторов ноутбука обеспечивает смазка, наносимая производителем при их изготовлении. Длительная интенсивная эксплуатация устройства приводит к тому, что она высыхает и становится более вязкой. Кулеры перестают работать плавно, появляется шум и вибрация. Проверьте вентиляторы при разборке ноутбука для очистки от пыли. Отсоедините кулер и толкните лопасти пальцем, чтобы они вращались. Если вентилятор прекращает крутиться уже через несколько оборотов, смазку следует заменить.
Чтобы кулеры работали плавно, производители советуют смазывать их не реже одного раза в год. Для этого удалите этикетку, которая закрывает осевой механизм. При наличии резиновой заглушки, достаньте её с помощью иглы или пинцета. Нанесите пару капель масла и соберите кулер. Для смазки подходит машинное, силиконовое или синтетическое масло.

Важно! Не используйте пищевое масло или технический вазелин для смазки кулеров. При воздействии высоких температур эти материалы высыхают слишком быстро.
Что делать при шуме в вентиляторе
Чаще всего вентилятор ноутбука издает сильный шум и даже трещит вследствие накопления пыли в системе охлаждения. Раз в полгода-год необходимо делать чистку устройства, иначе кулер даже на максимальной скорости вращения не сможет обеспечить нормальный теплоотвод, устройство из-за этого греется. Далее подробно расскажем, почему еще это происходит, как правильно разобрать ноутбук и почистить его от накопившейся пыли, если он очень сильно шумит.
Другие причины шумной работы ноутбука
Перед тем, как приступать к разборке лэптопа, убедитесь, что уменьшить шум вентилятора нельзя иными способами:
- Когда пользователь работает с «тяжелыми» приложениями, идет высокая нагрузка на процессор и видеокарту, в результате чего чип сильно греется и нуждается в эффективном охлаждении. Тогда вполне нормально, что кулер может делать максимальные обороты, издавая довольно сильный шум.
- Когда устройство очень шумит, удостоверьтесь, что воздухообмену в системе охлаждения ничего не препятствует. Рядом с вентиляционными решетками не должно стоять посторонних предметов, нельзя закрывать клавиатуру. Сам ноутбук должен находиться только на твердой ровной поверхности, так как на нижней его крышке также присутствуют отверстия, через которые кулер осуществляет воздухообмен.

Если же нагрузка на процессор невелика, притоку свежего воздуха к радиатору охлаждения ничего не мешает, то чтобы уменьшить шум вентилятора, придется разобрать ноутбук, почистить кулер и внутренние поверхности от накопившейся за время эксплуатации пыли. Сразу предупредим, что если устройство сильно шумит или гудит и при этом находится на гарантии, то чтобы ее не потерять, обратитесь для чистки в сервисный центр.
Но если вы желаете обойтись без дополнительных трат, то все необходимые процедуры можно выполнить самостоятельно. Далее опишем пару способов очистки от пыли. Первый подходит для начинающих пользователей, у которых шумит ноутбук, второй – для более опытных.
Неполная разборка и чистка лэптопа
Ноутбук нужно полностью выключить – делать разборку режиме гибернации или сна нельзя. Далее:
- Снимите заднюю крышку лэптопа. Шурупы могут быть спрятаны под наклейками, резиновыми вставками. Если ни один из них не был пропущен, то крышка легко снимется.
- Почистите систему отвода тепла. Она включает кулер и медные трубки, соединяющие радиатор с чипом видеокарты и процессором. Комки пыли убираются с охлаждающих поверхностей и лопастей вентилятора ватными палочками, остатки можно выдуть при помощи баллончика со сжатым воздухом.

В процессе очистки соблюдайте осторожность – не надавливайте на кулер, решетки радиатора и трубки – последние можно легко погнуть, что отрицательно скажется на эффективности отвода тепла и шум при работе устройства не исчезнет.
Далее убедитесь, что все шлейфы и соединения находятся на своем месте, в процессе чистки вы ничего не задели. Останется лишь вернуть крышку на место и закрутить. Если шурупы находились под резиновыми ножками устройства, обязательно приклейте их обратно. Если этого не делать, то вы заметите, что ноутбук сильно шумит постоянно – эти элементы создают необходимый для воздухообмена зазор между задней панелью и поверхностью.
Полная очистка от пыли
Расскажем, почему описанный метод не всегда способен привести к положительному результату и устранить избыточный шум вентилятора. Если причина, по которой устройство работает шумно, кроется в высохшей термопасте, «задубевших» термопрокладках или засохшей смазке на оси лопастей вентилятора (почему он иногда трещит или гудит), то лэптоп придется разбирать полностью. Для этого:

- Снимите заднюю панель описанным ранее способом.
- Удалите клавиатуру, она удерживается защелками. Тонкой отверткой нужно отодвинуть сначала крайнюю защелку и приподнять освободившуюся часть. Таким же способом отщелкните все крепления. Шлейф тачпада также нужно осторожно отсоединить.
- Снимите крышку корпуса, после чего можно демонтировать систему охлаждения. Чтобы можно было почистить радиаторную решетку, придется также открутить несколько болтов.
- Также нужно снять кулер. Если повышенный шум связан с этим девайсом (тогда кулер гремит или трещит при работе), вентилятор нужно разобрать, протереть ось лопаток спиртом и смазать механизм небольшим количеством масла, например, используемого для обслуживания швейных машинок или электроинструмента.
После демонтажа системы охлаждения нужно очистить поверхность процессора и радиаторной решетки от старой термопасты – из-за ее высыхания устройство иногда сильно шумит и греется. Соскабливать ее металлическими предметами нельзя, для этого лучше использовать простую пластиковую карту.
Удаление и нанесение новой термопасты
Остатки теплопроводящей пасты удаляются мягкой тканью, смоченной спиртом. Очень безопасный способ, хотя и несколько трудоемкий – использование обычного ластика. С его помощью процессор и радиатор можно аккуратно натереть до блеска без риска причинить устройству какой-либо ущерб.
После очистки поверхностей на процессор наносится слой новой термопасты. Для этого вполне подойдет отечественная продукция – КПТ-8 или АлСил-3. Соблюдайте при работе следующие правила:

- нужно использовать совсем немного термопасты, всего каплю;
- наносится она на процессор, затем тончайшим слоем выравнивается по всей поверхности при помощи пластиковой карточки;
- перед проведением процедуры поверхности желательно обезжирить ватной палочкой, смоченной в спирте.
Далее останется хорошенько прикрутить радиатор, чтобы контактирующие поверхности плотно соприкасались. Сборка ноутбука после чистки производится в обратной последовательности. Так можно значительно уменьшить шум вентилятора, но если вы не желаете повторения этой проблемы, проводите чистку регулярно.
Что делать, если сильно шумит ноутбук
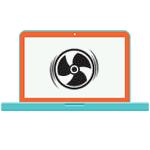
Если вы столкнулись с тем, что при работе кулер ноутбука вращается с полной скоростью и из-за этого он шумит так, что работать становится некомфортно, в этой инструкции мы постараемся рассмотреть, что делать, чтобы снизить уровень шума или же сделать так, чтобы, как и раньше, ноутбука было почти не слышно.
Почему ноутбук шумит
Причины того, что ноутбук начинает шуметь достаточно очевидны:
- Сильный нагрев ноутбука;
- Пыль на лопастях вентилятора, мешающая его свободному вращению.
Но, несмотря на то, что все, казалось бы очень просто, имеются и некоторые нюансы.
Например, если ноутбук начинает шуметь только во время игры, когда вы используете видео конвертер или при других применениях, активно использующих процессор ноутбука — это вполне нормально и предпринимать каких-то действий не стоит, особенно ограничивать скорость вращения вентилятора с помощью имеющихся для этого программ — это может привести к выходу оборудования из строя. Профилактическая чистка от пыли время от времени (раз в полгода), вот и все, что нужно. Еще один момент: если вы держите ноутбук на коленях или животе, а не на твердой плоской поверхности или, что еще хуже, кладете его на кровать или ковер на полу — шум вентилятора говорит лишь о том, что ноутбук сражается за свою жизнь, ему очень жарко.
Если же ноутбук шумит и во время простоя (запущен только Windows, Skype и другие, не слишком нагружающие компьютер, программы), тут уже можно попробовать что-то сделать.
Какие действия стоит предпринять, если шумит и греется ноутбук
Три основных действия, которые следует предпринять, если вентилятор ноутбука издает лишний шум выглядят следующим образом:
- Провести чистку от пыли. Можно без разборки ноутбука и не обращаясь к мастерам — это под силу даже начинающему пользователю. О том, как это сделать вы можете подробно прочесть в статье Чистка ноутбука от пыли — способ для непрофессионалов.
- ОбновитьBIOS ноутбука, посмотреть в BIOS, есть ли там опция изменения скорости вращения вентилятора (обычно нет, но может быть). Про то, почему стоит обновить BIOS с конкретным примером напишу далее.
- Воспользоваться программой для изменения скорости вращения вентилятора ноутбука (с осторожностью).

Пыль на лопастях вентилятора ноутбука
В том, что касается первого пункта, а именно чистки ноутбука от скопившейся в нем пыли — обратитесь по приведенной ссылке, в двух статьях, посвященных этой теме, я постарался рассказать о том, как почистить ноутбук самостоятельно достаточно подробно.
По второму пункту. Для ноутбуков достаточно часто выпускают обновления BIOS, в которых исправляются те или иные ошибки. Нужно отметить, что соответствие скорости вращения вентилятора различным температурам на датчиках задано именно в BIOS. Помимо этого, в большинстве портативных компьютеров используется Insyde H20 BIOS и он не лишен некоторых проблем в плане управления скоростью вентилятора, особенно в ранних своих версиях. Обновление может решить эту проблему.

Живой пример вышесказанному — мой собственный ноутбук Toshiba U840W. С наступлением лета он стал шуметь, вне зависимости от того, как его используют. На тот момент ему было 2 месяца. Принудительные ограничения частоты процессора и прочих параметров ничего не дали. Программы для управления скоростью вращения вентилятора ничего не дали — они просто «не видят» кулеров на Toshiba. Температура на процессоре была 47 градусов, что вполне нормально. Было прочитано множество форумов, преимущественно англоязычных, где многие сталкивались с аналогичной проблемой. Единственное предложенное решение — измененный каким-то умельцем BIOS для некоторых моделей ноутбуков (не для моей), который решал проблему. Этим летом вышла новая версия BIOS для моего ноутбука, которая сразу полностью решила эту проблему — вместо нескольких децибел шума, полнейшая тишина при большинстве задач. В новой версии изменили логику работы вентиляторов: раньше, они вращались на полной скорости до достижения температуры 45 градусов, а с учетом того, что они ее (в моем случае) никогда не достигали, ноутбук шумел все время.
В общем и целом, обновление BIOS — это то, что обязательно нужно сделать. Проверить наличие новых его версий можно в разделе «Поддержка» на официальном сайте производителя вашего ноутбука.
Программы для изменения скорости вращения вентилятора (кулера)
Самая известная программа, позволяющая изменить скорость вращения вентилятора ноутбука и, тем самым, шум — бесплатная SpeedFan, скачать которую можно с сайта разработчика http://www.almico.com/speedfan.php.
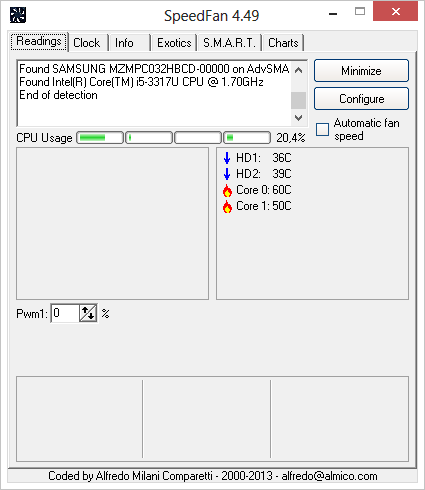
Главное окно программы SpeedFan
Программа SpeedFan получает информацию с нескольких датчиков температуры на ноутбуке или компьютере и позволяет пользователю гибко настроить скорость кулера, в зависимости от этой информации. Путем регулировок можно добиться снижения шума, ограничив скорость вращения на некритичных для ноутбука температурах. В случае, если температура повысится до опасных значений, программа сама включит вентилятор на полную скорость, вне зависимости от ваших настроек, во избежание выхода компьютера из строя. К сожалению, на некоторых моделях ноутбуков регулировать скорость и уровень шума с ее помощью не получится совсем, в виду специфичности оборудования.
Надеюсь, изложенная здесь информация поможет вам сделать так, чтобы ноутбук не шумел. Еще раз отмечу: если он шумит во время игр или других сложных задач — это нормально, так и должно быть.
Источник http://winetwork.ru/kompyuternaya-pomosch/shumit-noutbuk-pri-rabote.html
Источник https://lookfornotebook.ru/shumit-ventilyator-v-noutbuke-chto-delat/
Источник https://remontka.pro/silno-shumit-noutbuk/