Раздаем Wi-Fi без роутера c ноутбука или ПК
Если у Вас подключен обычный кабель от интернета к компьютеру или ноутбуку, и вы задумались о том, может ли он раздать WiFi с него по своему дому или квартире? Все что потребуется для того чтобы ваш ноутбук или компьютер работал как WiFi-роутер, это соответственно наличие WiFi-адаптера, давайте разберемся как это сделать.
Для настройки раздачи wifi через командную строку (cmd) используйте команды:
- netsh wlan set hostednetwork mode=allow
- netsh wlan set hostednetwork mode=allow ssid=FastWifi key=12345678 keyUsage=persistent
- netsh wlan start hostednetwork
Проверяем наличие WiFi-адаптер
Чтобы узнать есть ли у Вашего ноутбука или компьютера WiFi-адаптер, необходимо зайти и посмотреть имеющиеся устройства в «Центре управления сетей или общим доступом»

Далее «Изменение параметров адаптера».

У вас должен быть значок с типом «Беспроводное соединение».

Состояние ее должно быть «Включено»
Так же на обычных компьютерах WiFi-адаптер выглядит так:

Так же WiFi-адаптер вы можете приобрести в магазине, есть USB WiFi-адаптеры в виде Флешки:

Программы для раздачи WiFi
Как проверить наличие возможности работать по WiFi мы разобрались, теперь давайте разберемся, как сделать WiFi без роутера с ноутбука или компьютера при помощи специальных программ. Создано множество специальных программ, которые смогут помочь раздать Вай-Фай без особых усилий.
mHotspot
Утилита для создания и раздачи интернета по беспроводной сети Вай-Фай с ноутбука или стационарного компьютера. Программа без труда создает виртуальный Вай-Фай роутер, необходимо только задать имя и пароль для сети.
Ключевые особенности программы Mhotspot:
- Возможность подключить до 10 устройств;
- Поддерживаем все типы подключения;
- Мониторинг подключенных устройств;
- Программа может работать как усилитель.

MyPublicWiFi
Инструкцию по установке на ноутбук и обзор по данной программе, которая поможет раздать интернет, вы можете прочитать в предыдущей моей статье:
Ключевые особенности программы MyPublicWiFi:
- Поддерживаем все типы подключения;
- Мониторинг подключенных устройств;
- Запись журнала посещаемых страницы;
- Ограничение на раздачу данных для подключенных устройств.
Connectify

Ключевые особенности программы Connectify:
- Поддерживаем все типы подключения;
- Мониторинг подключенных устройств;
- Легко контролировать раздаваемый трафик;
- Можно обмениваться файлами;
Все данные программы помогут Вам сделать дома Вай-Фай без роутера, и раздать Интернет.
Раздаем WiFi в Windows
Рассмотрим как можно раздать Вай-Фай без роутера, при помощи стандартный инструментов Windows XP, 7, 8, 10.
Windows XP
Для того чтобы раздать Вай-Фай с ноутбука или стационарного компьютера на Windows XP, нам необходимо открыть «Пуск», «Панель управления» далее «Мастер беспроводной сети». В открывшемся окне нажимаем «Далее», задаем имя беспроводной сети (SSID). Ставим маркер на «Вручную назначать ключ сети», и отмечаем флажком, «Использовать WPA-шифрование…»

Задаем «ключи сети» — это ваш пароль, задаем пароль и нажимаем «Далее», выберем «Установить сеть вручную», Готово. На этом настройка беспроводной сети Вай-Фай завершена, и вы можете к ней подключаться.
Windows 7, 8, 10
Первое что необходимо сделать, открыть «Центр управления сетями или общим доступом».


Нажимаем «Настройка нового подключения или сети»

В самом низу выбираем «Настройка беспроводной сети компьютер-компьютер»

Задаем параметры сети: Имя, пароль.
Далее для того чтоб к подключаемым устройствам предоставить интернет по данной сети, необходимо открыть общий доступ. Для этого в том же окне «Центра управления сетями или общим доступом» нажимаем, «Изменение параметров адаптера».

В открывшемся окне, по значку через, которое вы получаете доступ к Интернет, например может быть:«Беспроводное сетевое соединение» или «Подключение по локальной сети», нажимаем ПКМ, выбираем «Свойства»


Переходим на вкладку «Доступ».
Отмечаем галочками «Разрешить» два указанный параметра, и жмем «ОК». На этом настройка беспроводной сети на компьютере или ноутбуке завершена. Можете подключаться к ней и получать доступ к Интернету, от вашего виртуального роутера.
Ссылки
Все описанные выше программы вы можете скачать по указным ссылкам, с официальных источников:
Как раздать Wi-Fi с ноутбука: средства Windows и сторонний софт
Доступ во всемирную Сеть для других устройств, если у вас имеется лишь проводной интернет от провайдера, можно организовать через ноутбук. Рассказываем, как это правильно сделать.


Применение роутера для раздачи доступа в Интернет в домашних условиях сегодня уже можно назвать аксиомой. Такое подключение по WiFi, в отличие от сотовой связи, обеспечивает бесплатный скоростной доступ в Сеть для всех мобильных устройств, включая ноутбуки, смартфоны и планшеты.

Однако, в некоторых случаях, например, на съемной квартире или в общежитии, не всегда целесообразно приобретать маршрутизатор, поэтому у многих пользователей возникает вопрос: можно ли с ноутбука раздать вай фай?
Конечно можно! Такое решение, конечно, накладывает некоторые ограничения. Например мощность сигнала будет очень небольшой, а значит и радиус действия существенно меньше. Тем не менее — это вариант решения задачи, и мы расскажем, как его реализовать на практике.
Как раздать вай фай с ноутбука, используя возможности Windows
В Windows 7 и Windows 10 разработчики предусмотрели функцию создания виртуального роутера, однако активировать ее несколько сложнее, чем это организовано, например, на телефонах под управлением ОС Android. Там достаточно в меню активировать функцию «Точка доступа», задать пароль — и раздача Интернета запущена.
Как раздать вай фай через ноутбук на базе операционной системы Windows? Отметим, что способы раздавать WiFi в Windows 7 и Windows 10 серьезно различаются, и в последнем случае все гораздо проще. Поэтому, начнем в настройки виртуального роутера в Windows 7, а затем расскажем, как включить все в «Десятке».
Большинство описанных в Сети способов настройки в Windows 7 относятся к организации виртуальной «вай фай» сети в меню «Центр управления сетями и общим доступом | Создание и настройка нового подключения или сети». Главным здесь является пункт «Настройка беспроводной сети компьютер-компьютер». Все бы хорошо, но беда в том, что в некоторых версиях Windows такого пункта просто нет, и пользователи встают в тупик.
Но выход есть! Мы расскажем, как раздать WiFi с ноутбука, используя командную строку и с помощью сторонних утилит. Поверьте, сделать это сможет даже новичок.
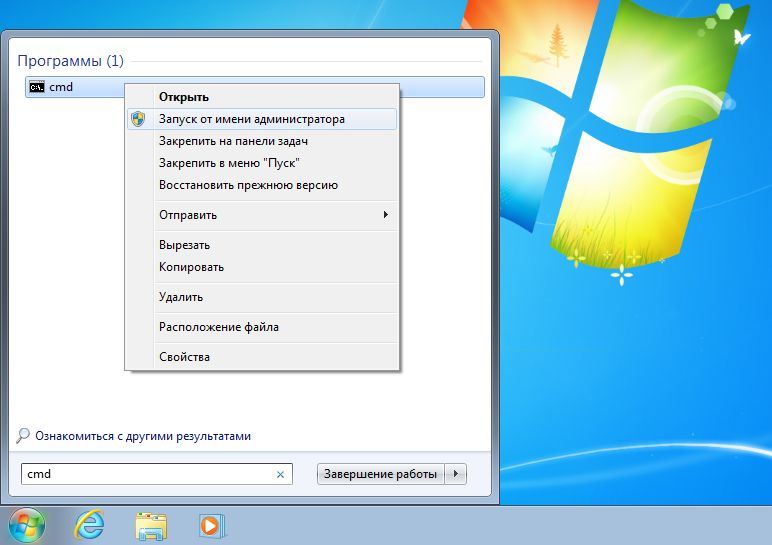
Итак, в Windows 7 в меню Пуск наберите в поиске «cmd» и запустите ее с правами администратора. В открывшемся окне введите команду:
netsh wlan set hostednetwork mode=allow ssid=«WiFiNout» key=«Test5678» keyUsage=persistent
где WiFiNout — пример имени создаваемой Wi-Fi сети, а параметр Test5678 — пример пароля (ключа) к сети, которые вы можете задать на свое усмотрение.
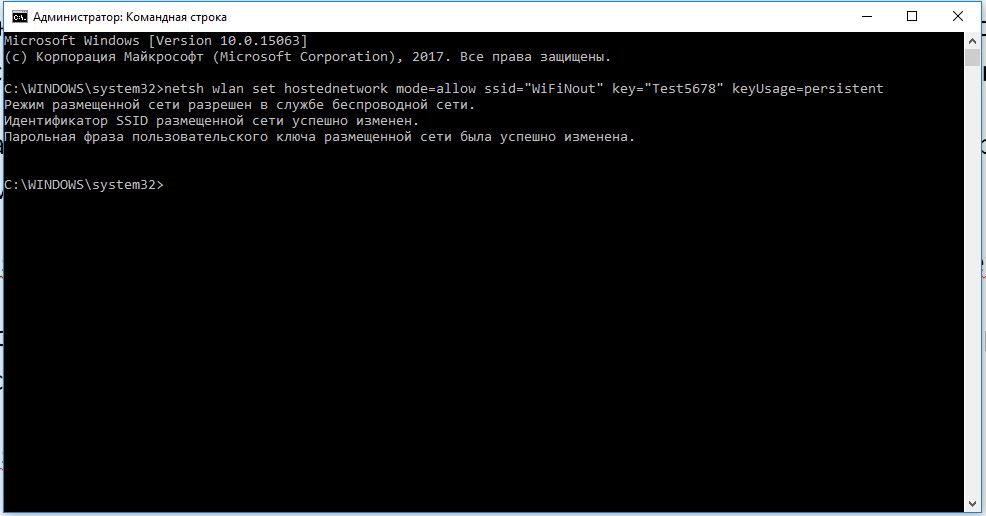
После подтверждения выполнения операции необходимо активировать виртуальную беспроводную сеть. Сделать это можно с помощью команды:
netsh wlan start hostednetwork
После выполнения этой команды ноутбук начинает раздавать WiFi сеть. Но нам предстоит еще организовать к ней доступ ваших устройств. Для этого кликните правой кнопкой мыши по значку сети в трее Windows и выберите в контекстном меню «Центр управления сетями и общим доступом».
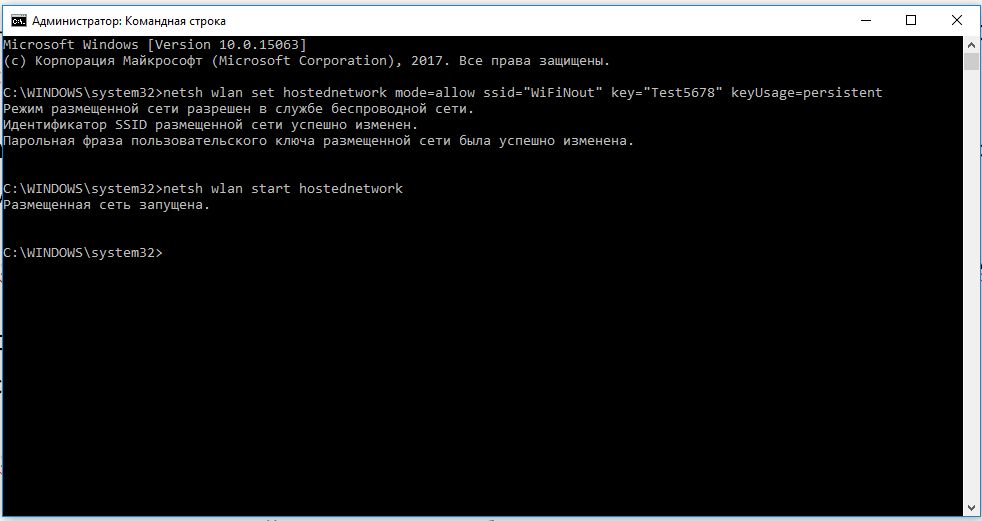
В открывшемся окне в меню слева выберите пункт «Изменение параметров адаптера». Откроется список имеющихся сетевых подключений, среди которых появилось новое с именем «WiFiNout».
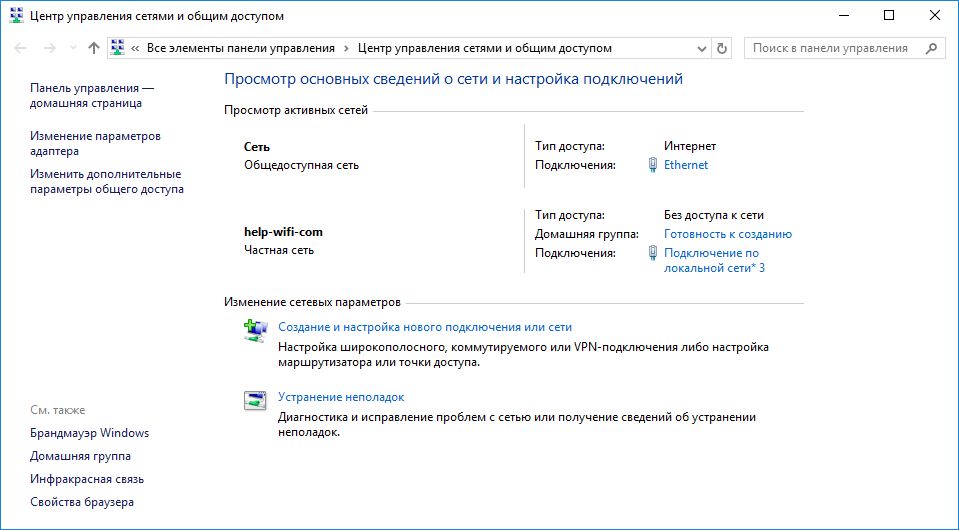
Чтобы организовать из этой сети доступ к Интернету, нужно разрешить его в нашем текущем подключении по кабелю. Для этого кликните правой кнопкой по значку проводного соединения и выберите в контекстном меню пункт «Свойства».
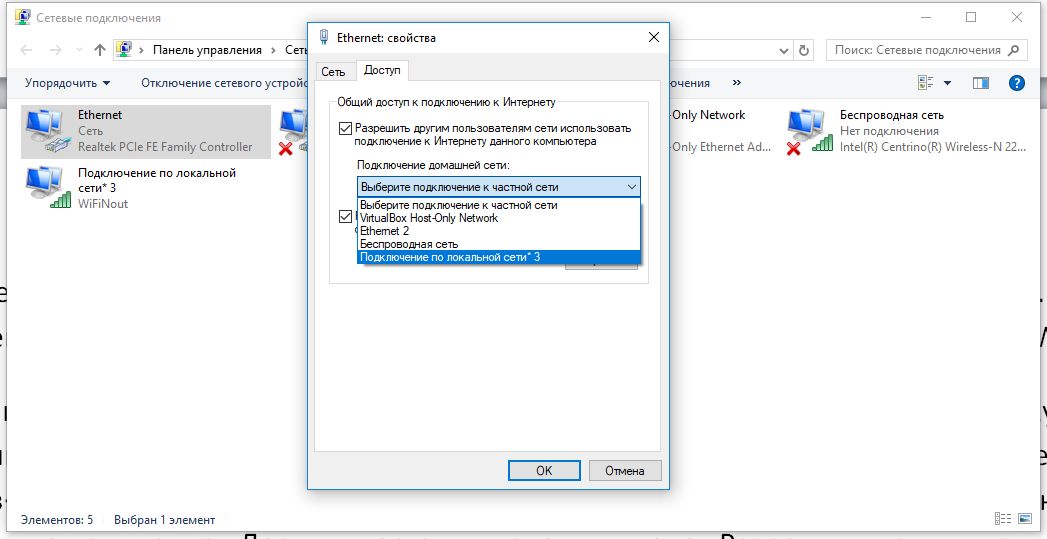
Откроется окно с параметрами подключения, в котором нужно на вкладке «Доступ» поставить галочку в поле «Разрешить другим пользователям сети использовать подключение к Интернету данного компьютера» и ниже выбрать созданную нами сеть.
После этого, желательно перезагрузить компьютер. После перезагрузки, чтобы ноутбук начал раздавать сеть, потребуется вновь активировать ее в командной строке командой:
netsh wlan start hostednetwork
Для остановки Wi-Fi трансляции используйте команду:
netsh wlan stop hostednetwork
Раздача вай фай с ноутбука на базе Windows 10
Чтобы включить раздачу вай фай в Windows 10 разработчики добавили отдельную функцию — «Мобильный хот-спот». Для того, чтобы его активировать, откройте в меню «Пуск» раздел «Параметры» и кликните по иконке «Сеть и Интернет».

Откроется окно с параметрами, связанными с сетью. Здесь в левом меню найдите пункт «Мобильный пункт хот-спот» и кликните по нему. Теперь, в правом поле вы увидите текущие параметры вашей будущей беспроводный сети, ее имя и сетевой пароль. Задайте подходящие вам названия и ключ сети.
Если вы не хотите, чтобы кто-то имел возможность включать раздачу Wi-Fi удаленно по Blutooth, то отключите эту функцию в данном окне.
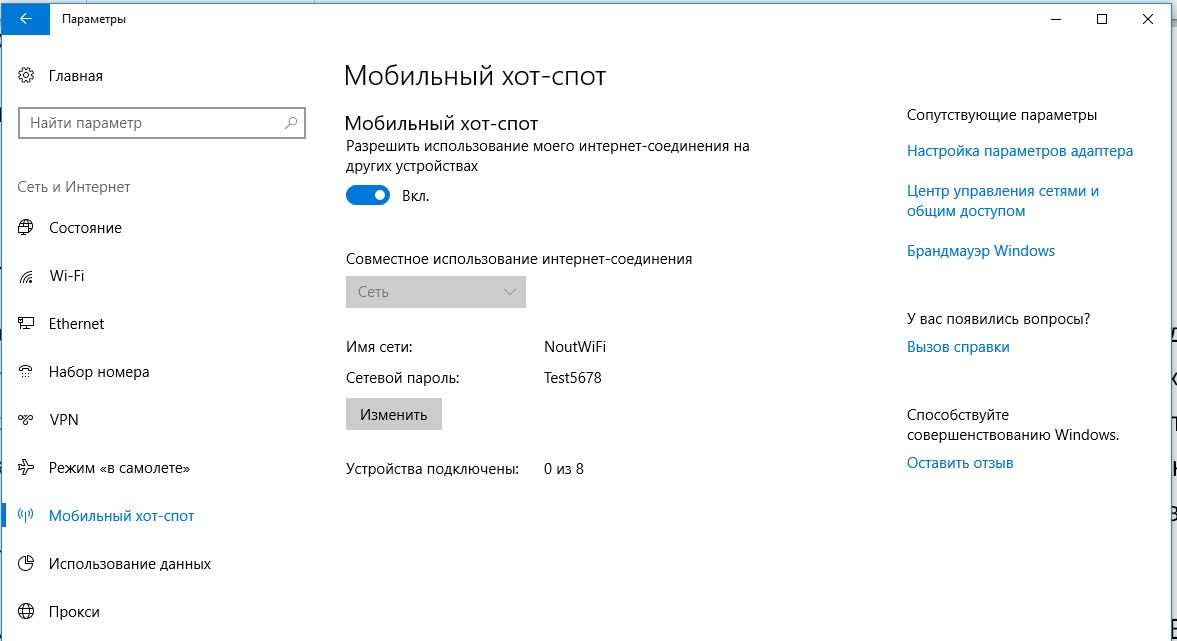 Теперь можно активировать беспроводную сеть. Для этого кликните по выключатели в верхней части окна настроек. Чтобы устройства, подключаемые по Wi-Fi сети, получили доступ к Интернету, потребуется дать доступ для вновь созданной сети, как мы указывали выше, зайдя в меню «Настройки параметров адаптера» (справа вверху в этом же окне) и настроить доступ в свойствах кабельного подключения.
Теперь можно активировать беспроводную сеть. Для этого кликните по выключатели в верхней части окна настроек. Чтобы устройства, подключаемые по Wi-Fi сети, получили доступ к Интернету, потребуется дать доступ для вновь созданной сети, как мы указывали выше, зайдя в меню «Настройки параметров адаптера» (справа вверху в этом же окне) и настроить доступ в свойствах кабельного подключения.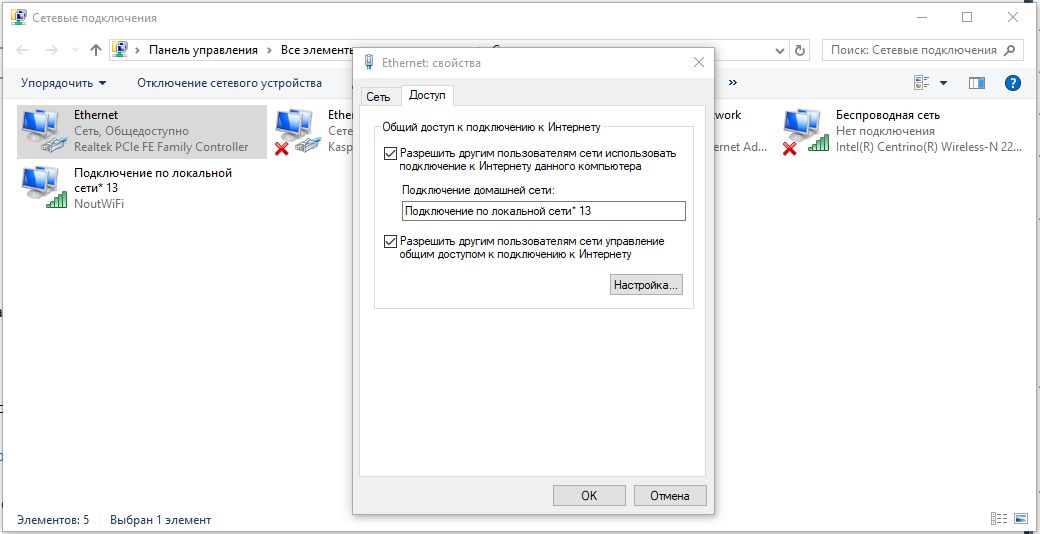
В данном случае, это сеть с номером 13. Чтобы устройства смогли подключаться, перезагрузите ПК.
Connectify — программа для раздачи вай фай с ноутбука
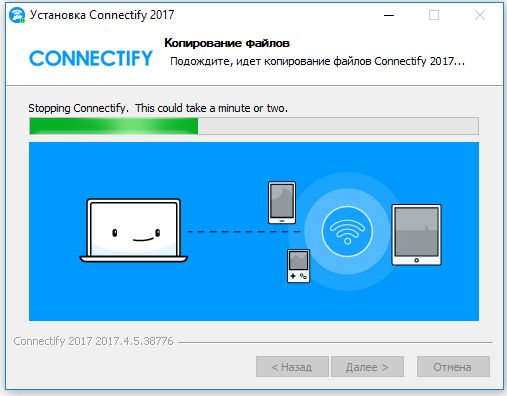
Небольшой утилиты Connectify вполне достаточно для раздачи Интернета с ноутбука при подключении через кабельное соединение. Чтобы активировать функцию подключения Интернета через USB-адаптер сотового оператора 3G и 4G, потребуется купить программу (2650 рублей).
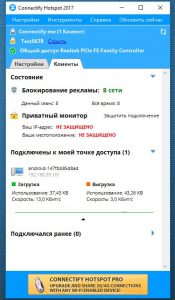 Скачать утилиту можно с сайта программы абсолютно бесплатно. После установки виртуального роутера вас кратко ознакомят с возможностями настройки, после чего можно приступать к запуску раздачи Wi-Fi.
Скачать утилиту можно с сайта программы абсолютно бесплатно. После установки виртуального роутера вас кратко ознакомят с возможностями настройки, после чего можно приступать к запуску раздачи Wi-Fi.
От вас потребуется выбрать сетевой адаптер, через который в ноутбук соединяется с Интернет и задать собственный пароль.
Чтобы включить трансляцию, нажмите кнопку в нижней части окна программы — «Запустите точку доступа Hotspot».
Если данная утилита вас не устраивает, то можете выбрать любой аналог из списка:
- Virtual Router. Наверное, самая популярная программа из-за своего простого интерфейса и бесплатной версии. Присутствует любительский перевод, который не мешает процессу настройки.
- Switch Virtual Router. По сравнению с предшественницей имеет больший функционал. Также поддерживает русский язык.
- Maryfi. Работает и в случае, если вы используете прокси-сервер или даже VPN-подключения. Есть возможность настройки оффлайн-сети.
Вывод
Как видите, настроить wi-fi на ноутбуке очень просто. Мы лично проверяли все три способа и беспроводное соединение работало отлично. Да, в некоторых случаях могут возникнуть ошибки. Все они, как правило, касаются устаревших драйверов. Иногда, бывает, ругаются различные антивирусы, особенно те, в которых встроены фаерволы, контролирующие сетевой трафик. Их, разумеется, лучше отключать перед настройкой беспроводного соединения. Также втроенный в операционную систему брандмауэр тоже может быть недоволен. В остальном, процесс настройки должен пройти без проблем.
Как раздать интернет в Windows 10 с ноутбука
Отличительная особенность операционной системы Windows 10 от предыдущих версий заключается в том, что раздать Wi-Fi с ноутбука можно нажатием одной кнопки. Принимать интернет могут любые устройства, которые предусматривают такой способ выхода в сеть: смартфона, планшеты, другие компьютеры или смарт-ТВ. В «Блоге системного администратора» мы рассмотрим все способы, позволяющие создать точку доступа беспроводного подключения.
Предварительная настройка
Сразу следует отметить, что Wi-Fi адаптеры, которые устарели, не смогут организовать общую точку доступа, поэтому раздать интернет в этом случае не получится. Кроме того, перед процедурой необходимо заблаговременно произвести настройки, позволяющие избежать проблем при раздаче.
Для начала нужно убедиться, что адаптер работает справно. Для этого необходим специальный драйвер, который автоматически устанавливается системой. Чтобы проверить работоспособность, сделайте следующее:
1. Перейдите в диспетчер устройств, щелкнув правой клавишей мыши по иконке «Мой компьютер» на рабочем столе и выбрав параметр «Свойства».

2. В появившемся окне в панели слева выберите соответствующий пункт.

3. В раскрывающемся меню «Сетевые адаптеры» рядом с подключенными устройствами не должно быть значка в виде восклицательного знака, обозначающего устаревшие драйвера.

4. Кроме того, адаптер, в названии которого есть слово «Wireless», должно быть включено.
Для раздачи интернета в Windows 10 требуется стабильной и работающее интернет-соединение. Подключение может быть любым: кабельным или мобильным с использованием модема.
Стандартный способ раздачи Wi-Fi
Windows 10 для раздачи Wi-Fi не требует использования сторонних утилит. Сделать это возможно с помощью предусмотренной в этой версии функции – «Мобильный хот-спот». Для этого следуйте алгоритму:
1. Перейдите в параметры системы через меню «Пуск» и выберите раздел «Сеть и интернет».

2. В левой панели выберите «Мобильный хот-спот».
3. Активируйте точку доступа, передвинув ползунок во включенное состояние.

Ниже отображается название сети и пароль для доступа. При необходимости данные можно поменять, если щелкнуть по соответствующей кнопке. Возможно подключить одновременно не более 8 устройств.
Система предусматривает возможность удаленного запуска точки доступа с другого устройства. Это позволяет избежать работы адаптера впустую, если никакие другие девайсы не подключены. Для этого нужно выбрать пункт «Bluetooth», чтобы они соединены между собой.
Командная строка
Раздача Wi-Fi через командную строку – привычный способ для Windows 7, но и в десятой версии операционной системы на старых устройствах он сработает. Следует отметить, что на современных ноутбуках функция поддержки размещения удаленной сети убирается из драйвера. Это обусловлено тем, что компания Microsoft пытается перевести пользователей на мобильный хот-спот. Метод пригодится, если воспользоваться стандартными средствами не получается.
Чтобы проверить, поддерживает ли сетевой адаптер функцию раздачи Wi-Fi, следуйте инструкции:
1. Найдите приложение «Командная строка», используя системную поисковую строку или список установленных утилит в меню «Пуск».
2. Чтобы запустить утилиту с правами администратора, щелкните по ней правой клавишей мыши и выберите соответствующий пункт.

3. На месте мигающего курсора в появившемся окне введите команду netsh wlan show drivers и нажмите на клавишу Enter. Эта команда позволяет посмотреть все важные сведения о сетевом адаптере.

4. Найдите строку с названием «Поддержка размещенной сети». Рядом с ней должно стоять значение «Да», которое обозначает, что ноутбук сможет раздать интернет.

Если сетевой адаптер поддерживает такую возможность, можно переходить к организации точки доступа. Откройте командную строку и введите следующее:
netsh wlan set hostednetwork mode=allow ssid=poznyaevru=poznyaev
Где значение «poznyaev123» – это название сети, которая будет создана, а «poznyaev123» – пароль для подключения. Нажмите на Enter, чтобы запустить размещенную сеть.

После того как процедура создания пройдет успешно, просто сверните приложение, не закрывая его. Данные еще пригодятся.
Теперь необходимо произвести настройки, чтобы другие устройства увидели сеть и смогли подключиться к ней:
1. Перейдите в параметры системы, нажав на меню «Пуск» и выбрав иконку в виде шестеренки слева.
2. Выберите раздел «Сеть и интернет».
3. В блоке сопутствующих параметров нажать на ссылку «Настройка параметров адаптера».

4. Кликните правой клавишей мыши по беспроводному соединению и в появившемся списке нажмите на пункт «Свойства».

5. Перейдите во вкладку «Доступ» и отметься галочкой разрешение другим пользователям сети использовать подключение к интернету.
6. Сохраните изменения.

Снова разверните командную строку и введите
netsh wlan start hostednetwork
Эта команда позволяет запускать раздачу интернета. Чтобы остановить ее, нужно использовать команду

Создание bat-файла для быстрого выполнения команд
В последующем раздавать интернет можно без использования командной строки. Чтобы быстро создать точку доступа Wi-Fi, можно прибегнуть к файлу с расширением .bat. Сразу следует отметить, что, если форматы не отображаются, то нужно действовать по следующей инструкции:
1. Откройте системный проводник и в верхней панели перейдите во вкладку «Вид».
2. Нажмите на кнопку «Параметры», чтобы вызвать дополнительное окно.

3. В новом окошке выберите вкладку «Вид».
4. В списке параметров найдите пункт скрытия расширения файлов и снимите с него галочку.
5. Нажмите на кнопку «ОК», чтобы сохранить изменения.

Затем нужно создать текстовой документ, ввести команды и сменить расширение. В этом поможет такой алгоритм:
1. Кликните правой кнопкой мыши по свободному месту там, где будет находиться файл для быстрого запуска раздачи интернета.
2. Наведите курсор на пункт «Создать» и в дополнительном списке выберите «Текстовой документ».

3. Введите команду для запуска точки доступа, которую мы разобрали выше.
4. Сохраните документ и смените его расширение на .bat через переименование.

Открытие файла выполняет заданную команду, поэтому лучше создать сразу два документа: для запуска и остановки раздачи Wi-Fi.В любой момент введенные данные можно изменить через контекстное меню и соответствующий пункт.
Возможные проблемы
При раздаче Wi-Fi через функцию мобильного хот-спота могут возникать различные ошибки. Чтобы их устранить, нужно понять причину возникновения. Мы рассмотрим самые распространенные из них:
- При возникновении ошибки неправильной настройки мобильного хот-спота проверьте, чтобы длина пароля была не менее 8 символов, а название сети указано латиницей.
- Проблема может заключаться во встроенных утилитах от поставщика оборудования. Такое ПО блокирует создание точки доступа и фильтрует все подключения, обеспечивая безопасность. В свойствах беспроводной сети удалите утилиту, даже если она неактивна.

- Некоторые антивирусные программы блокируют создание размещенной сети, тем более тем, у которых есть встроенные брандмауэр. В этом случае лучше занести событие в список исключений, но можно на время отключить ПО, что не рекомендуется.
При создании точки доступа Wi-Fi через командную строку на этапе настройки сетевого адаптера можно столкнуться с проблемой, когда не получается выбрать сеть, которая была создана. Самым лучшим решением станет отключение и включение адаптера. Для этого нажмите на иконку подключения правой клавишей мыши и выберите нужные пункты.
Если после ввода команды запуска раздачи интернета появилась ошибка, сообщающая о том, что невозможно создать размещенную сеть, то ноутбук новый и не поддерживает такую функцию. Проверить это несложно:
1. Перейдите в диспетчер устройств способом, который мы рассмотрели в разделе с предварительной настройкой.
2. Кликните по кнопке «Вид» в панели инструментов и выберите функцию показа скрытых устройств.

3. Разверните меню сетевых адаптеров и посмотрите, есть ли там Wi-Fi Direct Virtual Adapter. Если его нет, то раздать интернет через командную строку не получится.

Windows 10 позволяет создать точку доступа Wi-Fi возможно через функцию мобильного хот-спота и командную строку. Какой способ помог вам? Напиши в комментарии.
Источник https://znaiwifi.com/instrukciya/mozhet-notebook-razdavat-wi-fi-bez-routera.html
Источник https://ichip.ru/sovety/ekspluataciya/kak-razdat-wi-fi-s-noutbuka-130103
Источник https://poznyaev.ru/interneta-windows-10-noutbuk/


