Правильное объединение разделов жесткого диска
Если у вас возникла необходимость объединения нескольких разделов жёсткого диска в один том, то первое, что необходимо сделать – сохранить на другом носителе важные данные. Скорее всего, они будут безвозвратно уничтожены. Если на удаляемом логическом диске хранится файл подкачки операционной системы, заранее перенесите его в основной раздел.
Объединение разделов можно корректно произвести не только средствами ОС, но и внешними программами.

Общий алгоритм процедуры объединения разделов для ОС
- Средствами операционной системы удаляется указанный вами логический том.
- Удаляется раздел, на котором функционировал логический том.
- Системный раздел расширяется на освободившееся дисковое пространство.
Объединение разделов с помощью внешних программ
Объединить разделы жесткого диска можно, например, при помощи пакета Acronis Disk Director Suit с утилитой Acronis Partition Expert или программы AOMEI Partition Assistant. Существуют и другие программы, но эти зарекомендовали себя как оптимальные.
Пакет Acronis удобен, обладает интуитивно понятным интерфейсом, и способен объединять диски без потери данных, так же, как и бесплатный AOMEI Partition Assistant.
Объединение разделов при помощи AOMEI Partition Assistant
В главном экране программы кликните правой клавишей мыши (ПКМ) на диске С и в контекстном меню выберите «Слияние разделов»
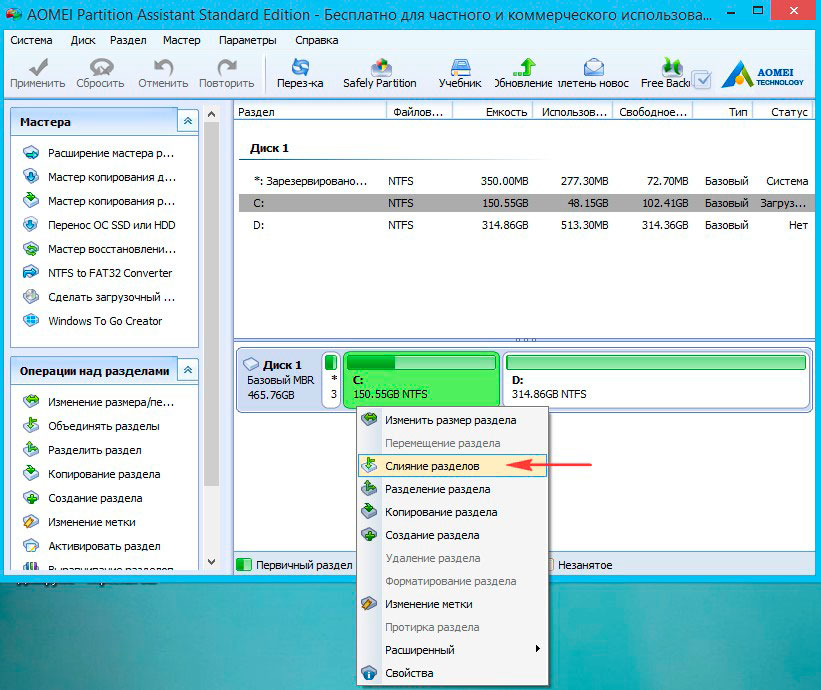
Отмечаете диски для слияния, подтверждаете Ok и программа помещает сформированный вами заказ в очередь отложенного старта.

Для запуска процедуры кликните кнопку «Применить».
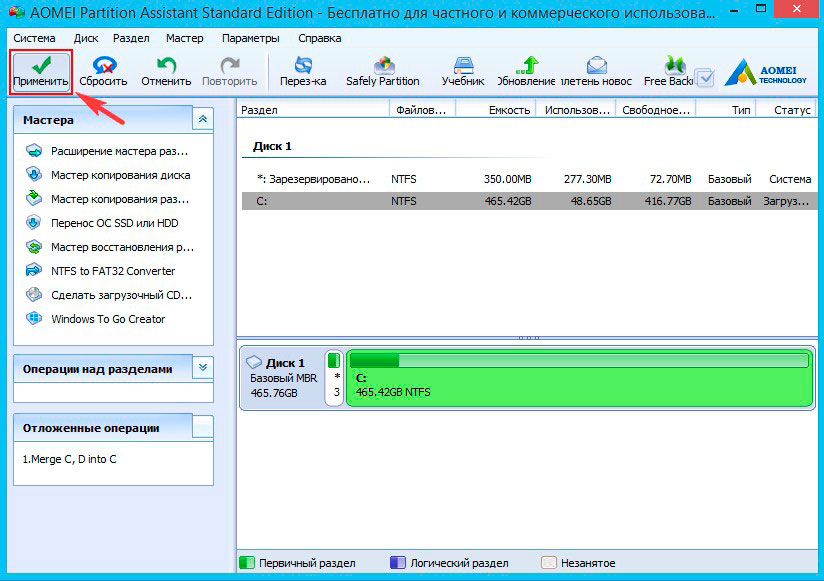
Программа ещё несколько раз попросит подтвердить выполнение операции, затем проверит диски на ошибки и объединит тома в один.
Все папки бывшего диска D будут помещены в папку D-drive на диске С.
Объединение разделов под управлением Windows XP
Для решения задачи объединения разделов жесткого диска под управлением XP есть несколько вариантов.
1) Через панель управления ОС.
«Пуск» — «Панель управления» — «Администрирование» — «Управление компьютером» — «Управление дисками»
- Войдя в меню «Управление дисками» правой клавишей мыши (ПКМ) кликните на имени тома, который хотите удалить. В контекстном меню выберите «Удалить логический диск»
- После удаления логического диска удалите пустой раздел. Кликните на нём ПКМ и выберите «Удалить раздел»
- Кликните ПКМ на имени оставшегося тома и выберите «Расширить том». Запустится мастер расширения, следуйте его указаниям.
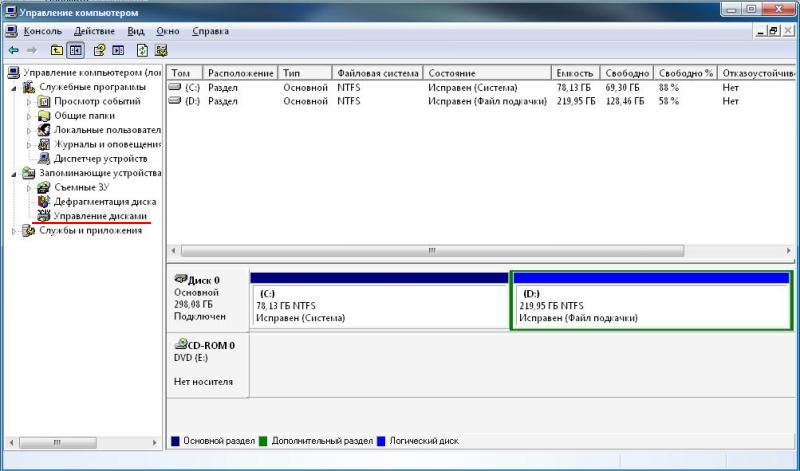
2) Используя утилиту DISKPART расположенную C:WINDOWSsystem32diskpart.exe.
Чтобы запустить утилиту DISKPART, в меню «Пуск» выберите пункт «Выполнить» или нажмите комбинацию клавиш «Win+R» и вручную введите название утилиты: diskpart.
Для работы с этой утилитой нужно вспомнить принципы управления операционной системой из командной строки.

Объединение разделов под управлением ОС Windows 7
Объединить разделы жесткого диска позволяет утилита diskmgmt.msc. Утилиту можно запустить двумя способами:
- Через панель управления. «Пуск» — «Панель управления» — «Безопасность и система» — «Администрирование» — «Управление компьютером» — «Управление дисками».
- Через меню «Пуск» — «Выполнить» или комбинацию клавиш «Win+R», затем ввести название утилиты diskmgmt
Пошаговый алгоритм объединения разделов:
В появившемся окне «Управление дисками» со списком дисков, правой клавишей мыши (ПКМ) кликните на имени тома, который хотите удалить. В контекстном меню выберите «Удалить том»

После удаления тома на его месте появится непоименованный раздел. Кликните на нём ПКМ и выберите «Удалить раздел»
Выберите расширяемый том, и кликните на нём ПКМ, выберите «Расширить том» и после этого «Далее»

Укажите, на сколько расширяете диск и кликните «Готово».

Объединение разделов под управлением ОС Windows 10
Алгоритм объединения разделов под управлением ОС Windows 7, Windows 10 и Windows 8.1 идентичен. Разница в способе входа в управляющий раздел.
Для входа в дисковую утилиту под ОС Windows 10 кликните ПКМ на кнопке «Пуск», и в контекстном меню выберите пункт «Управление дисками»
Появившееся окно полностью описанному выше окну для системы Windows 7.
Заключение
Любые изменения, вносимые в структуру жесткого диска, критичны и важны. Неправильные действия могут привести к неработоспособности винчестера, потере данных и необходимости переустанавливать операционную систему. Процесс объединения разделов диска достаточно длительный, и если во время работы компьютер выключится, или произойдёт непредвиденный сбой, данные могут быть потеряны. Поэтому перед началом работы обязательно сделайте резервные копии данных, убедитесь, что сможете восстановить при необходимости операционную систему, и только потом начинайте.
Как объединить диски в Windows 7 и 10 в один

Жесткий диск, на котором хранится вся информация, часто бывает разделен на несколько разделов. В более ранних версиях ПК такая функция помогала сохранить содержимое компьютера при поломках и сбоях в работе. Если пользователь хочет объединить разделы жесткого диска или ssd, то сделать это можно без проблем.
Подготовка к объединению
Перед тем, как начать объединять разделы диска, надо позаботиться о файлах. Так как обычное форматирование и редактирование приведет к удалению всей информации в том томе, где будет проходить работа.
Надежнее всего будет все файлы перенести на съемную флешку. При большом объеме информации можно ее перенести в облачное хранилище. Например, на Яндекс.Диске бесплатно хранятся файлы общим размером до 20 гигабайт.
Как объединить разделы жесткого диска или SSD на WIndows 7 и 10
Данный способ простой, для него не надо устанавливать дополнительное программное обеспечение. Так как все инструменты в Windows уже установлены. Имеется только такие ограничения:
- информация на втором разделе диска должна быть скопирована, если она важная для пользователя;
- данные разделы должны находиться на жестком диске друг за другом (C-D).
Встроенными средствами Виндовс
Объединить разделы на жестком диске windows 7 можно, пошагово выполнив ряд настроек:
- В Пуске надо открыть вкладку «Выполнить». В некоторых моделях такой кнопки может не быть, тогда просто нажать на клавиши Win и R одновременно.
- Открывается окошко, в котором надо напечатать команду diskmgmt.msc и затем нажать на ОК.

- В следующем окошке снизу будут отображаться все жесткие диски, которые установлены в системе, а также их условное деление. Каждый раздел будет иметь буквенное обозначение, пространство и собственный тип файла.

- Дальше выделяют секцию, которую предстоит удалить. Правой кнопкой открывают контекстное меню, где выбирают команду «Удалить том». Система предупредит о том, что все данные будут уничтожены без восстановления. Действие подтверждается и проводится деинсталляция. Таким образом удаляются все ненужные секции.
После проведенной операции следует перезапустить ПК, чтобы не допустить появления ошибок.
Как и в предыдущей версии перед тем, как объединить жесткие диски в один windows 10, надо познакомиться с инструкцией. Работа начинается с программы «Управление дисками»:
- В поиске печатается «Управление». Можно воспользоваться быстрыми клавишами Win+Х.
- Затем пользователь определяет, какие сектора он будет удалять.
- Щелкнув правой кнопкой мыши по объекту, удаляют его.
- Когда появится команда «Не распределена», можно начинать объединение. Нажав правой кнопкой на том С, выбирают пункт расширения тома.
- В мастере настроек без труда можно произвести деление свободного места или объединение в один носитель информации.
Полученный один раздел по объему будет равен сумме всех удаленных секторов.
При помощи сторонних программ
Программа для объединения дисков может быть установлена на ПК самостоятельно. Такие утилиты необходимы, когда:
- сохранить информацию надо, но ее нельзя никуда перенести;
- объединение разделов необходимо для томов, которые расположены не по порядку.
Таких программ несколько, которые удобны в использовании и понятны пользователю.
Aomei Partition Assistant Standard
Часто пользователи задают вопрос, когда не распределена часть жесткого диска, как объединить ее с помощью сторонней утилиты. Прога Aomei Partition Aisistant Standard Edition предлагает такой алгоритм действий:

- Сначала запускают программу, потом правой клавишей мышки нажимают на основной раздел, который объединит все нужные части. Дальше выбирается «Слияние разделов».
- Указывают на те тома, которые будут объединяться. Снизу в правом углу можно увидеть название разделов, с которыми проводят работу.
- Нажимают на кнопку «ОК», потом «Применить». Перезагружать компьютер придется в том случае, когда диск выбирается системный. Перезагрузка будет происходить дольше, чем обычно.
Если все сделано правильно, то после включения ПК объединенные разделы будут находиться под одной буквой.
MiniTool Partition Wizard Free
Данная программа похожа на предыдущую. Но она имеет один недостаток – весь интерфейс на английском языке. Чтобы объединить не распределенное пространство жесткого диска с ее помощью, надо выполнить такие действия:

- В программе правой кнопкой щелкают по первому разделу и по строке «Merge» (объединение).
- В открывшемся окне снова выбирается первый сектор и нажимается клавиша «Next».
- Выбирается второй раздел, снизу можно дать название папки, где будет содержаться вся информация будущего тома.
- Завершается работа нажатием клавиши Finish, а в главном окошке — Apply (применить).
Acronis Director
Самой лучшей программой считается Acronis Director, которая настраивает конфигурацию жесткого диска не зависимо от запрета настроек системы. Как объединить разделенный жесткий диск данной утилитой:
- Чтобы получить один диск, надо выделить все разделы, которые не будут использоваться;
- Слева в окне кликнуть на строчку «Объединить».
- В детальной настройке необходимо остановится на томе, который будет основным.
- Другие разделы к нему присоединить по очереди.
Затем в программе acronis disk director следует применить настройки.
Вопросы от пользователей
Ответим на несколько вопросов пользователей, которые чаще всего задают касательно объединения дисков.
Можно ли объединить диски во время установки Виндовс
Совместить тома можно, когда производится установка операционной системы Windows. Изначально установщик предлагает выбрать сектор, в котором планируется установка ОС. Для седьмой версии надо выполнить такие шаги:
- Выбираются разделы, предназначенные для объединения.
- Затем нажимают на кнопку «Удалить».
- В списке выбрать неразмеченную область.
- Нажать на кнопку «Создать».
Подтвердить действие, не меняя настроек системы. В Виндовс 8, 10 тома объединяются также, только в настройках выбирают команду «Настройки диска».
Как объединить свободное место на жестком диске
Когда имеется свободное место на диске, то для объединения лучше воспользоваться установленными дополнительными программами. Например, NIUBI Partition Editor, имеющая виртуальный режим, односекундный откат. Работает программа с диском без потери данных, без форматирования. Для перемещения и объединения пустого пространства, его переносят мышкой на карту диска.
Как объединить ранее разделенный жесткий диск
Перед объединением разделов диска, его надо отформатировать. Затем:
- Правой кнопкой кликают на диски выбирают «удалить том».
- Неразделенные места будут группироваться в один темный раздел.
- На диске правой кнопкой выбирают команду «Расширение тома».
- В окне будет вся информация о том, сколько гигабайт можно присоединить.
- Перенести данные из «доступно» в «выбрано».
- Создать просто том (объем выбирается весь) и размер.
В открывшемся окне осталось выбрать файловую систему Windows. После этого будет видет один раздел диска.
Как объединить диски в Raid массив
- Сначала диски подключают к ПК или ноутбуку.
- Зайти в BIOS, перевести в режим RAID параметр SATA Mode Selection.
- В разделе «Boot» перевести Boot Mode Selection в UEFI. Сохранить выбранные настройки.
- Все накопители будут отображаться во вкладке Intel Rapid Storage Technology.
- Нажать на Create RAID Volume, чтобы создать RAID-массив.
К проведению изменений в системе надо относиться внимательно, так как неправильные действия могут навредить ОС. На объединение дисков тратится некоторое время, внезапное отключение электроэнергии может привести к потере информации на компьютере. Поэтому перед работой необходимо сразу сделать резервные копии нужных папок.
Как объединить разделы жесткого диска в Windows 10 – выполняем слияние томов
На компьютерах и ноутбуках с предустановленной Windows 10 винчестер традиционно разбивается на два основных раздела, не считая скрытых служебных – меньший С с файлами системы и больший D с файлами юзера. Но бывает, что диск разбит на большее количество томов. Такой подход повышает общую безопасность данных, но он же делает работу менее удобной, вынуждая пользователя постоянно переключаться между томами. Поэтому иногда возникает необходимость объединить разделы на жестком диске в один. Это касается, прежде всего, пользовательских томов, потому что системный раздел С желательно без крайней необходимости не трогать.

Не стоит производить какие-либо манипуляции и со служебными скрытыми разделами, слияние которых может привести к тому, что система перестанет загружаться. В этой статье мы покажем, как объединить разделы жесткого диска в Windows 10 разными способами, используя как штатные, так и сторонние инструменты.
Оснастка управления дисками
Этот способ имеет существенные ограничения, поскольку предполагает предварительное удаление одного из разделов. Если на одном из дисков имеются файлы, вам сначала придется переместить их на другой том, затем удалить пустой раздел и расширить существующий раздел за счет образовавшегося нераспределенного пространства.
Откройте утилиту управления дисками командой diskmgmt.msc, кликните ПКМ по пустому разделу и выберите «Удалить том».

Затем кликните ПКМ по диску, с которым желаете объединить удаленный раздел, выберите в меню «Расширить том» и проследуйте указаниям мастера. Нераспределенная область будет присоединена к уже существующему разделу.

Если на диске имеются и основные, и логические тома, то удалить получится только логические.
Использование Diskpart
Теперь посмотрим, как объединить тома на жестком диске Windows 10 с помощью консольной тулзы Diskpart. Данный способ является еще менее удобным, чем приведенный выше, поскольку все команды придется вводить в ручном режиме. Прибегать к нему есть смысл разве что в тех случаях, когда штатная оснастка управления дисками по какой-то причине недоступна.
Предположим, что у нас на диске имеется четыре раздела, и три из них мы хотим объединить. Переместив файлы с разделов на «основной» том, с которым будет осуществляться слияние, запускаем с повышенными правами командную строку и выполняем эти команды:


Вкратце поясняем. Первая команда запускает утилиту Diskpart, вторая выводит список дисков, третья выбирает физический диск, четвертая возвращает список логических разделов. Пятая команда устанавливает фокус на выбранном разделе, а шестая удаляет его. Используя последние две команды, удаляем остальные ненужные диски.
Избавляясь от разделов, будьте внимательны и сверяйте размеры томов в Проводнике, чтобы случайно не удалить том с файлами. В результате выполнения шестой команды получаем нераспределенное пространство, за счет которого и увеличиваем нужный раздел. В Diskpart для этих целей используется команда extend, выполняемая после выбора расширяемого тома.

Сторонние дисковые менеджеры
Уже рассмотренные нами методики по-своему хороши, но как объединить разделы жесткого диска в Windows 10 без потери данных и их предварительного перемещения. Сделать это очень просто, однако для дела понадобятся сторонние приложения – менеджеры дисков. Ассортимент подобного рода программного обеспечения достаточно широк, причем есть как коммерческие, так и бесплатные утилиты. Приведем примеры использования двух менеджеров: платного Acronis Disk Director и свободного Aomei Partition Assistant Free.
Начинаем с Акрониса. Запустите программу, кликните по любому из томов ПКМ и нажмите в меню на пункт «Объединить том».

В открывшемся окошке мастера вам надо выбрать объединяемые тома, а также указать какой именно раздел должен считаться основным. Если выбор окажется неверен, программа выведет соответствующее уведомление, предложив пересмотреть настройки.

Нажмите «OK» и примените запланированные операции. Для их выполнения может потребоваться перезагрузка компьютера. В процессе слияния файлы с томов будут перемещены в отдельную папку на основном разделе автоматически.


Аналогичным образом выполняется соединение разделов жесткого диска в Windows 10 посредством Aomei Partition Assistant. Из меню раздела вызывается опция слияния томов, после чего в окне мастера выбираются объединяемые тома и основной раздел. Затем файлы юзера перемещаются в отдельную, создаваемую программой папку основного диска.



Пул дисков
Задаваясь вопросом, как объединить диски в Windows 10, большинство пользователей подразумевает слияние именно разделов, а не физических носителей. Примеры объединения томов были приведены выше, но что если пользователь хочет соединить именно диски? Такое вообще реально? Физически объединить два HDD или SSD-диска, конечно, не получится, но можно создать на их основе программный RAID-массив, который станет использоваться как один диск.


Допустим, вы хотите объединить два физических диска в один в Windows 10 для получения единого пространства. Перейдя в классическую Панель управления, запустите апплет «Дисковые пространства» и нажмите ссылку «Создать новый пул».


В следующем окне отметьте нужные накопители и нажмите «Создать пул».

Далее вам нужно будет выбрать букву, тип файловой системы и тип устойчивости. Поскольку диска всего два, доступен будет только один тип – простой (незащищенный). Определившись с настройками, нажмите «Создать дисковое пространство» и пул будет создан.



В Проводнике пул отображается как единый раздел, работать с которым вы сможете точно так же, как и с другими пользовательскими разделами и дисками. Учтите, однако, что объединить диски в Windows 10 без потери данных путем создания пула не получится, поскольку форматирование связываемых носителей является обязательным условием.
Источник https://hddiq.ru/windows-i-diski/kak-obedinit-razdely-zhestkogo-diska
Источник https://kompukter.ru/obedinit-razdely-zhestkogo-diska/
Источник https://viarum.ru/kak-obedinit-diski-windows-10/

