Полное форматирование или быстрое? Способы форматирования.

Здравствуйте дорогие читатели, сегодня я покажу способы форматирования и расскажу чем полное форматирование, отличается от быстрого, а так же покажу хорошую программу для низкоуровневого форматирования жесткого диска и флешек. Думаю, это должен знать каждый, чтобы в одном моменте выиграть во времени, а в другом сохранить здоровье жесткому диску либо вашей флешке.
Часто люди задаются вопросом, что такое полное и быстрое форматирование. А обычно когда устанавливают Windows или просто в компьютере форматируют диск или флешку. А ведь иногда не нужно полное форматирование, которое может идти часами. Вспомните сколько вы времени убили, ждав как ваш диск или флешка форматировалась долгое время. Но и полное форматирование нужная вещь.
Полное форматирование жесткого диска или флешки
Обычно это форматирование производит в стандарте, когда вы форматируете диск или флешку, то форматируется устройство полным форматированием. Оно нужно для тщательного форматирования, чтобы невозможно было восстановить информацию, хотя сейчас и при полном форматировании научились, но все же восстановится не вся информация и это более сложнее.
Второй полезный момент этого форматирования заключается в том что, ваш диск или флешка проверяется на битые сектора и восстанавливаются, если таковые были обнаружены.
Дам небольшой совет. Лучше исправлять сектора специальными программами. В следующих статьях я дам инструкцию как лучше восстановить битые секторы на дисках. По этому, подписывайтесь на обновления и будьте всегда в курсе новостей.
Поэтому из плюсов полного форматирования, в том, что диск или флешка полностью стирается, без возможного восстановления. И если есть битые сектора, она восстановятся, но опять же иногда это не плюс. Так как лучше это сделать специальной программой.
А минусы во времени и в том, что секторы могут восстановиться не качественно. А если и восстановятся, вы не увидите, сколько было повреждено и что восстановилось.
Используйте это форматирование, если очень давно его не производили. Или же если ваш диск или флешка стали некорректно работать. Но опять же если нет специальных программ восстановить сектора. Кстати если не знаете что это такое и зачем нужно форматирование, я бы посоветовал вам почитать мою статью о новом размере сектора, структуре жесткого диска, а так же что такое сектор и кластер.
Быстрое форматирование жесткого диска или флешки
Это очень быстрое форматирование, удаляются файлы и папки на носителе. Но остается небольшая информация для восстановления данных, поэтому после такого форматирования вы можете заметить, что на диске меньше свободного места, чем должно быть.
Большой плюс быстрого форматирования, это время, иногда оно очень играет роль.
А минусы в том, что освобождается место не полностью и если уж диск или флешка начали некорректно работать, то лучше уж и стандартным форматированием отформатировать, чтобы восстановить все битые секторы.
Как форматировать?
А форматировать очень легко, можно самому и с помощью программы.
Заходим в мой компьютер, нажимаем правой кнопкой по диску или флешке, которую хотите отформатировать и нажимайте форматировать.

Появляется окно, в котором можно выбрать полное форматирование или быстрое.

Для полного форматирование нужно убедится что галочка быстрое форматирование снята, а для быстрого форматирования наоборот. Выбрали, нажимаем форматировать, готово.
Программа для низкоуровневого форматирования жесткого диска
Форматирование с помощью программы даст максимальный эффект полного форматирования. Для начала скачиваем бесплатно программу, для форматирования жесткого диска и флешек.
В архиве будет сама программа и русификация к ней. Устанавливаем запускаем.
У вас откроется программа для форматирования жестких дисков и флешек.
Выбираем устройство, которое вы будете форматировать. Я буду форматировать флешку USB.

Нажимаем продолжить и появится окно с информацией о устройстве. Нам оно не нужно сразу переходите к вкладке низкоуровневое форматирование.

Проверяем вверху что это именно то устройство, которое мы хотим отформатировать. И выбираем форматировать устройство (так же можно выбрать быстрое форматирование при необходимости поставив галочку выполнить быструю очистку).

После завершения программа оповестит вас что форматирование завершено.

Теперь откройте мой компьютер и проверьте флешку. Если она запросит форматирование, то нажмите форматирование как описано выше и выберите быстрое форматирование. Вот и все, флешка у вас будет полностью отформатирована и вылечена.
Теперь вы знаете что такое полное и быстро форматирование и умеете пользоваться программой, которая будет держать ваши диски всегда здоровыми.
Чем различаются быстрое и полное форматирование
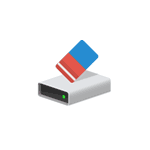
При форматировании диска, флешки или другого накопителя в Windows 10, 8 и Windows 7 различными способами вы можете выбрать быстрое форматирование (очистка оглавления) или же не выбирать его, выполнив тем самое полное форматирование. При этом, для начинающего пользователя обычно не ясно, в чем разница между быстрым и полным форматированием накопителя и какое из них следует выбрать в каждом конкретном случае.
В данном материале — подробно о том, чем отличаются быстрое и полное форматирование жесткого диска или USB флешки, а также о том, какой из вариантов лучше выбрать в зависимости от ситуации (в том числе о вариантах форматирования для SSD).
Примечание: в статье речь идет о форматировании в Windows 7 — Windows 10, некоторые приведенные нюансы полного форматирования работают иначе в XP.
Отличия быстрого и полного форматирования диска
Для того, чтобы понять разницу между быстрым и полным форматированием накопителя в Windows, достаточно знать, что происходит в каждом из случаев. Сразу отмечу, что речь идет о форматировании встроенными средствами системы, такими как
- Форматирование средствами проводника (правый клик по диску в проводнике — пункт контекстного меню «Форматировать»).
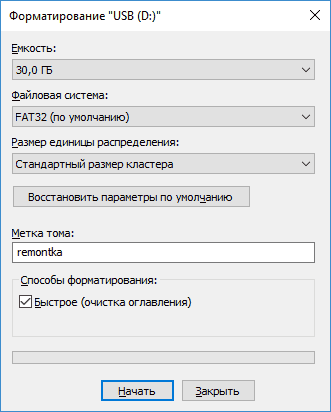
- Форматирование в «Управление дисками» Windows (правый клик по разделу — «Форматировать»).
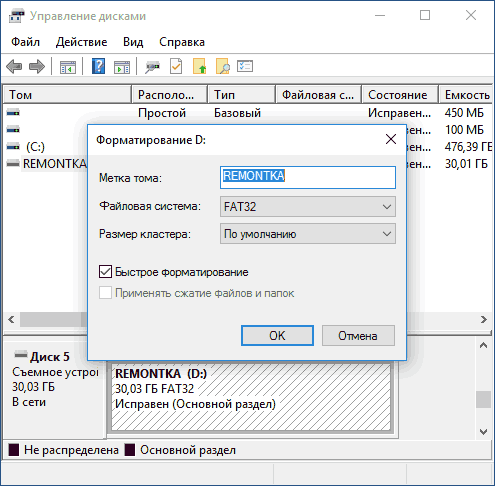
- Команда format в diskpart (Для быстрого форматирования в командной строке в данном случае следует использовать параметр quick, как на скриншоте. Без его использования выполняется полное форматирование).
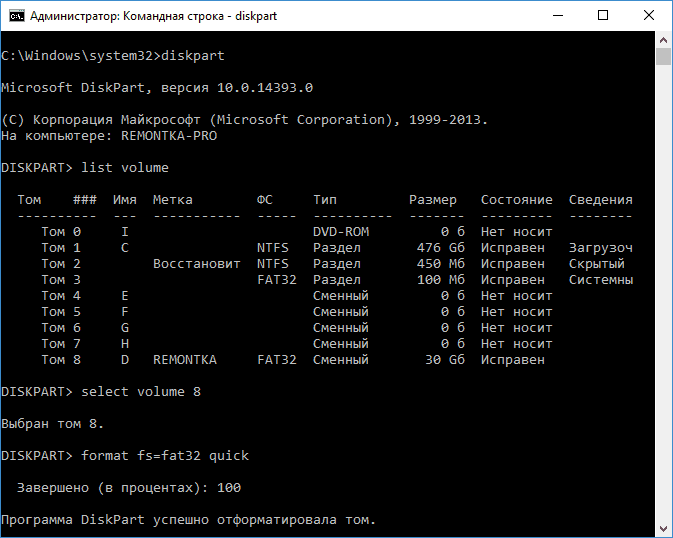
- В программе установки Windows.
Переходим непосредственно к тому, что такое быстрое и полное форматирование и что именно происходит с диском или флешкой в каждом из вариантов.
- Быстрое форматирование — при этом варианте а накопитель записывается загрузочный сектор и пустая таблица выбранной файловой системы (FAT32, NTFS, ExFAT). Пространство на диске помечается как неиспользуемое, без фактического удаления данных на нём. Быстрое форматирование занимает значительно меньше времени (в сотни-тысячи раз) чем полное форматирование того же накопителя.
- Полное форматирование — при полном форматировании диска или флешки, помимо указанных выше действий выполняется также запись нулей (т.е. очистка) во все секторы диска (начиная с Windows Vista), а также производится проверка накопителя на наличие поврежденных секторов при наличии которых они исправляются или помечаются соответствующим образом во избежание записи на них в дальнейшем. Занимает действительно продолжительное время, особенно для объемных HDD.
В большинстве случаев для обычных сценариев работы: быстрая очистка диска для дальнейшего использования, при переустановке Windows и в других подобных ситуациях достаточно использовать быстрое форматирование. Однако, в некоторых случаях может пригодиться и полное.
Быстрое или полное форматирование — какое и когда использовать
Как было отмечено выше, чаще всего лучше и быстрее использовать быстрое форматирование, однако могут быть исключения, когда полное форматирование может являться более предпочтительным. Следующие два пункта, когда может потребоваться полное форматирование — только для HDD и USB флешек, о твердотельных накопителях SSD — сразу после этого.
- Если вы планируете передать диск кому-то, при этом вас беспокоит вероятность того, что посторонний может восстановить данные с него, лучше выполнить полное форматирование. Файлы после быстрого форматирование восстанавливаются достаточно легко, см., например, Лучшие бесплатные программы для восстановления данных.
- Если вам требуется проверка диска или, когда при простом быстром форматировании (например, при установке Windows) последующее копирование файлов происходит с ошибками, вызывающих предположения о том, что диск может содержать поврежденные сектора. Однако, вы можете вручную выполнить проверку диска на поврежденные сектора, а уже после этого использовать быстрое форматирование: Как проверить жесткий диск на ошибки.
Форматирование SSD дисков
Особняком в этом вопросе стоят твердотельные накопители SSD. Для них во всех случаях лучше использовать быстрое, а не полное форматирование:
- Если это делать на современной операционной системе, то данные после быстрого форматирования с SSD не восстановишь (начиная с Windows 7, для SSD при форматировании используется команда TRIM).
- Полное форматирование и запись нулей может быть вредна для SSD. Однако, не уверен, что Windows 10 — 7 будет это делать на твердотельном накопителе даже если выбрать полное форматирование (к сожалению, фактической информации по данному вопросу не нашел, но есть основания предполагать, что это учтено, как и многое другое, см. Настройка SSD для Windows 10).
На этом завершаю: надеюсь, для кого-то из читателей информация оказалась полезной. Если остаются вопросы, задать их можно в комментариях к этой статье.
Как отформатировать жесткий диск и не только
Новый жесткий диск (HDD, винчестер, хард) – как чистый лист бумаги: пиши на нем хоть вдоль, хоть поперек, хоть по диагонали. Только как потом это читать? Правильно, никак. Чтобы информация приобрела смысл, она должна иметь структуру. Например, как в книге, где есть начало и конец, а текст поделен на главы, параграфы и абзацы. Примерно так же должны быть упорядочены данные на электронных носителях.
Отформатировать жесткий диск – значит создать на нем разметку для размещения информации и возможности доступа к ней. А тип разметки (она бывает разной) зависит от выбранной файловой системы – определенного порядка и способа хранения данных.
Что такое низко- и высокоуровневое форматирование
Низкоуровневое форматирование (Low Level Format) – это заводская операция физической структуризации диска. В ее процессе на поверхности нового накопителя создаются дорожки (треки), сектора, магнитные метки и служебные записи, которые остаются на нем на всю дальнейшую жизнь. Каждый производитель дисков использует свои, фирменные способы низкоуровневого форматирования, а наносимые в ходе размечивания данные в чем-то уникальны не только для марки, но и для каждого экземпляра устройства.
В 90-е годы прошлого века – в эпоху малоемких и медленных «дискозавров», низкоуровневое форматирование было доступно через БИОС обычного компьютера. Потому что старые винчестеры не имели собственной программы управления – эту функцию выполнял контроллер на материнской плате, а стандарт нанесения разметки был практически унифицированным. Мало того, эта процедура была необходима для поддержания нормальной работы харда, иначе из-за несовершенства системы позиционирования магнитных головок он покрывался «бэдами» – участками, недоступными для чтения и записи, и выходил из строя раньше времени.
Современные высокоинтегрированные жесткие диски с собственной системой управления проходят Low Level Format один раз в жизни – на стадии производства. А все одноименные функции программ для домашних пользователей – просто зануление (перезапись нулями) логического пространства харда без затрагивания служебных областей и ремапинг «бэдов» – замещение нечитаемых секторов исправными из резерва. Этот комплекс, конечно, решает ряд проблем, но отношения к низкому уровню не имеет никакого, поэтому мы будем называть его псевдонизкоуровневым.
Высокоуровневое форматирование (High Level Format) – операция создания логической структуры электронного носителя в соответствии со стандартами файловой системы: запись загрузочных данных, таблиц файлов и прочей специальной информации. Она может проводиться только на дисках с корректной низкоуровневой разметкой, нанесенной заводом-изготовителем, и не требует от пользователя специальных знаний и подготовки.
Форматирование высокого уровня выполняется после разбиения HDD на разделы. Разные разделы одного физического носителя могут быть размечены по стандартам разных файловых систем.
Функция High Level Format доступна из операционной системы и работающих в ней приложений, а также из среды установки и восстановления ОС. Она безвредна для накопителей любых типов (не влияет на работоспособность и срок службы, за исключением частого применения на SSD под Windows старше 7 версии), но критически опасна для данных – в процессе форматирования они полностью стираются. Во многих случаях затертые файлы удается восстановить, но далеко не во всех и не всегда в прежнем виде.
Высокоуровневое форматирование бывает быстрым и полным. При быстром пересоздаются только сектор загрузки и чистая файловая таблица, а основное пространство раздела просто помечается как свободное. При полном дополнительно проводится тест поверхности HDD на «битые сектора» и уничтожаются все записи. Вторая процедура занимает гораздо больше времени, но в некоторых ситуациях она предпочтительнее первой.
Какой вид форматирования выбрать
Высокоуровневое быстрое
Это способ оптимален при:
- установке операционной системы на новый или бывший в использовании, но исправный накопитель;
- создании раздела для хранения данных на исправном носителе;
- необходимости быстро освободить раздел или весь диск;
- ненулевой вероятности, что после форматирования вам придется восстанавливать стертые файлы.
Высокоуровневое полное
Оно больше подойдет для случаев:
- сохранения или возникновения ошибок при операциях с накопителем во время либо после быстрого форматирования;
- желания удалить информацию так, чтобы ее нельзя было восстановить относительно простыми методами.
Псевдонизкоуровневое
Это вариант выбора, когда:
- полное форматирование не устранило ошибки при дисковых операциях; , и вы хотите от них избавиться;
- вы собираетесь отдать (продать, подарить) диск другому человеку и опасаетесь, что ваши личные файлы после обычного форматирования могут быть восстановлены;
- компьютер заражен некоторыми видами загрузочных вирусов, которые невозможно удалить другими методами.
Форматируем диск под Windows самым простым способом
Отформатировать средствами Виндовс можно не только HDD – внутренний или внешний, но и практически любой другой стандартный накопитель: SSD, флешку, карту памяти. Но только тот, который отвечает следующим условиям:
- Корректно определяется в системе как дисковое устройство (имеет установленный драйвер).
- Не защищен от записи или предоставляет возможность отключить защиту.
- Не является носителем операционной системы, которая загружена на компьютере в текущий момент (касается только системного и служебных томов).
Том – это единое именованное логическое пространство, которое может состоять как из одного дискового раздела, так и объединять в себе несколько физических накопителей. В системе том определяется как отдельный диск.
Порядок дальнейших действий очень прост и одинаков для всех версий Windows:
- Скопируйте данные с форматируемого девайса на ПК, так как они будут удалены.
- Откройте в проводнике папку «Компьютер», щелкните правой клавишей мыши по значку накопителя в разделе «Устройства и диски» и в открывшемся меню выберите команду «Форматировать».

- Установите параметры форматирования: файловую систему и способ – быстрое или полное (для выбора полного просто снимите галку возле элемента «Быстрое (очистка оглавления)» в нижней части окна). При желании измените метку тома – имя, под которым диск будет отображаться в проводнике. Затем нажмите кнопку «Начать».

Процесс запустится после подтверждения вашего согласия на удаление всех данных с носителя. Когда он завершится, на экране появится такое уведомление:

Какую файловую систему выбрать
Windows позволяет отформатировать диск в одной из четырех файловых систем: NTFS, FAT32, FAT (FAT16) и exFAT.
NTFS – родственный формат операционных систем семейства Windows, разработанный Microsoft специально для них.
Его основные отличия и возможности:
-
Поддержка гигантских объемов накопителей (
8 Пб) и практически безразмерных файлов (
NTFS – однозначный вариант выбора для HDD и SSD, предназначенных для установки Windows, а также для томов, которые будут использоваться только в Windows и тех, где планируется размещение файлов объемнее 4 Гб.
Этот же тип разметки следует выбирать при создании установочных флешек Виндовс для старых компьютеров и ноутбуков с BIOS, поддерживающих накопители только стандарта MBR.
FAT32 – не новый, но до сих пор самый популярный в мире 32-битный формат, совместимый со многими операционными системами и мультимедийными устройствами. Далеко не каждая ОС способна загружаться с носителей, отформатированных в FAT32, но читать/записывать данные может большинство.
Возможности и особенности этой файловой системы:
-
Поддержка томов емкостью до
FAT32 больше подойдет переносным жестким дискам, флешкам и картам памяти, которые используются на устройствах разного типа – ПК, телевизорах, приставках, смартфонах, планшетах. Также она оптимальна для томов стационарных HDD, предназначенных для общего доступа из Windows и несовместимой с NTFS *nix-системы на компьютерах с двойной загрузкой.
В этом же формате создают установочные флешки для инсталляции Windows 10 на новые компьютеры с UEFI и поддержкой дисковой разметки в стиле GPT.
ExFAT – расширенная версия FAT, иначе называемая FAT64. Самое важное отличие ее от 32-битной предшественницы – отсутствие ограничений на размеры файла и тома.
Другие значимые особенности ExFAT:
- Поддержка пользовательских разрешений на доступ к файлам и папкам.
- Экономное использование дискового пространства, уменьшенная в сравнении с FAT32 фрагментация файлов.
- Уменьшенное в сравнении с FAT32 количество перезаписи секторов/ячеек при файловых операциях, что продевает срок жизни накопителя.
Стандарт ExFAT предназначен для устройств, использующих флэш-память. Он дружественен к современным версиям Windows (полноценная поддержка реализована в Windows 7-11) и Mac OS, но плохо уживается со многими другими *nix-системами и старыми продуктами Microsoft.
FAT16 – устаревшая 16-битная файловая система, которая до сих пор временами используется при форматировании съемных носителей маленькой емкости – флешек и дискет.
Это еще не всё: другие способы форматирования жестких дисков в Виндовс
Через «Управление дисками»
Оснастка «Управление дисками» удобно открывается из контекстного меню кнопки Пуск в Win 10 и через «Панель управления» – «Администрирование» – «Управление компьютером» в Win 7.
Чтобы отформатировать диск или отдельный том (раздел), сделайте следующее:
- Щелкните правой клавишей мыши по нужной области на карте дисков и выберите в меню соответствующую команду.

- Задайте параметры форматирования: метку тома (по желанию), файловую систему, способ – быстрое или полное, и нажмите ОК. Кстати, при выборе файловой системы NTFS здесь доступна еще одна возможность – сжатие файлов и папок.

Если вы случайно попытаетесь отформатировать системный или служебный том, то у вас ничего не выйдет: для них эта функция в «Управлении дисками» недоступна:
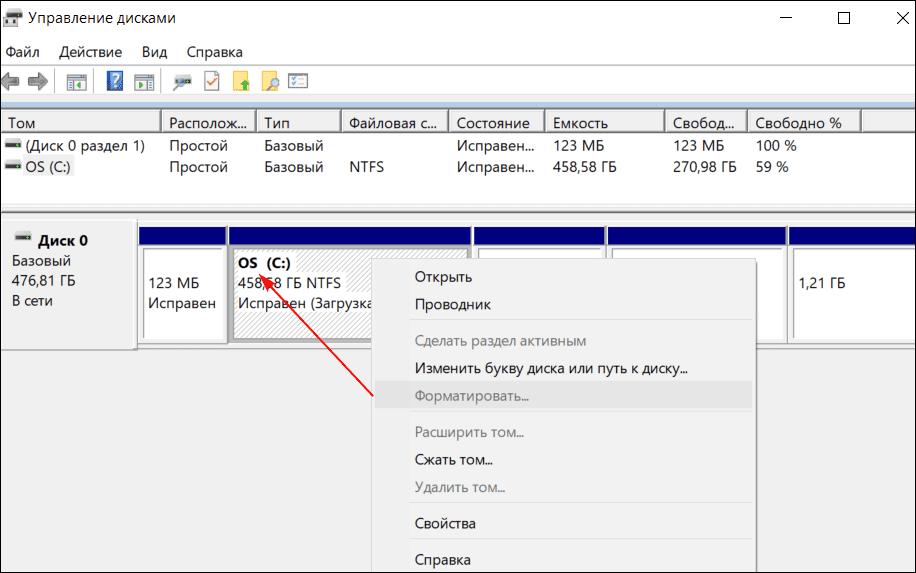
С помощью командной строки (DiskPart)
Командная строка и консольная утилита DiskPart, входящая в состав Windows, хороши тем, что могут запускаться не только в работающей системе, но и при установке ее на жесткий диск, и в среде восстановления, и при загрузке компьютера с какого-нибудь Live CD/USB, например, для борьбы с вирусами. Впрочем, использовать функцию форматирования через командную строку допустимо и из личных предпочтений: результат будет тем же самым.
При инсталляции Windows утилиту DiskPart можно вызвать на этапе выбора места установки, когда на экране отображается список томов. Командная строка открывается нажатием комбинации клавиш Shift+F10 или Fn+ Shift+F10, если вы работаете на ноутбуке.
В среде восстановления командная строка находится в разделе «Дополнительные параметры».
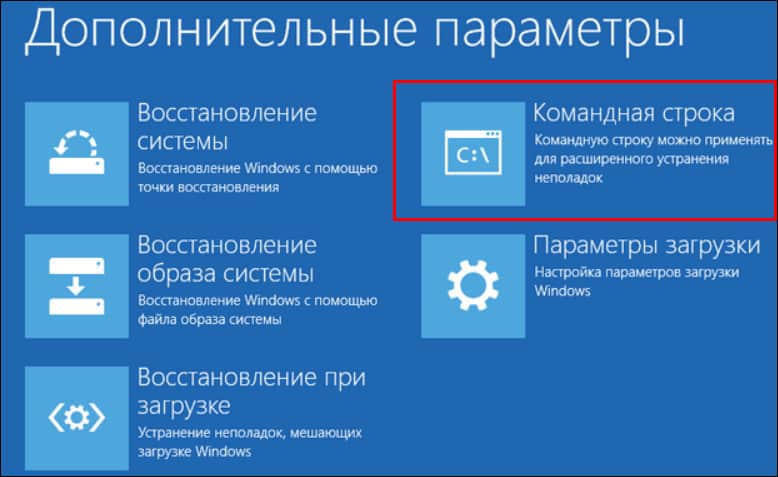
Обратите внимание, что в среде восстановления Виндовс буквы томов могут не совпадать с буквами в работающей системе. То есть раздел C может обозначаться как D и т. д. Надежнее ориентироваться на другие параметры – размер и метку тома.
- Откройте командную строку, введите: diskpart и нажмите клавишу ввода (ее нужно нажимать после каждой команды). Утилита запустится в том же или другом консольном окне.

- После изменения строки ввода на DISKPART> напишите следующую инструкцию: list volume, что значит «отобразить список томов».
- Затем отдайте команду выбора тома: select volume 5. Число 5 взято из колонки «Том ###». В моем примере это подопытная флешка «MULTIBOOT» размером 1908 Мб. У вас номер тома, скорее всего, будет другим.
- И, наконец, запустите форматирование: format fs=ntfs quick, где вместо ntfs можно вписать другую файловую систему, например, fat Quick означает выбор быстрого форматирования. Чтобы провести полное, вместо quick не пишите ничего. Для присвоения тому имени – метки напишите через пробел после файловой системы label=Name, например, label=MULTIBOOT.

- Для завершения работы DiskPart введите команду exit.
Если вы хотите отформатировать диск, содержащий более одного раздела так, чтобы все его пространство стало единым целым, то порядок инструкций будет таким:
- diskpart – запуск программы;
- listdisk – отобразить списком все подключенные накопители;
- selectdisk 1 – выбрать диск под номером 1 (у вас будет свой);
- clean – очистить таблицу разделов;
- createpartprimary – создать новый первичный раздел; если хотите указать его размер в мегабайтах, через пробел после primary напишите size=число, например, size=1900;
- formatfs=ntfslabel=MULTIBOOTquick – отформатировать быстрым способом в ntfs и присвоить метку тома «MULTIBOOT».
- exit – завершение работы DiskPart.

Сторонними программами
Выбор программ с функцией форматирования просто громаден. К ним относятся:
- Все приложения для создания загрузочных и установочных носителей, такие как Rufus, WinSetupFromUSB, UNetbootin и т. д. Многие из них предлагают больший выбор файловых систем, чем стандартные инструменты Windows, но работают они, как правило, только с устройствами USB.

- Менеджеры дисков – пакетные программы для управления разделами, переноса данных, клонирования, резервирования и т. д. Большинство из них поддерживает любые типы накопительных устройств – HDD, SSD, флешки, карты памяти и прочее. Самые известные представители этого класса – Acronis Disk Director (платная, $49.99), AOMEI Partition Assistant (платные от $49.95 и бесплатная версии), Paragon Partition Manager (платная от $59.95 и бесплатная версии), DiskGenius (бесплатная), EaseUS Partition Master (платная от $47.96 и бесплатная).
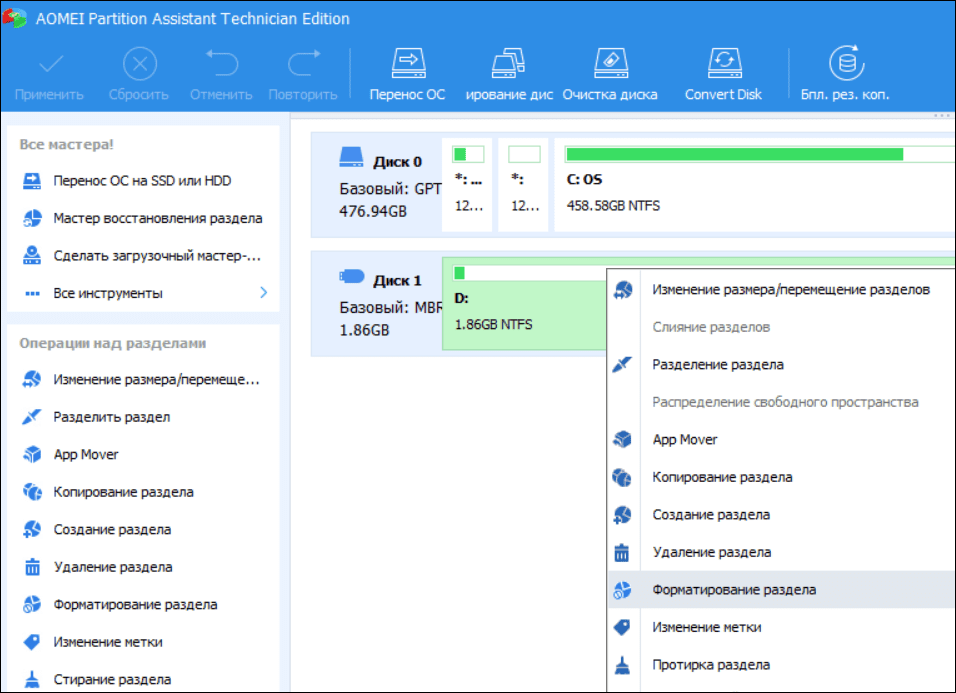
- Отдельные приложения для обслуживания электронных носителей, например, бесплатная утилита для псевдонизкоуровневого форматирования HDD Low Level Format Tool.
- Фирменные утилиты от производителей дисков: SeaTools for DOS от SeaGate и Data Lifeguard Diagnostic for Windows от Western Digital также предназначены для псевдонизкоуровневого форматирования (все бесплатные).
А есть ли различия при форматировании HDD и SSD?
Есть, но только в некоторых случаях. Как известно, срок службы твердотельных накопителей SSD зависит от количества циклов перезаписи памяти, то есть чем больше файловых операций, тем хуже для диска и наоборот. У HDD такой зависимости нет.
При форматировании HDD и SSD средствами Windows современных версий и специализированных программ, вроде Acronis или AOMEI, разницы практически никакой – эти инструменты умеют распознавать тип носителя и исключают при работе с ним недопустимые операции. Так, виндовая утилита «Оптимизация диска» дефрагментирует HDD и посылает команды TRIM (сигналы, что блоки памяти пора освобождать) устройствам SSD.
Проблемы возможны тогда, когда система или программа определяет тип накопителя неправильно – обзывает SSD жестким диском. Значит, и работать с ним она будет как с хардом.

Что следует делать в таких случаях:
- Если ошибка в программе – использовать другую.
- Если ошибка в операционной системе – по возможности включить функцию TRIM.
Технология TRIM получила поддержку только в Windows 7. Более ранние выпуски этой ОС способны корректно работать с SSD лишь через дополнительный сторонний софт.
Для включения TRIM в «семерке», «восьмерке» и «десятке» достаточно выполнить в командной строке две инструкции:
- winsat diskformal – это помогает системе распознать тип накопителя правильно;
- fsutil behavior set disabledeletenotify NTFS 0 – это активирует функцию TRIM для твердотельных дисков.
Еще производители SSD рекомендуют форматировать такие устройства только быстрым способом. По крайней мере, если вы делаете это часто.
Источник https://alexzsoft.ru/polnoe-formatirovanie-ili-bystroe-sposoby-formatirovaniya.html
Источник https://remontka.pro/quick-full-format-windows/
Источник https://compconfig.ru/oborudovanie/kak-otformatirovat-zhestkiy-disk.html


