Подключаем два и более жестких диска к одному системному блоку
Привет, друзья! При сборке или апгрейде ПК может оказаться, что одного винчестера, даже внушительного объема, недостаточно, поэтому приходится использовать две таких детали. Подключение, хотя и имеет некоторые особенности, мало отличается от монтажа одного жесткого диска.

Не стоит беспокоиться о том, что при неправильном подключении, можно сломать компьютер. Вовсе нет, однако и тут могут подстерегать некоторые неприятные сюрпризы – например, замедление работы устройства или вообще отказ пользователю в запуске.
В сегодняшней публикации я расскажу, как подключить два жестких диска на один компьютер одновременно – что при этом следует учесть и как сделать все правильно.
Монтаж винчестеров
Как мы с вами уже ранее договорились (не забыли?), собирать мы будем ПК из современных комплектующих, поэтому и все HDD у нас будут SATA.
Их монтаж в соответствующие карманы, не отличается от аналогичной процедуры при сборке компа с одним жестким диском: аккуратно ставим детали на посадочные места, без ударов и тряски, и фиксируем винтами, вкрутив их в предназначенные для этого гнезда.
Взаимное положение дисков ни на что не влияет: ставьте их так, как вам удобно, но учитывайте длину дата шлейфов и то, что они должны доставать к материнской плате, а именно к портам для подключения. Хочу уточнить, что вы можете использовать как винчестеры 3.5 дюймов от десктопного ПК, так и 2.5 дюймов от ноутбука. С фиксацией могут возникнуть проблемы, если нет кармана соответствующего размера, поэтому рекомендую приобрести специальные салазки для этой цели.
Хочу уточнить, что вы можете использовать как винчестеры 3.5 дюймов от десктопного ПК, так и 2.5 дюймов от ноутбука. С фиксацией могут возникнуть проблемы, если нет кармана соответствующего размера, поэтому рекомендую приобрести специальные салазки для этой цели.
Все необходимое и даже больше, вы найдете в этом популярном интернет-магазине, а цены неожиданно вас порадуют.
Подключение дата интерфейсов
При подключении дата шлейфов, следует учитывать, на каком из винчестеров будет установлена операционная система. Его нужно подключать в порт САТА с порядковым номером 0 (или 1, если нет нуля), а все остальные устройства уже в порты с порядковыми номерами выше.
Кроме того, при первом включении собранного системного блока в настройках БИОСа, винчестер с установленной Виндой, необходимо назначить основным загрузочным устройством.
Как правило, в материнских платах ATX и Mini-ITX нет проблем с количеством портов SATA – их как минимум 4, за исключением самых дешевых моделей, где таких слотов меньше. В «урезанных» версиях mAtx часто можно наблюдать только два порта SATA. Это неудобно уже тем, что нам может потребоваться подключить еще и оптический дисковод. В этом случае рекомендую использовать специальный адаптер, который втыкается в порт PCI-E. В зависимости от модели, на нем могут быть как пара дополнительных интерфейсов SATA, так и слот для подключения IDE устройств.
В этом случае рекомендую использовать специальный адаптер, который втыкается в порт PCI-E. В зависимости от модели, на нем могут быть как пара дополнительных интерфейсов SATA, так и слот для подключения IDE устройств.
Это может оказаться полезным, если нужно скопировать с древнего нерабочего компа в новый, дорогие сердцу файлы: семейный фотоархив или коллекцию немецких короткометражных фильмов.
Обратите внимание, что никаких разветвителей, чтобы подключить к одному порту на материнке пару устройств САТА, не существует в принципе. Не потому, что они не востребованы, просто архитектура компа не позволяет передавать данные таким способом.
Подключение к БП
При сборке компа, если вы недостаточно тщательно подошли к выбору комплектующих, могут возникнуть проблемы с подключением всех потребителей энергии к блоку питания, а именно, может не оказаться свободных штекеров САТА.
В этом случае рекомендую использовать специальные переходники Molex/SATA, то есть их четырехпинового коннектора на обычный сатовский. А если даже нет свободного Молекса, тогда уже можно использовать разветвитель, чтобы запитать два устройства с одного коннектора. Непосредственно с подключением, никаких проблем возникнуть не должно: на любом сатовском устройстве, коннектор для подключения только один.
А если даже нет свободного Молекса, тогда уже можно использовать разветвитель, чтобы запитать два устройства с одного коннектора. Непосредственно с подключением, никаких проблем возникнуть не должно: на любом сатовском устройстве, коннектор для подключения только один.
Второй – дата интерфейс, и благодаря разнице в размерах, перепутать их сложно.
Как видите, подключение двух винчестеров, лишь немногим сложнее, чем одного. Для дальнейшей сборки (а мы же еще не закончили?) советую почитать о подключении ДВД привода к материнской плате и установке видеокарты на компьютер .
О том, как подключить кулер к материнской плате, если нет свободных разъемов, вы можете узнать вот здесь .
И на сегодня все. Если вы дочитали до этого момента, попрошу о еще одной любезности: расшарить эту публикацию в социальных сетях – буду весьма признателен.
Также напоминаю, что, подписавшись на новостную рассылку, вы будете первыми получать уведомления о новых постах. Спасибо за внимание, друзья! До завтра!
Как подключить второй винчестер к компьютеру

Качество контента неумолимо растет, а значит, повышается и размер файлов. В связи с этим на компьютере может потребоваться дополнительное пространство, которое сможет обеспечить надежное хранение вашей обширной библиотеки аудио- и видеофайлов, тяжелых программ и много другого. Чтобы не менять текущий жесткий диск, достаточно подключить к нему дополнительный, который и будет выступать в роли вспомогательного источника пространства.
Итак, у вас имеется системный блок и четкое решение установить второй жесткий диск. Процедура эта не настолько сложная, чтобы обращаться в сервисный центр, и, в принципе, даже начинающий пользователь сможет справиться своими силами.
Подключение второго жесткого диска к компьютеру
Подключение дополнительного винчестера будет отличаться в зависимости от того, разъем какого интерфейса у вас на компьютере: SATA или IDE. SATA – современный интерфейс, поэтому практически в 100% случаев он встречается в более или менее свежих компьютерах. IDE, напротив, устаревший, его можно встретить в уже старых компьютерах, но, к счастью, жесткие диски с интерфейсом IDE еще можно встретить в продаже.
Если вы не в курсе, каким интерфейсом оснащен ваш компьютер, перед покупкой вам потребуется заглянуть под корпус системного блока, чтобы получить необходимую информацию.
Вскрытие корпуса системного блока
1. Строение корпусов системного блока может быть разным. Например, в одном случае достаточно открутить (отщелкнуть) и снять боковую крышку, в некоторых потребуется открутить 4 винта с обратной стороны корпуса и стянуть корпус.

2. Жесткие диски устанавливаются в специально отведенные ячейки, которые в разных вариациях компьютеров могут располагаться по-разному: они могут располагаться в нижней части, центральной или боковой. На картинке ниже видно, как они примерно выглядят.
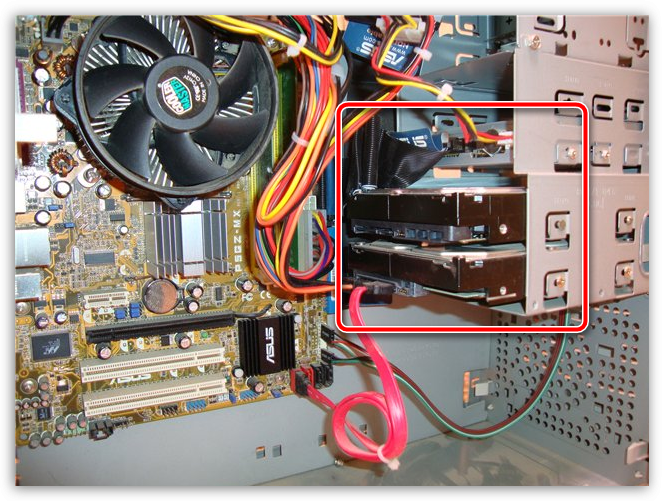
3. Отличить SATA и IDE разъемы несложно: поскольку IDE – это старый интерфейс, он имеет широкие порты и достаточно большие шлейфы. Выглядит это следующим образом:

SATA, напротив, современное решение, а значит, имеет узкий порт и небольшой шлейф.

Зная, какой у вас интерфейс, вы можете заниматься приобретением жесткого диска, а затем и его подключением.
Подключение жесткого диска к SATA
Начнем с разбора подключения более современного интерфейса, поскольку он встречается в большинстве случаев.
Прежде чем приступать, обязательно выключите свой компьютер и обесточьте, отсоединив его от розетки.
1. Вставьте жесткий диск в свободный слот и закрепите его винтами.
2. Теперь следует подключить SATA-кабель, идущий в комплект к жесткому диску. Для этого один его конец подключите к жесткому диску любой стороной, а второй подключите к материнской плате.

3. Остается соединить жесткий диск к блоку питания. Для того от блока питания, как правило, отходит ответвитель, который необходимо подключить к жесткому диску. Если свободных кабелей у блока питания нет, вам потребуется купить разветвитель, делающий из одного разъема два.

4. Соберите компьютер, а затем подключите его к сети. На этом подключение второго жесткого диска завершено.
Подключение жесткого диска к IDE
Подключение жесткого диска к устаревшему интерфейсу не сильно отличается, но все же процедура несколько другая.
1. Прежде всего, вам потребуется установить перемычку на контактах подключаемого жесткого диска в одно из положений: Master или Slave. Как правило, режим Master является основным при работе жесткого диска и, чаще всего, его используют для винчестеров, с которых происходит загрузка операционной системы. Slave – это дополнительный режим, используемый для вспомогательных жестких дисков, на которых будут храниться, например, медиафайлы. Чаще всего второй жесткий диск подключается именно с такой целью, поэтому установите перемычку на режим Slave.

2. IDE-шлейф, в отличие от SATA, имеет не два, а сразу три штекера для подключения. Синий штекер, расположенный на одном конце, указывает на то, что его необходимо подключать к материнской плате. С другого конца, как правило, располагается черный штекер, который относится к режиму Master, а белый, находящийся примерно посередине шлейфа, отвечает за Slave-режим.
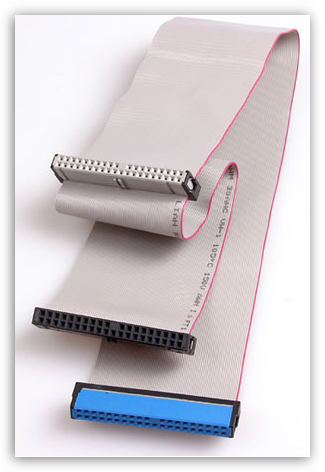
3. Вставьте жесткий диск в ячейку, а затем закрепите его винтами.
4. Свободный штекер от блока питания вам потребуется подключить к жесткому диску, тем самым обеспечив ему питание.
5. Вставьте необходимый штекер шлейфа в жесткий диск, в зависимости от того режима жесткого диска, что вы выбрали. Синий же конец жесткого диска подключается к материнской плате.
На этом подключение жесткого диска к IDE-интерфейсу завершено.
Собственно, в самостоятельном подключении жесткого диска нет ничего сложного. И выполнив данную процедуру, после включения ваш компьютер определит жесткий диск, и вы сможете наполнять его необходимой информацией.
Подключение дополнительного жесткого диска

Для тех, кто собирается подключить второй жесткий диск, нет необходимости объяснять, зачем это нужно. Описывать, как это сделать в традиционных ситуациях, излишне: существует масса руководств, в то время как варианты подключения более современных накопителей освещаются реже. Ниже пойдет речь о классическом подключении HDD, а также о возможностях, которые появились совсем недавно и набирают популярность. Дополнительно будут рассмотрены трудности, возникающие при отсутствии или недостатке свободных разъемов, и предложены варианты решения.
Современные способы подключения накопителей к ПК
Проблема текущего и самого распространенного интерфейса SATA 3.0 – достигнутый потолок пропускной способности соответствующей шины SATA. Это 100 000 IOPS (операций ввода-вывода в секунду) или, в среднем, 550 мегабайт в секунду. На смену медленно, но верно приходят интерфейсы, в основе которых лежит легко масштабируемая шина PCI Express: набирающий популярность SATA Express, наиболее распространенный M.2 и редкий вариант – собственно, прямой PCI Express.
Способ 1: Классический HDD
Несмотря на развитие новых технологий, множество пользователей по-прежнему предпочитает пользоваться проверенными решениями. В связи с этим вторым накопителем они выбирают обычный жесткий диск с SATA-подключением или внешний HDD, работающий через USB-порт. Гораздо реже для этих целей используется интерфейс IDE, поскольку такой стандарт является устаревшим и совместимые устройства сейчас в продаже уже практически не найти. Так как подобных руководств по подключению уже написано довольно много, мы не будем повторяться — предлагаем ознакомиться с инструкциями касательно этих интерфейсов в материале по ссылке ниже.
После физического подключения обязательно проведите процедуру инициализации, поскольку операционная система не будет видеть диск и не сможет с ним взаимодействовать.
Способ 2: SATA Express
Чаще всего этот новый и еще непривычный интерфейс встречается на гибридных SHDD (устройство, совмещающее SSD и HDD), но и другие разновидности накопителей с поддержкой технологии уже не редкость.

Одновременно стали появляется и совместимые материнские платы.

Чтобы подключить SATA Express устройство, сделайте следующее.
- Выключите компьютер, отсоедините электро- и видеокабель, периферию от системного блока.
- Положите системный блок на горизонтальную поверхность, снимите крышку.
- Определите ту часть внутреннего пространства, куда устанавливаются жесткие диски. Вдвиньте накопитель в одно из посадочных мест. Постарайтесь не располагать винчестеры близко друг к другу, если позволяет конструкция корпуса. Для установки 2,5-дюймовых устройств воспользуйтесь специальными салазками.

Состоящий из двух стандартных SATA-разъемов SATA Express позволяет подключать и привычные накопители SATA 3. Перед подключением обычных SATA 3 дисков, стоит ознакомиться с инструкцией к системной плате. На некоторых моделях при использовании интерфейса в Legacy-режиме часть портов может быть конструктивно не задействована.
Способ 3: M.2
Метод подходит обладателям SSD с соответствующим интерфейсом. Подключение накопителя напоминает установку в слот модуля оперативной памяти.
- Выключите компьютер или ноутбук.
- У компьютера открутите и снимите боковую крышку. У ноутбука выверните винт отсека, предназначенного для установки дополнительного диска (в некоторых моделях для этого приходится разбирать корпус, поэтому мало знакомым с техникой пользователям не рекомендуется проводить процедуру самостоятельно).

Перед покупкой M.2 SSD нужно обратить внимание на их размер. Важно, чтобы этот параметр совпадал с возможностями слота на материнской плате.
Способ 4: Интерфейс PCI Express
Владельцы SSD Intel Optane, например, серии 905P и аналогичных, с установкой оборудования также не должны столкнуться с какими-либо трудностями.
- Выключите и обесточьте компьютер.
- Отсоедините кабели, положите системный блок на бок и откройте крышку.
- Найдите на материнской плате PCI-E x4 слот.
- Вставьте в слот накопитель и закрепите винтом.

Способ 5: Адаптер PCI Express
Эти устройства могут быть использованы как альтернатива слоту M.2 в случае его отсутствия на системной плате. Приобретая адаптер, важно удостоверится, что он совместим с SSD. Подключение данного типа устройств абсолютно аналогично описанным выше.
- Производите установку оборудования на обесточенном компьютере.
- При использовании ранних версий Windows доустановите в систему NVMe драйверы (устройство может быть укомплектовано CD с драйвером).
- Не забывайте инициализировать новый диск.
Кстати, некоторые «твердотельные диски», позиционируемые производителями как имеющие интерфейс PCI Express, на самом деле являются активными переходниками со слотом M.2 на плате с помещенным в него SSD. Они отстают по производительности от подлинных PCI Express-накопителей, но более предпочтительны по сравнению с одиночными адаптерами. Менее распространены адаптеры для подключения SATA Express накопителей к стандартным слотам PCI Express. Но в плане подключения, настройки и эксплуатации они идентичны M.2 аналогам.
Способ 6: Использование плат расширения для увеличения количества SATA-разъемов
Некоторые пользователи сталкиваются с проблемой подключения дополнительных накопителей в систему. Особенно критичной становится ситуация при организации RAID-массивов. Выход – воспользоваться специальным адаптером для слотов PCI или PCI Express х1. Эта плата расширения также полезна при необходимости подключить диск с интерфейсом SATA 3 к плате с портами SATA 2.

Действия по инсталляции оборудования не отличаются от тех, что производятся при установке карт расширения в боковые слоты.
- Выключите и обесточьте компьютер.
- В соответствующий слот поместите адаптер и зафиксируйте винтом надлежащий участок монтажной планки.
- После включения компьютера загрузите и установите драйверы (некоторые производители печатают QR-код на упаковке, отсканировав который, можно получить ссылку на страницу загрузки).
- Далее, если устройство новое, проведите инициализацию, отформатируйте и создайте разделы.
Способ 7: Замена DVD-привода переходником
Даже для владельцев ноутбуков, не имеющих запасного слота для 2,5 HDD/SSD и, тем более SSD M.2, существует возможность добавить дополнительный жесткий диск. Это можно сделать с помощью специального переходника.

Предельно детализировано вопрос обсуждается в другой статье по ссылке ниже. Стоит упомянуть лишь, что переходники бывают двух типоразмеров.
- рассчитанные на ноутбуки с корпусом большой толщины;
- рассчитанные на тонкие, близкие к ультрабукам конструкции.
В зависимости от габаритов мобильного компьютера и стоит подбирать адаптер соответствующей толщины, в противном случае разъемы могут не совпасть. После размещения и фиксации переходника в слоте и включения ноутбука, достаточно провести инициализацию нового диска и создать простой том. Впрочем, дальнейшие действия зависят от конкретной ситуации. Так, например, если планируется переустановка операционной системы, резонно поменять местами новый SSD и прежний HDD. А когда используется диск значительного объема, разумно разбить его на логические разделы.
Помимо интерфейсов, основанных на шине PCI Express, появляются и другие ультрасовременные технические решения. Совсем недавно компания SanDisk выпустила экспериментальный твердотельный накопитель SSD ULLtraDIMM в виде DIMM-модуля для установки в слот памяти DDR3. В серверном сегменте существует даже сейчас большое количество высокоскоростных разъемов. Как бы то ни было, стандарт SATA 3.0, хоть и распространен, но постепенно уступает место более производительным системам. Уже сейчас доля альтернативных решений на рыке значительно возросла, а в будущем вытеснит прошлые варианты подключения окончательно. Поэтому даже для тех, кто не планирует в ближайшее время производить апгрейд компьютера, будет полезно узнать, какие возможности предлагает индустрия.
Источник https://infotechnica.ru/pro-sborku-i-podklyucheniya/dva-i-bolee-zhestkih-diska/
Источник https://sdelaycomp.ru/sborka/121-kak-podklyuchit-vtoroy-zhestkiy-disk-k-kompyuteru
Источник https://flexcomp.ru/how-to-connect-a-second-hard-drive-to-your-computer/