Перенос системы на другой или новый жесткий диск

Привет всем! Недавно была статья, про то, как смотреть здоровье жесткого диска и как читать его smart. Но если после проверки оказалось, что в нем есть битые секторы или секторы с большим откликом, то лучше такой жесткий диск променять. И чтобы не устанавливать операционную систему заново и все программы, я покажу перенос системы на другой жесткий диск, ну или если вы купили новый HDD и SSD.
Перенос системы на другой или новый жесткий диск
Если вы устанавливаете не новый жесткий диск, то скопируйте все данные с него т.к. все данные с него сотрутся. Если у вас новый жесткий диск, то просто подключите его в компьютер, как второй жесткий диск.
Перенос системы с HDD на HDD

Перенос системы с HDD на SSD

Для этого понадобится второй шлейф sata и второй для питания. На метеринке лучше сразу включите новый жесткий диск или SSD разъем sata1 (иногда бывает sata0), dvd-rom — sata2, а старый жесткий диск в sata3.

Кстати как-то проводил эксперимент, можно так же клонировать жесткий диск, подключив его как внешний через USB.
Итак, перед тем как приступить к переносу системы, нужно записать программу для клонирования жесткого диска Acronis True Image.
Программа так же умеет делать резервное копирование и восстанавливать, резервные копии. В ней кстати есть очень полезная опция, для переноса системы на другой компьютер. Очень полезна, если после замены материнки, не грузится система. Программа удаляет драйвера и система благополучно загружается, остается лишь поставить новые драйвера и пользоваться.
Итак, скачиваем образ программы:

После скачивания, образ нужно записать на диск или флешку.
Теперь необходимо выставить приоритет загрузки в биос или же нажать быстрый запуск при включении компьютера, чтобы компьютер загрузился с диска или флешки, смотря куда вы записали программу.
Когда загрузится программа выбираем слева пункт инструменты и утилиты.

Далее клонирование диска.

Выбираем автоматический режим. Продвинутые пользователи могут выбрать вручную.

Теперь главное не перепутайте. Тут надо выбрать исходные диск, т.е. старый (тот который стоял у вас до этого!) Чтобы не ошибиться можно сверить по модели на жестком диске.

Теперь наоборот. Нужно выбрать куда клонировать, т.е. ваш новый жесткий диск.

Ну и теперь смотрим. Если вы все правильно выбрали, то после должно быть все тоже самое. Должны остаться разделы и все файлы. Что меня радует, на картинке 500gb и 1000gb. Программа равномерно распределила данные.

Пойдет процесс клонирования. Если у вас нет битых секторов, то после клонирование просто появится табличка что все ок.

А если вы узнали что у вас на hdd если битый сектор и по этому вы его меняете, то во время клонирования, может возникнуть ошибка при чтении сектора. Просто нажимаем пропустить все. Не клонируется данные на битом секторе, это совсем немного, так что можно не переживать.

Вот и все. Таким образом мы перенесли систему и все файлы на другой жесткий диск без потери. Если вы задаетесь вопросом как перенести систему с hdd на ssd, то ответ простой: Так же!
10 лучших программ для переноса данных: HDD, SSD и клон ОС [MiniTool Tips]

Если вы думаете о переносе ОС и данных между жесткими дисками, SDD и другими устройствами хранения, вам следует прочитать эту статью, чтобы выбрать надежное программное обеспечение для переноса данных. Эта статья познакомит вас с 10 лучшими продуктами для переноса данных.
Быстрая навигация:
О переносе данных
Миграция данных — это процесс перемещения данных из одного хранилища компьютера в другое. Его можно разделить на четыре категории: миграция хранилища, миграция базы данных, миграция приложений и миграция бизнес-процессов. Нажмите Вот чтобы получить более подробное объяснение в Википедии.
Есть разные причины для миграции данных, особенно для предприятия. Однако, как индивидуальный пользователь компьютера, вы можете рассмотреть возможность переноса данных только по следующим причинам.
- Замена запоминающего устройства (включая HDD на SSD или иное).
- Перенести данные на другой диск для резервного копирования.
- Клон ОС.
- Безопасность данных.
Как правильно переносить данные? Вместо функции «копировать и вставить» многие люди рассмотрят возможность использования программное обеспечение для переноса данных для передачи данных огромного размера — особенно при передаче ОС.
Итак, вы можете подумать о проблеме — какое программное обеспечение для переноса данных мне выбрать? К счастью, в этой статье перечислены 10 лучших программ для переноса данных. Вы можете выбрать из них после прочтения этой статьи.
Лучшее программное обеспечение для переноса данных
1. Программное обеспечение для переноса данных, предлагаемое поставщиками дисков
В настоящее время многие производители дисков стремятся улучшить взаимодействие с пользователем, предоставляя пользователям программное обеспечение; например WD Smartware , Samsung Data Migration и Программное обеспечение Magician , ПО для переноса данных Intel и т. Д.
В этом посте представлены программы Samsung Data Migration и Intel Data Migration, потому что эти две программы связаны с нашей темой: Data Migration.
Перенос данных Samsung — это программное обеспечение, предназначенное для того, чтобы помочь пользователям быстро, легко и безопасно перенести все свои данные (включая текущую ОС, прикладное программное обеспечение и пользовательские данные) с существующего устройства хранения на новый твердотельный накопитель Samsung.
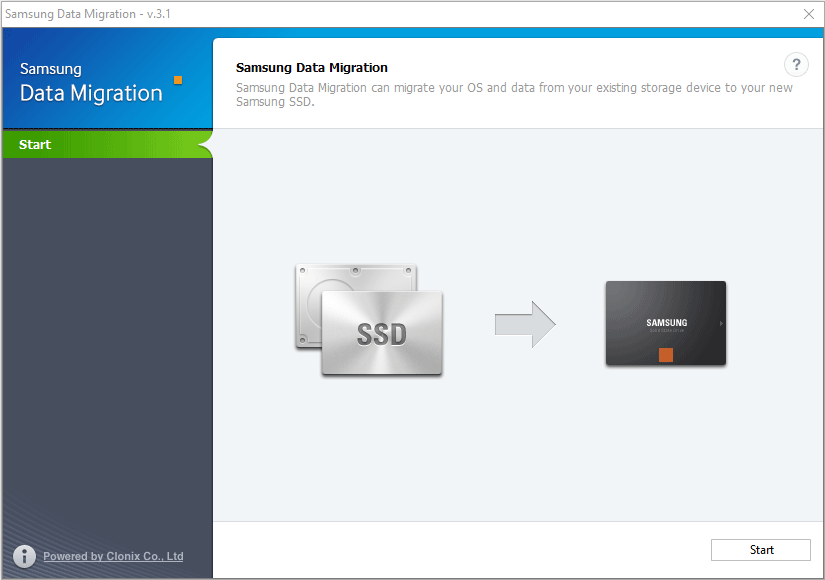
Однако программное обеспечение Samsung Data Migration доступно только для SSD-накопителей Samsung и несовместимо с SSD-дисками других производителей. Если у вас есть SSD Samsung и вы хотите перенести файлы с других дисков на SSD Samsung, вы можете использовать это программное обеспечение.
Кроме того, это программное обеспечение можно использовать только для клонирования диска. Если вы хотите управлять своим диском, вам следует загрузить другое программное обеспечение.
Так же, Программное обеспечение Intel для переноса данных используется для простого копирования содержимого диска со старого устройства хранения на новый твердотельный накопитель Intel. Если у вас есть твердотельный накопитель Intel, вы можете использовать это программное обеспечение для обновления жесткого диска. Однако у него больше функций, чем у программы Samsung Data Migration, например, у загрузочного носителя.
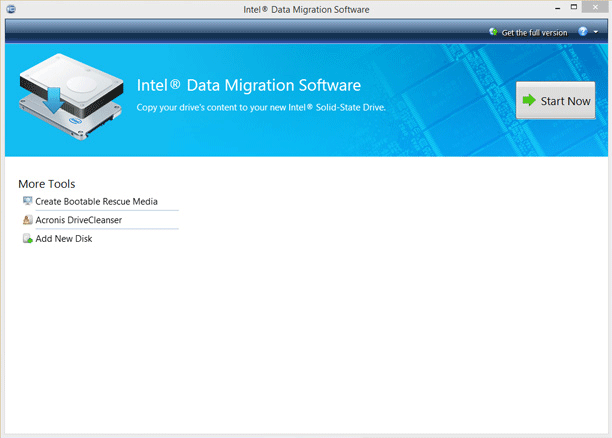
Если вы просто планируете обновить свой компьютер на новый SSD, такой как Samsung SSD или Intel SSD, вы можете использовать вышеуказанное программное обеспечение для переноса данных SSD. Однако что, если ваш SSD не Samsung или Intel SDD? Или что, если новый жесткий диск — это жесткий диск? Или вы хотите перенести только ОС на новый SSD ? Затем вам следует подумать о другом программном обеспечении.
2. Мастер создания разделов MiniTool
Вторая программа — MiniTool Partition Wizard. Это профессиональная программа для управления дисками и разделами. Это программное обеспечение может помочь вам клонировать диск и раздел для резервного копирования и миграции данных. Это может вам помочь перенести ОС с HDD на SSD или наоборот.
Он также позволяет клонировать данные на диск меньшей емкости, если на нем достаточно места для хранения данных, сохраненных на исходном диске.
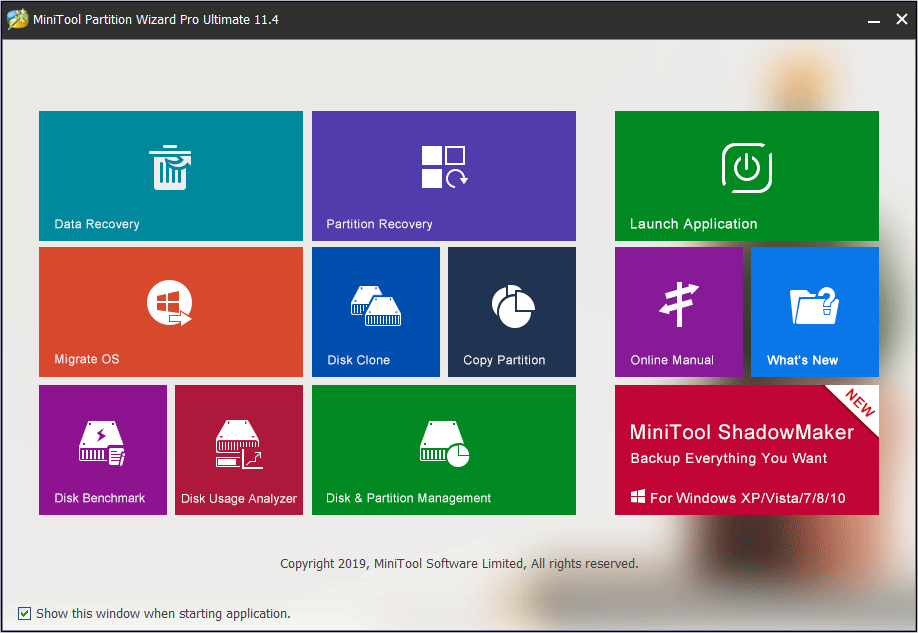
Как упоминалось выше, MiniTool Partition Wizard — это программа для управления разделами. Следовательно, это программное обеспечение может помочь вам лучше управлять своим диском.
Кроме того, он может тестировать производительность диска, проверять и устранять проблемы с диском, перемещать и изменять размер раздела, управлять динамическим томом, создавать загрузочные носители и восстанавливать удаленные файлы или восстанавливать данные с утерянного или отформатированного раздела и диска.
Одним словом, это многофункциональная программа. Вы можете попробовать, и он вас не разочарует. Нажмите Вот чтобы получить инструкции по использованию MiniTool Partition Wizard.
Наконечник: Если вы хотите регулярно создавать резервные копии вашего компьютера или файлы, рекомендуется MiniTool ShadowMaker. Это произведение профессионального программное обеспечение для резервного копирования .
3. Paragon Drive Copy Professional
Paragon Drive Copy Professional хорош для переноса и резервного копирования данных. Он также имеет некоторые функции управления разделами. Как и MiniTool Partition Wizard, Paragon Drive Copy Professional может клонировать диск и переносить ОС. Он может восстановить ваши данные из резервных копий.
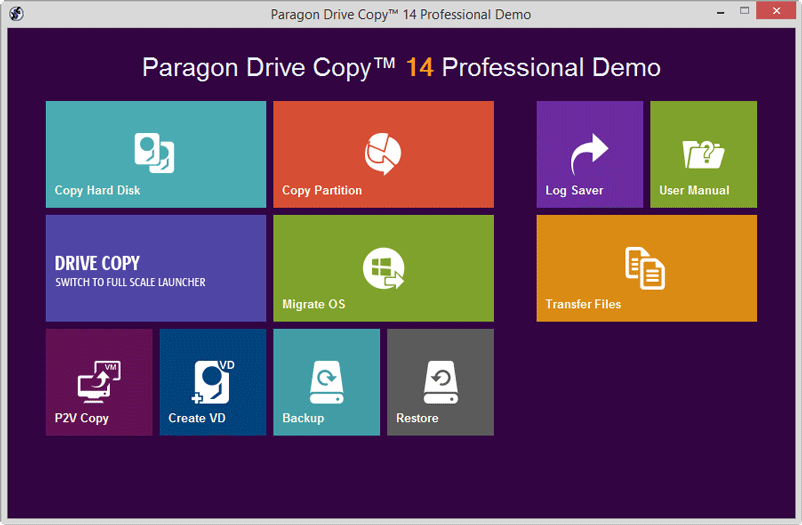
Однако это программное обеспечение относительно плохо справляется с управлением дисками, ремонтом дисков и восстановлением данных. Если вы не сделали резервную копию данных до того, как ваши данные будут потеряны или с вашим диском что-то не так, это программное обеспечение не сможет помочь вам с этими проблемами.
Конечно, если вы хотите использовать его только для клонирования диска и раздела или миграции ОС, это программное обеспечение может вам помочь.
4. Acronis True Image
Acronis True Image — это программный продукт, обеспечивающий защиту данных пользователей. Он может восстановить ранее записанный образ на другой диск, реплицировать структуру и содержимое на новый диск, а также разрешить клонирование диска и изменение размера раздела, даже если новый диск имеет другую емкость.
Он может клонировать операционную систему вашего компьютера и диск. Он может создавать резервные копии ваших данных на локальном диске или в облаке. Вы можете восстановить определенный файл из резервных копий.
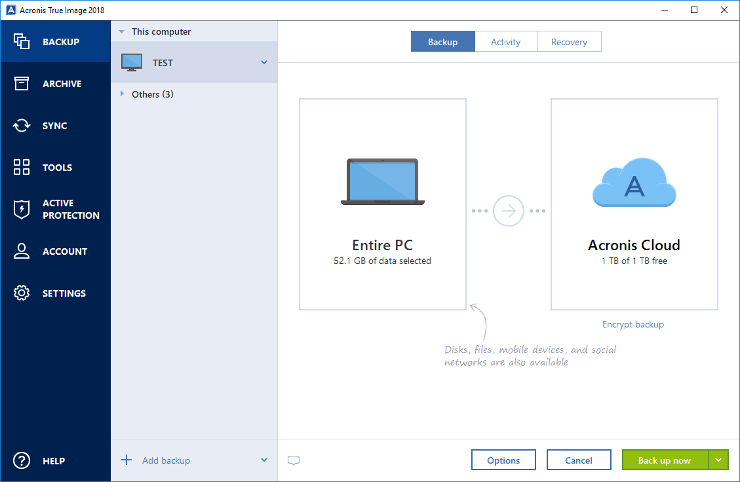
Если вы хотите перенести данные в облако для экономии места на жестком диске. Вы можете выбрать эту программу. Чтобы освободи свой жесткий диск , вы должны правильно управлять своим диском.
5. ПК NovaBACKUP
NovaBACKUP PC — это простой, мощный программный продукт для автоматического резервного копирования ПК. Он может создавать резервные копии диска, ОС и отдельных файлов. Вы можете хранить резервные копии данных на локальном устройстве или в облаке. Вы можете мгновенно восстановить всю вашу систему на свой компьютер с помощью этого программного обеспечения за считанные минуты.
Он имеет быструю скорость резервного копирования и восстановления, поддерживаемую многопоточными процессами. Если с вашими данными или компьютером случится какая-либо авария, вы можете быстро спасти их из резервных копий.
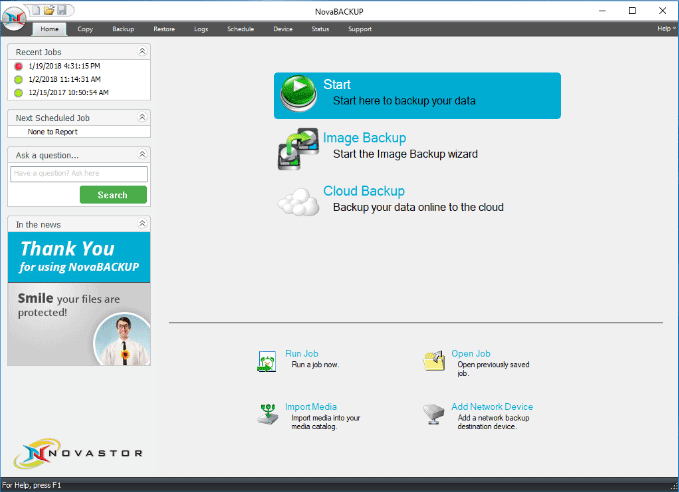
Это программное обеспечение соответствует вашим потребностям, если вы используете его только в личных целях.
6. Macrium Reflect 7
Macrium Reflect 7 поддерживает три основные функции: бесплатное резервное копирование, создание образа диска и клонирование. Он может создавать резервные копии ваших данных на локальных, сетевых и USB-накопителях. Он может защитить ваш компьютер от программ-вымогателей с помощью Macrium Image Guardian и восстановить незагружающиеся системы с помощью резервных копий.
Кроме того, у него есть другие функции, такие как создание живого образа работающей ОС Windows, восстановление выборочных файлов из резервных копий и планирование резервного копирования с помощью гибких шаблонов. Он также поддерживает такие функции, как события журнала в Windows и MS Exchange, а также детализированное резервное копирование SQL.
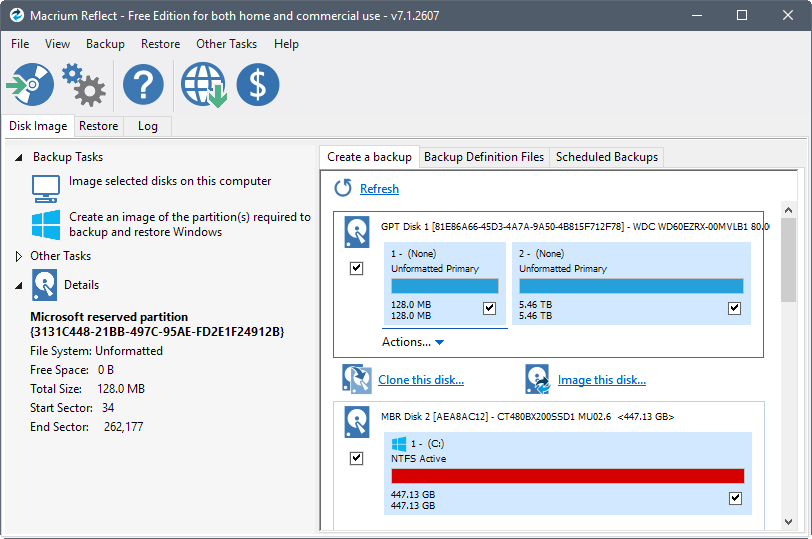
Одним словом, эта программа может не только клонировать диск и переносить ОС, но и регулярно выполнять резервное копирование вашего компьютера. В некоторой степени это программное обеспечение похоже на MiniTool ShadowMaker.
Если вы хотите перенести свои данные, вы также можете использовать это программное обеспечение.
7. DriveImage XML
DriveImage XML — это программный продукт для создания образов и резервного копирования логических дисков и разделов. Вы можете использовать его для резервного копирования логических дисков, разделов и файлов образов. Вы можете использовать его для автоматического резервного копирования данных и восстановления отдельных файлов из резервных копий.
При резервном копировании данных местом назначения может быть тот же или другой диск. При создании образа программа использует Microsoft Volume Shadow Services (VSS), что позволяет создавать безопасные «горячие образы» даже с диска, который все еще используется. Изображения хранятся в файлах XML, поэтому вы также можете обрабатывать их с помощью сторонних инструментов.
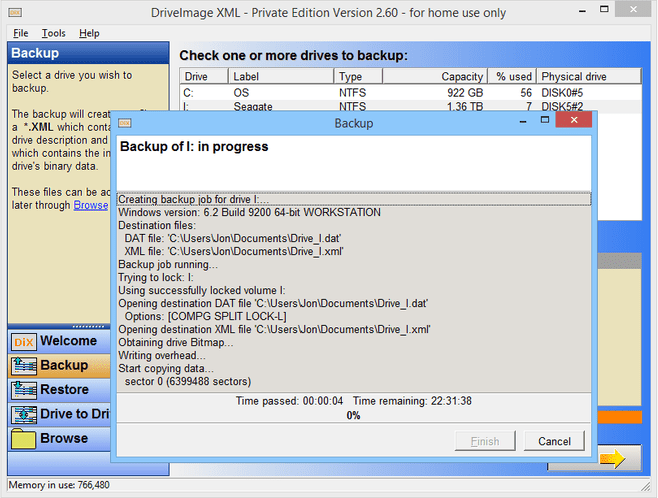
DriveImage XML доступен в Private Edition и Commercial Edition. Для индивидуальных пользователей Private Edition может удовлетворить повседневные потребности.
8. Clonezilla
Clonezilla может помочь в разработке системы, резервном копировании на «голое железо» и восстановлении. Это программа для создания образов / клонирования разделов и дисков.
Clonezilla имеет множество функций. Например, вы можете получить файл изображения где угодно; поддерживает автоматический режим; вы можете настроить клонирование дисков и создание образов с помощью параметров загрузки; вы можете восстановить один образ на более чем одно локальное устройство; созданный образ может быть зашифрован для защиты с помощью eCryptfs, корпоративной криптографической стековой файловой системы, совместимой с POSIX.
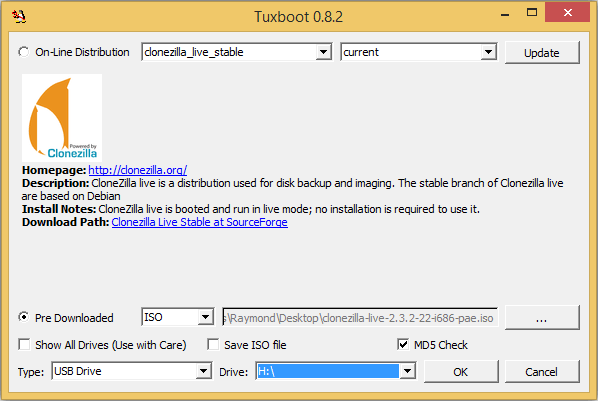
Но для того, чтобы использовать его, вы должны сначала создать загрузочный USB-накопитель, потому что он не работает в Windows.
Кроме того, Clonezilla имеет следующие ограничения: целевой раздел должен быть равен или больше исходного; дифференциальное / инкрементное резервное копирование пока не реализовано; вы не можете восстановить отдельный файл из образа.
9. DAEMON Tools Pro 8
DAEMON Tools Pro 8 — это программный продукт для эмуляции, который работает с образами дисков и виртуальными приводами. Он имеет контейнеры TrueCrypt, в которых могут храниться важные и конфиденциальные данные. Он может создавать новые и редактировать существующие образы аудио компакт-дисков и данных, записывать данные с помощью RMPS, клонировать диск, создавать необработанный образ диска из содержимого USB-устройства, восстановить заводское состояние USB-накопителя .
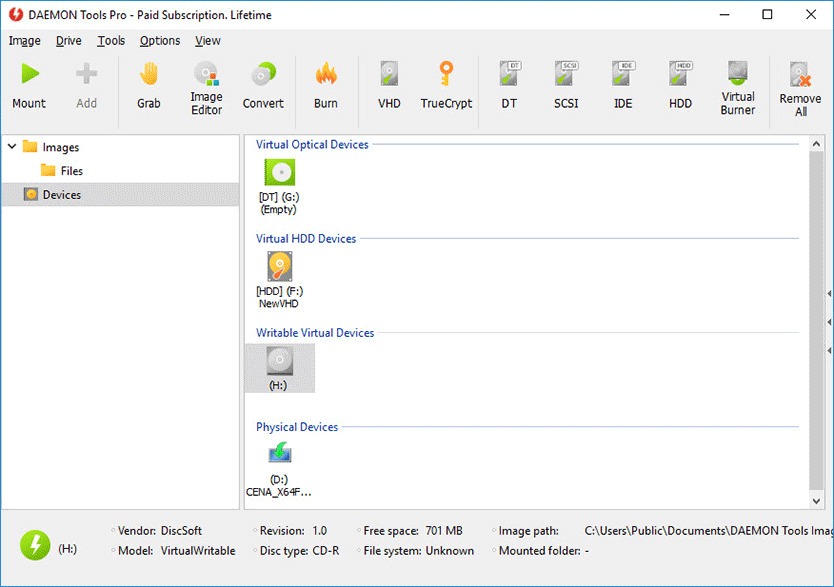
Если вы хотите перенести данные в безопасное место, вы можете использовать это программное обеспечение.
10. O&O Diskimage
O&O DiskImage — это программный продукт для резервного копирования данных для Windows. Это позволяет копировать весь компьютер, жесткие диски или отдельные файлы, даже когда компьютер все еще используется. Вы можете восстановить компьютер или файлы, когда исходные утеряны.
Он может напрямую создавать VHD, восстанавливать систему на другом оборудовании, а также поддерживать автоматическое резервное копирование.
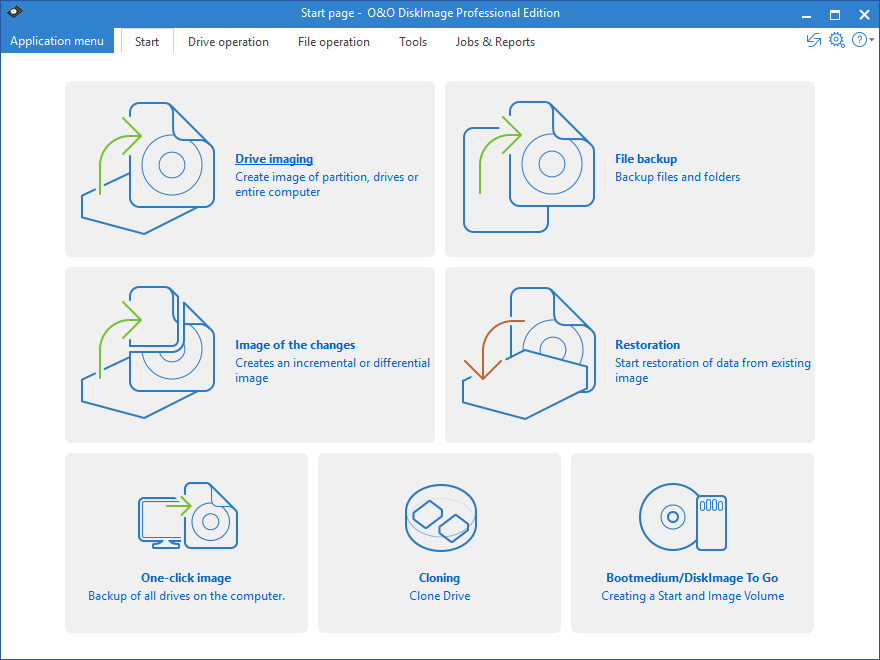
Что делать после миграции ОС или обновления до нового диска
Существует так много программных продуктов для переноса данных. Вы можете клонировать данные на другое устройство хранения, чтобы избежать потери данных или переноса ОС.
Однако после того, как вы использовали вышеуказанное программное обеспечение для миграции ОС или обновления вашего компьютера на новый диск, вы должны установить микропрограмму, чтобы компьютер загружался с нового диска. Многие пользователи спрашивают на форумах, почему их компьютеры не могут загрузиться с нового диска после клонирования жесткого диска. Может это одна из причин.
Тогда как установить прошивку, чтобы компьютер загружался с нового диска? Пожалуйста, обратитесь к руководству.
Шаг 1: Перезагрузите компьютер и следуйте указаниям мастера, который появляется на экране, когда вы просто включаете систему, чтобы войти в BIOS. Обычно для этого требуется нажать определенную клавишу (клавиша для входа в BIOS может быть разной в зависимости от производителя компьютера).
Шаг 2: Пропустить Загрузки страницу с помощью клавиш со стрелками. Затем установите новый диск на первое место в последовательности загрузки и сохраните все изменения.
Шаг 3: Выйдите из BIOS и продолжайте перезагружать компьютер.
Наконечник: Если вы клонировали MBR-диск на GPT-диск, необходимо изменить режим загрузки с Legacy на UEFI. Нажмите MBR против GPT чтобы узнать о них больше.
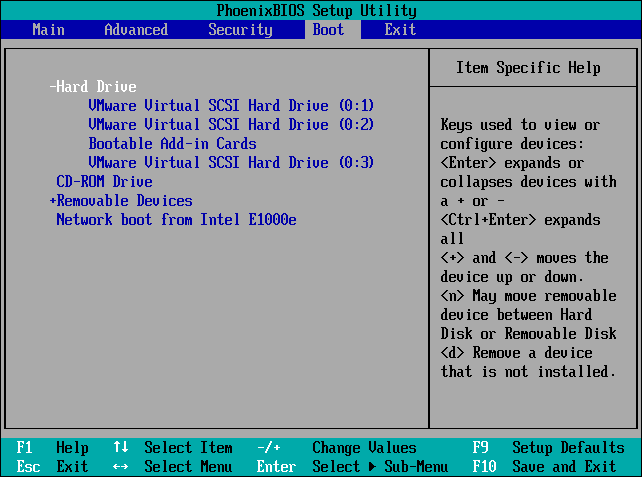
Если вы по-прежнему не можете загрузить компьютер с нового диска, вы можете нажать 5 лучших решений для исправления ошибки SSD при загрузке чтобы получить больше методов.
Как перенести Windows 10 на другой диск (HDD, SSD)
Каждый владелец игрового или даже обычного офисного компьютера знает, что со временем его устройству необходим апгрейд. Не так давно появились жёсткие диски нового типа, которые по сути являются флешкой большого размера — SSD. Но как перенести свою систему Windows 10 на другой диск, например, с HDD на SSD — об этом вы узнаете далее в статье.
Нужно ли переносить систему с HDD на SSD
Причина, по которой пользователи хотят перенести Windows на SSD — скорость работы. В дисках нового типа система действительно работает значительно динамичнее, чем на старых HDD. Загрузка, обработка, установка и запуск программ на новых накопителях совершается в десятки раз быстрее. Тем более, что увеличивается скорость работы программ и игр. Становится интересно, за счёт чего такие диски работают быстрее стандартных механических дисков.

Твердотельный накопитель SSD
SSD — это запоминающие устройства нового поколения. В наши дни хорошая альтернатива HDD. Такие диски бывают разного назначения. Встречаются устройства со своим встроенным источником питания. Внутри находятся микросхемы памяти, а также контроллер, который хранит дополнительную информацию и помогает вводить или отправлять память на устройства компьютера. Архитектура SSD довольно схожа с обычными флешками.
Сегодня самыми быстрыми из SSD является формат M.2. Их скорость работы достигает 3800 Мб за секунду. Что сильно превышает производительность аналоговых жёстких дисков. Поэтому устанавливать их в качестве системных конечно же стоит. Пользователи сразу же ощутят разницу работы между двумя видами устройств. Диски SSD ограничены определённым количество перезаписи. То есть их ресурс не условно-бесконечен, как в HDD. Именно поэтому рекомендую устанавливать SSD в качестве системных, а все особо важные данные хранить на обычном HDD.
Что необходимо для транспортировки ОС
Чтобы у вас появилась возможность перенести операционную систему с одного диска на другой, необходима программа. Позволяющая это сделать. ПО этого типа, как и жёсткие диски, делятся на виды — те, что работают только с SSD или с HDD. Встречаются также универсальные утилиты, которые могут перезаписывать данные из обоих типов диска. Более того, практически у каждого производителя твердотельных накопителей есть собственные программы для этой процедуры. Например с дисками Самсунг идёт очень хорошая и удобная утилитка для переноса системы на новый диск, но она работает только с их дисками.
В этой инструкции мы с вами воспользуемся бесплатной и универсальной утилитой — AOMEI Partition Assistant Standard Edition. Загрузить её можно по этой ссылке.

Страница загрузки программы AOMEI
Утилиту необходимо скачать и установить на свой компьютер, из которого нужно будет клонировать операционную систему. Когда программа будет готова к работе, нужно подключить оба диска к компьютеру, чтобы они определялись системой.

Диски в проводнике Windows
Проверьте, подключены ли все диски к вашему компьютеру. Это можно сделать через BIOS компьютера или ноутбука. Подключать диск стоит только при отключенном питании компьютера.
Как переместить Виндовс 10 на другой диск
Итак, если у вас всё готово, можно приступать к переносу Windows на SSD или другой HDD.

Запуск программы переноса системы Windows 10
Запустите только что установленную утилиту, чтобы начать работу:
-
В главном окне программы вы увидите подключенные к компьютеру накопители, а также их логические разделы;

Главное окно программы AOMEI

Список дисков, подключенных к компьютеру

Выберите «Перенос ОС SSD или HDD»

Перенос ОС в меню программы

Нажмите кнопку «Далее»

Выберите незанятое пространство и нажмите «Далее»

Укажите пространство диска, которое займёт системный логический диск

Нажмите кнопку «Конец»

Окно с дисками перед запуском переноса системы
В последнем окне вы можете видеть количество времени копирования файлов с одного диска на другой.

Окно подтверждения операции
Не стоит переживать о букве системного диска. Когда им станет новый назначенный диск, буква будет такой, какая была на старом диске. То есть C. Когда вы подтвердите операцию, компьютер начнёт перезагрузку.

Окно работы программы AOMEI
Когда утилита начнёт свою работу, вы увидите её действия на чёрном экране. Здесь будет отображаться ход действий.
Это интересно: что это Runtime Broker в Windows 10.
Настройка системы после операции
После завершения работы утилиты AOMEI, необходимо перезагрузить компьютер и выполнить следующие операции.

Сообщение о завершении процесса переноса системы Windows
| Действие: | Инструкция: |
|---|---|
| Войдите в BIOS | Вам понадобится установить новый диск с копированными системными файлами в качестве загрузочного. В подсистему своего компьютера можно попасть, нажав на соответствующую клавишу и удерживая её до появления окна BIOS. Чтобы её узнать, необходимо обратить внимание на начальный экран загрузки. Система показывает, как попасть в настройки и отображает клавишу. Чаще всего ими выступает — DEL или F2. |
| Найдите параметр Boot Priority | В подсистеме BIOS вам нужно найти пункт, который отвечает за настройку и выбор устройств для загрузки Windows. Этот параметр имеет название со словом Boot и Priority. В этой настройке необходимо выставить SSD или новый жёсткий диск в качестве загрузочного. Его нужно поставить первым в списке запоминающих устройств, подключенных к данному ПК. |

Новое устройство с Windows на первой позиции для загрузкиКогда эта настройка будет выполнена, нажмите клавишу F10 и подтвердите сохранение настроек.
Компьютер перезагрузится и начнёт загружать систему уже с новыми параметрами и новым системным диском.
Ошибки или сбои во время выполнения переноса Windows 10
Не исключено, что во время копирования системы на новый диск в вашем компьютере будут появляться ошибки. Причин для этого достаточно много. Но большинство из них можно решить, если выполнить инструкцию по переносу с самого начала. Это значит, что вам нужно вернуться и начать выбирать диск для переноса. Обратите внимание на дисковое пространство, которым обладает новый диск. Возможно, его недостаточно. Попробуйте сделать логический диск на новом жёстком диске меньшего размера.
Также используйте для переноса другие утилиты. Откройте официальный сайт разработчика SSD или HDD и поищите программу там. Фирменное ПО значительно лучше справится с работой, если оно предусмотрено разработчиком.
Вы можете скачать одну из следующих программ:


Если в одной из этих программ также возникают ошибки, попробуйте скачать следующую утилиту. Каждая из них нацелена на то, чтобы помочь вам перенести операционную систему Windows 10 на другой диск HDD или SDD.
Источник https://alexzsoft.ru/perenos-sistemy-na-drugoj-ili-novyj-zhestkij-disk.html
Источник https://ru.gov-civil-setubal.pt/top-10-best-data-migration-software
Источник https://nehrena.ru/baza_remont/kak-perenesti-windows-10-na-drugoy-disk-hdd-ssd/

