Оптимизация ноутбука под компьютерные игры – 10 важных правил
Ваш игровой ноутбук премиум-класса никогда не достигнет производительности игрового ПК с такой же ценой. Но это не значит, что вы не можете играть в новейшие игры. Скорее, это оказывает дополнительное давление на вас, чтобы убедиться, что ваш ноутбук оптимизирован для игр.
С настольными компьютерами вы можете легко обновить оборудование. Пользователи ноутбуков, вероятно, смогут заменить только память (и, возможно, жесткий диск). Что же тогда делать, чтобы улучшить производительность ноутбука?
Вот 10 способов оптимизировать настройку игрового ноутбука на Windows 10.
Держите свой ноутбук в чистоте
Вы получите удовольствие от своего ноутбука только при активном подходе к техническому обслуживанию. Пыль и грязь – враги производительности. Этот мусор уменьшает поток воздуха, в результате чего компьютер становиться слишком горячим.
Как только процессор, графический процессор и большинство других компонентов нагреваются производительность ноутбука снижается. Лучший способ справиться с этим – удалить пыль. Очевидно, это не самая простая задача. Ваш ноутбук, вероятно, запечатан, и если это не так, его открытие аннулирует гарантию. Решение состоит в том, чтобы использовать очень специфические методы очистки.

Нужно держать открытыми не только вентиляционные отверстия на ноутбуке. Если вы регулярно пользуетесь клавиатурой (основной элемент на игровых ПК), важно убедиться, что на клавиатуре нет пыли, крошек или других предметов, которые могут вызвать залипание клавиш.
В этом отношении для максимальной производительности в играх вам также не нужен грязный экран. В этом вам поможет наше руководство по чистке вашего портативного компьютера.
Обновите драйверы ноутбука для быстрой игры
Почти все компьютеры под управлением операционных систем Windows, macOS и Linux основаны на одном и том же оборудовании с одинаковой архитектурой. Это означает, что независимо от операционной системы крайне важно поддерживать драйверы устройств в актуальном состоянии.
К счастью, обычно это просто, а в худшем случае – небольшое неудобство, которое компенсируется стандартными обновлениями ОС.
Убедитесь, что программное обеспечение для управления графическим процессором (например, Nvidia GeForce или AMD Radeon) настроено на автоматическое обновление. Не забудьте обновить контроллер и аудиодрайверы до последней версии.
Установите последнюю версию DirectX
DirectX – это набор программных инструментов, которые упрощают работу с графикой в видеоиграх. Он жизненно важен для игр в Windows. За прошедшие годы были выпущены различные версии DirectX.
Запущенная в 2015 году, DirectX 12 – это последняя версия, которую вы найдете предустановленной на своем ноутбуке с Windows 10.
Чтобы проверить текущую версию DirectX, нажмите комбинацию Win + R , чтобы открыть меню «Выполнить», и введите dxdiag. Подождите, пока загрузится средство диагностики DirectX (DXDiag). На вкладе Экран вы найдете информацию о вашей выделенной видеокарте. На панели «Драйверы» найдите поле Direct3D DDI. Оно должно быть пронумеровано в соответствии с последней версией DirectX.
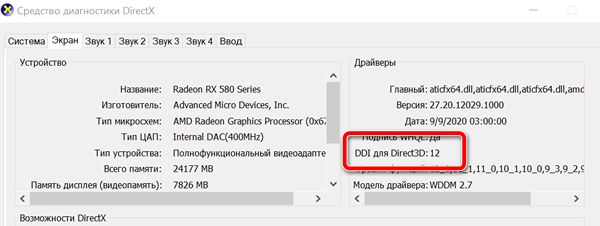
Помимо обновления графических драйверов, стоит убедиться, что ваши аудиодрайверы подходят для игр. Вы можете проверить статус своего аудиодрайвера на вкладке Звук в DXDiag. Также обратите внимание, что здесь также приводится сводка информации по драйверам устройств ввода.
DXDiag – это хороший способ проверить, все ли драйверы установлены на вашем игровом оборудовании. В случае сомнений запустите Центр обновления Windows или вручную обновите драйверы устройства.
Разгоните видеокарту
Возможно, это немного рискованно для новичка, но разгон позволяет получить некоторую дополнительную производительность видеокарты. Инструменты доступны как для графических процессоров AMD, так и для Nvidia, поэтому у вас не должно возникнуть особых проблем.
Основные проблемы связаны с подачей электроэнергии и отводом тепла. Разгон ведёт к повышению потребления электроэнергии, поэтому вам необходимо соответствующим образом настроить параметры питания вашего компьютера. Разгон также увеличивает нагрев графического процессора.
Обычно этим занимается встроенная система охлаждения ноутбука. Но, Вы должны регулярно чистить радиаторы и вентиляторы, как указано в пункте 1. В противном случае ваш ноутбук автоматически выключится – в качестве меры защиты – как только станет слишком горячим.
Ищете инструмент для разгона своего графического процессора? Самым популярным в настоящее время является MSI Afterburner, который подходит для видеокарт Nvidia и AMD.ь.
Настройте параметры питания ноутбука
Немногие устройства могут улучшить работу без эффективного управления питанием. Когда дело доходит до ноутбуков – устройств, которые предназначены для использования вдали от постоянного источника питания – управление питанием имеет большое значение.
Windows предоставляет вам несколько вариантов управления питанием, но для сильного игрового процесса вы должны подключить свой ноутбук к розетке.
Как только это будет сделано, пришло время взглянуть на настройки питания вашего компьютера. В Windows 10 вы можете открыть Параметры → Система → Питание и спящий режим → Дополнительные параметры питания и выбрать параметр Высокая производительность. Также стоит нажать Изменить параметры плана питания → Изменить дополнительные параметры питания, чтобы убедиться, что вы здесь ничего не настраивали. Вы же не хотите, чтобы настройки мощности были ниже оптимальных, когда вы пытаетесь выжать из ноутбука больше производительности в играх.
Активируйте игровой режим Windows 10
Это совет, который может использовать каждый. Windows 10 оснащена приложением Xbox, которое включает такие функции, как запись экрана, потоковая передача и игровой режим. Оптимизировать ноутбук для игр можно так же просто, как активировать игровой режим.
Нажмите Win + G , чтобы отобразить панель Xbox. При появлении запроса установите флажок Да, это игра .
На игровой панели справа найдите кнопку игрового режима. Щелкните, чтобы включить игровой режим. После включения это гарантирует, что ОС запускает игру с оптимальными настройками. Для этого Windows может закрыть или приостановить некоторые фоновые задачи.
Закройте фоновые приложения
Перед тем, как нажать «Играть», убедитесь, что все другие приложения закрыты. Как только вы это сделаете, посмотрите на панель задач. В этой части панели задач Windows перечислены приложения, работающие в фоновом режиме. Щелкните правой кнопкой мыши каждый значок и нажмите пункт Выход или ему подобный. Конечно, вы можете оставить открытым приложение для управления видеокартой или инструмент голосового чата!
Всё, что должно быть запущено на панели задач перед запуском игры, – это ваша цифровая служба загрузки игры… или вообще ничего.
Онлайн-геймеры: проверьте скорость Сети
Производительность вашего ноутбука в играх определяется вашим оборудованием, драйверами и настройками вашего компьютера. Но, если вы играете в онлайн-игры, нужно учитывать ещё один элемент: скорость вашего Интернет-соединения.
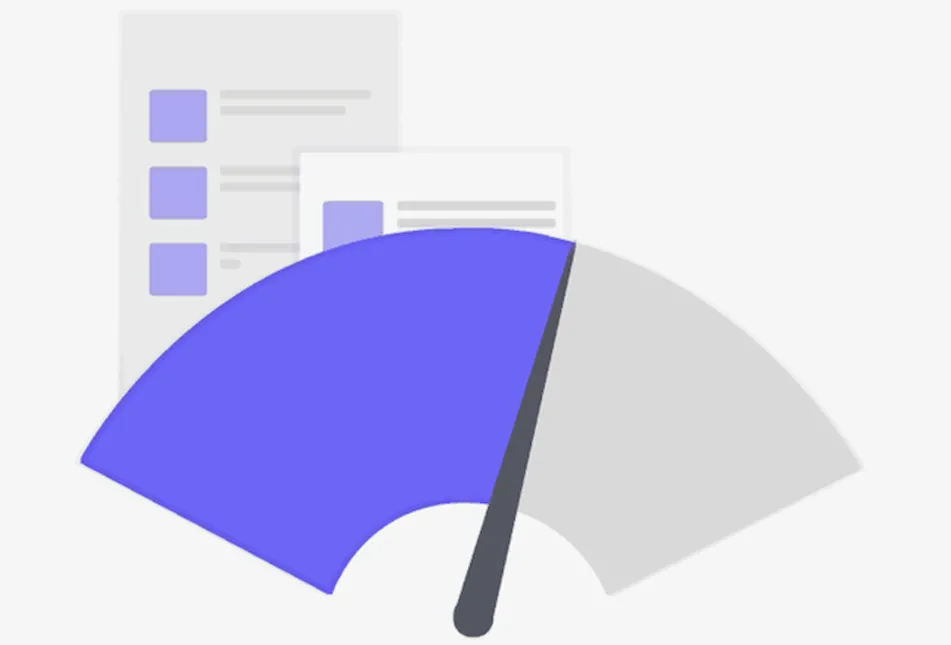
Лаги – обычная причина проблем с онлайн-играми. Это может быть из-за проблем с вашим Интернет-соединением, но часто виновато медленное соединение между вашим ноутбуком и маршрутизатором. В большинстве случаев ваша беспроводная сетевая карта будет иметь самые последние версии драйверов, благодаря Центру обновления Windows или другим системным обновлениям, загруженным вашей ОС.
Если после применения обновлений изменений нет, рассмотрите возможность подключения к маршрутизатору через проводное соединение Ethernet. Вы также должны проверить, может ли игровой маршрутизатор оптимизировать игровую производительность.
Управление автоматическими обновлениями
Автоматические обновления могут быть большой проблемой. Например, Центр обновления Windows может загружать обновления в фоновом режиме, прежде чем напомнить о необходимости установки обновления. Не только удаленное обновление может повлиять на производительность, но и напоминания.
К сожалению, вы не можете отключить обновления Windows навсегда, поэтому у вас есть следующие возможности:
- Не выключайте компьютер.
- Установите обновления, как только появится запрос.
- Начиная с обновления за май 2019 года (версия 1903), вы можете заблокировать обновления на 35 дней.
Маловероятно, что вы сможете полностью отключиться от Интернета, если используете игровой ноутбук, поэтому установка этих обновлений как можно скорее – лучшее решение.
Системы цифровой доставки, такие как Steam, также распространяют обновления. Есть вероятность, что вторая игра загрузит обновления в фоновом режиме, пока вы играете в другую игру. Чтобы этого избежать, убедитесь, что отключена настройка «Разрешить загрузки во время игры». Вы также можете управлять правилами обновления для отдельных игр.
Настройте параметры текстур
Наконец, стоит взглянуть на настройки вашей видеокарты, особенно если вам нужно запустить определенную игру. Здесь вы найдете основные элементы управления текстурами и деталями шейдеров, которые будут определять внешний вид ваших игр.
Объем памяти, доступный графическому процессору вашего ноутбука, ограничивает доступные здесь параметры, поэтому обычно лучше выбрать конфигурацию, которая обеспечивает производительность, а не внешний вид. Короче говоря, текстуры с высоким разрешением будут занимать оперативную память, влияя на частоту кадров.
Обратите внимание, что здесь вы также можете указать отдельным играм их собственные текстуры и настройки шейдеров. Это полезно, если старая игра может работать с высокими настройками. Между тем, вы по-прежнему сможете настраивать параметры видео отдельных игр во время их воспроизведения на экране настроек видео/дисплея.
Поиск оптимальных настроек для игр может занять некоторое время. Однако, установив компромисс между производительностью и качеством, вы увидите, что затраченные усилия того стоили.
Кто бы мог подумать, что можно так сильно улучшить игровую производительность на портативном компьютере? Хотя большинство из наших советов касаются ноутбуков с Windows 10, некоторые советы можно перенести на аналогичные настройки в macOS и Linux.
Как повысить FPS: способы от игромана
 Доброго времени суток.
Доброго времени суток.
От показателя FPS напрямую зависит качество изображения игры, его плавность, динамичность и пр. Чем он выше — тем лучше. 👌
Но как правило, большинство пользователей сталкиваются с тем, что FPS у них низкий и в игре очень некомфортно проводить время. Собственно, в этой статье постараюсь помочь с решением этой популярной проблемы (шутка ли сказать, как сам лет 15 назад боролся за каждую «каплю» FPS 3÷4, используя драйвера от «местных» умельцев, старую ОС и пр. хитрости. Игроман ).
Кстати, сразу отмечу, что проблема касается не только слабых старых ПК, не редко FPS падает на довольно новых и производительных компьютерах.
Итак, ближе к делу.
👉 Важно!
2) Появился облачный сервис GFN , позволяющий запускать игровые новинки на старом ПК.
3) Если вы добьетесь FPS выше 60 — есть смысл «разогнать» монитор до 75 Гц (и выше) .

Реальные способы повысить FPS
Определяем узкое место, производим апгрейд
Несомненно, что одним из лучших и самых «сильных» способов поднять FPS в играх — является апгрейд, т.е. покупка нового железа (например, замена видеокарты на более новую производительную модель) . Но, как я думаю, это довольно очевидный способ и его в статье подробно рассматривать не буду.
Хотя, не могу не отметить одну деталь: прежде чем покупать новую видеокарту, конечно, следует оценить причину тормозов — возможно виновата не видеокарта, а например, наличие проблем с жестким диском.
Для этого удобно использовать утилиту FPS монитор , которая способна показать нагрузку на видеокарту, процессор, ОЗУ, диск в режиме реального времени (см. скрин ниже 👇) . Т.е. утилита позволит вам найти «узкое» место вашего ПК и определить причину из-за чего тормозит игра.

Скриншот работы FPS Monitor: смотрим нагрузку на множество компонентов компьютера
Оптимизируем драйвера видеокарты
Сразу же хочу сказать здесь следующее: на показатель FPS может сильно повлиять не только настройки видеодрайвера, а даже его версия.
Дело в том, что не так уж редко, недавно-вышедшие версии драйверов (особенно для нового железа, ОС) выходят не доработанными. Поэтому, во многих случаях, прежде чем делать окончательные выводы, я рекомендую попробовать несколько разных версий драйвера (и старые и новые)!
И еще один совет : не старайтесь сразу переходить на новую версию ОС Windows (по крайней мере, сразу, как только она вышла).
Вообще, у меня на блоге уже написаны несколько статей, посвященных настройке и обновлению драйверов. Поэтому, чтобы не повторяться, приведу здесь ссылку на одну из них (см. ниже).
👉 В помощь!
Утилиты, которые найдут и обновят драйвера автоматически — https://ocomp.info/update-drivers.html
Настройка видеодрайверов для повышения производительности:
- AMD (Radeon);
- nVidia (GeForce);
- IntelHD.
Отмечу, что в приведенных выше статьях, повышение производительности видеокарт достигается за счет их «точечной» настройки: отключения части эффектов, фильтров, небольшого снижения качества изображения (которое на «глаз» часто незаметно вообще!).
Обновление от 2020 г.
Также увеличить число FPS можно за счет разгона (порой удается выжать из железа еще 10-30%). Есть, конечно, определенные риски, что устройство может выйти из строя — но если не «перегибать палку» — то риски небольшие.
👉 В помощь!
1) Как разогнать ноутбук / компьютер (сборник заметок 👍)
2) Как разогнать видеокарту NVIDIA GeForce и увеличить FPS в играх (самый простой способ)
3) Можно ли разогнать встроенные видеокарты Intel HD и AMD Radeon? За счет чего поднять их производительность
Для процессоров Intel: проверяем, задействован ли Turbo Boost
Если у вас современный процессор Intel Core i5, i7 (i3 не ниже 8-го поколения) — рекомендую проверить, задействована ли у вас технология Turbo Boost*.
Что такое Turbo Boost:
это спец. технология Intel, которая автоматически увеличивает тактовую частоту процессора при высокой нагрузке. По сути, это есть самый настоящий «умный само-разгон» процессора.
Зная модель своего ЦП (утилиты для определения характеристик ПК), можно зайти на сайт Intel и узнать, поддерживается ли им эта технология.

На скрине показаны тех. характеристики ЦП с сайта Intel. Базовая тактовая частота 2,5 GHz, при Turbo Boost она увеличивается до 3,1 GHz.
Таким образом, если ваш ЦП поддерживает Turbo Boost, проверьте, что он ее задействует (особенно актуально на ноутбуках, которые нередко «экономят» батарею и не используют этот само-разгон, как следствие — тормозят).
Для проверки достаточно загрузить компьютер какой-нибудь игрой, свернуть ее (сочетание кнопок Alt+Tab или Win ), и посмотреть в утилите CPU-Z, либо официальной от Intel (имеется на сайте производителя).

Работает ли Turbo Boost на ноутбуке
👉 В помощь!
Из-за чего низкая производительность процессора Intel. Как его можно ускорить? (про Turbo Boost)
Настраиваем графику в игре
Очень сильное значение на количество выдаваемых FPS влияют настройки графики самой игры. Чем выше требования пользователя к качеству графики — тем меньшее количество FPS вы увидите.
Практически в каждой игре есть настройки видео. Особое внимание в них нужно уделить таким моментам, как разрешению, экрана и эффектам (пожалуй, это основное, что больше всего нагружает вашу систему).
Очень большое влияние на картинку и ее реалистичность оказывают эффекты: дрожание и брызг воды, пыль на дороге, ветер, эффект тени и т.д.
Все эти эффекты создают большую нагрузку на видеокарту, и, если она не особо производительна — количество FPS будет низким. Отключив же эти эффекты (или снизив требования к ним) — можно существенно поднять FPS (правда, картинка в игре станет хуже).
Настройка эффектов в игре WOW (Low — эффекты выставлены на минимум)
Разрешение и вертикальная синхронизация
Сильное влияние на производительность может оказывать 👉 разрешение. Почти во всех играх его можно изменить: при тормозах, рекомендую попробовать более низкое разрешение, вполне возможно, что качество картинки останется приемлемым, а плавность и динамичность игры (FPS) вырастет существенно.
Так же рекомендую попробовать включить и выключить (протестировать!) вертикальную синхронизацию (vertical sync). В некоторых случаях она оказывает сильное влияние на количество FPS.

Настройки игры — разрешение и вертикальная синхронизация
Если у вас видеокарта IntelHD — то на сайте Intel есть специальный раздел, посвященный оптимальным настройкам игр. Т.е. разработчики сами показывают, как лучше настроить ту или иную игру (очень полезно).

Настройки графики в игре Counter Strike Global Offensive с сайта Intel для видеокарты IntelHD 620
Уменьшаем количество запущенных приложений. Проверяем нагрузку на диск
При появлении тормозов в играх, в том числе и при снижении FPS, совсем не лишним будет посмотреть, что «творится» в 👉 диспетчере задач: нет ли там процесса, который существенно нагружает систему (помимо самой игры). Например, часто идет нагрузка на ЦП, ОЗУ, жесткий диск (который аж иногда «потрескивать» начинает при 100% нагрузке).
Нередко у многих пользователей открыто по десятку вкладок в браузерах (что может существенно нагружать ЦП и оперативную память) , параллельно запущена игра, видео-редактор и Skype (при разговорах программа нагружает ПК, иногда, довольно значительно). Разумеется, не каждый ПК потянет это.
Кстати, обратите внимание так же на торренты (они могут оказывать нагрузку на ЦП и жесткий диск).
Примечание!
Чтобы войти в диспетчер задач, нажмите — Ctrl+Shift+Esc одновременно.

Диспетчер задач — нагрузка на ЦП и диск
В диспетчере задач отсортируйте программы по нагрузке на ЦП (затем по нагрузке на память, диск), и посмотрите, нет ли там ничего лишнего. Например, у меня запущены торренты, нагружающие ЦП — их перед запуском игры рекомендуется закрыть.
Вообще, тема нагрузки достаточно обширна, рекомендую ознакомиться со статьей, ссылка на которую, представлена ниже.
👉 В помощь!
Почему тормозит процессор, хотя он ничем вроде бы не загружен — см. заметку
Чистим Windows от мусорных файлов, оптимизируем систему
По мере работы в ОС Windows, хотите вы или нет, в ней скапливается большое количество «мусорных» файлов и записей: временные файлы, старые файлы от удаленных программ, ошибочные записи в реестре, куча программ в автозагрузке (т.е. стартуют вместе с включением компьютера) , кэш браузеров и т.д.
Со временем, всё это начинает сказываться на производительности компьютера (в том числе и на FPS). Например, на чистой оптимизированной ОC может быть на 10-15% выше показатель FPS, чем на «забитой» под завязку всякими «украшательствами»: гаджетами, дополнениями, боковыми меню и пр.
Рекомендую следующий рецепт очистки:
1) Сначала удалить все ненужные программы, очистить автозагрузку. Все это поможет сделать 👉 спец. утилита.
2) Далее очистить компьютер от мусора — 👉 см. пример очистки.
3) Затем установить утилиту для оптимизации игр и ОС, очистить и исправить системный реестр, дефрагментировать жесткий диск. Все эти 👉 утилиты найдете здесь.
4)Кроме этого, рекомендую провести 👉 оптимизацию Windows на максимальную производительность. Это так же может положительно сказаться на быстродействии игр.
Кстати, не могу не отметить, что в Windows 10 появился спец. игровой режим (разработчики Windows стараются сделать систему максимально удобной для любителей игр) . Рекомендую зайти в 👉 параметры Windows и проверить (настроить) этот режим.

Игровой режим (скрин окна параметров в Windows 10)
Снижаем температуру: чистим пыль, применяем «хитрые» способы от перегрева
Один из главных врагов компьютерного железа — это пыль (помимо самого пользователя 😎 ). Всего за несколько месяцев она может основательно забить радиатор, в следствии чего он перестанет отводить тепло и температура в устройстве начнет расти (а как следствие — вы начнете замечать притормаживания).
Пыль и чистка пыли
Как почистить компьютер от пыли:
- сначала выключить его, отключить от сети, отключить все провода и штекера, идущие к системному блоку;
- затем открыть корпус;
- далее можно воспользоваться обычным пылесосом с реверсом (во многих домашних пылесосах такой режим имеется) , и выдуть пыль;
- если пылесоса нет (или в нем нет такого режима) — можно купить баллончики со сжатым воздухом, и выдуть пыль ими (можно найти в компьютерных магазинах);
- радиаторы можно очистить с помощью обычных кисточек, аккуратно смахнув между решеток остатки пыли.
Совет!
В жаркую погоду летом, когда за окном температура существенно возрастает, могу посоветовать следующее: открыть боковую крышку системного блока, а напротив него поставить самый обычный вентилятор. Таким образом, температура существенно снизится.
👉 В помощь!
Так же подробное описание по очистке компьютера от пыли (монитора, системного блока, клавиатуры), можете узнать в этой статье —>
*
По поводу ноутбуков
С ноутбуками всё несколько сложнее. Выдуть пыль тоже можно, но вот разобрать их довольно не просто (особенно начинающему пользователю) . Рекомендую 1-2 раза в год отдавать их на чистку. Стоит в сервисах это не очень уж дорого.
По поводу высокой температуры: для ноутбуков продаются специальные подставки, которые могут снизить температуру на 5-10 °C (градусов по Цельсию).
👉 В помощь!
Рекомендую также ознакомиться с одной моей статьей о перегреве ноутбука (там есть несколько дельных советов, как можно снизить температуру, даже бесплатно).
Охлаждающая подставка для ноутбука
Проверяем работу антивирусов [ограничиваем их]
Как вирусы, так и антивирусы могут довольно сильно повлиять на производительность вашего компьютера, причем, не только в играх. Вообще, многим людям по этому вопросу существенно впадать в крайности.
Одна крайность : антивирус не нужен совсем, и все программы (из разных источников) запускаются без какой-либо проверки. В результате, многие схватывают какой-нибудь баннер на пол рабочего стола, открывающиеся вкладки, удаление файлов или сталкиваются с пропажей личной информации и т.д.
Потом тратят много времени на лечение, удаление вирусного заражения (куда больше времени, чем потратили бы его на установку и настройку одного антивируса).
Другая крайность : так бояться вирусов, что устанавливают несколько защитных программ, проверяют каждый файл 2-3-мя антивирусами, постоянно что-то там тестируют и пр.
На мой взгляд, для большинства пользователей, достаточно иметь на ПК один нормальный антивирус (который регулярно обновляется) и время от времени делать резервные копии важных документов, данных на другие носители.
В общем, рекомендую сначала полностью проверить компьютер на вирусы (ссылка на статью, как лучше это сделать, дана ниже).
👉 В помощь!
1) Как найти и удалить вирусы, которые не видит обычный антивирус — см. заметку
2) Лучшие бесплатные антивирусов для дома — моя подборка —>
А затем, перед запуском игры, отключите все антивирусные программы, и сравните — повысилась ли производительность игры с включенным антивирусом и выключенным. Очень часто результаты просто поразительны!

Отключение антивируса Avast на 1 час
Кстати, у многих современных антивирусов есть специальный игровой режим .
Для тех, у кого дискретная и интегрированная видеокарты
Если у вас две видеокарты (интегрированная и дискретная) — то вы можете столкнуться с одной «интересной» особенностью. Дело в том, что пока вы работает в проводнике Windows — то обычно задействована интегрированная видеокарта (или ее еще называют встроенной).
При запуске игр — должна быть запущена дискретная, но происходит это не всегда. В результате интегрированная карта «не справляется», FPS низкий (игра начинает тормозить).
На скрине ниже показана разница в количестве FPS в игре WOW при игре на интегрированной (слева) и дискретной (справа) видеокартах. Кстати, игра работает на одном и том же ноутбуке.
Разница в FPS между дискретной и встроенной видеокартой
Если вы сомневаетесь, сколько у вас видеокарт, откройте 👉 диспетчер устройств (чтобы его открыть: нажмите сочетание Win+R , введите команду devmgmt.msc ) .
Далее раскройте вкладку «Видеоадаптеры» . На пример ниже представлен вариант с 2-мя видеокартами: IntelHD 5500, NVidia GeForce 920M.
Как повысить ФПС и настроить ускорение в играх на ОС Windows 10, оптимизация
Стабильность гейминга напрямую определяется такой величиной, как FPS. Она обозначает частоту обновления изображения. И чем выше FPS, тем комфортнее ощущается игровой процесс. К сожалению, не все компьютеры выдают максимальные показатели. Однако существует несколько инструкций, как повысить ФПС в играх на операционной системе Windows 10. Воспользовавшись ими, геймер ощутит прирост как в оффлайне, так и в онлайн-баталиях.
Как увеличить FPS в играх
Самый простой способ достичь максимального показателя частоты кадров – купить современный компьютер с мощным «железом». Разумеется, такое решение проблемы никого не устроит, поэтому стоит принять во внимание 3 главные рекомендации, которые помогут увеличить FPS даже на относительно слабом устройстве.

На заметку. Число кадров в секунду зависит не только от возможностей компьютера, но и от самой игры. Чем она проще, тем стабильнее будет показатель.
Отключение визуальных эффектов
В процессе гейминга ресурсы компьютера расходует не только игра, но и сама операционная система. Особенно это касается устройств на базе требовательной Windows 10.

Чтобы снизить процент потребления ресурсов и тем самым поднять FPS в игре, рекомендуется отказаться от визуальных эффектов ОС:
- Откройте «Проводник».

- Щелкните правой кнопкой мыши по вкладке «Этот компьютер».
- Перейдите в «Свойства».

- Кликните по надписи «Дополнительные параметры системы».

- Раскройте вкладку «Дополнительно» и выберите «Параметры».

- Отметьте пункт «Обеспечить наилучшее быстродействие» и снимите галочки со всех отмеченных эффектов.
- Сохраните настройки.

После изменения параметров подавляющее большинство ресурсов компьютера будет отдано игре, и вы сможете ощутить намного более комфортный гейминг благодаря повышению частоты обновления картинки.
Отключение фоновых приложений
Вне зависимости от того, установлена ОС на ноутбуке или стационарном компьютере, ресурсы устройства активно потребляют фоновые процессы. Это приложения, работающие по принципу автозагрузки. Они автоматически открываются вместе с включением ПК. Для повышения производительности их нужно деактивировать:
- Нажмите одновременно клавиши «Ctrl» + «Shift» + «Esc», чтобы запустить «Диспетчер задач».

- Откройте вкладку «Автозагрузка».

- Наведите курсор мыши на интересующее приложение и кликните ПКМ.
- Нажмите на кнопку «Отключить».

Далее останется повторить операцию для всех программ, которые отображаются в списке автозагрузки. Когда будут прекращены фоновые процессы, геймер ощутит, что играть стало намного комфортнее.
Удаление лишних программ
Еще один способ оптимизировать игровой процесс – избавиться от лишних программ. Это может быть как редко используемое приложение, так и по-настоящему вредоносное ПО, влияющее на работоспособность устройства:
- Используя поисковую строку Windows, откройте «Панель управления».

- Перейдите в раздел «Программы и компоненты».

- Щелкните ЛКМ по названию приложения, от которого хочется избавиться.
- Нажмите кнопку «Удалить».

Удалив лишние программы, вы не только ускорите работу компьютера, но и освободите место во внутренней памяти устройства. После этого не забудьте перезагрузить ПК.
Оптимизация пинга в онлайн-играх
В процессе онлайн-сражений важна не только производительность компьютера, но и показатель ping. Им обозначается время задержки от момента нажатия пользователем определенной кнопки до совершения действия в игре. Чем ниже пинг, тем лучше. И оптимизировать параметр можно несколькими способами.
Настройки электропитания
Первым делом необходимо настроить электропитание таким образом, чтобы компьютер работал на максимальных оборотах, отдавая предпочтение играм:
- Найдите и откройте раздел «Электропитание», используя поисковую строку.

- Отметьте пункт «Высокая производительность».

- Сохраните изменения.

Новые настройки позволят уменьшить задержку, а также увеличить частоту кадров во время игрового процесса. Но, чтобы изменения вступили в силу, понадобится перезапустить компьютер.
Очистка диска
Повышение частоты обновления изображения в онлайн-играх становится следствием очистки жесткого диска от мусора.
- Откройте «Проводник».

- Щелкните ПКМ по названию HDD.
- Перейдите в «Свойства».

- Нажмите кнопку «Очистка диска».

- Дождитесь окончания сканирования системы.
- Подтвердите удаление мусора.

Также для избавления от лишних файлов можно воспользоваться приложением CCleaner. Оно доступно для бесплатного скачивания и позволяет выполнить глубокую очистку ПК.
Стороннее ПО для оптимизации работы Windows 10
Максимальная производительность компьютера – это результат, которого сложно добиться исключительно встроенными средствами ПК. Параллельно с соблюдением рекомендаций, обозначенных ранее, рекомендуется воспользоваться сторонним ПО. Среди хорошо зарекомендовавших себя программ выделяются следующие:
- Advanced System Optimizer;
- Game Gain;
- Game Buster.
Обратите внимание, что не все из выделенных приложений предоставляются на бесплатной основе. Однако платить за подписку совершенно не обязательно. Даже бесплатные утилиты вроде Game Gain или Game Buster отлично справляются со своей задачей, оптимизируя игровой процесс.

Ускорение установки игр
Наряду со стабильностью гейминга важную роль играет скорость установки игр. Порой, чтобы поиграть в любимый проект, человеку приходится ждать 1-2 часа, пока установятся все компоненты. Чтобы сэкономить время, рекомендуется действовать по инструкции:
- Запустите инсталлятор и начните установку игры.
- Откройте «Диспетчер задач».

- Во вкладке «Подробности» щелкните ПКМ по названию процесса, который отвечает за инсталляцию приложения.

- Установите высокий приоритет.

Важно. В процессе установки некоторых игр принимает участие не один, а сразу два процесса. Для обоих из них нужно выставить максимальный приоритет.
Увеличение приоритета заставит компьютер отдать все силы на обработку файлов игры и ее установку. Это поможет быстрее завершить инсталляцию необходимого проекта, но, в то же время, замедлит работу параллельных процессов.
Источник https://webznam.ru/blog/optimizacija_noutbuka/2020-11-23-1624
Источник https://ocomp.info/kak-povyisit-fps.html
Источник https://it-tehnik.ru/windows10/ispolzovanie/kak-povysit-fps-v-igrah.html



