На клавиатуре ноутбука не работают некоторые кнопки
Повреждение клавиатуры для персонального компьютера – дело, конечно, неприятное, но не критичное для всего устройства. Клавиатуру на нём можно заменить. Что касается ноутбука, то с ним такой номер не пройдёт. В случае повреждения клавиатуры нужно либо чинить, либо приобретать новый.

Почему не работают кнопки на клавиатуре ноутбука
Причины подобной поломки могут быть разные. Вот основные из них:
- Бракованное устройство – простейшая причина. Сейчас она встречается довольно редко, но всё равно имеет место быть. Проявляется сразу после приобретения устройства. Не работать может одна-две кнопки, редко – полностью. Рекомендуется вернуть такой ноутбук обратно, откуда принесли.
- Ошибка в работе системы – операционная система, установленная на устройстве, не справляется с нагрузкой. Несмотря на то что компьютерная промышленность развивается длительное время, вычислительные машины до сих пор работают нестабильно. Ошибка может случиться по причине аппаратного несовершенства или из-за деятельности вирусов. Признаки такого недуга – вся клавиатура отключается, возможно, не только она. Перезагрузка и последующая чистка компьютера поможет справиться с бедой.
- Повреждение микросхем или платы – более сложная проблема. Она затрагивает физическую оболочку устройства. Чтобы узнать, ваш ли это случай, следует проверить работу входа зарядного устройства, USB-входа и сенсорной панели. Если они не подают признаков жизни – значит, нужно отправляться в сервис техпомощи. Возможно, микросхема будет повреждена частично, что объяснит, почему не работает половина клавиатуры на ноутбуке.
- Повреждение шлейфа – проблемы со взаимодействием между аппаратной частью и монитором. Эта причина проявляется резким отключением клавиатуры, но исправной работой других элементов ноутбука. Можно попытаться вскрыть ноутбук самостоятельно и починить шлейф.
ВНИМАНИЕ. Если вам никогда не приходилось разбирать электронные устройства – планшеты, ноутбуки, системные блоки компьютеров – и вы не уверены, что сможете сделать всё правильно, то не рекомендуется проводить эксперименты со своим ноутом. Лучше предоставить возможность специалисту разобраться с бедой.
- Нехватка драйверов – довольно редкая причина. В большинстве ситуаций клавиатура на ноутбуке не требует дополнительного ПО. Данная проблема решается удалением старых драйверов и установкой новых.
Частично не работает клавиатура на ноутбуке

Ситуация, когда перестаёт работать не вся клавиатура, а некоторые клавиши, встречается не так часто. Скорее всего, это инородные предметы. Присутствие между кнопками кусочков пищи или жидкости объясняет, почему не работает часть клавиатуры на ноутбуке. Даже если у пользователя нет привычки жевать за монитором, всё равно с течением времени пыль набивается между кнопками. Можно разобрать и почистить самостоятельно, а можно отнести в центр техподдержки.
Что делать, если на клавиатуре ноутбука не работают некоторые кнопки
Ответ простой – попытаться исправить поломку самостоятельно или отнести в сервис, чтобы специалисты «вылечили» там компьютер. Ниже будут представлены варианты действий для самостоятельной починки.
Простые способы решения проблемы
Клавиатура обладает собственной блокировкой. Возможно, что пользователь случайно заблокировал свои клавиши. В зависимости от модификации устройства, для того чтобы разблокировать кнопки, необходимо зажать Fn+NumLock, FN+Pause, Fn+Win или специальную кнопку с изображением замка, если она есть. Если кнопки после этого начнут работать, значит, проблему удалось решить.
Как вариант, можно попробовать очистить клавиши кисточкой, или воспользоваться специальным пылесосом, предназначенным для клавиатур. Подобное мероприятие поможет избавиться от проблемы, если ноутбук забился пылью и сигнал от клавиш к системе не проходит.

Исправляем программный сбой
Простые способы не помогли, значит, нужно попытаться решить проблему на программном уровне. Неправильная работа программ или драйвером может повлиять на отклик нескольких кнопок или всей клавиатуры. Перечь действий для проверки и исправления:
- Запустить ноутбук и при появлении первого окна нажать F8. Не всегда именно эта клавиша вызывает меню загрузок, в разных версиях операционных систем могут использоваться разные клавиши. Если F8 не принесло результата, то следует попробовать нажимать другие F. Результатом должно служить окно «Дополнительные варианты загрузки».
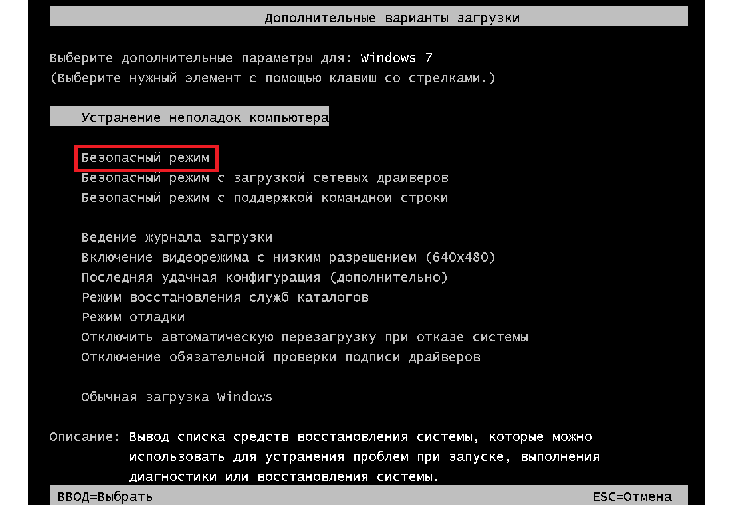

- Пользуясь стрелками или дополнительными кнопками навигации у экрана (редкие модели ноутбуков снабжаются ими), выбрать «Безопасный режим» или «Запуск в безопасном режиме». Это позволит запустить систему без использования драйверов.
- Остаётся проверить работоспособность каждой клавиши на ноутбуке вне зависимости от того, какие из них раньше работали, а какие нет. Достаточно воспользоваться онлайн-сервисом проверки кнопок клавиатуры. Чтобы найти его, достаточно ввести в поисковике «Key-test» и выбрать первую попавшуюся ссылку. В таких сервисах отображается каждая нажатая клавиша, что поможет легко проверить исправность каждой кнопки.
- Если в безопасном режиме кнопки показывают исправную работу, то неисправность действительно кроется в системе. Нужно в таком случае шагать дальше по списку. Если некоторые из них не срабатывают, или срабатывают нестабильно, то программная оболочка здесь ни при чём.
- Для исправления системных неполадок можно попробовать обновить драйвера. Запустив систему в обычном режиме, в «Поиске» меню «Пуск» ввести «Диспетчер устройств». Если требуемые буквы на клавиатуре не работают, то можно попытаться ввести подобный запрос в поисковике браузера, а он исправит ошибки, после чего скопировать исправленный вариант (Ctrl+C по умолчанию) и вставить в поле поиска (Ctrl+V). Или просто из любого текста в интернете скопировать необходимые буквы и использовать их.
- Из найденных пунктов выбрать искомую службу.
- Откроется окно, в котором следует выбрать пункт «Клавиатуры» и, выбрав одну из позиций, щёлкнуть правой кнопкой мыши. Выпадет список, где пользователю будет полезен пункт «Обновить драйверы». После этого выскочит вопрос о поиске драйверов, где нужно выбрать «Поиск драйверов в сети».
- Данные действия нужно повторить для каждой позиции, если их несколько. Некоторые клавиатуры обозначаются несколькими наименованиями, но это происходит редко.
- Если система решила, что новые драйверы не требуются, то следует удалить старое и загрузить новое программное обеспечение. Это можно сделать там же, в диспетчере устройств, выбрав в выпадающем списке «Удалить».
- После этого должна начаться автоматическая установка драйверов на клавиатуру. Если этого не произошло, выключите ноутбук и включите снова. Система обнаружит новое устройство без драйверов и попробует их установить.
Обновление драйверов также возможно при помощи разнообразных программ, которые самостоятельно обнаруживают всё обеспечение в системе, нуждающееся в обновлении. Если после переустановки драйверов проблема с не работающими клавишами не решена, значит, неполадка не в программной сфере.
Исправляем физический сбой
Этот вариант действий предусматривает разборку ноутбука и устранение физиологической причины сбоя. Если вы не в состоянии разобрать и правильно собрать электронное устройство, лучше не рискуйте, и обратитесь к специалисту. Последовательность действий следующая:
- Полностью выключить ноутбук и извлечь батарею. Батарея, как правило, находится в нижней части устройства, ближе к сгибу монитора. Ноутбук в этот момент не должен быть подключён к электросети, и, вообще, желательно вынуть из него все дополнительные устройства.
- Отомкнуть защёлки верхней пластины при помощи простой отвёртки, иголки, ножа или любого другого узкого предмета. Защёлки находятся по краям площадки с кнопками, их найти можно довольно быстро. Если же защёлок нет, то следует обратить внимание на инструкцию, которая шла с ноутбуком – возможно, в ней сказано о том, как открыть ноутбук.
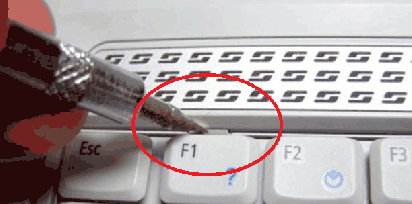
- Сразу дёргать на себя пластинку с кнопками не нужно – она крепится ко всему остальному при помощи шлейфа, а резкие движения могут его повредить. Пластинку нужно аккуратно приподнять и, берясь за пластиковую часть шлейфа, отсоединить его от остатков ноутбука. Если на шлейфе найдены заметные повреждения, его необходимо заменить (скорее всего, проблема именно в нём). Трогать места шлейфа с проводами категорически не рекомендуется – только пластик.
- Пластина накрывает собой микроконтроллер. Это специальный инструмент, который обеспечивает передачу сигнала с кнопок на считыватель ПК. Если на нём заметна пыль или влажность, то эти факторы необходимо устранить – они могут послужить причиной плохой работы ноутбука. Узнать микроконтроллер несложно – это деталь, на которую крепился шлейф. При наличии на этой детали заметных невооружённым глазом повреждений его нужно заменить.
- После этого нужно отсоединить каждую клавишу по отдельности (тем же тонким предметом, который использовался для открытия ноутбука), после чего прочистить поверхность пластины. Если на кнопках есть повреждения, их лучше заменить – приобрести запасные.
- После полной чистки нужно повторить все действия по разборке клавиатуры ноутбука в обратном порядке и проверить работу кнопок. Если это не помогло, то лучше воспользоваться технической поддержкой специалистов.

Как обойтись без некоторых кнопок
Если решить проблему с несколькими неработающими клавишами нет возможности, то придётся некоторое время попользоваться тем, что есть. Варианты возмещения недостающих букв:
- Создать текстовый документ и скопировать туда из интернета необходимые буквы, и копировать их оттуда по мере необходимости.
- Пользоваться автоматической корректировкой слов в Microsoft Word или интернет-ресурсах.
- Скачать виртуальную клавиатуру, или найти такую онлайн.
В любом случае отсутствие некоторых клавиш ещё не ставит крест на всём ноутбуке. В большинстве ситуаций проблему можно решить или приспособиться.
Не работает клавиатура ноутбука – причины, что делать, как быть, если нужно срочно ввести текст?
Н е работает клавиатура ноутбука? Нельзя сказать, что это типичная ситуация для современной техники, это довольно редкостная поломка ноутбуков. И если в случае с ПК в причине поломки можно даже и не разбираться, попросту заменив одну клавиатуру другой, то в случае с ноутбуком дела обстоят намного сложней, ведь его клавиатура является неотъемлемой частью единой цельной конструкции. Какие могут причины поломки клавиатуры ноутбука, на какие последствия предположительно можно рассчитывать, как выйти из ситуации, когда на ноутбуке с неработающей нужно срочно ввести текст — все эти вопросы и рассмотрим ниже.
1. Существует ли чёрный список моделей ноутбуков, предрасположенных к поломке клавиатуры?
Прежде чем приступить к непосредственному рассмотрению самой проблемы поломки клавиатуры ноутбука, пару слов о том, можно ли предупредить возникновение такой ситуации. Существует ли эдакий чёрный список ноутбуков — конкретных моделей, товаров конкретного производителя, которые бы на практике доказали свою склонность к выходу из строя клавиатуры? Нет. На рынке компьютерной техники нет таких моделей, за которыми бы на практике наблюдалась склонность именно к этой поломке. Выйти из строя может клавиатура ноутбука любого производителя. Причём это касается как флагманских моделей, так и бюджетных.
2. Возможные причины выхода из строя клавиатуры ноутубка
Прежде чем нести ноутбук в сервисный центр, вы можете попытаться самостоятельно разобраться, почему не работает клавиатура ноутубка. И если это программный сбой или проблемы со шлейфом клавиатуры, ваши попытки могут увенчаться успехом, и вы сэкономите на услугах сервисного центра. Итак, приступим.
2.1. Программный сбой
Причина отказа работы клавиатуры ноутубка может быть из-за ошибок работы самой операционной системы Windows. Как правило, это происходит в случае сбоя работы драйверов. Проверить это можно в BIOS. Для выхода в BIOS перезагрузите ноутбук и удерживайте нажатие клавиши Del . В некоторых моделях ноутбуков для выхода в BIOS могут задействоваться кнопки F1 или F2 . Этот момент можно уточнить в инструкции производителя ноутбука. Если в самом BIOS клавиатура работает, можно загрузить Windows в безопасном режиме, чтобы дополнительно протестировать, работает ли клавиатура без драйверов и с минимальным набором системных служб.
Попасть в безопасный режим Windows ХР, Vista, 7 вы сможете с помощью клавиши F8 , которую нужно удерживать во время загрузки системы. Появится меню выбора режима загрузки, где необходимо выбрать загрузку в безопасном режиме без драйверов. В случае с Windows 8/8.1 выход в безопасный режим системы несколько иной, нужны некоторые предварительные системные настройки. Пройдите путь:
«Панель управления» — «Администрирование» — «Конфигурация системы».

Во вкладке «Загрузки» выставьте значение «Безопасный режим», жмите «Применить», «ОК» и перезагрузитесь. После перезагрузки вы попадёте в безопасный режим.

Вернуть настройки в былое состояние можно тем же способом, убрав значение «Безопасный режим».
Итак, вы вошли в безопасный режим Windows. Проверьте работоспособность клавиатуры ноутбука. Если клавиатура ноутбука в безопасном режиме работает, следовательно, проблема кроется в работе драйверов. Если клавиатура в безопасном режиме Windows не работает, при этом BIOS откликается на ввод данных, скорее всего, проблема — в самой операционной системе.
После возврата в обычный режим работы Windows проведите работу по установке или обновлению драйверов.
Скачайте и установите драйверпак. Это специальный тип программного обеспечения, предназначенный для подбора драйверов под конкретные аппаратные составляющие компьютерного устройства. Просканировав ноутбук и определив необходимые для установки драйвера, драйверпаки автоматически изымают из своей базы данных их инсталляторы и проводят инсталляцию. Драйверпаки в Интернете можно найти в образе DVD-диска с имеющейся базой драйверов, но куда проще быстро скачать и установить программный клиент драйверпака, который после сканирования скачает с Интернета только необходимые драйвера в самой новейшей, актуальной их версии.

DriverPack Solution, Slim Drivers – программы-клиенты этих драйверпаков в Интернете можно скачать абсолютно бесплатно. Это двойка лидеров среди драйверпаков, они пользуются популярностью у пользователей из-за бесплатности и регулярно обновляемой базы драйверов. Проведите с помощью драйверпака сканирование ноутбука и установите (или обновите) драйвера, которые укажет программа.

Вы можете установить или обновить драйвера, не прибегая к помощи драйверпаков. Скачайте их вручную с официального сайта производителя вашей модели ноутбука.
Если работа по установке или обновлению драйверов ноутбука не решит проблему с не работающей клавиатурой, можно попробовать переустановить саму Windows. Например, Windows ХР – на сегодняшний день это уже устаревшая операционная система, и возможно, при установке Windows 7 или 8/8.1 проблема с неработающей клавиатурой исчезнет.
2.2. Отжатые или окисленные контакты шлейфа клавиатуры
Если вы уже длительное время пользуетесь ноутбуком, возможно, проблема неработающей клавиатуры кроется в окисленных или отжатых контактах её шлейфа. Чтобы проверить этот вариант и предпринять попытки решения проблемы, ноутбук придётся разобрать. Если вы впервые самостоятельно разбираете ноутбук, воспользуйтесь его инструкцией от производителя. Инструкции ко многим моделям устройств можно скачать в Интернете в электронном варианте, в частности, на официальном сайте того же производителя. Также вы можете посмотреть видеоуроки, как правильно разобрать ноутбук, на YouTube или других ресурсах.
Добравшись до шлейфа клавиатуры, отсоедините его, высунув из разъёма, и внимательно осмотрите. Если вы увидите при осмотре явные повреждения, следовательно, это и есть причина неработающей клавиатуры ноутбука. И решить её можно, заменив шлейф.
Если же со шлейфом клавиатуры всё в порядке, протрите его контакты ушной палочкой, смоченной спиртом, или воспользуйтесь обычным ластиком. После чистки вставьте шлейф клавиатуры обратно и тестируйте.
2.3. Выход из строя микроконтроллера или пролитая на ноутбук жидкость
Если причина неработающей клавиатуры ноутбука – это сгоревший микроконтроллер или пролитая жидкость, в этом случае без услуг сервисного центра вам не обойтись. Основательно определить, какие аппаратные составляющие ноутбука вышли из строя, и перепаять их в домашних условиях (конечно же, если вы не специалист) нельзя.
Во время пролития жидкости на ноутбук, если она попадает на плату, со временем это приводит к окислению контактов. Вследствие чего клавиатура полностью выходит из строя. Если вы нечаянно пролили жидкость на ноутбук, немедленно отключите его, выньте батарею и просушите феном в щадящем режиме сушки волос. Если модель фена предусматривает кнопку подачи холодного воздуха, используйте только холодный воздух. Это необходимо для того, чтобы если не предотвратить, то хотя бы замедлить процесс окисления контактов, микросхем и плат.
3. Нужно срочно ввести текст на ноутбуке с неработающей клавиатурой – как быть?
Клавиатура ноутубка не работает, а вам срочно нужно отправить сообщение. Или даже чтобы скачать тот самый драйверпак с Интернета, вам потребуется ввести в поисковик его название. Как быть в такой ситуации?
3.1. Виртуальная клавиатура Windows
ОС Windows имеет встроенный функционал, эмулирующий физическую клавиатуру – это штатное приложение «Экранная клавиатура». Жмите кнопку «Пуск», выберите «Специальные возможности», а здесь – «Экранная клавиатура».

Нажимайте мышкой нужные клавиши для ввода символов. На экранной клавиатуре Windows реализована кнопка «Параметры», при её нажатии вы сможете провести некоторые настройки, чтобы настроить приложение под себя.

ОС Windows 8/8.1, кроме штатного приложения «Экранная клавиатура», имеет альтернативу в несколько другом формате. Это специальная сенсорная клавиатура для планшетов и ноутбуков с сенсорным экраном – плавно выезжающее окно с большими кнопками, чтобы на них удобно было попасть пальцем. Если на вашем ноутбуке установлена Windows 8/8.1, на панели задач Windows вызовите контентное меню и выберите «Свойства».

Откроется меню «Свойства панели задач», перейдите во вкладку «Панели инструментов» и поставьте галочку возле опции «Сенсорная клавиатура».

Жмите «Применить», «ОК». Далее в системном трее появится ярлык запуска сенсорной клавиатуры. С её помощью вы сможете мышкой осуществлять ввод символов.

3.2. USB-клавиатура
Если речь идёт о скоростном наборе теста, безусловно, с экранной клавиатурой много дел не сделаешь. Через USB-порт ноутбука можно подключить физическую USB-клавиатуру.
3.3. Bluetooth-клавиатура
Bluetooth-клавиатура – физическая клавиатура, которую можно подключить к ноутбуку через модуль Bluetooth. Практически все современные модели ноутбуков оснащены этим модулем.
Печатаются цифры вместо букв — как исправить
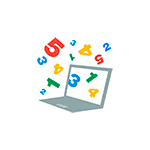
Если у вас на клавиатуре ноутбука (как правило, это происходит именно на них) вместо букв печатаются цифры, ничего страшного — ниже подробное описание, как исправить эту ситуацию. Причина, вероятнее всего в том, что вы или кто-то другой случайно включил быстрый набор цифр с текстовой клавиатуры, который так же легко и отключить.
Проблема возникает на клавиатурах без выделенного цифрового блока клавиш (который находится в правой части на «больших» клавиатурах), но с возможностью сделать так, чтобы часть клавиш с буквами можно было использовать для быстрого набора цифр, такая функция есть на многих современных ноутбуках и в этом случае клавиши U, I, O, J, K, L имеют подписи с цифрами, помимо русских букв.
Что делать, если ноутбук печатает цифры, а не буквы

Итак, если вы столкнулись с указанной проблемой, внимательно посмотрите на клавиатуру своего ноутбука и обратите внимание на сходства с фотографией, представленной выше. Есть ли у вас подобные цифры на клавишах J, K, L? А клавиша Num Lock (num lk, Nm Lock, NmLk), располагающаяся в верхнем ряду (и обычно совмещенная с другой клавишей)? На некоторых ноутбуках эта же клавиша может иметь вид замка с цифрой или буквой, что показано в видео инструкции ниже, в которой вы также увидите некоторые другие варианты нужной клавиши.

Если есть, это означает, что вы случайно включили режим Num Lock, и часть клавиш в правой области клавиатуры стали печатать цифры (подобное может быть и удобно в некоторых случаях). Для того, чтобы включить или отключить Num Lock на ноутбуке, обычно требуется нажать сочетание клавиш Fn + Num Lock, Fn + F11 или просто NumLock (без сочетания с Fn) — то на некоторых ноутбуках (может зависеть не только от марки и модели, но и от настроек) включение и отключение функции Num Lock происходит при нажатии в сочетании с Fn, на некоторых — без такого сочетания, а простым нажатием Num Lock, проверьте оба варианта. Сам текст надписи Num Lock на клавише может быть сокращенным, но всегда легко угадывается.
Может быть, что на вашей модели ноутбука это делается как-то иначе, но когда знаешь, что именно нужно сделать, обычно найти, как именно это делается уже проще. После отключения, клавиатура будет работать как прежде и там, где должны быть буквы, будут печататься именно они. Если вы не можете найти нужную клавишу, попробуйте запустить стандартную экранную клавиатуру Windows 10, 8.1 или Windows 7 (находится в разделе меню Пуск Специальные возможности или Стандартные программы, а если там отсутствует, используйте поиск в панели задач или в меню Пуск) и нажать клавишу Num Lock на ней.
Как исправить набор цифр вместо букв на клавиатуре ноутбука — видео инструкция
Примечание
Теоретически, проблема с появлением цифр вместо букв при печати на клавиатуре может быть вызвана специальным переназначением клавиш (с помощью программы или правки реестра) или использованием какой-нибудь хитрой раскладки (какой именно — не скажу, не встречал, но допускаю, что такие могут быть). Если вышеописанное никак не помогает, удостоверьтесь, что как минимум раскладка клавиатуры у вас установлена обычная русская и английская.
Источник https://setafi.com/elektronika/klaviatura/na-klaviature-noutbuka-ne-rabotayut-nekotorye-knopki/
Источник https://www.white-windows.ru/ne-rabotaet-klaviatura-noutbuka-prichiny-chto-delat-kak-byt-esli-nuzhno-srochno-vvesti-tekst/
Источник https://remontka.pro/digits-letters-laptop/

