Мерцает экран ноутбука: причины, способы устранения неполадки



Если мерцает экран ноутбука, то это еще не значит, что устройство нужно нести в сервисный центр. Проблему можно решить своими силами. Главное — найти причину. Ноутбуки — это портативные устройства, то есть их всегда можно взять с собой, поэтому иногда экран выходит из строя по причине его повреждения. Однако нередко это случается из-за программного сбоя.
Если мерцает экран ноутбука, то нужно принять во внимание следующие причины:
- сбой в программном обеспечении;
- пользователь установил несовместимые с текущей версией ОС драйверы;
- есть проблемы с видеокартой, возможно, там перегорели или перегрелись элементы;
- подсветка матрицы экрана работает неисправно;
- в контакте матрицы ноутбука произошли сбои, поврежден шлейф устройства;
Некоторые причины можно устранить и самостоятельно, но если повреждена видеокарта, то нужно обратиться в сервисный центр для ее ремонта или замены.







Советы по устранению
Когда моргает экран на ноутбуке, своими силами можно попытаться исправить программные проблемы, так как аппаратные гораздо сложнее. Они и встречаются гораздо чаще, так что это может помочь с большой вероятностью. Первое, что полезно сделать – полностью обесточить компьютер. Для этого недостаточно просто его выключить, так как он всё равно получает питание от батареи. Поэтому после выключения нужно обязательно отключить его от сети и вынуть аккумулятор. Затем снова его вставить и включить ноутбук. Это простое действие часто решает не только проблему с экраном, но и много других. Просто ноутбук редко выключается, и даже перезагружается, отчего система накапливает ошибки и начинает работать со сбоями. Поэтому стационарные компьютеры, которые всегда выключаются полностью, не страдают многими «болезнями» ноутбуков. Если после этого экран ноутбука продолжает периодически подмигивать, полезно поискать программные причины. Хуже от этого не станет, а вот решить проблему вполне может. Еще один вариант диагностики – попытаться загрузить компьютер с диска или флешки, на который записана сборка системы Live-CD. Она позволяет загрузить систему не с винчестера, а с другого устройства. Если мерцание остаётся, то это аппаратная проблема. Если оно исчезло после загрузки другой системы, то дело в программах.
Мерцает экран ноутбука: что делать?
Прежде чем искать причины этого явления и пытаться его исправить, нужно выключить ноутбук из сети и снять аккумулятор, если он съемный. Подождите три-четыре минуты, затем подсоедините батарею обратно. Если же эти действия не дали результата и экран продолжает мерцать, то следует предпринять другие действия. Какие? Все зависит от причин.






Программные причины
Если мерцает экран ноутбука при работе, скорее всего, всему виной программные проблемы. Чтобы их решить, для начала нужно проверить настройки и драйверы. Посмотрите правильность настроек частоты обновления экрана.
Сделать это можно следующим образом:
- Нажмите правой кнопкой мыши, выберите «Параметры экрана», откройте их.
- В появившемся окне настроек найдите «Дополнительные параметры экрана».
- В появившемся списке нажмите на «Свойства графического адаптера».
- В окне настроек перейдите во вкладку «Монитор», настройте параметр частоты обновления экрана (пробуйте менять частоты по очереди).
Если экран ноутбука мерцает полосками, иногда это может означать, что неправильно подобрано разрешение. В настройках должно быть указано оптимальное значение для матрицы, которая применяется в лэптопе. Также причиной может стать потеря актуальности драйверов видеокарты, установленных на устройство. Последнюю версию драйверов можно скачать на официальном сайте разработчиков процессора, установленного на ноутбуке. Затем перейдите в «Диспетчер устройств», удалите старые драйверы, установите новые, перезагрузите ноутбук.

Исправляем мигающий рабочий стол, через удаление программ
Если у вас система отвечает, то зайдите в панели управления в пункт «Программы и компоненты», если же нет, то в диспетчере задач, который мы вызывали ранее, нажмите вверху пункт меню «Файл — Запустить новую задачу»

напишите в окне выполнить, волшебное слово appwiz.cpl.

В списке программ на удаление, по вине которых у вас моргает экран рабочего стола, можно выделить
- NortonAntivirus, Nod32, Другие антивирусные программы
- Утилита iCloud
- IDT Audio (faulting module IDTNC64.cpl)
Выбираем в «Программах и компонентах нужный пункт» и щелкаем «Удалить», после чего можно перезагрузить вашу операционную систему Windows 10.

Аппаратные неисправности
Мерцающие полосы на экране ноутбука могут означать, что возникли аппаратные проблемы. Если от мерцания не удалось избавиться при помощи программных настроек, то, возможно, проблема состоит в неисправной работе компонентов, которые отвечают за вывод картинки на экран устройства. Сначала убедитесь в том, что видеокарта во время работы не нагревается (воспользуйтесь специальными программами для проверки). Если же дисплей мерцает из-за перегрева видеокарты, то при включении ноутбука мерцание не наблюдается.
Если перегрелся графический адаптер, следует почистить ноутбук от пыли, заменить термопасту на видеокарте. Желательно во время работы использовать охлаждающую подставку и не ставить лэптоп на мягкие поверхности.
К аппаратным причинам также относят перегиб шлейфа, который отвечает за вывод картинки на экран. Нужно проверить, пережат провод или нет — для этого следует разобрать ноутбук и осмотреть его внимательно.






Перегрев адаптера
Если экран во время игры моргает и дергается, идет полосками — причина такого явления понятна. Дело в перегреве видеокарты под нагрузкой. Чтобы избавиться от проблемы, следует провести полную профилактику ноутбука. Она включает не только удаление пыли с элементов системы охлаждения, но и замену термопасты на чипах.
Для любителей игр, у которых мигает экран, незаменимым аксессуаром является вентилирующая подставка. Она направит в систему охлаждения ноутбука интенсивный поток воздуха, помогая видеокарте не перегреваться.

Важно! Стоит помнить, что при использовании такой подставки следует проводить профилактику системы чаще, так как в корпус попадает больше пыли.
Сложности
Мерцать экран ноутбука может и по более серьезным причинам. К ним относят перегорание деталей видеокарты, материнской платы, выход из строя матрицы. Если есть хотя бы одна из перечисленных причин, то решать ее нужно заменой частей ноутбука. В этом случае следует обращаться в сервисный центр.
Чтобы убедиться в том, что экран мерцает из-за неисправной матрицы, подключите ноутбук к телевизору или монитору. Если картинка не мерцает, то проблема в шлейфе или самой матрице. Тогда придется обратиться к специалистам, если нет вариантов исправить проблему самостоятельно.
Ремонт монитора на дому
Доверять починку монитора лучше квалифицированным специалистам, у которых есть солидный опыт работы в этой сфере.
- сначала будет проведена диагностика устройства, чтобы определить специфику неисправности и проанализировать ее;
- далее будет очищена внутренняя плата от загрязнений и пыли;
- в случае необходимости мастера заменят TFT матрицу дисплея;
- по завершении будет осуществлена проверка работоспособности и проведено тестирование монитора.
Возможно вас заинтересует: Как заблокировать ВКонтакте на компьютере
Если клиент пожелает, он может сам привезти монитор в лабораторию к специалистам. В случае отсутствия такой возможностью мастер приедет лично за дополнительную плату.
Варианты решения проблемы
Мерцает экран в играх на ноутбуке? Проблема может быть в мониторе. Часто на лэптопах мерцание и рябь возникают из-за перетирания шлейфа, так как постоянно открывается и закрывается крышка ноутбука. Если он мигает только во время игр, а в обычном режиме все нормально, то можно выставить другую частоту вертикальной развертки монитора, а в играх включить вертикальную синхронизацию. Подобные действия должны помочь. Также можно почистить видеокарту, а при необходимости заменить ее на другую.

Если экран мерцает в Windows 10, то проблемой в большинстве случаев становится видеодрайвер. Чтобы его обновить, необходимо загрузить ноутбук в безопасном режиме, удалить действующий видеоадаптер, а затем просмотреть обновления драйвера.
- Включите ноутбук в безопасном режиме, затем нажмите на кнопку «Пуск» правой кнопкой мыши, выберите «Диспетчер устройств».
- Откройте «Видеоадаптеры», найдите нужный, нажмите правой кнопкой на «Удалить устройство», поставьте рядом галочку, выберите «Удалить», перезапустите лэптоп.
- После нажмите на клавиатуре клавишу Windows + I, чтобы открыть «Параметры».
- В указанном разделе выберите «Обновление и безопасность» — «Центр обновления Windows» — «Проверить наличие обновлений».
Помните, что чаще всего экран на ноутбуке выходит из строя из-за механических повреждений. Удары, встряски, сильное захлопывание крышки негативно сказываются на работоспособности матрицы. Обращайтесь с лэптопом бережно, тогда не придется мучиться по поводу поиска причин выхода из строя элементов. Кроме того, ремонт сегодня обходится очень дорого. Иногда проще купить новый ноутбук, чем тратить время и деньги на восстановление старого.
Исправляем поврежденные системные файлы
Когда все методы и средства бессильны, можно проверить целостность системных файлов Windows и попробовать их восстановить. Также желательно предварительно подготовить дистрибутив вашей операционной системы, записанный на носитель. Отдельные поврежденные файлы можно будет скачать в интернете.
-
Зайдя в «Пуск», прописываем в строке поиска «cmd» и запускаем ее от имени администратора.



Оно самостоятельно обнаружит и восстановит поврежденные сегменты системы компьютера.
Что делать, если на ноутбуке мигает экран
Ноутбуки отличаются от стандартных компьютеров компактностью и мобильностью. Но за это приходится платить повышенными рисками повреждения деталей устройства, которые приведут к неисправностям. Одной из самых распространенных проблем считается мерцание экрана. Это явление не только ухудшает качество работы, но также негативно воздействует на зрение человека. Как только появляется мерцание или мигание, необходимо сразу же осуществить действия, направленные на исправление сбоя. Ниже описано, почему моргает экран на ноутбуке и как это исправить.
Возможные причины неполадок

Экран ноутбука может мерцать по множеству причин. Все они могут быть разделены на программные и аппаратные. Наиболее распространенными считаются следующие причины:
- сбой работы драйверов экрана;
- несоответствие разрешения или частоты обновления изображения;
- конфликты со сторонним программным обеспечением;
- неисправность подсветки экрана;
- проблемы со шлейфом, который соединяет матрицу с материнской платой;
- перегрев или выход из строя видеокарты.
Как можно заметить, список довольно внушительный. Неподготовленному человеку сложно будет определить первопричину, особенно если она кроется в аппаратной части. В таком случае разумным является обращение в сервисный центр за помощью.
Но некоторые причины могут быть устранены самостоятельно. Это касается ситуаций, связанных с ошибками в программном обеспечении или перегревом компонентов.
Ошибка в настройках

Как только обнаружилось мерцание экрана, необходимо первым делом перезагрузить устройство. В некоторых случаях проблема может устраниться сама собой. Если же мерцание не исчезло, есть смысл проверить настройки изображения.
Нужно обратить внимание на разрешение экрана. Для этого нужно в разделе параметров выбрать соответствующий пункт и перейти к настройке. Оптимальным разрешением для любого экрана является то, которое указывается в паспорте устройства. Если выставлено иное, необходимо либо сбросить настройки, либо вручную поменять их. В редких случаях такой подход позволит избавиться от мигания.
Мерцание экрана нового ноутбука часто связано с выставленной частотой обновления экрана. По умолчанию, на большинстве устройств ставится параметр равный 60 Гц. Для устранения мерцания можно немного увеличить это значение, например, до 70 Гц.
Если предыдущие манипуляции никак не отобразились на работоспособности экрана, самое время проверить состояние драйверов. Лучшим вариантом будет переход в «Диспетчер устройств», выбор соответствующего экрана и удаление драйвера. После этого софт нужно снова установить.
Иногда проблема кроется не в операционной системе, а в сторонней программе, которая запускается на компьютере. Чтобы исключить этот вариант необходимо запустить «Диспетчер задач». Затем встроенными средствами анализа выявляется проблемная программа. Далее, как с ней поступать, решает пользователь. Ее стоит либо переустановить в надежде на совместимость или не использовать вовсе.
Проблемы с видеокартой

Зачастую экран ноутбука мерцает из-за перегрева или выхода из строя видеокарты. Случиться это может по нескольким причинам. Владельцы портативных компьютеров не прочь поиграть в современные игры, которые становятся все более требовательными к «железу». И для повышения производительности пользователи начинают разгонять видеокарты, повышая их частоту и скорость работы.
Такой подход приводит к тому, что мобильные видеокарты вынуждены работать в очень интенсивном режиме. Происходит перегрев или поломка.
Перегрев видеокарты проявляется в заторможенности или мерцании экрана, которые проявляются не сразу после включения, а только в процессе использования. Стоит отметить, что причиной перегрева может быть не только необдуманный разгон, но и нарушение в работе системы охлаждения. Эта проблема может быть устранена в домашних условиях. Необходимо разобрать ноутбук, получить доступ к матрице и видеокарте. Далее нужно произвести чистку системы охлаждения и замену термопасты. Но производить все эти манипуляции нужно лишь в том случае, если есть уверенность в своих навыках. Иначе лучше доверить работу профессионалам. Во избежание дальнейших проблем, связанных с перегревом, необходимо тщательно следить за работой вентиляторов. Не рекомендуется ставить ноутбук на мягкие поверхности, так как это повышает риск повышения температуры.
Более серьезные проблемы с видеокартой не удастся решить самостоятельно. А установить эти явления можно очень просто: достаточно лишь подключить к ноутбуку внешний монитор. Если мерцание передается на него, то все дело в видеокарте. Если же нет – возможны проблемы с аппаратной частью ноутбука.
Решение аппаратных проблем

При отсутствии проблем с программным обеспечением и видеокартой, в группе риска оказываются другие аппаратные составляющие ноутбука. К ним, чаще всего, относят матрицу, систему подсветки и шлейф. При неисправности подсветки монитор может не просто мерцать, но и вовсе не загораться. При том, что изображение на нем будет присутствовать.
Самостоятельно справиться с аппаратными неполадками вряд ли удастся. Необходимо выявить источник проблемы и заменить его. Сделать это могут лишь квалифицированные специалисты в сервисных центрах.
Другие решения, если мигает экран
Одной из проблем всех ноутбуков является надежное соединение матрицы с материнской платой. Это соединение производится посредством шлейфа и видеокабеля. Иногда в шарнирах между частями компьютера может наблюдаться плохой контакт. Иногда достаточно просто открыть и закрыть ноутбук, но это не принесет полного избавления от мерцания. Оно может проявиться вновь.
Весьма эффективным методом считается калибровка цвета. Для этого в настройках экрана нужно выбрать соответствующий пункт и произвести эту калибровку.
Мигает экран и по причине изменения плана электропитания. Недостаточная подпитка устройства скажется на качестве изображения. Тут целесообразно сбросить настройки к значениям по умолчанию.
Что делать, если экран ноутбука мигает полосами

Полосы на экране
Распространенным проявлением неисправности ноутбука являются вертикальные полосы на экране. Они свидетельствуют о сбое в работе видеокарты или материнской платы. Как писалось выше, установление этой проблемы сводится к подключению ноутбука к внешнему монитору.
Если манипуляции по предотвращению перегрева и очистке вентиляторов ни к чему не привели, возможно потребуется замена чипа или всей материнской платы. Четкие рекомендации по ремонту сможет дать только специалист сервиса после подробной диагностики.
Мерцание экрана не означает полный выход из строя. Почти во всех случаях проблему можно решить самому или в сервисе. Замена комплектующих и ремонт ноутбука обычно не стоят слишком дорого и обходятся дешевле покупки нового аппарата.
Мигает ноутбук что делать. Мерцает экран ноутбука при работе от батареи? Причина и ее решение для Intel HD Graphics
Иногда техника преподносит нам неприятные сюрпризы, понять природу которых мы не всегда в состоянии. Например, это может быть мигание экрана на вашем компьютере или ноутбуке. Почему мигает экран монитора, и как с этим справиться – обо всём это мы расскажем чуть ниже. Причин, по которым мигает монитор, может быть несколько. Для того чтобы понять, в чем проблема, сначала нужно определить, какое из устройств заставляет экран мигать – это видеокарта, сам монитор, или же слетевший драйвер. Но сначала определимся с характером дефекта.
Монитор мигает постоянно
Если мигает всегда, тогда попробуйте увеличить количество герц. Обычно по умолчанию стоит 60 герц, а этого не хватает на то, чтобы обновлять картинку, выводящуюся на экран монитора.
Как исправить ситуацию? Наведите курсор мыши на рабочий стол, нажмите правую клавишу и в выпавшем меню выберете «Properties» (свойства). Далее откройте вкладку настройки, после – «Advanced» (расширенные), а затем в новом окне выбирайте вкладку «Монитор», где можно изменить количество герц на максимальное. Если экран по-прежнему мигает, то придётся применить другие методы. Снова изменять герцы на низкие не стоит, поскольку это может плохо отразиться на вашем зрении.
Монитор мигает периодически, частота мигания хаотична
Когда вы просматриваете фильм или играете, мигает экран ноутбука. С чем это связано? Тут, скорее всего, виновата видеокарта или её драйвер. Сначала попробуйте удалить драйвер видеокарты и поставить его заново. Только перед этим нужно убедиться, что у вас есть установочный файл. Итак, заходите в «Пуск» и наводите курсор на «Мой компьютер». Нажав на нём правой клавишей мыши, выберете «Свойства», после «Аппаратное обеспечение», «Менеджер устройств». Затем в открывшемся окне нужно найти пункт «Видео адаптеры». Найдите нужный вам и нажмите на нём правой клавишей мыши. Теперь перед вами появится функция «удалить». Она там нам и нужна. Уверенно жмём ОК, удаляя тем самым драйвер. Теперь нужно установить драйвер видеокарты заново. Перезагружаемся и смотрим что получилось. Если монитор перестал мигать, значит, вы верно определили причину и справились с проблемой.
Переустановка драйвера не помогла
Почему мигает экран, как найти причину неисправности? Проверьте, плотно ли установлен провод, который отвечает за вывод изображения на монитор. Поправьте его, возможно, это и есть причина мигания экрана. Если мигать не перестало, тогда потрогайте места, где происходит соединение с видеокартой. Очень часто такой способ помогает решить проблему.
Если же всё-таки мигать не перестало, попробуйте подсоединить монитор к любому другому системному блоку. Если монитор будет по-прежнему мигать, значит, в нём и заключен дефект. Тогда останется только сдать его по гарантии, а если таковая закончилась, придётся обратиться в сервисный центр.
Но вдруг произойдёт так, что при подключении к другому системнику монитор перестал мигать? Что тогда? Значит всё дело в видеокарте. Чтобы подтвердить это, проделайте с ней то же самое, что и с монитором. Если выяснится, что причина мигания монитора связана именно с видеокартой, придётся отнести её в ремонт, или попробуйте купить новую.
А самым хорошим способом выявления дефекта у вашей техники будет обращение к опытным специалистам в специальный сервисный центр.
Если вдруг на Вашем компьютере стало периодически мерцать изображение, не оставляйте эту проблему без внимания, так как работа при неисправном мониторе может ухудшить Ваше зрение.
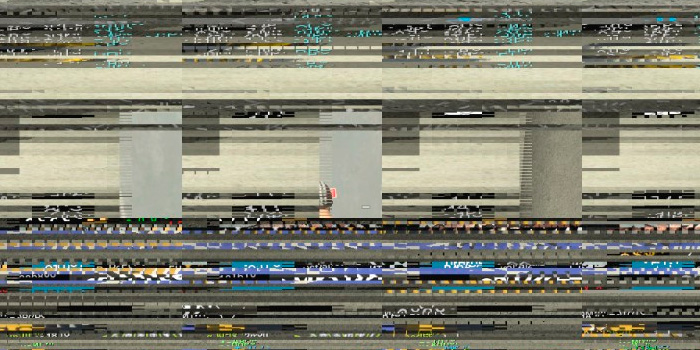
Почему мерцает экран ноутбука
Причины возникновения мерцающего дисплея могут быть различны:
- фатальная поломка инвертора;
- неисправность материнской платы;
- обрыв шлейфа матрицы;
- проблемы с драйвером видеоадаптера;
- неисправность установленной видеокарты;
- лампа подсветки отработала свой срок.
Экран ноутбука мерцает разными цветами — что делать?
1. Устранение перегрева видеокарты.
Запуск некоторых ресурсоемких игр или приложений может спровоцировать перегревание видеокарты на ноутбуке, вследствие чего экран будет мерцать. Что можно сделать?
- никогда не ставьте ноутбук при работе на мягкую поверхность, не держите его на коленях, чтобы пыль не попадала в вентиляционные отверстия;
- замените кулерную систему, если она уже устарела и не справляется со своими задачами;
- удалите скопившуюся пыль и мусор из корпуса ноутбука (можно сделать это самостоятельно);
- купите подставку-кулер для ноутбука.
Если Вы прежде пробовали разогнать видеокарту, необходимо будет вернуть ее к первоначальным параметрам.
2. Переустановка драйвера видеокарты.
Если в начале запуска компьютера экран ведет себя нормально, а мерцания начинают появляться после того, как загрузится операционная система — дело в драйвере видеокарты. Переустановите или обновите его, вызвав соответствующее меню в диспетчере устройств Виндовс.
Еще один способ диагностики — подключение внешнего монитора, в качестве которого может выступить, например, телевизор. Если экран все также мерцает, значит проблема проявляется на аппаратном уровне.
3. Замена шлейфа матрицы на ноутбуке.
Подвижные части корпуса ноутбука имеют свой срок службы, и по его истечении на мониторе могут появляться мерцающие полосы. В этом случае необходимо будет заменить шлейф, который соединяет матрицу экрана и материнскую плату.
4. Замена ламп подсветки монитора или инвертора.
Инвертор и лампы подсветки контролируют степень яркости монитора. Данные элементы практически не поддаются реставрации, поэтому проще всего будет заменить их на новые, если со временем на экране появилось мерцание.
5. Иные способы.
Иногда к мерцанию приводят не отдельные мелкие неисправности, а плачевное состояние таких важных комплектующих, как материнская плата или видеоадаптер. Возможно, в случае механических повреждений, придется полностью заменить экран. Лучше всего будет обратиться в сервисный центр, чтобы мастер провел точную диагностику и подсказал, нужно ли идти на подобные крайние меры. А вот неопытные действия новичков могут только усугубить ситуацию.
В случае некоторых неполадок экран ноутбука начинает мерцать. К сожалению, если это случается достаточно часто, продолжать работу за таким устройством невозможно — ваши глаза быстро устанут, а зрение может серьезно пострадать, не говоря уже о том, что просто разглядеть текст или изображение на экране становится практически невозможно.
В чем же причины мерцания экрана ноутбука?
- Первое, и самое очевидное, что можно предположить – проблемы с видеочипом. Он работает некорректно из-за банального перегрева.
- Второе, более неприятное – перетерся шлейф матрицы, т.е. питание экрана нестабильно.
- Вполне возможно, проблемы в подсветке матрицы – инвертор выдает ошибку, или сама лампа подсветки монитора уже отработала свой резерв.
- Самое простое, но не самое очевидное – выбрана неправильная частота обновления экрана.
В домашних условиях вы можете исключить одну из четырех вероятностей – при загрузке с загрузочного диска экран может работать нормально, это значит, проблема в драйверах – переустановите их, возможно, вам повезет, и ноутбук перестанет мерцать.
Если под рукой нет загрузочного диска, попытайтесь установить большую частоту и качество цветопередачи в панели управления. Во вкладке «оформление и персонализация» необходимо выбрать пункт «настройки разрешения экрана» и попытаться отрегулировать частоту и цветопередачу. Проверьте, сработал ли данный метод.
Мерцание экрана, связанное с проблемами в видеокарте
Проблема также может появиться у тех пользователей, которые решили самостоятельно изменить параметры видеокарты в своем ноутбуке. «Разгоном» видеокарты занимаются игроманы, если параметры ее недостаточны для запуска современных игр и дополнений к ним. При неправильных действиях на экране начинает появляться не только мерцание, но и другие артефакты.
Если же таким баловством, как разгон видеокарты, вы не занимались, она могла выйти из строя по причине перегрева. Существуют программы, при помощи которых можно протестировать работоспособность видеокарты, но их использование без специальных знаний ни к чему не приведет. Полноценное тестирование лучше всего проводить в стенах сервисного центра. Лучше, если это сделает опытный специалист.
Мерцание экрана, связанное с неисправностью монитора
Пользователи стационарных компьютеров могли быстро проверить, исправен ли монитор – они просто подключали его к другому компьютеру. Но владельцы ноутбука могут лишь догадываться о том, что причина кроется в матрице. Она может быть неисправна и нуждаться в замене. Здесь вам опять же прямая дорога в сервисный центр.
Если же вышла из строя лампа подсветки или инвертор, перетерся шлейф при долгом пользовании ноутбуком, вам также помогут решить проблему в сервисном центре. Авторизованные сервисные центры осуществляют гарантийный ремонт и замену неисправных частей совершенно бесплатно в течение гарантийного срока. Самое главное, чтобы при приемке в центр специалист не обнаружил следы вмешательства и попыток самостоятельного ремонта ноутбука.
К слову сказать, перечисленные причины мерцания экрана ноутбука далеко не исчерпывающие. Вполне возможно, что проблема неисправности окажется вовсе в материнской плате, а мерцание экрана – лишь неприятный симптом крупной неполадки. В случае выхода из строя материнской платы, осуществить ремонт будет еще сложнее. Он потребует знаний и опыта квалифицированного мастера. Вот почему не стоит заниматься ремонтом ноутбука самостоятельно, обратитесь в сервисный центр.
Мерцание экрана доставляет серьезные неудобства: глаза быстро устают, набирать текст или нормально смотреть фильм не получается. Чтобы не портить зрение и настроение, необходимо разобраться, почему мерцает экран, и попытаться устранить неполадку своими силами.
Возможные причины
Чаще всего причиной того, что экран компьютера или ноутбука начинает мерцать, становятся следующие факторы:
- Неправильные настройки.
- Несовместимость используемого приложения с Windows.
- Конфликт видеодрайвера с системой.
- Аппаратные неполадки в работе монитора/дисплея ноутбука.
Прежде чем приступать к диагностике неполадки, попробуйте поменять разрешение экрана.
Обратите внимание и на частоту обновления экрана. Для этого:
- Зайдите в раздел «Разрешение экрана».
- Перейдите в «Дополнительные параметры».
- Откройте вкладку «Монитор» и в поле «Частота обновления» выберите другое значение.
Попробуйте разные значения частоты обновления, проверяя, как изменения сказываются на изображении.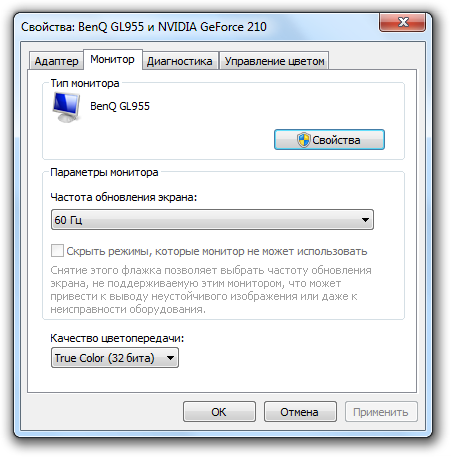
Чтобы понять, виновато ли конкретное приложение в том, что экран мерцает, сверните его и запустите любой системный инструмент – например, диспетчер задач (Ctrl+Shift+Esc).
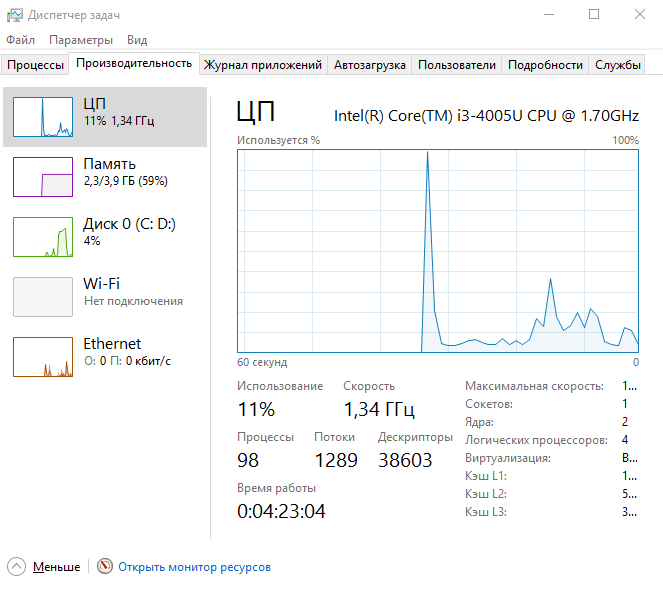
Разверните окно Диспетчера на весь экран, пройдитесь по вкладкам, полистайте список запущенных программ. Если мерцание пропало, значит, причиной его появления было приложение, которое вы используете: браузер, текстовый редактор, антивирус, медиапроигрыватель и т.д.
Устранение неполадки
Если вы обнаружили, что системные приложения работают без мерцания, а при запуске программ по экрану идет рябь, то вам нужно деинсталлировать с компьютера несовместимые с Windows программы. Это необязательно будет софт, установленный недавно: если утилита получила очередное обновление, то она тоже могла начать некорректно взаимодействовать с системой. Чтобы найти все проблемные программы, выполните следующие действия:
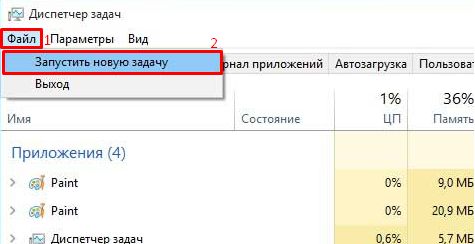
Если вы точно знаете, какое приложение стало причиной некорректной работы системы и мерцания экрана, то просто удалите его, используя встроенный инструмент деинсталляции Windows.
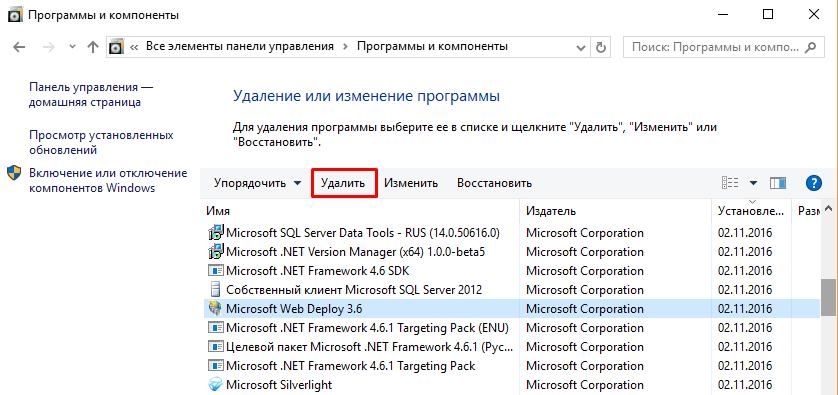
После удаления программы в системе остаются хвосты: временные файлы, записи в реестре, каталоги, ярлыки. Чтобы избавиться от них, выполните очистку Windows с помощью CCleaner.
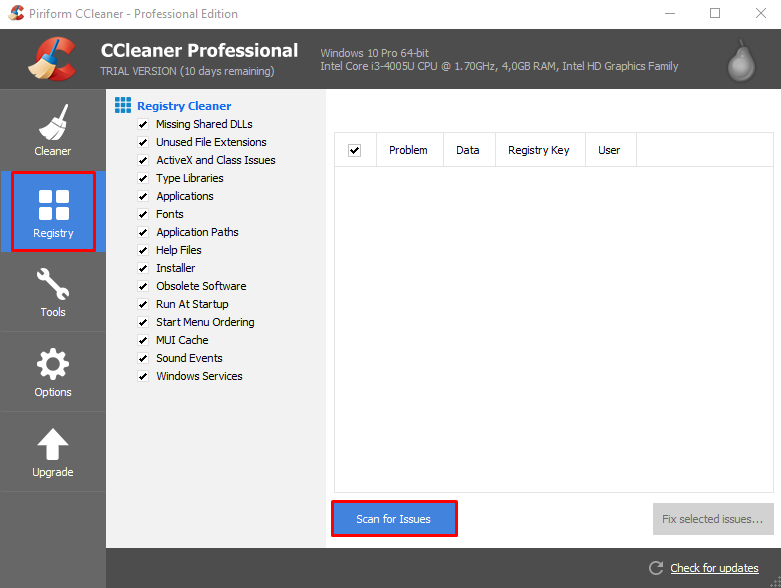
Сначала сделайте очистку системы, удалив временные файлы, а затем исправьте ошибки в реестре, избавившись от ненужных записей. После завершения чистки Windows перезагрузите компьютер и убедитесь, что мерцание исчезло.
Проблема с видеодрайвером
Если программы ни при чем, и экран мерцает даже в безопасном режиме при работе только системных приложений, то ищите причину неполадки в работе видеодрайвера. Ситуации бывают следующие:
- Мерцание появилось после обновления видеодрайвера – нужно его откатить к предыдущей версии.
- Неполадка возникла после обновления системы – необходимо обновить или переустановить драйвер графического оборудования.
Обновить или откатить видеодрайвер можно через Диспетчера устройств. Если автоматическое обновление не работает, скачайте драйвер видеокарты на сайте производителя и установите его в ручном режиме.
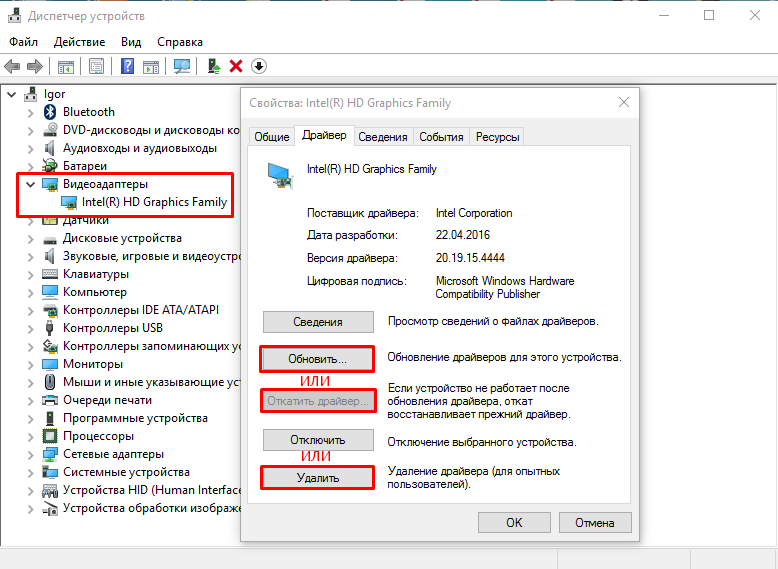
Если ничего не устанавливалось и не обновлялось, то отнесите компьютер или ноутбук в сервисный центр для диагностики. В случае с компьютером можно самостоятельно проверить, какое оборудование вышло из строя – видеокарта или сам монитор. Для этого необходимо подключись системный блок к другому монитору. Если на нем изображение будет нормальным, без ряби и мерцания, то несите в сервис системный блок или меняйте видеокарту.
Всем привет! Недавно обзавелся новым рабочим устройством, ноутбуком, но столкнулся с проблемой. Даже сказал бы, не столько проблемой, а неким неприятным нюансом. Состоит он, как вы уже догадались из названия, в том, что периодически мерцает экран ноутбука при работе от батареи. И тут стоит сразу уточнить, что периодические – это только в случае существенного изменения картинки на экране. Простой пример – переключение между приложениями, которые обладают значительными отличиями в цвете оформления, между темными и светлыми цветами, либо наоборот.
Почему мерцает экран ноутбука при работе от батареи?
Первая мысль – какая-то неисправность. Решил немного погуглить и разобраться в причинах. К счастью, причина, почему мерцает экран ноутбука при работе от батареи проста и легко решаема, так как является программной. Дело в том, что последнее время все больше внимания уделяется энергосбережению. Для ноутбуков это особенно критично, так как необходимо обеспечить максимальную эффективность использования батареи. Следовательно, производители придумывают все больше новых технологий призванных снизить энергопотребление. Одной из таких функций является Технология энергосбережения дисплеев, зашитая в драйвер Intel HD graphics.
Данная технология призвана снизить энергопотребление дисплея мобильного ПК за счет оптимизации контрастности изображения. Наибольшая выгода от данной технологии в случае, когда мы используем приложения с темным оформлением. Хотя логика работы технологии понятна, но на сколько реальной является экономия проверить тяжело, т.к. провести сравнительное тестирование в домашних условиях не просто. К тому же, наблюдаются побочные эффекты и мерцает экран ноутбука при работе от батареи .

А если так сложилось, что параллельно необходимо использовать несколько приложений с различным оформлением. Это мой случай и думаю у многих так. Мои рабочие приложения примерно 50 на 50 использую светлое и темное оформление. Большинство из них не позволяет менять цвета оформления. Следовательно, при частых переключениях между такими приложениями неизбежны скачки подсветки, что у меня лично вызывает некоторое раздражение и напрягает зрение.
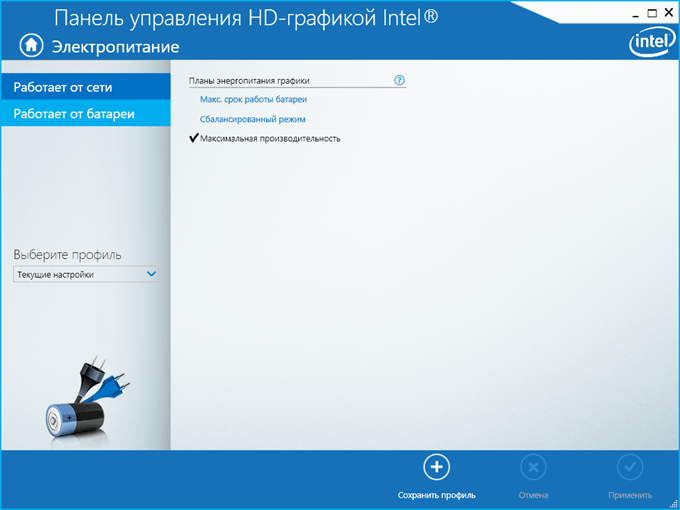
Как убрать мерцание дисплея ноутбука при работе от батареи?
Считаю, что зрение дороже каких-то парочки дополнительных минут работы от батареи. Если они вообще будут, эти минуты, т.к. реально проверить экономию бытовому пользователю непросто. Если вас так же напрягают такие скачки подсветки экрана вашего ноутбука, то данную функцию можно отрегулировать или полностью отключить в настройках панели управления HD-графикой Intel.
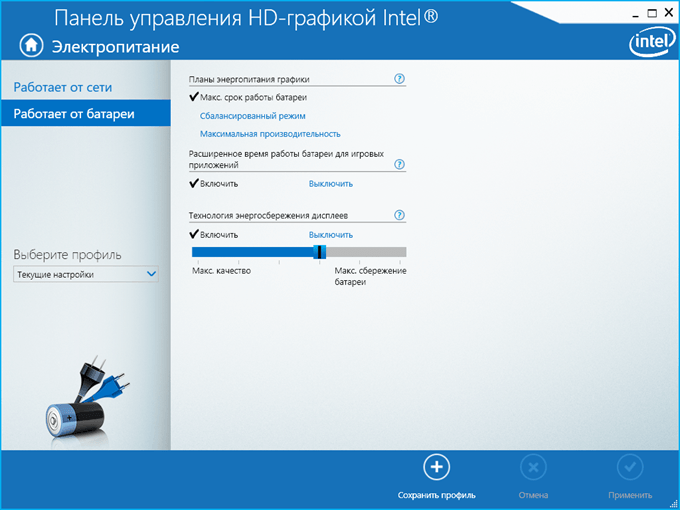
Для этого необходимо ее (панель) запустить. Иконка обычно висит в трее возле часов, а если ее там нет, то можно отыскать через поиск или сразу открыть Панель управления.
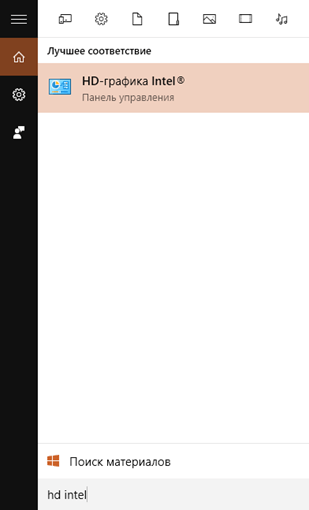
После того, как Панель открылась выбираем раздел Электропитание , а далее пункт слева Работает от батареи . В открывшемся разделе нас интересует последний пункт Технология энергосбережения дисплеев . Регулировкой ползунка можно внести изменения в агрессивность управления подсветкой и определить наиболее приемлемый вариант работы данной функции.
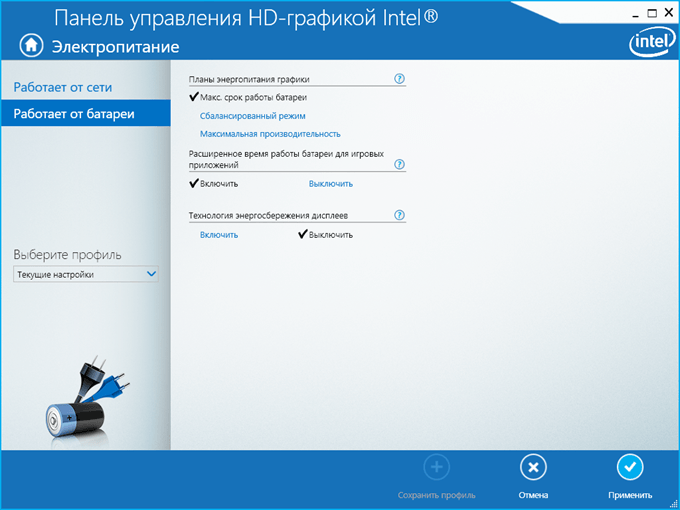
В моем же случае я решил ее отключить полностью, так как даже при минимальном положении наблюдались периодические скачки подсветки, что так же немного напрягало. После внесения изменений не забываем нажимать кнопочку Применить в правом нижнем углу, чтобы сохранить изменения. Иначе все останется без изменений. Теперь не мерцает экран ноутбука при работе от батареи и можно работать спокойно.
Надеюсь данный материал был вам полезен. В заключении пару рекомендаций в виде ЧАВО (FAQ).
— Зачем нужна Технология энергосбережения дисплеев Intel?
Основная задача – энергосбережение при работе от батареи ноутбука.
— Какой принцип работы данной технологии?
Оптимизация контрастности изображения в зависимости от содержимого.
— В каких случаях технология наиболее эффективна?
При использовании приложений с темным фоном.
— Зачем отключать такую полезную технологию?
В ряде случаев, например, при частом изменении картинки на экране на контрастирующую, возникает эффект мерцания дисплея, что может вызывать зрительный дискомфорт.
— Как отключить Технологию энергосбережения дисплеев Intel?
Зайти в Панель управления HD-графиков Intel и отключить соответствующий пункт настроек. Данная процедура описана выше в статье и показана на скриншотах.
Теперь вы знаете почему мерцает экран ноутбука при работе от батареи и как исправить данный неприятный момент и работать комфортно.
Источник https://brit03.ru/ustrojstva/morgaet-monitor.html
Источник https://technosova.ru/cifrovaja-tehnika/notebook/migaet-jekran/
Источник https://128gb.ru/the-laptop-is-flashing-what-to-do-is-the-screen-of-the-laptop-flickering-when-running-on-battery-power.html

