Какой жесткий диск выбрать для ноутбука — полное руководство
Приветствую всех, уважаемые читатели блога Pc-information-guide.ru! У каждого человека может наступить момент, когда старый жесткий диск его компьютера или ноутбука выходит из строя, либо просто перестает отвечать современным требованиям. Так возникает необходимость замены, которая подталкивает к походу в магазин, либо к заказу нового HDD для своего ноутбука через интернет, это уж кому как удобнее.

Однако, я бы не советовал спешить с покупкой нового диска, не разобравшись с вопросом — как выбрать жесткие диски для ноутбука. Кстати, это не опечатка, именно «жесткие диски», потому как совсем не обязательно, что их количество в том или ином ноутбуке всегда соответствует единице. У корпуса даже бюджетных моделей ноутбуков, как правило, предусмотрено одно дополнительное место под второй винчестер.
Общие рекомендации
Говоря о жестких дисках, стоит отметить, что процесс их выбора для стационарного компьютера и ноутбука — мало чем различается, однако, все же есть несколько важных моментов. Основные рекомендации по выбору точно такие же, как и для обычных ПК, вот они:
- скорость вращения шпинделя;
- объем дискового пространства;
- размер кэш памяти;
- форм-фактор;
- тип используемой памяти (классический винчестер, SSD или гибрид); ;
- защита от ударов и влаги;
- репутация производителя и наличие положительных отзывов о конкретной модели.
Обо всем перечисленном я уже рассказывал в предыдущей статье про выбор внешнего винчестера, рекомендую к прочтению. Помимо этого, стоит обратить внимание на еще несколько параметров жесткого диска, о которых я еще не говорил и которые весьма важны в случае с ноутбуками: энергопотребление, шум во время активной работы диска.

Дело в том, что любое механическое устройство, коим несомненно является жесткий диск, издает шум. Внутри него имеются движущиеся детали — вращающиеся диски, перемещающееся с огромной скоростью «коромысло», на котором находится считывающий механизм. Вы, наверное, не раз замечали некий «писк» тогда, когда на винчестер записываются данные.
В ОС Windows изначально для всех подключенных HDD установлен энергосберегающий режим, из-за чего при внезапном обращении к диску появляются посторонние звуки, винчестер в этот момент выходит из спящего режима, обороты резко увеличиваются и появляется шум. В тот же момент, считывающий механизм выходит из парковочного режима, что также добавляет шума.
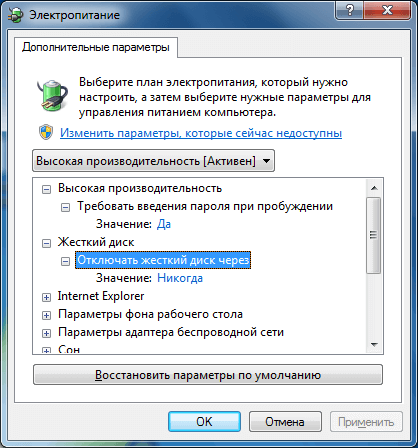
Но, дело не только в режиме энергосбережения, который при желании можно полностью отключить (правда, при этом время работы от батареи может уменьшится). Добиться уменьшения уровня шума можно и аппаратными средствами, а конкретно — путем уменьшения количества оборотов в минуту (rpm). Например, диск с 7200 rpm или 10000 об/мин будет шуметь сильнее, чем того же объема диск с 5400 об/мин, поскольку законы физики никто не отменял.
Именно по этому пути и пошли производители так называемой «зеленой» серии жестких дисков. От остальных их отделяет пониженное энергопотребление и нагрев, как раз за счет пониженного количества оборотов в минуту. Ну и работают они несколько тише. Однако, скорость чтения и записи у таких HDD может многих не устроить, особенно заядлых геймеров. Зато, стоимость тут самая минимальная среди других разновидностей дисков того же объема.
Но, это еще не все. Для ноутбука можно выбрать как внутренний, так и внешний жесткий диск. Думаю, последний вариант будет актуален только в том случае, когда свободных мест для установки внутрь ноутбука не останется. Преимущества установки внутрь ноутбука очевидны — не нужны никакие провода для питания, повышается удобство при транспортировке. При этом, в большинстве случаев используется интерфейс sata III.
В случае с ноутбуками, вместо штатного HDD можно установить твердотельные накопитель (SSD). Это позволит выиграть в скорости в несколько раз. Однако, не все так гладко. У SSD накопителей есть свои недостатки, подробнее об этом я рассказывал тут. Ну и конечно же, главным недостатком твердотельного жесткого диска по-прежнему остается его цена.

Особое внимание при выборе внутреннего жесткого диска необходимо обращать на толщину винчестера. В рамках одного форм-фактора, например 2,5 дюйма, можно подобрать совершенно разные по высоте (толщине) HDD. Поэтому, перед покупкой обязательно замерьте высоту старого диска, чтобы купить точно такой же, либо тоньше. Размеры могут варьироваться в пределах от 15 до 5 мм.
Стоимость
Для удобства представления я решил распределить предполагаемые жесткие диски для ноутбуков по стоимостным категориям. Сразу оговорюсь, что разделение носит условный характер, но все же является неким ориентиром, помогающим определиться с выбором. Итак, вот эти категории:
- Ценовая категория до 5000 рублей. Здесь, как правило, встречаются жесткие диски объемом свыше 500 Гб, но меньше 1 Тб. Если выбирать скоростную модель из этой категории, тогда объем будет скромнее — 500 Гб, чего будет вполне достаточно как для офисного ноутбука, так и для высокопроизводительных игровых компьютеров.
- Если нужно больше дискового пространства для хранения файлов, тогда придется отдать до двух раз больше денег за понравившийся винчестер. Это ценовой диапазон от 5000 рублей до 10000 рублей. Объемы здесь уже куда более серьезные (1–2 Тб). Для игр лучше купить диск на 1 Тб, но с большим быстродействием, нежели 2 Тб диск.
- От 10000 рублей и выше. Внутренних жестких дисков для ноутбуков за такую сумму можно пересчитать буквально по пальцем одной руки. Их емкость вряд ли превысит 4 Тб, но как по мне, для ноутбука это и не нужно. Модели емкостью 8 Тб встречаются только в форм факторе 3,5 дюйма.
Можно ли использовать на ноутбуке винчестер от ПК
Если по каким-либо причинам не получается выбрать HDD для своего ноутбука, тогда можно подключить обыкновенный 3,5″ хард от стационарного ПК. Но, у этого решения есть следующие минусы:
- Обилие проводов для подключения такого диска к ноутбуку. По сути такой винчестер является внешним, что в случае с ноутбуками не совсем удобно.
- Для питания 3,5″ диска от обычного ПК потребуется дополнительное оборудования, поскольку встроенного блока питания у таких винчестеров не имеется.
Кроме того, его нужно как-то соединить с ноутбуком по USB, а не по SATA интерфейсу — как на стационарных ПК. Поэтому, для успешного подключения необходимо приобрести специальный адаптер, который позволит преобразовать SATA интерфейс в обыкновенный USB, а вместо питания через MOLEX разъем будет использоваться внешний блок питания, работающий от сети 220 Вольт.

Есть и другой способ — снять заднюю крышку ноутбука, вытащить его родной жесткий диск и, используя 2 кабеля (sata интерфейс и sata питание), подсоединить большой 3,5″ хард к ноутбуку. Но, как по мне, ноутбук со снятой задней крышкой и торчащими из под него проводами будет выглядеть совсем плохо. Способ хорошо подойдет в экстренной ситуации, когда может понадобиться срочно скачать данные с диска (или наоборот, записать что-либо).
Примеры жестких дисков для ноутбука
Забегая вперед, скажу, что «сыпятся» все HDD, независимо от фирмы. Происходит это из-за того, что ноутбук по своей природе подвержен постоянным встряскам, переворачиваниям, мелким ударам — от этого очень любят появляться битые сектора. Жесткие диски в стационарных ПК живут гораздо дольше именно потому, что там практически отсутствуют вибрации, а тем более удары и встряски.
В частности, не рекомендую выбирать следующие ноутбучные диски, ввиду их плохой надежности: WD Scorpio Blue (голубая серия), Seagate Momentus, Samsung, Toshiba. А вот модель WD Black (wd5000lplx) показала себя с очень хорошей стороны, хоть и стоит не сильно дороже, чем WD Scorpio Blue. Парадокс, однако.

Модель wd5000lplx характеризуется наличием тонкого корпуса и поэтому подойдет для установки в ультратонкие ноутбуки, толщина составляет всего 7 мм. Также, его отличает низкое энергопотребление (2 Вт) и высокая скорость в режиме случайного чтения. Вообще, при выборе винчестера для ноутбука обязательно читайте отзывы, но не ориентируйтесь только на них. Заказные положительные отзывы — далеко не редкость, хотя и негативные отзывы могут быть проплаченными (реже).
Приведу в пример еще пару моделей, которые годятся для использования в ноутбуках. Первая из них — Seagate ST500LM021 , который имеет точно такую же толщину в 7 мм и практически все те же самые характеристики, что у предыдущего варианта. В качестве бонуса к этому диску прилагается технология SmartAlign, позволяющая оптимизировать процесс форматирования без применения стороннего ПО.
Ну и напоследок, HDD от компании HGST, являющейся дочерней компанией Western Digital, модель HTS721010A9E630 — имеет объем в 1 Тб, толщину 9,5 мм и поддержку секторов, размером 4 Кб. Остальные характеристики мало чем отличаются от предыдущих моделей. Какие жесткие диски для ноутбука выбрать из предложенных — решать лично вам, лично я бы взял WD Black, поскольку объем в 500 Гб считаю достаточным.
Определение модели установленного HDD
Бывает, что нужно посмотреть модель установленного в ноутбук HDD. Сделать это стандартными средствами Windows очень просто, независимо от версии операционной системы, будь то Windows 7, 8 или 10. Для этого нужно открыть окно «мой компьютер», тут будут отображаться все жесткие диски, в том числе и виртуальные. Ведь, как вы знаете, один физический жесткий диск можно разделить на множество виртуальных.
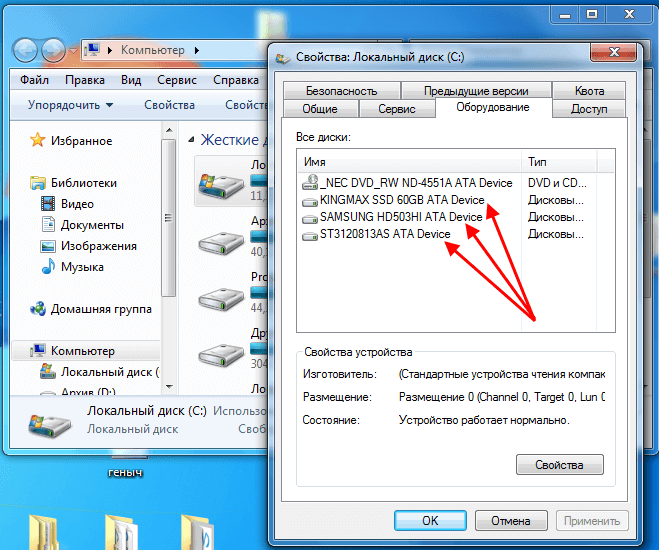
Далее, нужно нажать правой кнопкой мыши по любому из HDD и в появившемся контекстном меню выбирать пункт «Свойства». В окне со свойствами необходимо переключиться на вкладку «Оборудование», вот тут-то и отображается название жесткого диска. Просто вбейте в поисковик маркировку вашего жесткого диска и вы узнаете все подробности о нем. Есть и другой способ узнать модель установленного жесткого диска — установка стороннего ПО.
Если нет возможности включить ноутбук и посмотреть модель HDD в нем при помощи программ, тогда имеет смысл вскрыть отсек для жестких дисков в вашем ноутбуке и посмотреть непосредственно на сам диск, точнее на наклейку на его поверхности, с указанием всех характеристик.
Полезные рекомендации по выбору жёсткого диска для ноутбука
Сложно себе представить работу ноутбука, не оснащённого жёстким диском. Хотя в современных условиях проблему можно решить съёмным носителем.
Но всё же при покупке портативного компьютера правильно изначально выбрать хороший жёсткий диск, который будет соответствовать всем требованиям и пожеланиям пользователя.

Жёсткие диски необходимы для установки ОС, различного программного обеспечения. Его память служит для хранения всевозможных файлов.
При этом устройства могут отличаться между собой не только по типу, но и по объёму, целому ряду параметров и характеристик. Из-за этого к выбору следует подходить максимально внимательно, анализируя все свойства жёсткого диска.
Разновидности
Логично начать выбор подходящего жёсткого диска для своего ноутбука именно с его разновидности.
Всего выделяют 3 вида применяемых накопителей:
- HDD. Основаны на магнитных пластинах. Они отличаются внушительным объёмом. Сейчас редко покупают HDD для переносных ноутбуков, которые имеют объём менее 1 Тб. Встречаются и куда более вместительные варианты. Но их отличительной особенностью является довольно низкая скорость работы. Она варьируется в пределах 120–140 Мб/сек. Такой диск вполне подойдёт для хранения данных, а также для обязательной установки подходящей пользователю операционной системы. HDD самые доступные по цене. Их обычно выбирают для недорогих моделей ноутбуков.
- SSD. Это твердотельные современные накопители, в основе которых лежат чипы памяти. Их объём сравнительно меньше, чем у HDD. При этом они работают значительно быстрее. Если ноутбук среднеценовой категории, есть смысл поставить SSD для установки ОС и некоторых основных программ, чтобы повысить быстродействие устройства.
- SSHD. Это своего рода гибридная модель. По факту это тот же HDD, которому добавили определённый объём SSD для более быстрой работы. Потому такие диски обычно маркируются примерно как 1 Тб HDD+16 Гб SSD.

Выбор нужно делать во многом исходя из области применения.
На этот счёт можно дать несколько рекомендаций. А именно:
- Если это офисный ноутбук, на котором в основном будут храниться документы, устройство используется для интернета и запуска офисных программ, вполне достаточно одного обычного жёсткого диска типа HDD.
- Для мультимедийных устройств, где основная область применения заключается в просмотре фильмов и запуске простых компьютерных игр, обычный HDD можно дополнить небольшим по объёму SSD. Это позволит ускорить систему. Но при этом HDD позволит за меньшие деньги обеспечить большое пространство для хранения данных. Альтернативным решением станет установка одного универсального гибридного жёсткого диска. Причём в финансовом плане это будет даже дешевле. Плюс не все ноутбуки позволяют разместить одновременно 2 накопителя разных типов.
- Под мощный и производительный игровой портативный компьютер вариант лишь один. Это один вместительный SSD диск под используемую ОС, софт и игры, и ещё один вспомогательный HDD для хранения всевозможных данных.

Но этого мало, чтобы точно определиться с выбором. Потому стоит рассмотреть ещё несколько важных параметров.
Критерии выбора
Не зная точно, как правильно выбрать себе жёсткий диск для ноутбука, в этой ситуации стоит обратить пристальное внимание на несколько основных параметров и критериев.
Речь идёт о таких пунктах:
- объём;
- тип памяти;
- форм-фактор и толщина;
- скорость вращения;
- чтение и запись;
- кэш-память;
- подключение;
- производитель и пр.

Это во многом приблизит покупателя к точному ответу на вопрос о том, какой жёсткий диск в итоге будет лучше использовать для своего ноутбука.
Теперь по каждому пункту следует пройтись отдельно.
Форм-фактор и размеры
Такие немаловажные параметры как форм фактор и толщина имеют большое значение. Если выбрать неподходящий вариант, пользователь элементарно физически не сможет установить накопитель в свой портативный компьютер.

Если для стационарных ПК используются диски толщиной 3,5 дюйма, то для ноутбуков площадка предусматривают установку накопителя размером 2,5 дюйма. Причём как для HDD, так и для SSD.
Разъёмы подключения
Чтобы выбрать себе хороший HDD или SSD накопитель для портативного ноутбука, обратите особое внимание на их интерфейсный разъём. Он же интерфейс подключения. Так называются разъёмы, необходимые для подключения того или иного накопителя к материнской плате через специальный шлейф (шнур, кабель).
У современных HDD используется разъём типа SATA3. Причём он полностью совместим со старыми версиями SATA1 и SATA2. Потому при наличии на материнской плате старого разъёма подключить новый HDD всё равно получится.

Если пользователь решит выбрать жёсткий диск типа SSD для своего ноутбука, чтобы ускорить внутренний накопитель и всю систему, тут стоит быть внимательнее. Ведь в такой ситуации желательно, чтобы на материнской плате был именно разъём SATA3. Если там предусмотрен интерфейс SATA2, тогда твердотельный накопитель сможет выдать лишь половину своей скорости. Да, это всё равно больше в сравнении с обычным HDD, но и терять такой ресурс не хочется.
Объём памяти
Размышляя о том, как правильно выбрать подходящий жёсткий диск для своего ноутбука, многие обращают внимание только на объём. Да, это важный критерий, но не единственный, которому стоит уделить внимание.
Выбираемый объём жёсткого диска напрямую зависит от того, какое назначение у компьютера, и что на нём планируется делать.

Чтобы выбрать себе жёсткий диск, удовлетворяющий все требования и задачи ноутбука, отталкивайтесь от следующих рекомендаций:
- когда ноутбук используется редко и выступает дополнением для стационарного ПК, можно обойтись памятью в районе 320–500 Гб;
- если ноутбук является основным инструментом, тогда тут нужно отталкиваться от объёма 750–1000 Гб;
- для мультимедийного ноутбука, где хранится много фильмов, видео и прочих материалов, есть смысл выйти за пределы 1 Тб, и поднять объём до 2–4 Тб.
На ноутбуках чаще всего можно встретить накопители на 1–2 Тб. Если нужно получить больше, допускается переход на накопители свыше 4 Тб. Но в такой ситуации лучше по возможности использовать 2 диска по 1–2 Тб, чем один на 4 Тб. Связано это с тем, что надёжность самых вместительных накопителей пока ещё не достигла желаемого уровня.
При наличии финансовых возможностей и необходимости, ноутбук лучше дополнить SSD накопителем. Причём даже и небольшого объёма, чтобы на него установить операционную систему. Так устройство будет работать значительно быстрее.
Это защищает от преждевременного износа, увеличивает срок службы оборудования.
Скорость вращения
Под понятием скорости осуществляемого вращения дисков понимают вращения шпинделя. Это актуально только для накопителей, где этот шпиндель используется. А именно на HDD и гибридных SSHD. В SSD накопителях применяются чипы памяти, и шпинделя конструктивно здесь не предусмотрено.
Скорость вращения непосредственно влияет на демонстрируемую скорость работы.
Если выбирать винчестеры, то есть жёсткий диск для ПК, то тут можно предложить варианты на 5400-7200 об/мин. А для портативного ноутбука в основном предлагаются модели, где шпиндель вращается со скоростью 5400 об/мин. Такие диски работают тихо, не сильно нагреваются и требуют меньше электроэнергии для нормального функционирования.
Кэш память
Также стоит взглянуть на размер кэш памяти. Он же буфер памяти. Его задача заключается в том, чтобы ускорять работу накопителя. Хотя по факту на жёсткий диск он влияет не так сильно, давая прирост скорости около 5–10%.
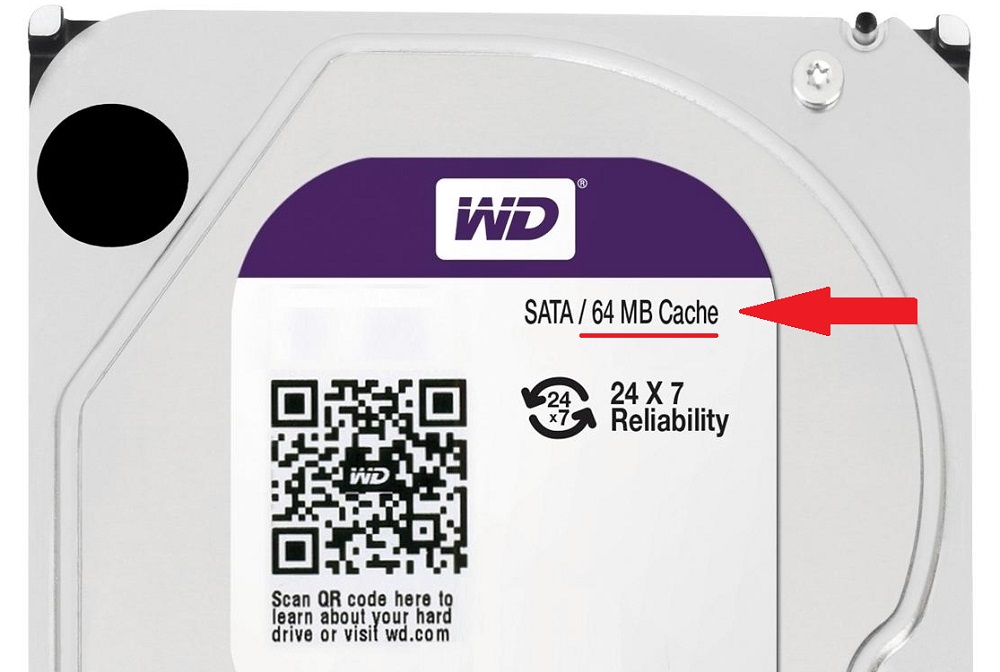
У современных жёстких дисков формата HDD размер кэша составляет в пределах от 32 до 128 Мб. Даже 32 Мб может оказаться достаточно. Если по цене разница будет минимальная, то есть реальный смысл доплатить за больший размер буфера памяти. Оптимальным и универсальным для большинства случаев станет кэш на 64 Мб.
Скорость работы
Здесь акцентируется внимание на том, какая у жёстких дисков скорость записи и чтения различных данных. Это два разных понятия.
Чтение
Скорость чтения воспринимается как ключевая характеристика любого вида жёсткого диска, поскольку этот параметр непосредственно влияет на скорость функционирования.
Для современных моделей дисков хорошим вариантом можно считать линейную скорость чтения, приближенную к отметке 150 Мб/с. А вот от покупки устройств со скоростью 100 Мб/с и меньше настоятельно рекомендуется отказаться. Такие скорости актуальны для обычных винчестеров формата HDD, а также для гибридных моделей.
В случае с SSD ситуация совершенно иная. Такие накопители являются более быстрыми, и их скорость чтения может варьироваться от 160 до 560 Мб/с. Если брать оптимальное соотношение стоимости и скорости чтения, то тут рекомендуется остановиться на вариантах от 450 до 500 Мб/с.
Запись
Немаловажно уделить внимание вопросу скорости выдаваемой линейной записи..
У жёстких дисков, как и у гибридных устройств, заявленная скорость по параметру записи обычно немного меньше, чем скорость чтения. А потому при выборе таких накопителей особо обращать внимание на это значение нет необходимости.
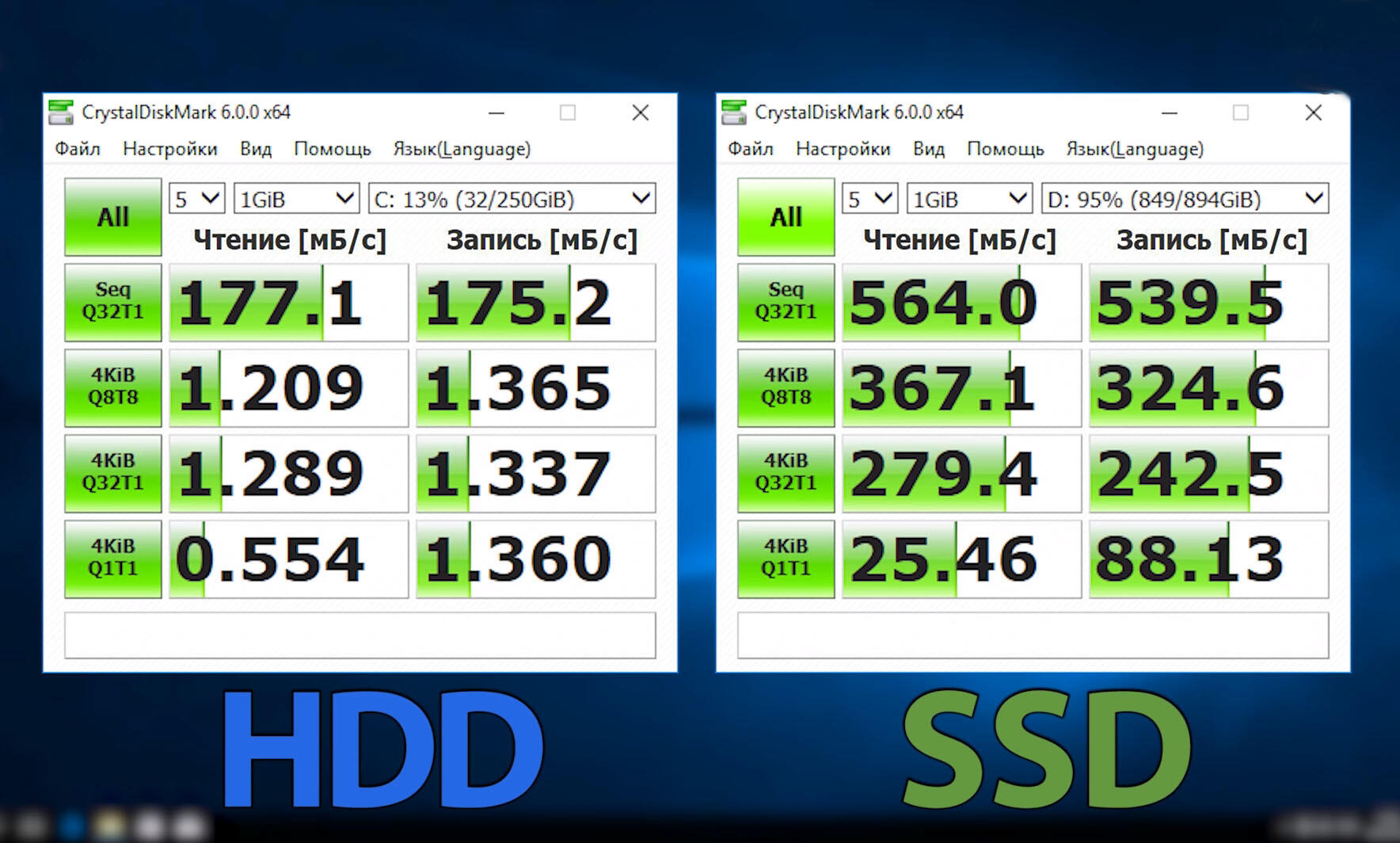
В случае с SSD накопителями запись бывает равной указанной скорости чтения, либо же уступает ей. В характеристиках обычно этот параметр прописывается через слэш, где большая цифра означает скорость чтения, а меньшая указывает на скорость записи.
Современные добротные твердотельные накопители могут предлагать порядка 550 Мб/с. Минимальным рекомендуемым значением считается 350 Мб/с. Ниже этого порога опускаться не стоит.
Нельзя сказать, что скорость записи серьёзно влияет на быстродействие самого компьютера. Здесь большее значение имеет именно чтение.
Время отклика
Либо же время доступа. Оба понятия одинаково правильно использовать.
Причём время отклика считается второй по значимости характеристикой, влияющей непосредственно на скорость чтения. Потому на этот момент стоит обратить внимание.
Чем ниже будет значение времени отклика, тем лучше. Это также характеризует качество HDD дисков. Но в случае с SSD накопителями время отклика обычно не рассматривают.
Дело всё в том, что качественные HDD предлагают около 13–15 миллисекунд по времени доступа. А вот плохим значением будет 16–20 мс. Это указывает на низкую скорость работы, которая станет особенно заметной при копировании и чтении небольших по объёму файлов.
Если рассматривать SSD накопители, то их скорость отклика примерно в 100 раз меньше, чем у HDD. Из-за этого встретить в характеристиках, описывающих возможности SSD накопителя, такой параметр как время отклика не получится. Его просто не учитывают.
У гибридных жёстких дисков используется дополнительный объём флэш-памяти. Это позволяет заметно снизить время отклика, приблизив характеристики к SSD накопителям. Проблема лишь в том, что такая скорость будет проявляться только при запросах к системным и некоторым другим файлам, записанным на этот участок памяти.
Тип памяти у SSD
Если выбор пал на твердотельные накопители, приобретаемые для ноутбука, тогда ещё обязательно нужно взглянуть на такую характеристику как тип памяти.
Твердотельные диски построены на одном из 4 вариантов типа памяти:
- TLC. У них самый низкий ресурс. Обычно такая память применяется при комплектации бюджетных моделей ноутбуков. Их ресурс ограничен.
- VNAND. Характеризуются средним ресурсом. Не самый плохой вариант, но по возможности лучше брать что-то уровнем выше.
- MLC. Отличаются действительно хорошим ресурсом. Один из тех вариантов, которые рекомендуется выбирать.
- 3D NAND. В настоящее время это лучшее решение. Твердотельные накопители с таким типом памяти отличаются высокой скоростью работы и длительным сроком службы.
Объективно лучшим решением станет память MLC или 3D NAND. Как вариант, можно рассмотреть и более простую версию памяти VNAND. А вот TLC является прерогативой наиболее дешёвых и простых моделей ноутбуков. Потому такая память также имеет право на существование.
Производители
В случае с жёсткими дисками и твердотельными накопителями для ноутбуков немного переплатить за бренд будет совершенно правильно. Нельзя сказать, что ведущие компании сильно злоупотребляют своей популярностью, за счёт чего несправедливо завышают цены.
Но чего делать точно не рекомендуется, так это отдавать предпочтение малоизвестным и сомнительным брендам. Часто заявленные характеристики попросту не соответствуют действительности. Это приводит к быстрому выходу устройств из строя либо к появлению желания заменить откровенно неудачный накопитель.
Производитель выбирается исходя из того, какого типа диск планируется приобрести. Есть свои фавориты в сегменте HDD и гибридных устройств, а также наиболее предпочтительные варианты для покупки твердотельного накопителя SSD.
Выбирая винчестеры HDD и гибридные накопители, стоит обратить внимание на таких производителей:
- Seagate. Предлагают одни из самых быстрых жёстких дисков. Но вот в плане надёжности они не так хороши, как хотелось бы.
- Hitachi. Их приоритет – надёжность, стабильность и долговечность. Скорость чуть ниже, чем у представленного выше конкурента.
- Western Digital. Позиционируются как самые надёжные и одновременно очень быстрые.
Если пользователь ищет для ноутбука что-то быстрое, но недорогое, тут самым оптимальным вариантом станет Seagate. Если нужно дёшево, но надёжно, без приоритета в скорости, тогда Hitachi. Комбинацию скорости и надёжности даёт Western Digital. Причём именно в чёрной серии. Есть и синие, но они самые простые. Остальные вариации предназначены для определённых отраслей.

Ситуация с более актуальными твердотельными накопителями SSD иная. Здесь перечень приоритетных изготовителей выглядит следующим образом:
- Samsung;
- SanDisk;
- Intel;
- Crucial;
- Plextor.
Это максимум качества, надёжности и лучшие характеристики.
В случае с современными скоростными твердотельными накопителями настоятельно рекомендуется брать продукцию самого качественного бренда. Причём переплатить за это не страшно, а даже правильно. Все представленные в списке компании демонстрируют превосходные характеристики.

Если же бюджет не позволяет, и требуется выбрать что-то проще, тогда можно рассмотреть предложения от таких брендов:
- Western Digital;
- Corsair;
- A-DATA;
- GoodRAM;
- Kingston.
Но и тут есть свои нюансы. У компаний Corsair, Western Digital и GoodRAM вся линейка SSD довольно хорошего уровня. Особенно для бюджетных моделей накопителей.
А вот в случае с A-DATA лучше ориентироваться только на серию, которая называется Premier Pro. Это наиболее качественные накопители.
Компания Kingston пользуется спросом как изготовитель различных накопителей. Но с SSD у них дела обстоят несколько хуже некоторых конкурентов. Потому в случае с этой компанией стоит отдать предпочтение дискам, продающимся под названием HyperX производства Kingston.

Выходить за рамки представленных компаний не стоит. Производителей в действительности намного больше. Но проблема в том, что среди них очень много откровенно неудачных проектов, а также проблемных отдельно взятых моделей накопителей.
Собрав воедино все представленные рекомендации, можно в итоге сформировать список требований и предъявить их к покупаемому для ноутбука жёсткому диску.
Цена не является решающим фактором в случае с HDD, поскольку на стоимость практически не влияет фактор бренда. С SSD ситуация иная. Помимо объёма и скорости, на ценообразование заметно влияет бренд производителя.
8 лучших жестких дисков для ноутбуков
*Обзор лучших по мнению редакции expertology.ru. О критериях отбора. Данный материал носит субъективный характер, не является рекламой и не служит руководством к покупке. Перед покупкой необходима консультация со специалистом.
Любой новый лэптоп комплектуется жестким диском изначально, равно как и другими жизненно-важными для системы устройствами. Но по мере пользования у пользователя может возникнуть желание или даже необходимость заменить жесткий носитель более производительной или вместительной моделью. Нередко такие изменения в комплектацию делаются сразу же после покупки самого ноутбука. В таком случае жесткий диск нужно приобретать отдельно, четко при этом понимая, что устройство должно соответствовать ряду требований. Редакция Expertology предлагает вам готовое решение вопроса в виде рейтинга самых удачных, по мнению наших специалистов, моделей жестких дисков для ноутбуков.
Как выбрать жесткий диск для ноутбука
Для начала мы сориентируем вас по основным критериям, которыми следует руководствоваться при выборе подходящего жесткого носителя для ноутбука.
HDD или SSD
Первое и самое очевидное – это предстоящий выбор между «бессмертной классикой» в виде механического HDD или более продвинутым современным вариантом – высокоскоростным твердотельным SSD. Некоторые ограничения на этот выбор может наложить сам ноутбук – может статься так, что SSD в него банально не станет, тогда вопрос выбора решается сам собой.
Если выбор допускает какие угодно вариации, нужно понимать, что SSD при равном объеме с HDD будет несоизмеримо дороже. Однако его скоростные показатели тоже не идут ни в какое сравнение с механическими винчестерами, разница на неподготовленного пользователя действует просто ошеломляюще.
В большинстве случаев оптимальным решением будет приобретение пары дисков – недорогого SSD небольшого объема для установки операционной системы и большого по вместительности HDD для хранения данных. В ряде случаев может подойти готовое решение в виде гибридного диска SSHD, и мы будем рассматривать примеры таких моделей.
Объем
Этот пункт отчасти перекликается с предыдущим. Конечно, «слишком много» места на диске не бывает, но вместительность носителя, как правило, напрямую определяет его стоимость, особенно это касается SSD. Поэтому, если бюджет не безразмерный, к вопросу нужно подойти рационально. Так, SSD под операционную систему следует покупать объемом не менее 120 ГБ. Механический диск можно уже присматривать из практических соображений, но все равно вряд ли есть смысл брать менее 500 ГБ.
Интерфейс подключения
Это важный момент, от которого будет зависеть скорость работы диска или даже вовсе возможность его подключения к имеющемуся ноутбуку. Первым делом следует выяснить, поддерживает ли лэптоп интерфейс SATA III 6Gb/s. Если такой возможности нет, а есть только поддержка SATA II 3Gb/s, то смысла переплачивать за более продвинутый диск нет – работать он будет все равно не быстрее пропускной способности интерфейса. Если бюджет позволяет, можно не заморачиваться, а брать сразу SATA III «на вырост», так как физически интерфейсы полностью совместимы, и разница только в скорости.
Еще один немаловажный момент – какой разъем предусмотрен в вашем ноутбуке для подключения жесткого диска. Это может быть mSATA или M.2 или реже что-либо еще. Здесь требование жесткое – разъем диска должен соответствовать имеющемуся разъему лэптопу.
Производительность
Подобрав ряд дисков по описанным выше критериям, нужно обратить внимание еще и на производительность. если речь идет об HDD, лучше чтобы скорость обращения шпинделя была 7200 об/мин, а размер буфера – не менее 16 МБ. Но нередко и со скоростью 5400 об/мин диски демонстрируют очень неплохие результаты по скорости за счет применения инноваций, общей оптимизации и т. д. Поэтому здесь желательно посмотреть результаты независимых тестирований.
Для SSD «говорящий» параметр по части производительности – это скорость случайной записи (IOPS). Желательно чтобы этот параметр был не менее 50 тыс. IOPS при скорости записи/считывания не менее 250 Мб/сек.
Отзывы пользователей
И в завершение, когда осталось сделать окончательный выбор, желательно ознакомиться с отзывами реальных покупателей на авторитетных ресурсах. Положительные отзывы могут быть не особо информативными, но зато отрицательные, особенно касающиеся какого-то одного недостатка, полученные от значительной доли покупателей, могут предостеречь от неудачного приобретения.
Рейтинг лучших жестких дисков для ноутбука
| Номинация | место | наименование товара | цена |
| Лучшие HDD для ноутбука | 1 | Toshiba HDWL120UZSVA | 5 129 ₽ |
| 2 | Western Digital WD Black 500 GB (WD5000LPLX) | 2 806 ₽ | |
| 3 | Seagate ST500LM021 | 2 900 ₽ | |
| Лучшие SDD для ноутбука | 1 | Crucial CT256M4SSD2 | 8 960 ₽ |
| 2 | Intel SSDMCEAC180B301 | 13 284 ₽ | |
| Лучшие гибридные накопители для ноутбука | 1 | Western Digital WD Blue SSHD 1 TB (WD10J31X) | 13 540 ₽ |
| 2 | Seagate ST95005620AS | 9 430 ₽ | |
| 3 | Toshiba MQ01ABD100H | 10 270 ₽ |
Лучшие HDD для ноутбука
Рассмотрим в первой подборке рейтинга классические механические жесткие диски HDD. С точки зрения производительности, как уже говорилось выше, это не самый лучший вариант, но для ряда случаев такое решение может быть либо оптимальным, либо даже единственно возможным. Наши эксперты предложили три модели от трех самых именитых мировых производителей – японской корпорации Toshiba, американских Western Digital и Seagate.
Все три представленные модели выполнены в «ноутбучном» компактном форм-факторе 2.5″, но их полные линейные размеры хоть и незначительно, но различаются, и это может иметь значение в контексте конкретной модели лэптопа. Все они также поддерживают технологию больших секторов по 4 КБ. Еще одно общее свойство – одинаковые показатели ударостойкости. В работе эта характеристика составляет 400 G и в статике – 1000 G.
Toshiba HDWL120UZSVA

Начнем с накопителя, который имеет самый большой объем – 2 ТБ и, соответственно, самую высокую стоимость. Его линейные размерности составляют 69.85×9.5×100 мм, масса нетто — 117 г. Покупатели отмечают повышенную надежность и безопасность упаковки, в которой поставляется этот винчестер, не в пример многим другим моделям, за сохранность которых при транспортировке нередко приходится опасаться.
В рабочем режиме диск потребляет до 1.65 Вт, разогреваясь до номинального значения температуры в 65 °C при нормально работающем охлаждении. Если сравнивать с жесткими дисками от других производителей, то эта модель греется в среднем сильнее почти всех, но лишь на несколько градусов. Заявленная шумность в работе – не более 24 дБ, в простое – до 23 дБ.
Частота обращения шпинделя здесь, к сожалению, не самая выдающаяся — 5400 rpm, но плотность данных, оптимизация и огромный буфер в 128 МБ отчасти компенсируют этот недостаток. Усредненное время задержки — 5.56 мс.
Подключается устройство через высокоскоростной интерфейс SATA 6Gbit/s. Внешняя скорость обмена данными — 600 МБ/с. Диск также поддерживает технологию NCQ, которая призвана повышать производительность SATA-устройств.
Время наработки на отказ для этого жесткого диска установлено в 600 тысяч часов. Напоминаем, что этот параметр приобретает смысл почти исключительно для серверных систем, где в связке работают десятки или сотни жестких дисков. Если вы покупаете диск просто для ноутбука, этой характеристикой можно пренебречь.
Источник http://pc-information-guide.ru/vybor/kak-vybrat-zhestkiy-disk-dlya-noutbuka.html
Источник https://nastroyvse.ru/devices/laptop/kakoj-zhyostkij-disk-vybrat-dlya-noutbuka.html
Источник https://expertology.ru/8-luchshikh-zhestkikh-diskov-dlya-noutbukov/


