Как зайти в рекавери-меню на «Андроид»: подсказка для владельца смартфона
У каждого устройства «Андроид» есть определённый режим, называемый Android Recovery. Он используется для восстановления корректной работы телефона. В нём можно выполнить сброс всех настроек смартфона обратно к заводским или изначально установленным. Кроме того, этот режим используют для прошивки телефона и получения Root-прав. Как зайти в рекавери-меню на «Андроид», вы узнаете дальше из этой статьи.
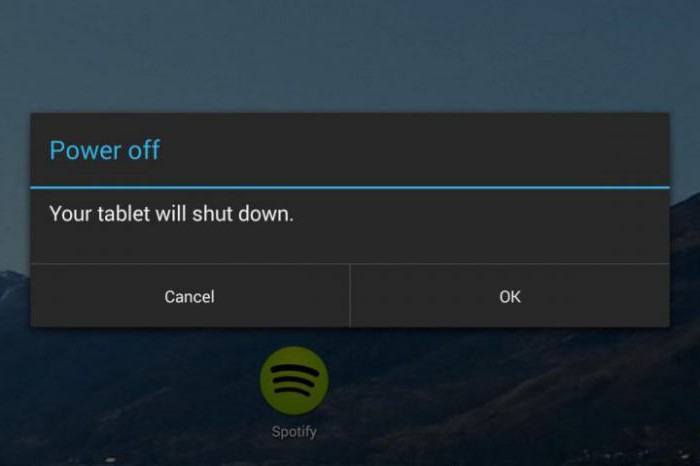
Способы попадания в рекавери зависят от марки и конкретной модели вашего телефона. Первым делом вам желательно порыться в инструкции или поискать информацию о точной модели вашего телефона в Интернете. Здесь же мы укажем несколько относительно стандартных способов, как открыть меню рекавери для разных устройств. Но сперва вам нужно сделать кое-что ещё.
Первым делом — перестраховка. Делаем бэкап
Бэкап — от английского «back up» — это общепринятое название для процесса резервного копирования данных на вашем телефоне. Для чего это делать? Если что-то пойдёт не так, и ваши данные исчезнут, то всё равно вы сможете восстановить их. А что может пойти не так? Иногда перепрошивка телефона или открытие доступа к рут-правам вместо того, чтобы улучшить функционирование системы, наоборот, «ломают» её. Поэтому если вы интересуетесь, как зайти в рекавери-меню на «Андроид», чтобы в дальнейшем подвергнуть его апгрейду, всё же сначала сделайте бэкап.
Чаще всего эта опция скрывается в разделе «Общие настройки». Скорее всего, вы увидите надпись «Резервное копирование и сброс». Как видите, если телефон исправно работает, необязательно для сброса настроек заходить в рекавери-меню. Можно сделать это и в обычном режиме работы.
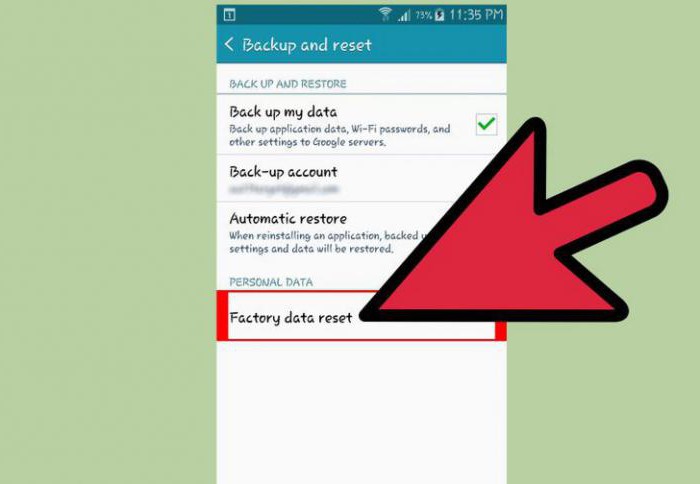
Как зайти в рекавери-меню на «Андроид»: основные комбинации кнопок
В случае если рекавери-режим вам нужен, потому что ваш телефон отказывается себя хорошо вести, то, естественно, через «Настройки» сброс состояния для восстановления системы мы уже сделать не сможем. Обычно, для того чтобы попасть в рекавери, используются кнопки громкости и кнопка питания.

Комбинация их зависит от модели и марки вашего телефона. Скорее всего, вам одновременно понадобится нажать следующие:
- «Увеличение громкости» и «Питание»;
- «Уменьшение громкости» и «Питание»;
- «Домой» (кнопка внизу экрана) и «Питание»;
- обе кнопки громкости, «Питание» и «Домой» (очевидно, создатели Samsung предполагают весьма виртуозное владение пальцами у обладателей своих девайсов).
Что собой представляет Android Recovery?
После того как вы зашли в рекавери, скорее всего, вы увидите ту картинку, которая изображена на фото.
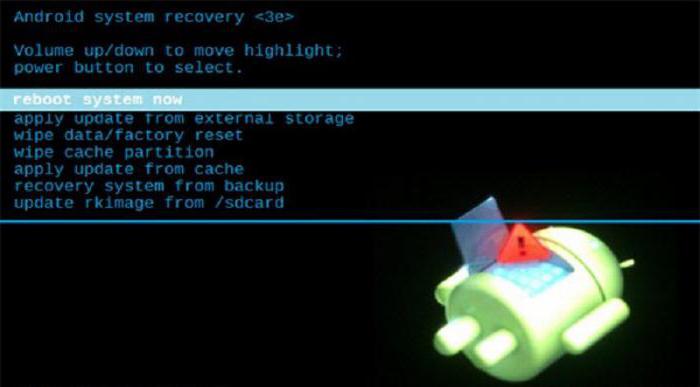
Это пример стандартного рекавери-меню, предустановленного на девайсе. В зависимости от модели, версии «Андроид» и бренда вашего смартфона, оно может выглядеть и по-другому. Перемещаться по данному списку вы будете с помощью клавиш громкости, а в качестве кнопки подтверждения использовать кнопку питания. В данном списке есть следующие функции:
- перезагрузка устройства;
- обновление системы с внешнего носителя;
- сброс к заводским настройка — критическое восстановление системы без сохранения каких-либо данных;
- очищение кэша (загруженной информации) всех приложений на смартфоне;
- установка обновления из памяти смартфона;
- то самое восстановление системы с помощью сделанного вами бэкапа;
- прошивка устройства с внешней карты памяти.
Кастомные рекавери-меню
Если вы скачали на ваш телефон специальное рекавери-меню, тогда оно, в отличие от предустановленного или «родного», будет называться кастомным. Основная причина существования альтернативных рекавери-меню — в более расширенном функционале кастомных версий и различных дополнительных возможностях, например в установке неофициальных прошивок.
Наиболее популярные кастомные меню — Clockwordmod Recovery и Team Win Recovery Project. Если первый по управлению похож на обычное рекавери-меню — с помощью кнопок громкости и питания, то при работе второго тачскрин остаётся активным. Как и в основном режиме, вы контролируете процесс касанием кнопок на экране (смотрите фотографию ниже). Это, несомненно, удобно, если экран работает без ошибок. Если же «глюк», из-за которого вам нужно зайти в рекавери, именно в экране — возникнут сложности.
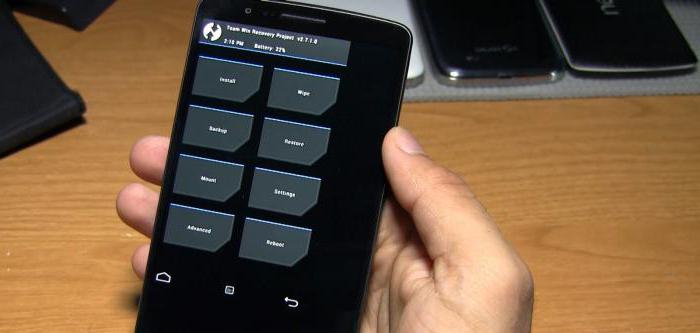
Отладка по USB: как зайти в рекавери-меню на «Андроид» с компьютера?
Для того чтобы у вас появилась возможность войти в рекавери-меню телефона с вашего ПК, предварительно не поленитесь отыскать и скачать на компьютер специальную программу, которая делает это возможным. Но ещё прежде отыщите в настройках своего девайса опцию «Отладка по USB» — вы найдёте её в разделе для разработчиков. Затем скачиваете AdbRun на ПК. И уже из неё, зная команды для консоли, вы можете управлять некоторыми функциями рекавери-меню.
Теперь если вдруг не открывается рекавери-меню на «Андроид» обычным способом на самом телефоне, вы можете подсоединить с помощью USB-кабеля устройство к компьютеру и управлять оттуда.
Уходим красиво: как покинуть меню
Если вы зашли в данный режим из любопытства, и теперь вас тревожит, как выйти из меню рекавери на «Андроид» так, чтоб это не привело к необратимым изменениям ваших данных, развеем ваше беспокойство.
Чаще всего выход гораздо проще сделать, чем выполнить вход в меню. В большинстве известных рекавери-меню данный пункт даже будет первым в списке — Reboot System Now («Перезагрузить систему сейчас»). Если даже это сделать не получается, то можно схитрить и сделать то, что обычно делают все пользователи в первую очередь, если телефон «глюкнул»: перезагрузить с помощью кнопки питания, вынуть и снова вставить аккумулятор или в конце концов просто оставить телефон разряжаться — впоследствии он снова включится в обычном режиме работы.
Как зайти в меню Recovery на Android: способы для Samsung, Xiaomi, Huawei, Honor, LG и других телефонов
В данной статье мы поговорим о том, что такое режим восстановления (Recovery Mode) на Android, как в него зайти на различных моделях популярных производителей, а также ответим на некоторые часто задаваемые вопросы.
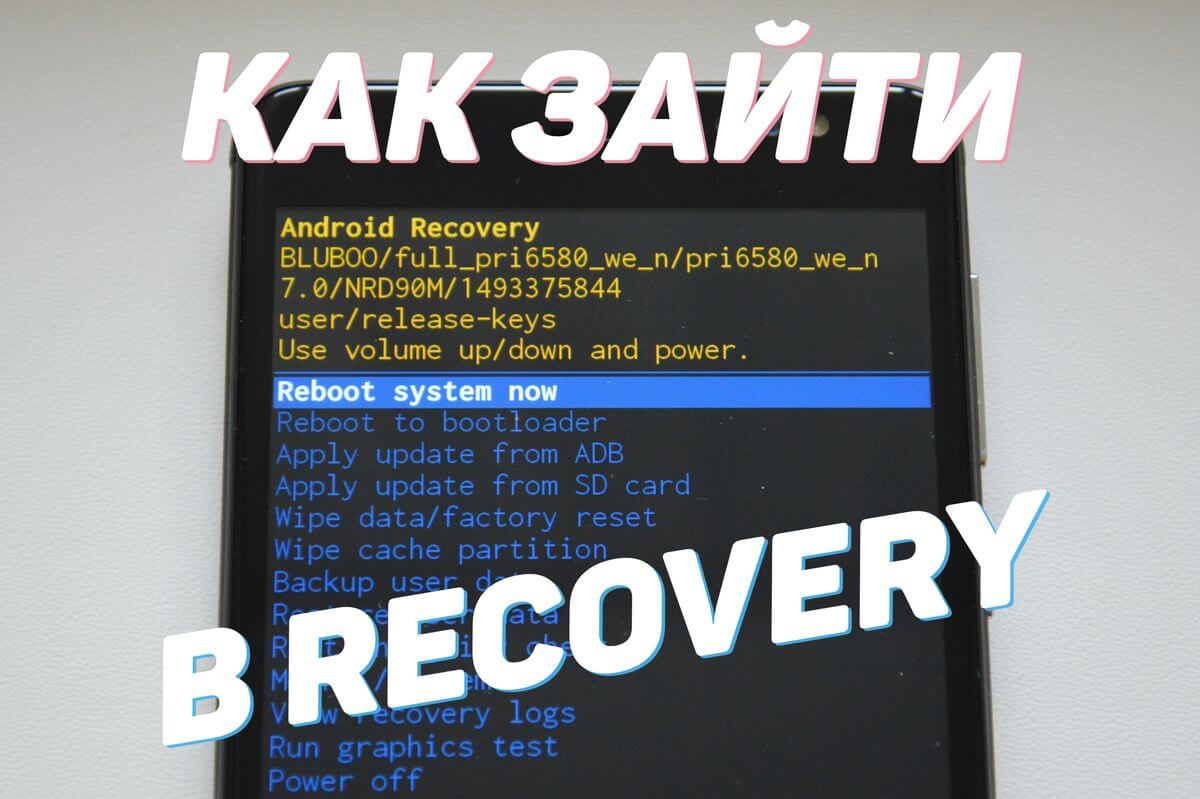
Что такое Recovery (Рекавери)
Recovery Mode – это так называемый «режим восстановления» системы Android. Заводское Рекавери, которое доступно на устройстве «из коробки», имеет ограниченный функционал, но даже из него можно осуществить полный сброс настроек системы или же установить официальную прошивку.
С модифицированным Recovery (CWM или TWRP) появляется ряд новых функций, среди которых возможность получения рут прав, установка кастомных прошивок и ядер, создание резервных копий системы и восстановление из бэкапов, а также другие интересные опции, о которых мы расскажем в отдельной статье.
Как зайти в Recovery: инструкция
Чтобы попасть в Recovery на Android девайсах, сначала нужно выключить аппарат, а потом нажать и удерживать определенное сочетание клавиш до загорания экрана. К сожалению, не существует одной единой комбинации, при помощи которой вы сможете войти в меню Рекавери как на смартфонах Samsung, так и на мобильных устройствах HTC, LG, Xiaomi и т.д. Поэтому ниже мы собрали инструкции для различных моделей.
(!) Правда, есть три практически универсальных способа – подробнее о каждом написано в конце статьи:
- Подключив Android-устройство к компьютеру, можно перевести его в режим восстановления через командную строку Windows или PowerShell, используя ADB.
- Специальные приложения позволяют войти в меню Recovery из системы Android.
- Через Терминал, введя команду (нужны ROOT права).
(!) Там же найдете информацию, что делать, когда на экране появляется лежачий Андроид с восклицательным знаком в пузе и надписью «Команды нет (No command)».
(!) Также на некоторых смартфонах и планшетах отсутствует Recovery. В таком случае придется устанавливать его самостоятельно (если, конечно, для требуемой модели разработано кастомное Рекавери) – ссылки на инструкции есть выше.
Перемещение по меню осуществляется клавишами увеличения и уменьшения громкости, выбор делается кнопкой включения/блокировки. На новых устройствах (к примеру, на последних моделях Huawei, Honor и OnePlus) стоковое Рекавери и CWM Recovery могут быть сенсорными.
Вход в Recovery на устройствах:
Lenovo
На выключенном смартфоне Lenovo зажмите и удерживайте одновременно:
- Громкость «+» и «ВКЛ».
Если не сработало, используйте:
- Громкость «+», Громкость «–» вместе с кнопкой питания.
Nexus, Pixel
Если у вас планшет или смартфон Google Nexus либо Pixel, сначала придется зайти в Fastboot Mode, а уже оттуда перейти в Рекавери. Чтобы это сделать, удерживайте:
- Громкость «Вниз» + включение.
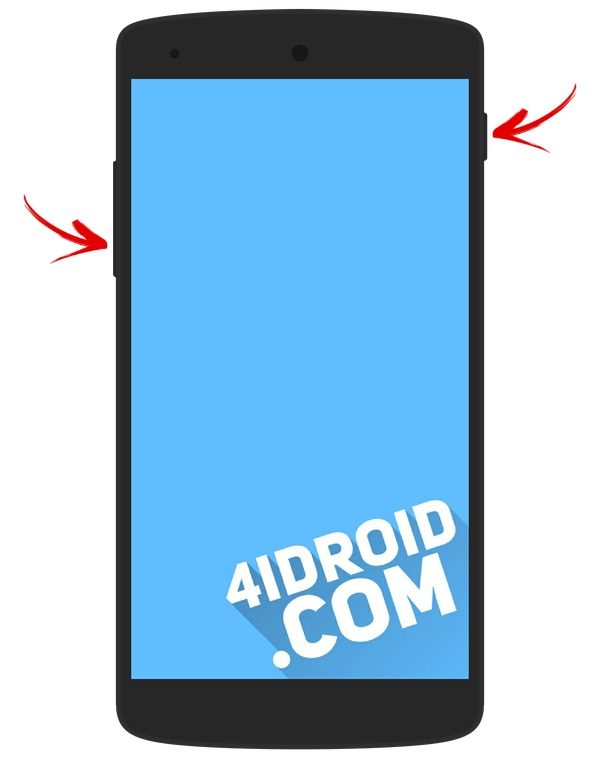
Затем клавишами регулировки громкости переключите стрелку на «Recovery mode» и выберите этот пункт, нажав кнопку включения/блокировки.
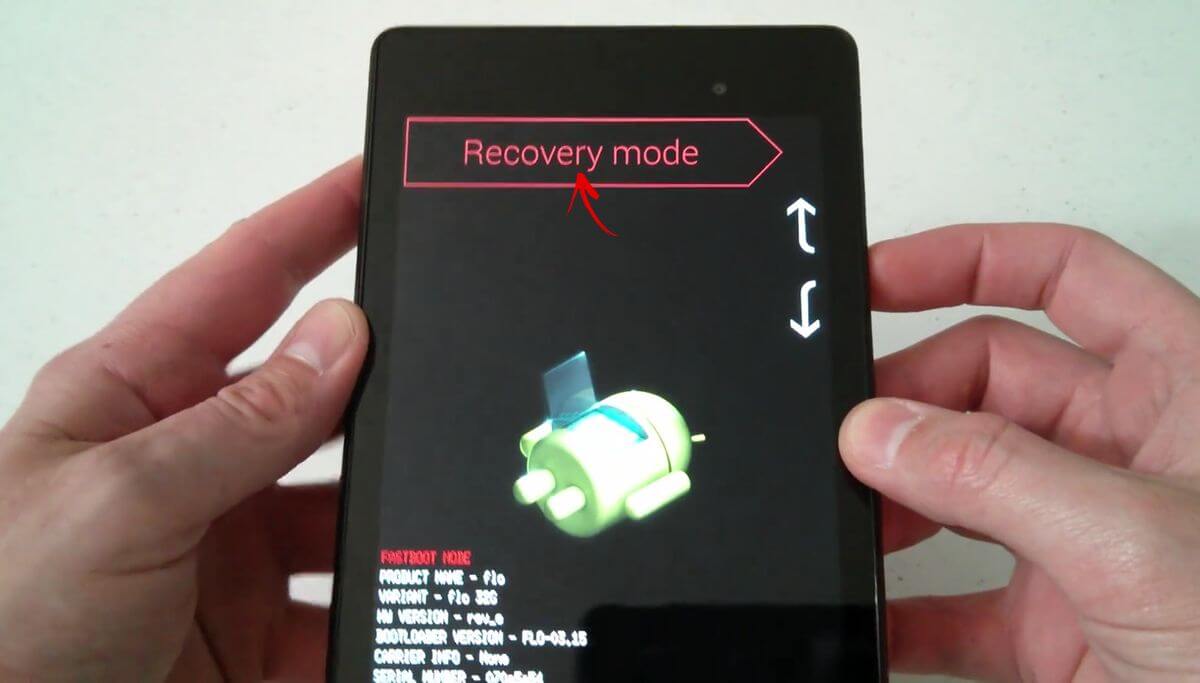
- Volume «Down» + запуск.
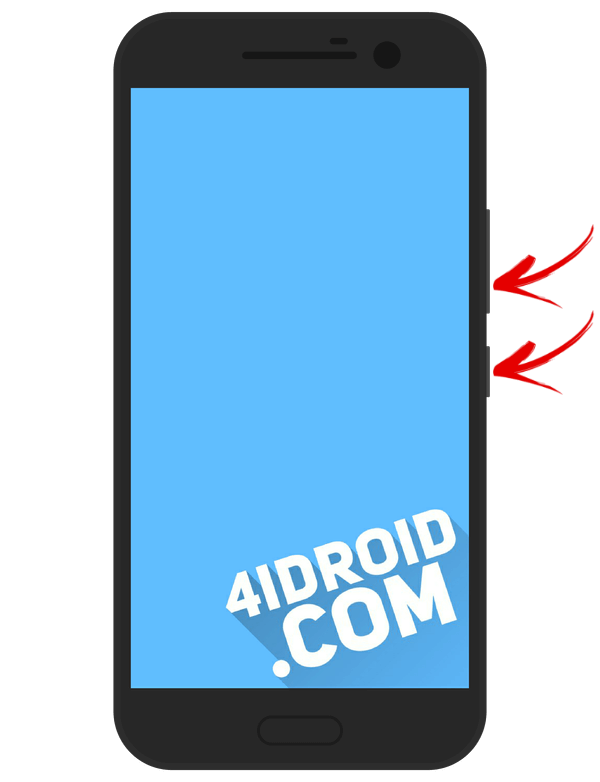
На некоторых (попадете сразу в Рекавери):
- Volume «UP» + запуск.
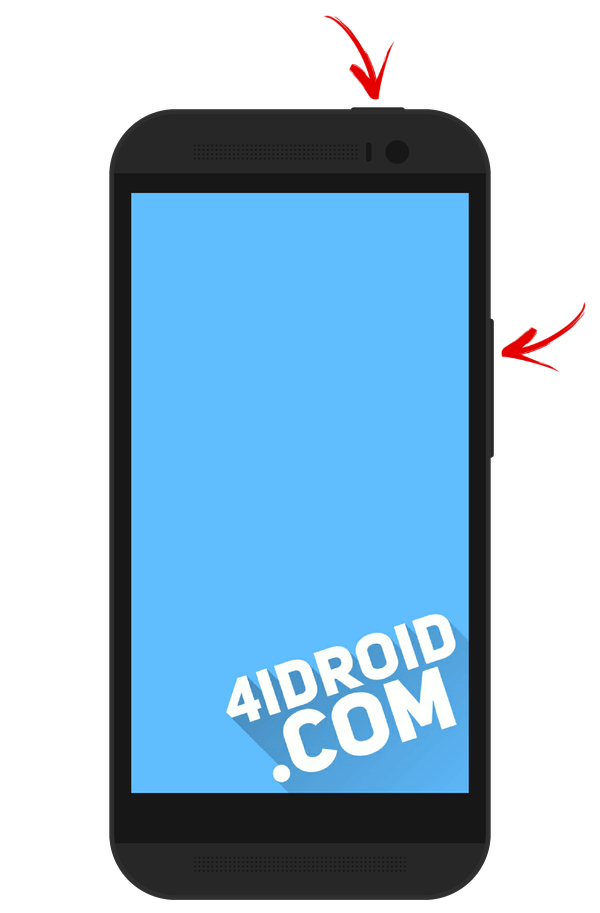
На большинстве устройств HTC сначала запустится Bootloader. Потом при помощи клавиш регулировки громкости нужно спуститься к пункту «Recovery» и перейти в него, нажав на кнопку включения.
В самом меню Bootloader есть пункт «Factory reset», отвечающий за сброс параметров телефона до заводских.
Samsung
На современных моделях Samsung для входа в Recovery Mode используется следующая комбинация клавиш:
- Кнопка «Домой» + повышение громкости + включение.
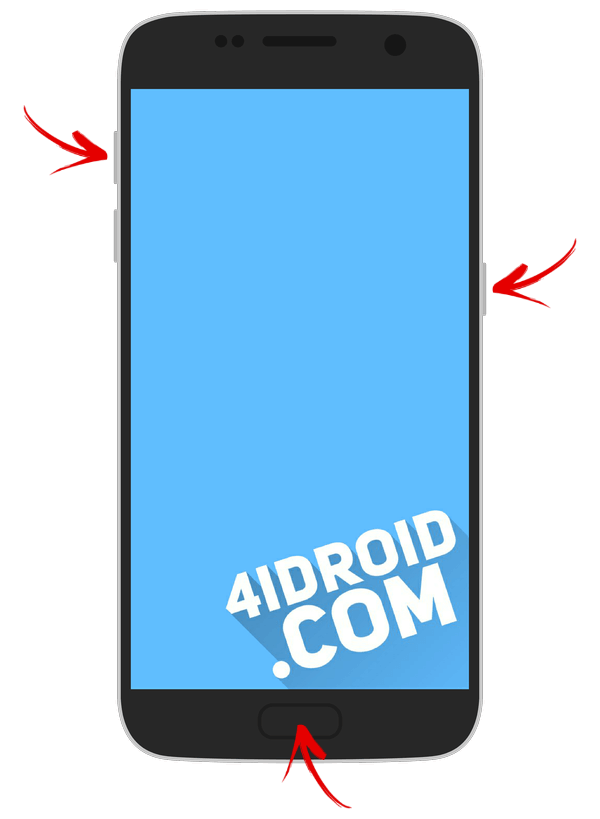
На старых аппаратах:
- «Домой» + включение.
На старых планшетах Samsung:
- Увеличение громкости + включение.
Meizu
На смартфонах Meizu нет привычного не сенсорного Recovery, но зато там есть меню, из которого можно установить прошивку или сбросить настройки до заводских.
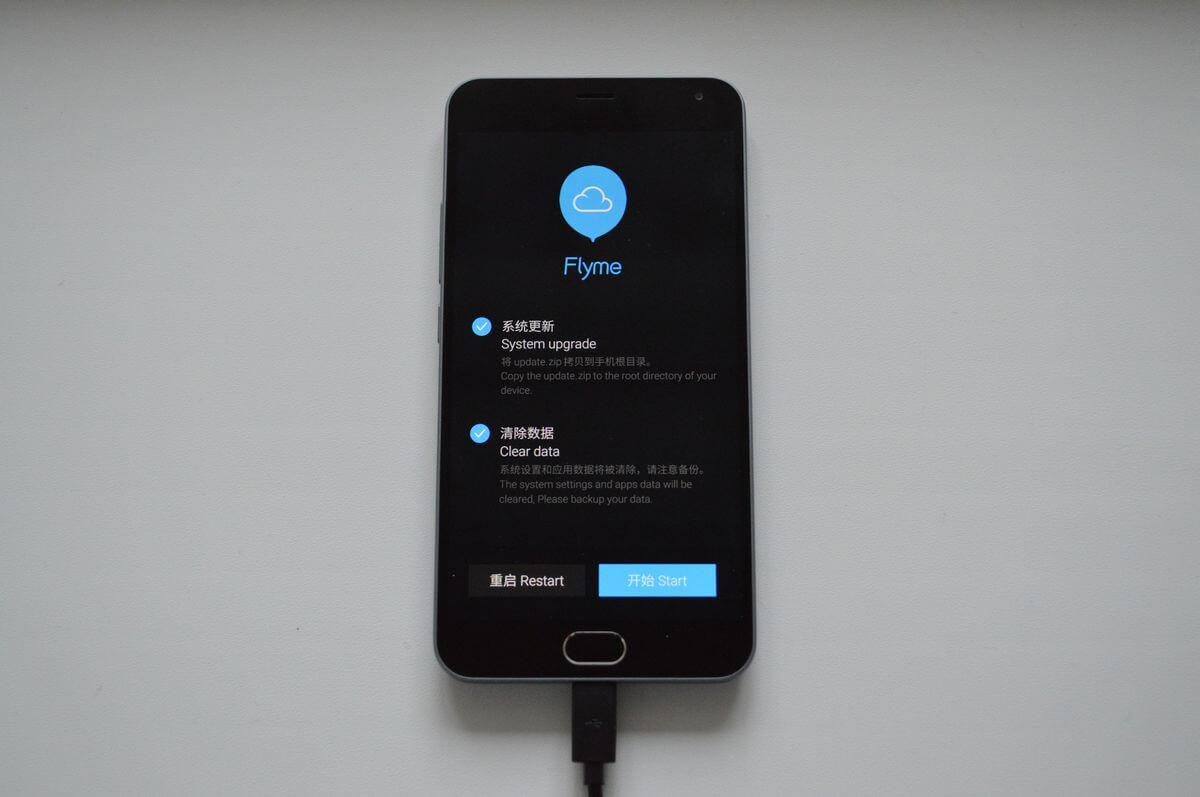
Чтобы попасть в него, используйте следующую комбинацию:
- «ВКЛ» + Volume «UP».
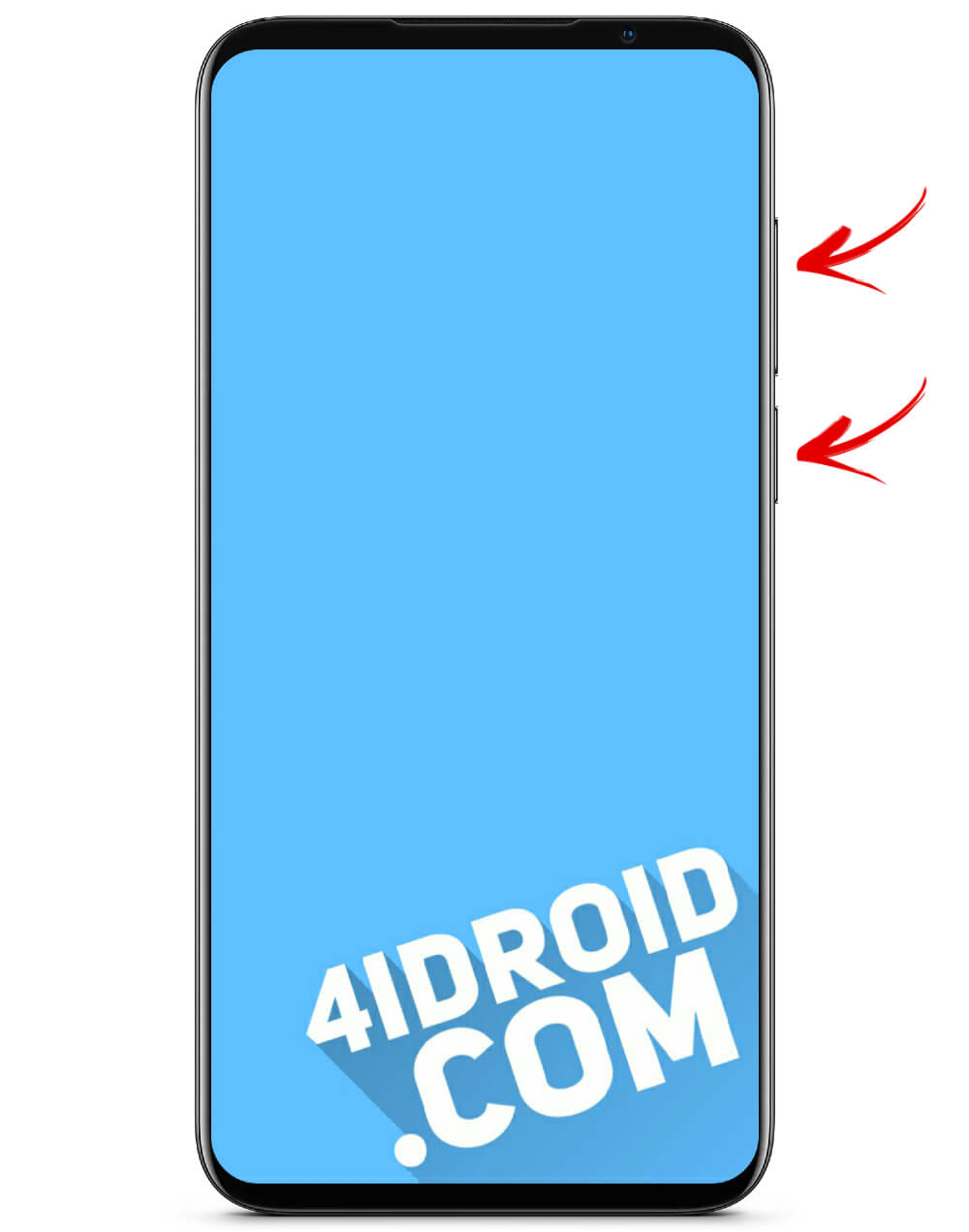
- Удерживайте клавиши «Понижение громкости» и «Питание» до момента появления логотипа LG.
- Потом быстро отпустите их и зажмите снова.
- Дождитесь загрузки меню.

Xiaomi
На выключенном телефоне Xiaomi удерживайте эти клавиши:
- Громкость «Плюс» + включение.
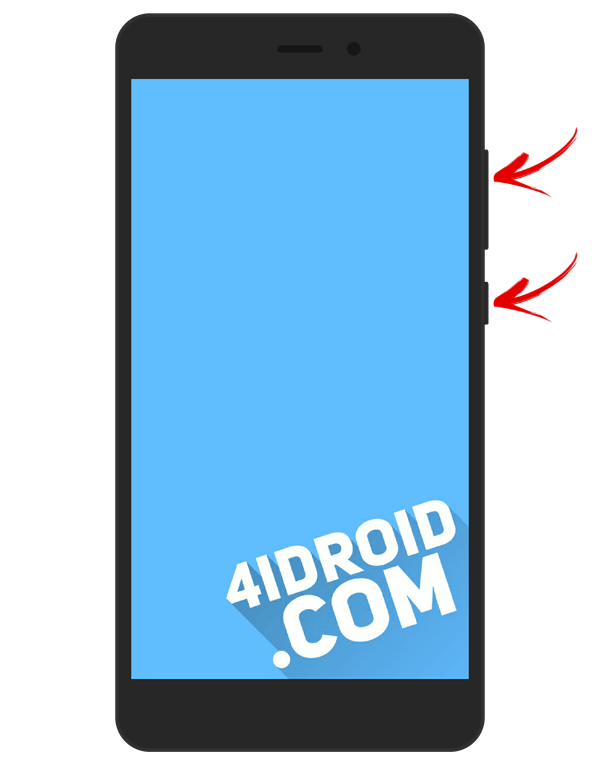
Меню Рекавери Xiaomi доступно на нескольких языках (по умолчанию работает на китайском). Чтобы изменить на английский, нажмите кнопку, как показано на фотографии.
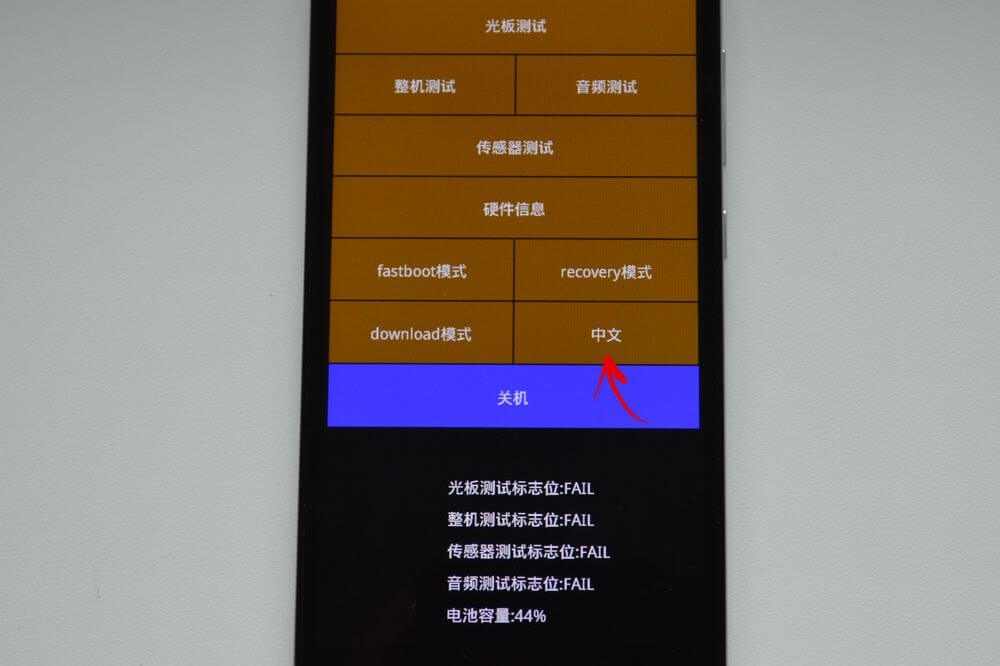
Уже после этого можно загрузить смартфон или планшет Xiaomi в режимы Fastboot, Download или Recovery.
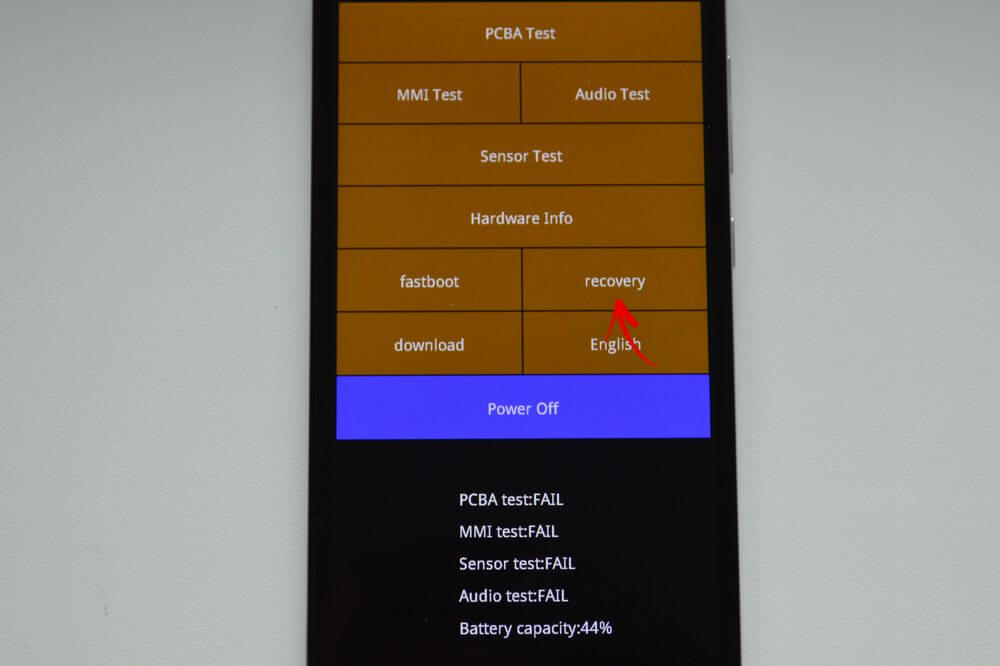
На многих телефонах Sony не установлено стоковое Рекавери (придется устанавливать TWRP – ссылка на FAQ есть в начале статьи) и только на некоторых моделях оно присутствует (в основном на новых). Зайти можно при помощи одной из комбинаций (пробуйте по очереди):
- «ВКЛ» + Громкость «Минус»;
- «ВКЛ» + короткое нажатие Громкости «Вверх» до появления логотипа SONY, затем еще раз быстро Громкость «Плюс»;
- «ВКЛ» + уменьшение громкости + увеличение громкости.
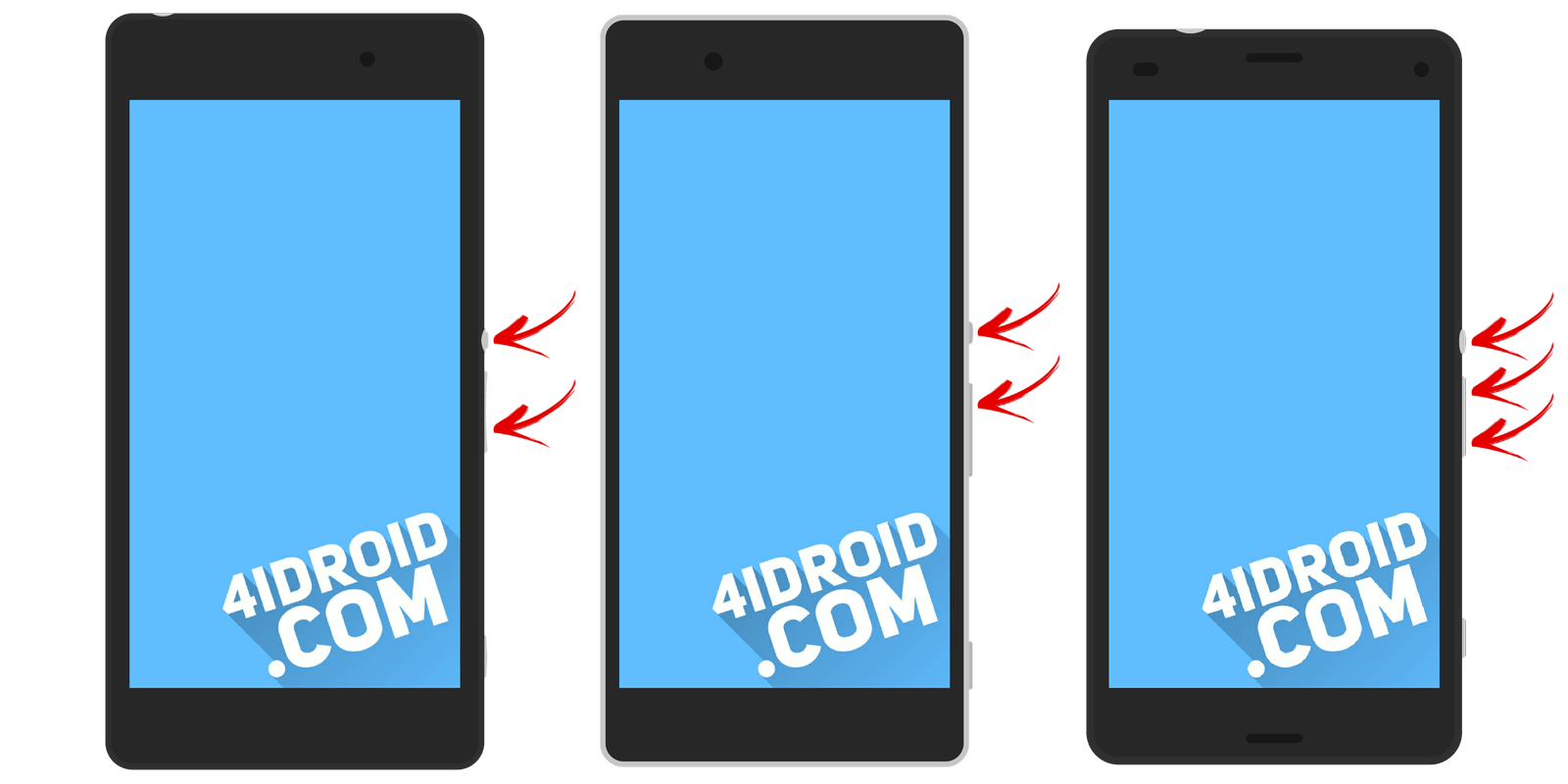
Huawei, Honor
Для телефонов и планшетных ПК китайского производителя Huawei и его суббренда Honor:
- Volume «Down» + Power;
- Volume «UP» + Power.
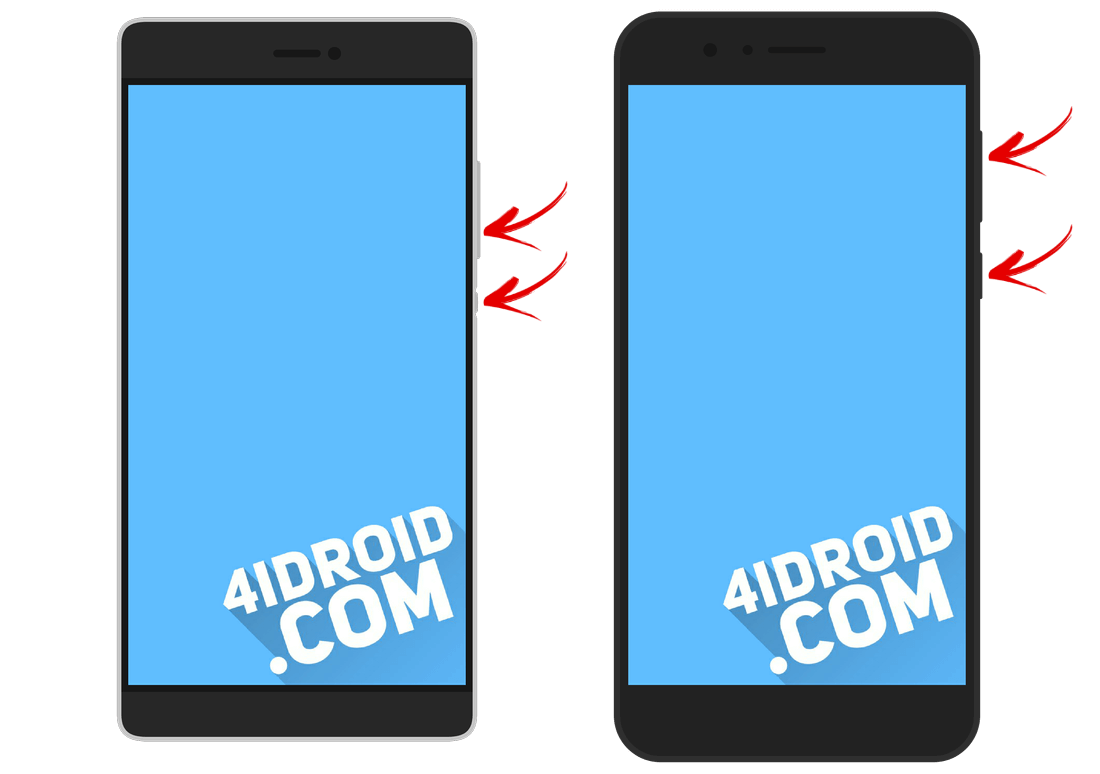
Motorola
- Зажмите и удерживайте клавишу питания и Громкость «Вниз» 2-3 секунды, затем отпустите их.
- Вы попадете в Fastboot Flash Mode. При помощи Volume «Down»/«UP» поменяйте опцию на «Recovery Mode».
- Подтвердите выбор кнопкой включения.

Удерживайте одну из этих комбинаций до появления логотипа «Fly» либо вибрации – зависит от определенной модели:
- Volume «Down» + включение;
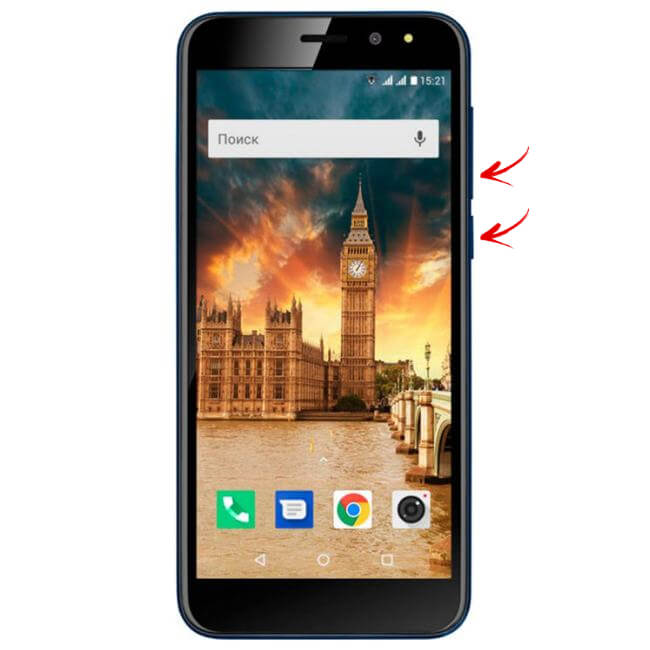
- Volume «UP» + включение.
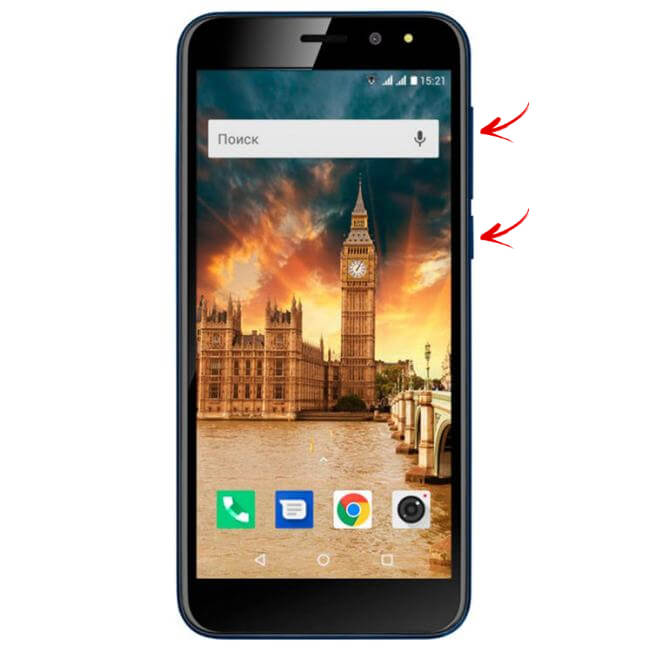
- Зажмите клавишу питания и Громкость «+» (второй вариант: питание и Громкость «–»).
- После вибрации отпустите кнопку включения, продолжая удерживать клавишу громкости до появления Recovery.
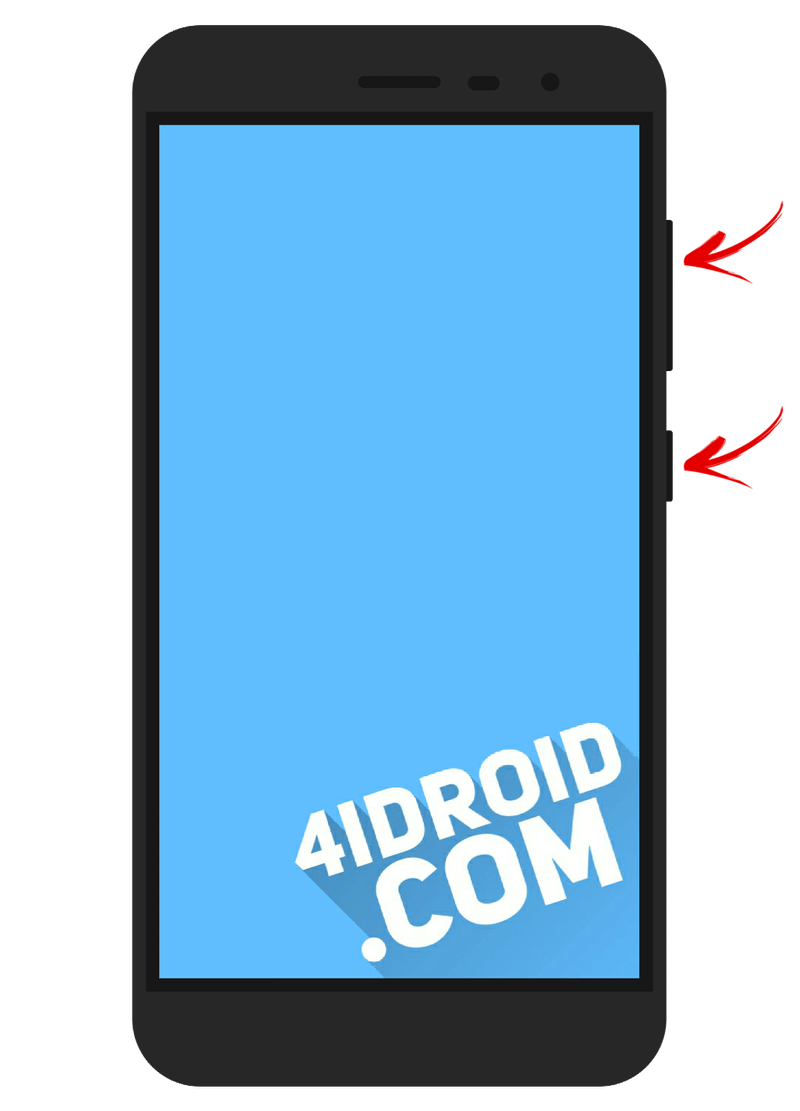
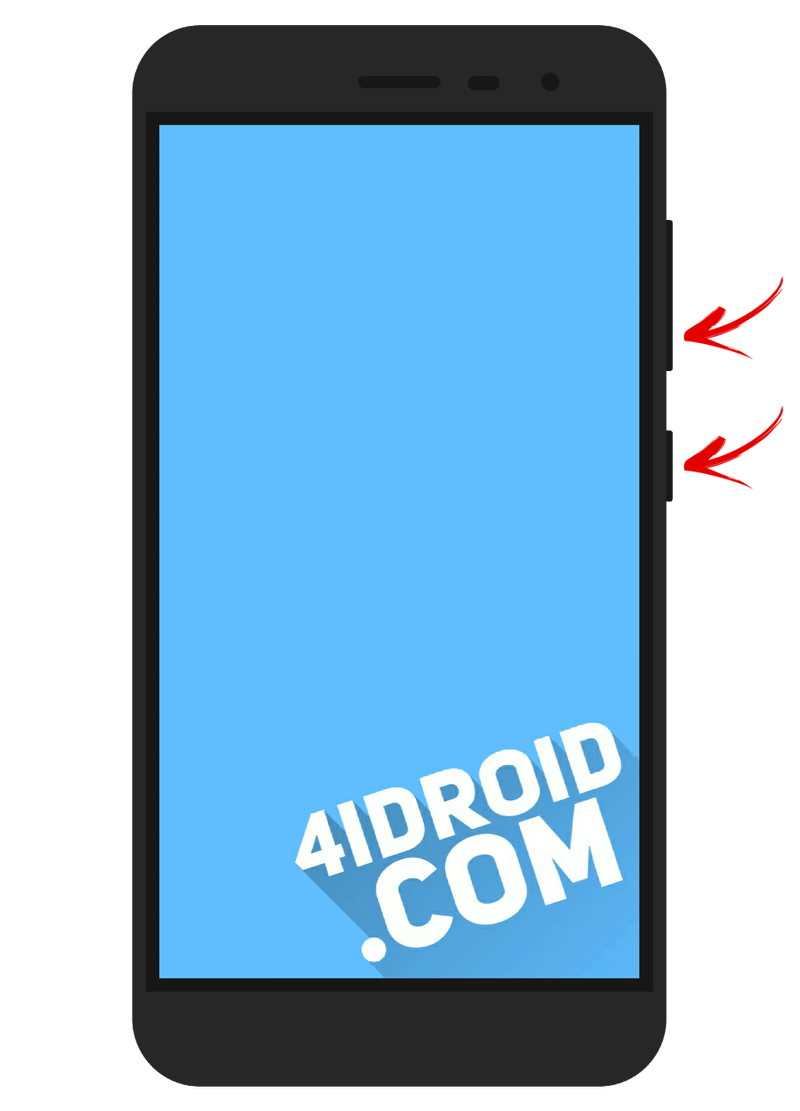
OnePlus
- Удерживайте кнопку включения и клавишу уменьшения громкости до появления на дисплее логотипа OnePlus и надписи «Powered by Android».
- Выберите английский язык («English») при помощи кнопки питания либо кликнув по соответствующему пункту, если меню Recovery сенсорное.
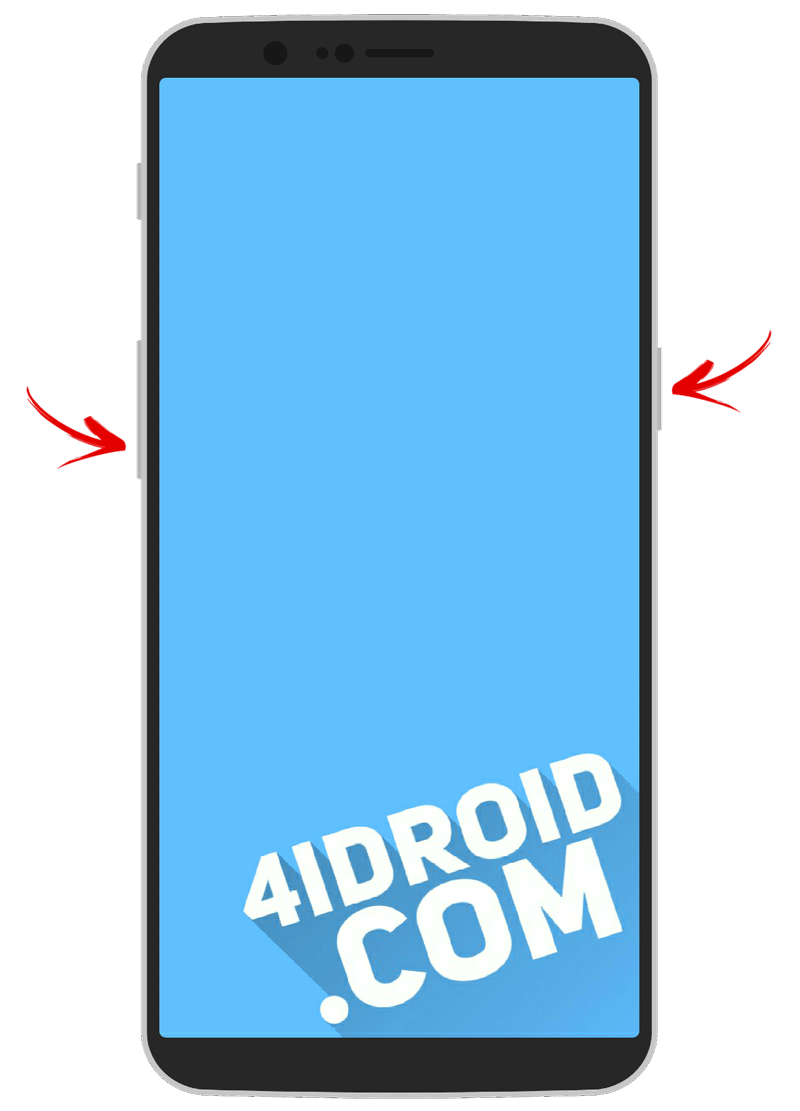
- Нажмите и держите кнопку включения и клавишу увеличения громкости, чтобы перевести смартфон в режим Fastboot.
- С помощью клавиш регулировки громкости выберите пункт «Recovery mode» и перейдите в меню Рекавери, нажав кнопку питания.
- Установите английский язык, выбрав «English».
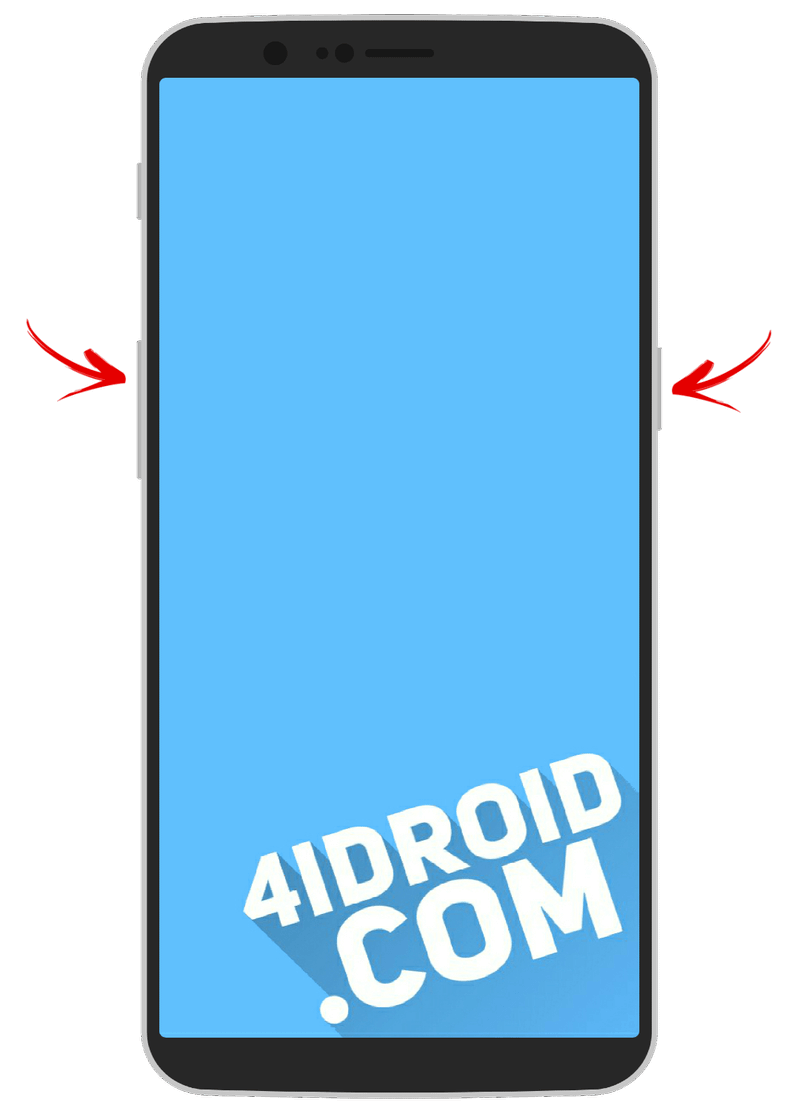
Китайские телефоны с процессорами MTK: Doogee, Bluboo, Blackview, Oukitel, Elephone, UMI и другие
- Удерживайте Volume «UP» + «ВКЛ».
- При появлении меню переместитесь на пункт «Recovery» кнопкой Volume «UP» и подтвердите выбор при помощи клавиши Volume «Down».
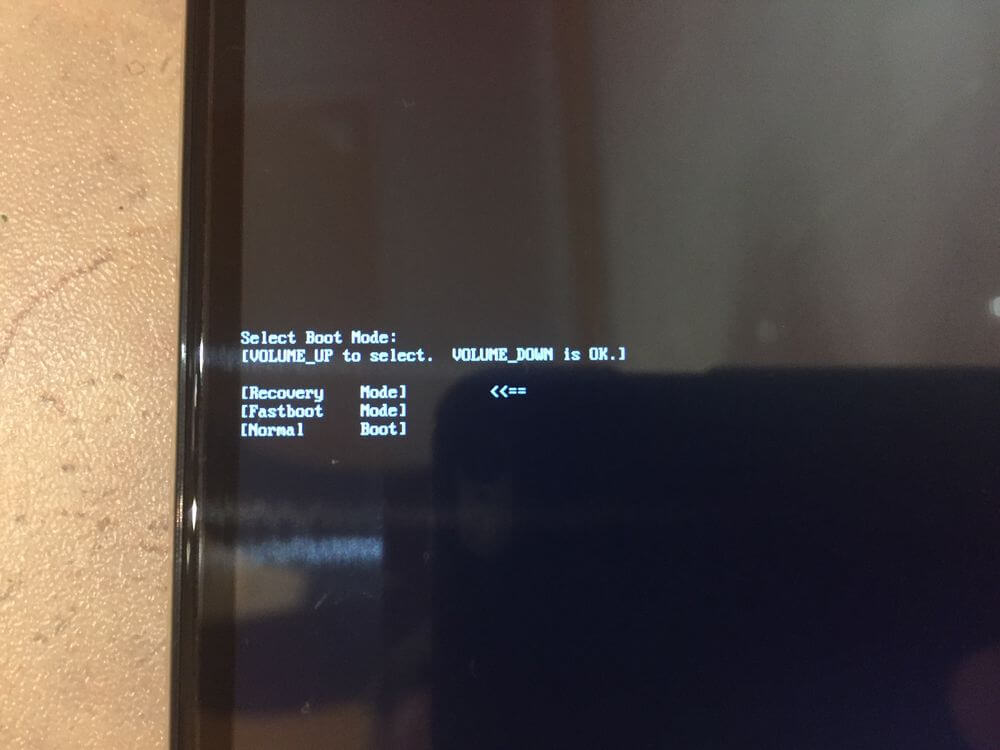
Переводим устройство в режим Recovery через компьютер: универсальный способ
Скачайте и установите ADB и драйвера, подключите Android девайс к компьютеру по USB и активируйте отладку по USB. Запустите командную строку либо Windows PowerShell и введите следующую команду:
adb reboot recovery
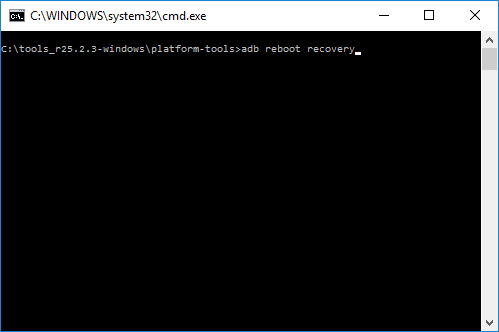
В PowerShell перед командой добавьте . или ./ .
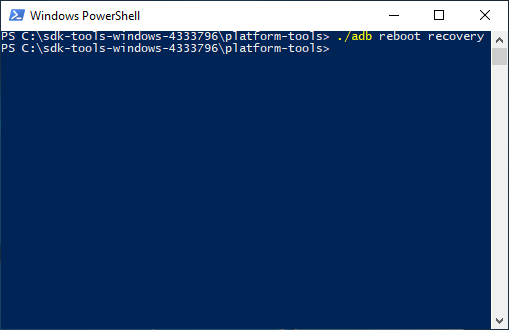
Нажмите «Enter», после чего аппарат перезагрузится в режим Recovery. Больше информации об использовании ADB вы найдете в инструкции по прикрепленной выше ссылке.
Используем полезное приложение
Существуют специальные программы, благодаря которым в один клик можно перевести устройство в Recovery Mode. Например, Boot Droid. Достаточно в списке опций выбрать «RECOVERY» и подтвердить выбор, нажав «YES».
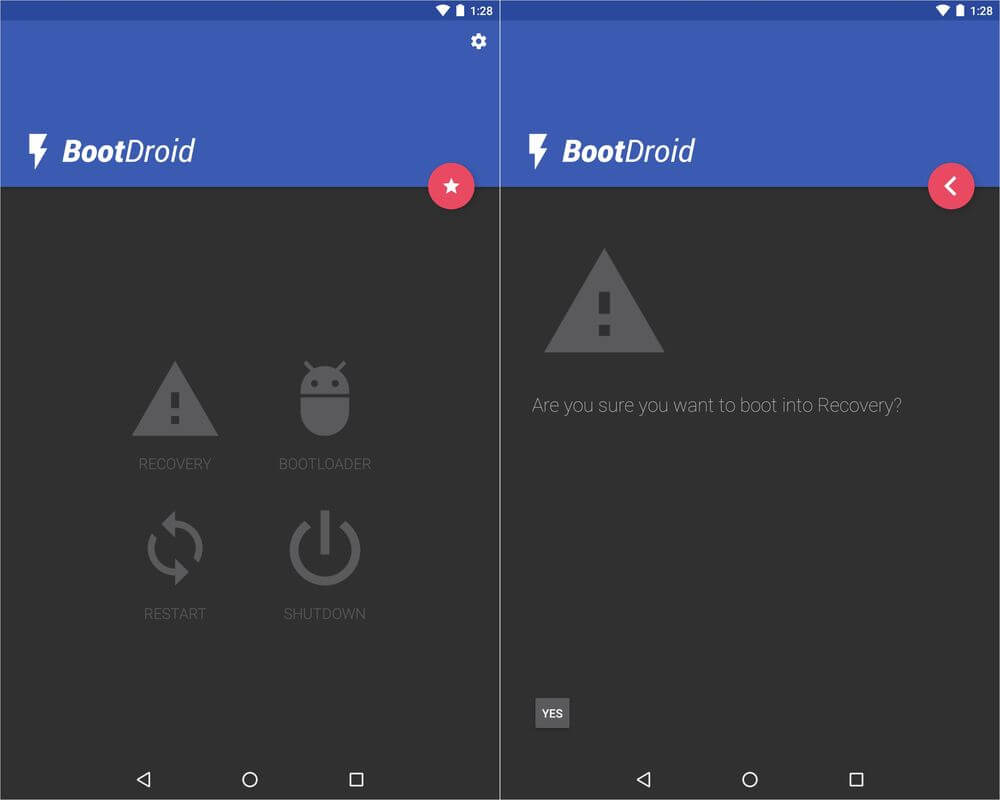
Вход в Режим Восстановления через Terminal Emulator
Скачайте Андроид Терминал и наберите следующую команду:
Нажмите «Ввод», появится запрос на root-доступ, предоставьте.
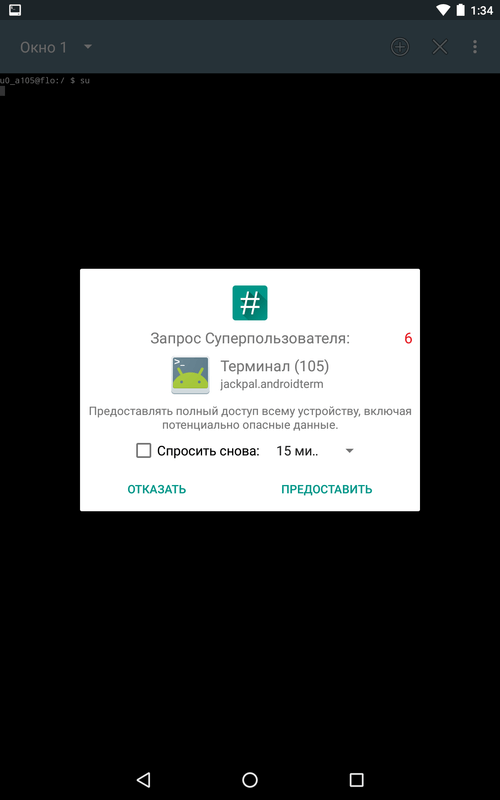
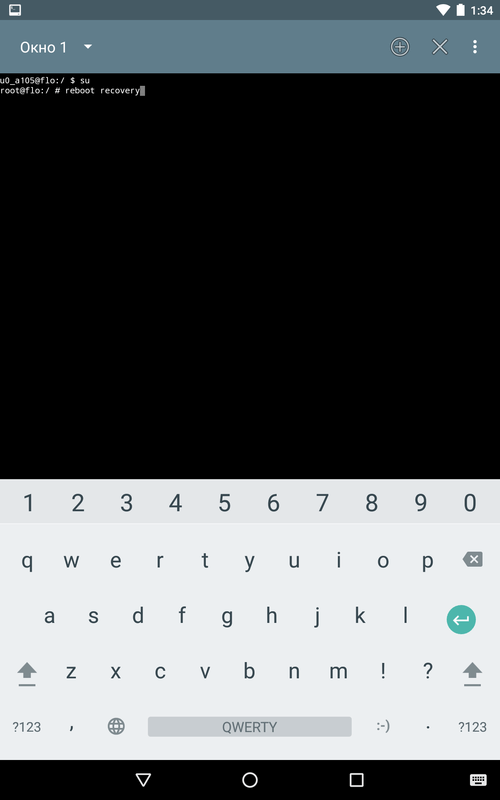
Снова кликните «Ввод» и телефон моментально перезагрузится в Режим Восстановления.
Появляется надпись «Команды нет (No command)» и лежачий Android с восклицательным знаком

Если при входе в Recovery на экране появляется надпись «Команды нет» и лежачий Андроид, быстро нажмите на 2 кнопки: «ВКЛ» и Громкость «+». После выполнения этого действия откроется меню Рекавери.
Главная / Инструкции / Как зайти в Рекавери на телефоне: способы попасть в Recovery на Android-смартфоне
Как узнать версию Android и обновить его
Обновление Android, как и любой другой операционной системы, является несомненным благом для каждого пользователя. Вот только не все знают, как, когда и даже зачем это это делать. Я часто сталкивался с тем, что простые пользователи даже не знают, какая версия Android установлена на их смартфоне. При этом они упускают некоторые важные, полезные и удобные обновления новых версий, которые доступны для из устройств. Часто после обновления смартфон становится совершенно другим. Как, например, при переходе к Android 11 для Samsung или к Android 10 для Huawei в свое время. Рассказываю, как проверить версию операционной системы на вашем смартфоне, как узнать, есть ли обновление, и как его скачать, чтобы пользоваться всеми преимуществами нового ПО.
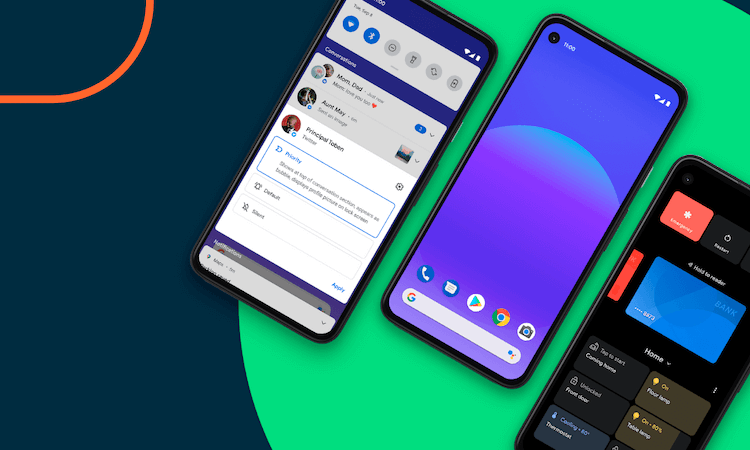
Узнать версию Android и обновить ее очень просто.
Как узнать, какая версия Android на телефоне
Версию Android, установленную на ваш смартфон, можно посмотреть в настройках. Для этого надо открыть их, прокрутить список до конца вниз и найти пункт ”Система”. Далее выбираем ”Дополнительные настройки”, открываем ”Обновление системы” и дело почти сделано. Останется открыть пункт ”Версия Android” и посмотреть всю информацию о том, под управлением чего в данный момент работает смартфон.
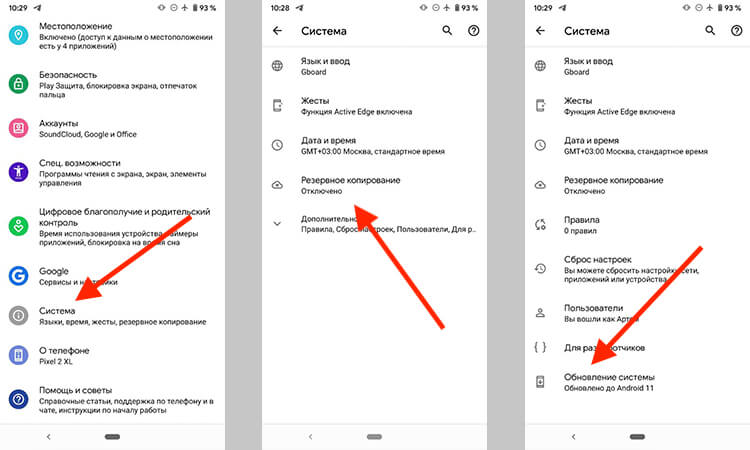
Путь проверки версии Android.
На некоторых смартфонах путь будет немного другой. Например, на Samsung потребуется открыть настройки и выбрать пункт ”Сведения о телефоне” или ”Об устройстве” — название может отличаться в зависимости от модели. Далее откройте ”Сведения о ПО” и следом ”Версия Android”.
Узнать номер версии иногда бывает полезно, когда вы продаете телефон и не знаете, что указать в описании. Или когда вы узнали, что в той или иной версии есть новая функция и не знаете, искать ее у себя или нет. Опытные пользователи могут по внешнему виду интерфейса сказать, какой это Android, но простым пользователям приходится действовать немного иначе и проверять все в настройках.
Как запустить встроенную игру Android
Также выяснение версии Android может помочь тем, кто хочет запустить пасхалку, встроенную именно в эту версию. Я уже рассказывал, какие пасхалки были в каждой ранее выпущенной версии Android и как их запустить, но повторю еще раз. Чтобы запустить встроенную игру, надо несколько раз нажать на поле ”Версия Android”, которое можно найти по пути, описанному выше.
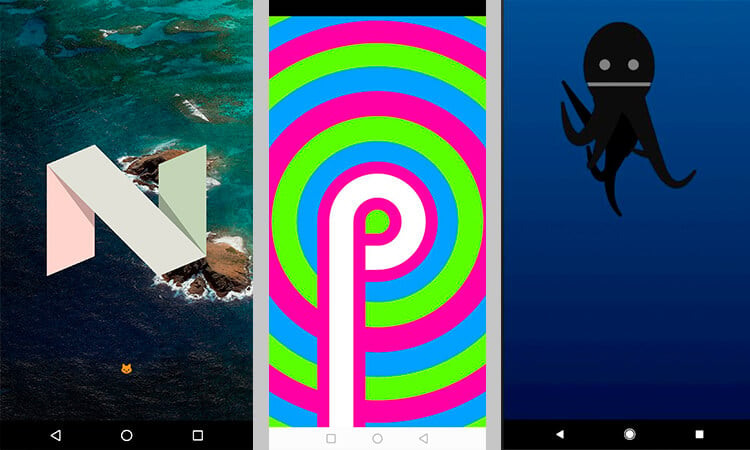
В каждой версии Android своя пасхалка.
Дальше надо будет разгадать загадку и игра запустится. Разгадку можно найти в Интернете. Обычно надо что-то собрать, что-то угадать или что-то передвинуть.
Как запустить режим разработчика на Android
С режимом разработчика ситуация похожа на запуск пасхалки, только несколько раз быстро нажать надо не на ”Версия Android”, а на ”Номер сборки”. У вас активируется режим разработчика, в который вы сможете перейти из настроек смартфона. Он появляется в разных местах, но обычно это что-то в разделе ”Система” или около того. Можно найти его поиском по настройкам.
Впрочем, если у вас нет четкого понимания того, что вы хотите поменять и зачем вам это нужно, то лучше не трогать этот пункт. Даже если вы не сломаете телефон, то можете случайно активировать какую-нибудь функцию или элемент интерфейса, который вам не понравится, а вы не будете знать, как ее отключить. Ко мне часто обращаются с подобными вопросами, говоря, что ”оно само так стало”.
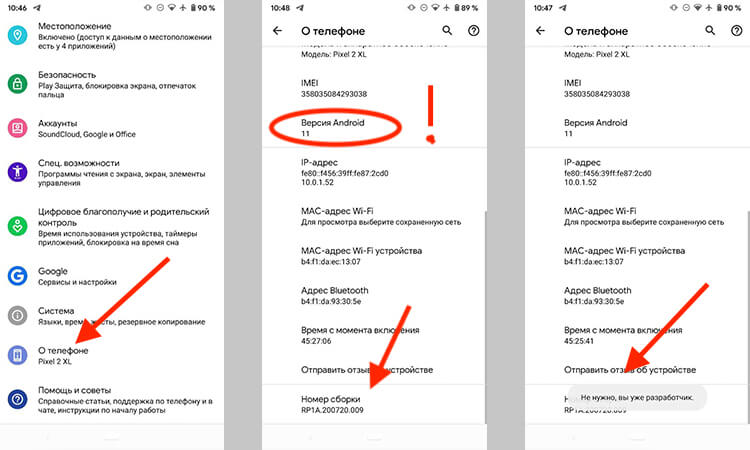
Активация режима разработчика. Мне это было не нужно, так как я его уже включил. Кстати, тут же можно посмотреть версию Android.
Как обновить Android
Для того, чтобы обновить версию Android, если она поддерживается вашим смартфоном, нужно сделать следующее.
Открываете настройки телефона и прокручиваете вниз до пункта ”Система”. Дальше выбираете ”Дополнительные настройки” и следом ”Обновление системы”. Дальше обновление уже будет скачано и его надо будет просто установить, нажав кнопку, или надо будет нажать ”Проверка обновлений”. Если для вашего устройства есть поддерживаемая версия, вам ее предложат, а если нет, то вы ничего не сможете сделать с этим, кроме установки кастомной прошивки, но это большой и сложный для новичка процесс.
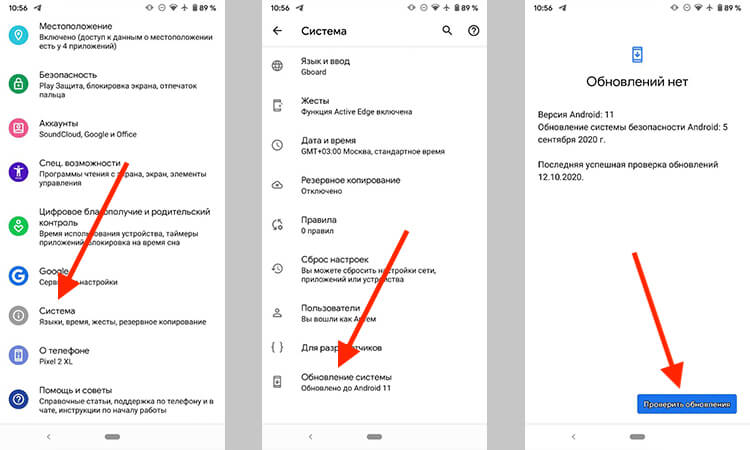
Как видите, все просто.
Как установить обновление безопасности на Android
Для обновления безопасности надо в настройках выбрать пункт ”Безопасность”, после чего нажать ”Обновление системы безопасности«. Дальше останется только следовать инструкциям на экране, чтобы завершить процесс.
Как играть на Android в игры без установки
Как обновить сервисы Google Play
Процедура будет примерно такой же, как и в предыдущем пункте, но за одним небольшим исключением. В разделе ”Безопасность” надо выбрать ”Системное обновление Google Play”. После этого опять же следовать подсказкам на экране и, если обновление доступно, скачать его.
Новости, статьи и анонсы публикаций
Свободное общение и обсуждение материалов


Самые популярные телефоны сейчас имеют большой разброс значений оперативной памяти. С одной стороны, у вас есть ультра-премиальные устройства с 12 ГБ или 16 ГБ ОЗУ. С другой стороны, бюджетные модели, многие из которых имеют варианты всего с 4 ГБ оперативной памяти. Между тем, золотая середина обычно находится в диапазоне между 6 ГБ и 8 ГБ оперативки. Простому человеку ни о чем не говорят эти цифры, кроме того, что ”больше — значит лучше”. Но так ли это на самом деле или иногда можно не переплачивать за лишние цифры, которые все равно не будешь использовать? Тут надо разобраться.

Персонализация обоев смартфона — это эффективный способ сделать домашний экран уникальным и непохожим на домашние экраны других пользователей. Конечно, есть очень красивые штатные заставки, миллиарды красивых фото в интернете и тысячи фотографий в самом телефоне, но именно видеообои производят ни на что не похожий эффект. Живые обои, которые перемещаются как GIF при нажатии и удерживании, делают работу с Android или iPhone еще более интересной. И да, вы правильно прочитали, что установка таких обоев возможна на любом смартфоне. Что удивительно, на iOS сделать это даже проще. Но я расскажу о процессе создания их на обеих платформах.

Большинство смартфонов на Android по-прежнему оснащают слотом для карт памяти: это самый простой способ увеличить объем памяти в смартфоне. Уже давно появились облачные хранилища — более гибкий способ хранить свои данные и не переживать за то, что с ними что-то случится. Того же нельзя сказать про карты памяти: они часто ломаются или смартфон перестает попросту ее не видит. Если с их недолговечностью уже ничего не поделать, то проблему карточки, которую не видит смартфон, решить вполне реально. Так что, если ваша MicroSD не отображается в телефоне, не спешите отправляться в магазин за новой — попробуйте устранить ошибку собственными силами.
В большинстве случаев, если система сама не предложила обновиться, ничего не поможет, кроме прошивки кастома через шнурок. Да, есть беда, когда производители не заботятся о долгой поддержке, что, в общем кроме цифр версии как на iOS ничего не меняет. Хотя нет, любая новая ОС добавит тормозов.
В основном те, кто не знает о версии Андроид, в обновлении не нуждаются. Обновления безопасности тоже ничего кардинально не изменят, ибо хрюшка она всегда грязи найдет.
Про безопасность скорее верно, чем нет. Но некоторые вещи в обновлениях все равно дают свои преимущества.
Источник https://www.syl.ru/article/296868/kak-zayti-v-rekaveri-menyu-na-android-podskazka-dlya-vladeltsa-smartfona
Источник https://4idroid.com/kak-zajti-v-menyu-recovery-na-android/
Источник https://androidinsider.ru/os/kak-uznat-versiyu-android-i-obnovit-ego.html
