Как выбрать ноутбук: советы экспертов по подбору недорогого и хорошего устройства для дома
 Автор: Андрей Кириченко От Фев 17, 2022 1
Автор: Андрей Кириченко От Фев 17, 2022 1

При выборе лучшего ноутбука нужно задать себе главный вопрос: для каких целей он будет использоваться.
Это может быть универсальная домашняя система, мощный игровой гаджет, бюджетный вариант для дома и офиса.
В каждом случае нужно учесть множество характеристик, начиная от диагонали экрана и заканчивая объемом ОЗУ, частотой процессора и качеством видеоядра.
В этой статье вы найдете полное руководство по выбору ноутбука для разных нужд от экспертов и профессионалов в сфере компьютерной техники.
Как выбрать ноутбук?
Идти за ноутбуком неподготовленным не стоит, потому что правильно выбранный девайс способен стать универсальным помощником для всей семьи, заменить телевизор, настольный компьютер и планшет, да и вообще прослужить верой и правдой долгие годы.
Чтобы выбрать хорошее устройство, нужно обратить внимание на множество параметров, главные из которых:
- диагональ экрана;
- материал корпуса;
- разрешение и матрица экрана;
- объем встроенной и оперативной памяти;
- тип процессора, его мощность и тактовые частоты;
- видеокарта;
- наличие всех необходимых входов, разъемов, модулей, интерфейсов и пр.;
- автономность работы (или емкость батареи);
- скорость и объем накопителя;
- вес и габариты;
- качество системы охлаждения;
- фирма-производитель.
Во многом выбор ноутбука определяется целью его использования.
Для учебы важны автономность и эргономичность устройства, для игр — скорость процессора и система охлаждения, для трехмерного моделирования и видеомонтажа — качество экрана и видеоядро.
При грамотном подходе к выбору этого сложного девайса можно приобрести надежный, мощный, удобный и многофункциональный прибор в рамках запланированного бюджета.
Какие же характеристики считаются лучшими?

Диагональ экрана и разрешение
В идеале разрешение экрана должно быть прямо пропорционально мощности процессора. Плохо, если производительный девайс имеет низкое разрешение и среднее качество картинки, и так же плохо, если слабенький ноутбук оснащен великолепным экраном.
Если говорить о диагонали, можно придерживаться следующих правил:
- для частых путешествий и перемещений (например, для учебы) подойдут компактные ноутбуки с диагональю от 13,3 до 14 дюймов;
- оптимальные универсальные домашние компьютерные системы могут иметь экран с диагональю от 15,6 до 17,3 дюймов;
- ноутбуки, предназначенные для игр или просмотра фильмов, должны иметь диагональ от 17,3 дюймов.
При этом важный нюанс: ноутбуки с миниатюрным экраном физически не могут иметь хорошее разрешение, потому что в маленьких моделях обычно встречаются урезанные версии дискретных видеокарт.
Как итог — по паспорту в устройстве стоит хорошая графика, а по факту — слабенькая видеокарта с низкой производительностью.
«Золотой серединой» по удобству и комфортной работе являются модели с диагональю 15,6 дюймов. Если они оснащены хорошей графической основой, они подойдут для работы с текстовыми редакторами, веб-серфинга, игр и просмотра видеоконтента.
Что же касается разрешения, здесь тоже стоит отталкиваться от личных потребностей. Для общения в соцсетях и запуска слабых игр слишком высокие показатели не нужны: весь потенциал графики использоваться не будет, но заплатить за мощную начинку ноутбука придется.
А вот геймерам и дизайнерам , например, очень важно хорошее разрешение экрана.
Вообще разрешение определяет практически все параметры картинки: яркость, контрастность, детализацию, сочность, насыщенность, реалистичность и четкость.
Если основная цель — выбрать бюджетный ноутбук для дома или офиса — можно ограничиться более скромным разрешением: 1366×768 (HD) или 1600×900 (HD+). Но в этом случае не стоит надеяться, например, на впечатляющие спецэффекты и объемный цветовой охват при просмотре видео на YouTube.
Для тех, кто ценит качество и реалистичность того, что происходит на экране, подойдут устройства с разрешением 2560×1440 (2K) или 3840×2160 (4K или Ultra HD).
Ноутбуки с такими параметрами обычно не из дешевых.

Процессор – основные серии и какие для каких целей подходят
Для тех, кто хорошо разбирается в процессорах, этот критерий станет главным при выборе ноутбука.
Именно процессор определяет производительность и мощность устройства, скорость его работы, возможности разгона и многое другое.
Иными словами, чем круче процессор, тем плавнее, стабильнее и правильнее работа ноутбука, тем меньше ошибок и тормозов и тем более ресурсозатратные приложения и игры потянет девайс. На микропроцессорном рынке лидерство сегодня делят 2 бренда — AMD и Intel.
Каждая корпорация предлагает несколько серий CPU, а в них — большое множество моделей.
Процессоры Intel подразделяются на следующие серии (в порядке возрастания производительности и, в большинстве случаев, цены):
- Atom;
- Celeron;
- Pentium;
- Core i3;
- Core i5;
- Core i7;
- Core i9.
Первые три серии встречаются в бюджетных устройствах, а CPU семейства Core — в более мощных и дорогих. При этом нередко бывает, что представитель старшего семейства оказывается более мощный и шустрый, чем его младший собрат.
Обращать внимание следует на цифры после обозначения поколения.
Процессоры, названия которых начинаются с восьмерки (Core i3 8130U, Core i5 8250U и пр.), относятся к 8-му поколению (2017-2018 год). В 2021-2022 году актуальны десятое и одиннадцатое поколения CPU от Intel.
Если копнуть глубже, то учитываются и такие параметры кристаллов, как тактовая и максимальная частоты, объем кэш-памяти, техпроцесс, наличие интегрированной графики, тепловыделение и энергоэффективность.
При покупке учесть всё это практически невозможно, не разбираясь в теме, поэтому лучше обратить внимание на поколение и почитать отзывы о процессорах в интернете. Там же указано, для каких целей лучше выбрать тот или иной CPU.
Для домашних универсальных систем для работы и развлечений наиболее оптимальными считаются процессоры Intel Core i5 десятого поколения.
Для профессиональных и игровых ноутбуков больше подходят CPU семейств Core i7 и i9. Бюджетный ноутбук будет иметь процессор Atom, Pentium, Celeron, в лучшем случае — Core i3.
Говоря о главном конкуренте Intel, стоит рассматривать лишь процессоры AMD Ryzen не старше 2000-го поколения: именно после выпуска этих CPU компанию заметили и по достоинству оценили на микропроцессорном рынке.
Какие же кристаллы от AMD для каких целей подходят?
- Ryzen 3: для офисных и простых мультимедийных задач;
- Ryzen 5: процессоры среднего сегмента, альтернатива Intel Core i5 для дома, офиса, тяжелых игровых и мультимедийных задач;
- Ryzen 7: CPU полупрофессионального уровня для геймерских систем, рендеринга, монтажа;
- Ryzen 9: премиальный сегмент для сложных вычислительных задач, запуска мощных игр и программирования.
Процессоры AMD, выпущенные до 2018 года, вообще не стоит рассматривать: их производительность слишком скромна.

Видеокарта – основные серии и их производительность
Ноутбук может иметь только встроенную видеокарту или пару видеокарт — дискретную и встроенную.
В первом случае порадует цена/качество, энергоэффективность и автономность устройства, но производительность в графических задачах и играх разочарует. Поэтому покупка ноутбука без дискретной видеокарты может оказаться напрасной тратой денег.
Если говорить о дискретной видеокарте, она может принадлежать компании Nvidia или уже известному производителю AMD. У видеокарт тоже огромное количество характеристик, в которых ни к чему разбираться.
Главное — запомнить, чтобы объем видеопамяти у ядра был не меньше 4 Гб.
Что же касается производительности, Nvidia пока обходит конкурента и предлагает более мощные видеокарты по аналогичной цене.
Перед покупкой вообще можно открыть любой рейтинг видеокарт (хоть в текстовом формате, хоть на YouTube), изучить варианты в пределах установленного бюджета и определиться с выбором.
Оперативная память – сколько должно быть для комфортной работы
Оперативная память — это объем хранилища, в котором хранятся данные для быстрого доступа в момент работы за компьютером. Хороший пример — несколько открытых вкладок браузере. Данные каждой вкладки временно загружаются в оперативку, поэтому переключение между ними осуществляется моментально.
Сколько же должно быть оперативной памяти для комфортной работы?
- 8 Гб, если ноутбук предназначен для офиса, повседневных задач и запуска некоторых игр.
- 16 Гб, если ноутбук преимущественно игровой и мультимедийный или предназначен для запуска ресурсозатратных приложений. Это наиболее оптимальный объем ОЗУ для универсальных ноутбуков, который еще называют «с разумным запасом».
Что же касается минимальных 4 Гб, поначалу может показаться, что этого вполне достаточно, но со временем скорость работы будет выводить из себя.
Один только браузер с несколькими открытыми вкладками занимает порядка 2-4 Гб, поэтому на такие девайсы лучше не обращать внимания.
Матрица экрана – какую выбрать?
Матрица экрана обуславливает сочность и реалистичность картинки, а также углы обзора. Устаревшие матрицы делают комфортной работу только в том случае, если смотреть на экран под прямым углом, т.е. смотреть фильм вдвоем уже будет дискомфортно.
Наибольшей популярностью пользуются IPS-матрицы и их альтернативы MVA и PLS. Последние встречаются реже, но по характеристикам приближены к лидеру.
TN-матрицы считаются устаревшими, как их чуть более перспективные конкуренты SVA.

SSD или HDD?
Эти аббревиатуры шифруют встроенную память, на которой хранятся все пользовательские файлы, а также установленная ОС.
Выделяют 3 типа хранилища:
- жесткий диск (HDD);
- твердотельный накопитель (SSD);
- гибридный жесткий диск (SSHD).
Первые более объемные, но уступают в скорости работы и боятся механического воздействия, так что сейчас покупать устройства с жестким диском спешат далеко не все.
Более современная SSD-память шустрее и не боится ударов, но она и дороже.
Идеальным вариантом, если нет жестких ограничений в бюджете, станет гибридная память. Она представляет собой большой жесткий диск и небольшой SSD-накопитель. Это наиболее надежная система хранения данных с соответствующей стоимостью.
Windows или macOS?
Операционная система определяет удобство работы с компьютером: простоту настроек, легкость управления, логичность интерфейса.
Самой распространенной считается платформа Windows, которая установлена в большинстве современных ноутбуков.
macOS — детище компании Apple, поэтому эта система встречается только в «Макбуках». Если не брать во внимание показатели доступности, простоты установки и производительности, то, конечно, кто может себе позволить ноутбук от «яблочной» компании, может выбрать его и не знать бед.
Windows же — стабильная, универсальная ОС с лицензией, которую можно установить на ноутбук любого бренда.
В управлении обе системы одинаково просты и интуитивно понятны хотя бы потому, что Apple за простоту, а Windows хотя бы раз в глаза видел каждый, кто работал за компьютером или ноутбуком.
Говоря о характеристиках и параметрах, и та, и другая система имеют свои преимущества и недостатки, поэтому выбор платформы — дело вкуса и кошелька.

Автономность работы
Автономность работы зачастую связывают с емкостью аккумулятора, но это не совсем верно, потому что существуют и другие параметры (например, скорость работы), от которых зависит, сколько времени ноутбук сможет работать без источника электроэнергии.
Здесь следует придерживаться такого правила: если ноутбук станет частью домашней системы и будет «путешествовать» лишь в исключительных случаях, достаточно 5 часов работы без подзярядки.
Мобильные ноутбуки для учебы или офиса должны выдерживать не меньше 10 часов работы от АКБ.
Вес и габариты
Вес и габариты ноутбука, которые, по сути, определяют его эргономичность, тоже напрямую зависят от того, будет ли устройство стоять на столе или же лежать в сумке, которую требуется ежедневно перевозить из дома на работу.
Но не все так просто.
Размеры девайса напрямую зависят от диагонали: если нужен большой экран с хорошим разрешением, ноутбук априори не может быть миниатюрным. Есть и другой нюанс: металлический корпус более надежный, но он и прибавляет вес ноутбуку.
Кроме того, модели попроще и подешевле обычно имеют большую толщину, тогда как более современные варианты немного тоньше.
Так что вес и габариты, пожалуй, должны быть результатом выбора более важных характеристик (диагональ экрана, материал корпуса).

Основные интерфейсы
Дополнительный функционал ноутбука представлен всевозможными разъемами, выходами, входами и беспроводными модулями, благодаря которым можно подключать различные устройства к девайсу.
Интерфейсы, которые точно (или очень желательно) должны быть у ноутбука в 2021-2022 году:
- Wi-Fi модуль;
- Bluetooth;
- USB-порт (и лучше не один);
- HDMI;
- DisplayPort;
- Ethernet;
- аудиоразъем;
- разъем для подключения док-станции;
- ExpressCard.
Выбор ноутбука под задачи
Теперь стоит рассмотреть, какими характеристиками должен обладать ноутбук для разных видов деятельности.
Наличие дискретной карты вовсе не обязательно, а вот время автономной работы лучше от 10 часов. Что же касается экрана, для длительной работы за ним желательно потратиться на IPS-матрицу и Full HD-разрешение.
Для офиса подойдет устройство, которое без проблем обеспечит комфортную работу с интернет-страницами, текстовыми редакторами, таблицами, подойдет для подготовки презентаций и проверки электронной почты.
Такие задачи будут по силам ноутбукам с 4 Гб оперативной памяти, экраном 15,6 дюймов, процессором Intel Core i3 или более бюджетным AMD Ryzen 3, TN-матрицей и HD-разрешением. Время автономной работы — 5-7 часов.
Для учебы важны габариты и автономность, поэтому свой выбор можно сделать в пользу 13,3-дюймового ноутбука или ультрабука с ОС Windows, 8 Гб оперативной памяти, процессором Intel Core i3 или AMD Ryzen 3, встроенной видеокартой, Full HD-разрешением и IPS-матрицей. Батарея должна работать не меньше 10 часов, а корпус можно выбрать и пластиковый.
Универсальный домашний ноутбук может иметь экран с 17,3-дюймовой диагональю, желательно с матовым покрытием, 2К-разрешением, IPS-матрицей, SSD-хранилищем, 16 Гб оперативной памяти и любой операционной системой.
В качестве процессора лучше выбрать Intel Core i5 или AMD Ryzen 5, для большей производительности стоит рассмотреть Intel Core i7 и AMD Ryzen 7. Время автономной работы не важно.
Наконец, геймерские системы должны быть мощными, производительными и с очень хорошей графикой.
По этой причине лучшим вариантом станет большой 17,3-дюймовый ноутбук с процессором Intel 11-го поколения на ОС Windows, обязательно с дискретной видеокартой, не менее 16 Гб памяти, IPS-матрицей, SSHD-памятью, мощной видеокартой и несколькими USB-портами.

Какую фирму выбрать?
Здесь представлены наиболее популярные производители, производящие качественную технику:
-
. Эта фрима славится своими среднебюджетными ноутбуками, в ценовом сегменте до 50000 рублей. . Данная фирма знаменита своими ноутбуками-трансформерами, которые отлично зарекомендовали себя на рынке. . Этот производитель отлично зарекомендовал себя в низком ценовом сегменте — до 20000 рублей. . Фирма базируется на игровых ноутбуках в высоком ценовом сегменте до 70000 рублей. . Этот китайский производитель также отлично себя показывает в рабочих и игровых задачах, в ценовом сегменте — до 60000 рублей. . Данный производитель отлично показывает себя в любых ценовых дапазонах, в том числе и до 25000 рублей. . Отличная фирма, производящая качественные модели в среднем ценовом сегменте — до 40000 рублей. . Прекрасный производитель ноутубков для среднего ценового сегмента — до 30000—35000 рублей.
ТОП-5 лучших ноутбуков по цене/качеству
ASUS TUF Gaming FX505

Мощный игровой ноутбук с экраном 15,6 дюймов и разрешением 1920×1080 пикселей предназначен для повседневных рабочих задач, работы в текстовых и графических редакторах, игр и сложных вычислительных задач.
В зависимости от предназначения ноутбука, можно выбрать основные параметры опционально, например, общий объем накопителей, объем ОЗУ, процессор.
Широкоформатный экран имеет матовое или антибликовое покрытие, за счет чего с устройством легко работать при любом освещении.
Он не бликует и оснащен светодиодной подсветкой с регулированием яркости.
Видеокарта тоже выбирается опционально: есть модификации как с AMD, так и с NVIDIA. Конфигурация накопителя опциональна — HDD / HDD+SSD / SSD.
Из интерфейсов есть Wi-Fi, Bluetooth, HDMI-разъем, несколько USB-портов, Ethernet, аудиовход и микрофон.
Аккумулятор имеет автономность от 3 до 5 часов работы без подзарядки в зависимости от емкости батареи 2526…4240 мА·ч.
Технические характеристики:
- разрешение: 1920×1080;
- CPU (опционально): Core i5 / Core i7 / Ryzen 5 / Ryzen 7;
- объем ОЗУ: 6…16 ГБ;
- матрица: IPS;
- время работы: 3…5 ч;
- диагональ: 15.6 «.
Плюсы
- металлическая крышка корпуса;
- IPS-матрица;
- экран с антибликовым покрытием (опционально);
- производительный процессор;
- подсветка клавиатуры.
Минусы
- автономность;
- нет GPS-модуля.
Xiaomi Mi Notebook Pro 15.6 GTX

Тонкий игровой ноутбук от китайского производителя с мировым именем имеет SSD-накопитель для долгого и надежного хранения информации общим объемом до 1 ТБ / 256 ГБ.
Модель имеет металлический корпус и глянцевый экран с диагональю 15,6 дюймов и разрешением 1920х1080 пикселей, а также IPS-матрицу с хорошими углами обзора.
Ноутбук компактный и легкий (2 кг), поэтому его можно брать с собой на учебу или в офис.
Для общения по видеосвязи или проведения видеоконференций есть веб-камера, а для защиты персональных данных — слот замка безопасности. Разблокировка осуществляется по отпечатку пальцев.
В конструкции есть микрофон и неплохие колонки, а для удобства работы с текстом в условиях ограниченной освещенности предусмотрена подсветка клавиатуры.
Модель имеет 4-ячеистую Li-Pol батарею, обеспечивающую до 9 часов работы без подзарядки.
Технические характеристики:
- разрешение: 1920×1080;
- CPU (опционально): Core i5 / Core i7;
- объем ОЗУ: 8…16 ГБ;
- матрица: IPS;
- время работы: 9 ч;
- диагональ: 15.6 «.
Плюсы
- металлический корпус;
- автономность;
- подсветка клавиатуры;
- малый вес;
- объем ОЗУ.
Минусы
- глянцевый экран (блики);
- распаянная память.
Apple MacBook Pro 16 with Retina display and Touch Bar Late 2019

16-дюймовый ноутбук с собственной ОС от Apple macOS, SSD-накопителем и большим набором функций и опций.
Опционально процессор может принадлежать семейству Core i7 или Core i9 и иметь 6 или 8 ядер, благодаря чему производительность и скорость работы девайса подходят как для повседневных задач, так и для игр и сложных мультимедийных процессов.
Объем оперативной памяти 16…64 ГБ. Этого достаточно для работы в многозадачном режиме. Однако в устройствах от Apple принципиально нет слотов для карт памяти, так что увеличить встроенное хранилище не получится.
Общий же объем накопителей составляет 512…8000 ГБ.
Экран имеет необычный размер диагонали — 16 дюймов, высочайшее разрешение 3072×1920 пикселей и IPS-матрицу, а также оснащен светодиодной подсветкой экрана. В качестве видеокарты производитель выбрал AMD пятого поколения.
Из интерфейсов есть Wi-Fi, Bluetooth, Thunderbolt 3×4, разъем для наушников и микрофон. Также есть сенсорная панель Touch Bar, колонки и сабвуфер с чистым, громким звучанием, веб-камера и сканер отпечатков пальцев.
Технические характеристики:
- разрешение: 3072×1920;
- CPU (опционально): Core i7 / Core i9;
- объем ОЗУ: 16…64 ГБ;
- матрица: IPS;
- время работы: 11 ч;
- диагональ: 16 «.
Плюсы
- дизайн;
- автономность;
- есть сабвуфер;
- мощный процессор;
- удобный интерфейс;
- сенсорная панель Touch Bar;
- металлический корпус.
Минусы
- цена.
ASUS VivoBook 15 X512

Ноутбук Asus с широким набором конфигураций, начиная от цвета корпуса и заканчивая поколением процессора, за счет чего можно выбрать подходящий вариант для каждого конкретного пользователя.
Модель имеет 15,6-дюймовый экран с разрешением 1920×1080 или 1366х768 пикселей и встроенное видеоядро Intel HD Graphics 610.
Широкоформатный экран опционально может быть сконструирован на IPS или TN-матрице. В последнем случае конечная стоимость девайса снижается, но углы обзора значительно сужаются.
Светодиодная подсветка и антибликовое или матовое покрытие обеспечивают комфортную работу за ноутбуком даже при плохой освещенности.
Производитель предлагает опционально несколько вариантов видеокарт, как NVIDIA, так и AMD, но объем видеопамяти в любом случае равен 2 Гб. Общий объем накопителей варьируется 128…1256 ГБ.
Модель имеет Wi-fi и Bluetooth модули, слоты для карт памяти, HDMI-вход, выход для наушников, аудиовход, несколько USB-портов и колонки.
Технические характеристики:
- разрешение: 1366×768 / 1920×1080;
- CPU (опционально): Core i3 / Core i5 / Core i7 / Pentium / Ryzen 3 / Ryzen 5 / Ryzen 7;
- объем ОЗУ: 4…12 ГБ;
- матрица: IPS/TN;
- время работы: 5 ч;
- диагональ: 15,6 «.
Плюсы
- большой выбор конфигураций;
- вес менее 2 кг;
- тихая система охлаждения;
- хорошее качество экрана;
- вариативность цен.
Минусы
- объем видеопамяти;
- отпечатки пальцев видны на матовом корпусе.
HONOR MagicBook Pro

Универсальный мощный ноутбук с большим экраном с разрешением 1920×1080 пикселей, IPS-матрицей и емкой батареей, которая позволяет работать в активном режиме до 12 часов без подзарядки.
Модель имеет современный SSD-накопитель, предустановленную операционную систему Windows 10 Home и процессор среднего ценового сегмента, способного на работу в офисном, игровом и профессиональном режимах, Core i5 / Ryzen 5 опционально.
Устройство поддерживает DDR4-память и имеет запас ОЗУ 8…16 Гб, чего вполне достаточно для запуска тяжелых приложений, работы в многозадачном режиме и для запуска современных игр.
Экран имеет диагональ 16,1 дюйм и матовое покрытие со светодиодной подсветкой. Объем видеопамяти составляет всего 2 Гб. Из интерфейсов есть Wi-fi и Bluetooth модули, USB 3.0 Type A x 3 / USB 3.1 Type-С / выход HDMI / микрофон/наушники Combo.
Разблокировка осуществляется через сканер отпечатков пальцев.
Технические характеристики:
- разрешение: 1920×1080;
- CPU (опционально): Core i5 / Ryzen 5;
- объем ОЗУ: 8…16 ГБ;
- матрица: IPS;
- время работы: 9…12 ч;
- диагональ: 16,1″.
Плюсы
- автономность;
- небольшой вес;
- хороший экран с высоким разрешением;
- металлический корпус;
- подсветка клавиатуры;
- не нагревается и не шумит.
Минусы
- цена;
- объем видеопамяти.
Заключение
Выбрать ноутбук для дома, офиса, игр или профессиональной нагрузки не трудно. Достаточно знать основные характеристики и параметры, которых будет достаточно для тех или иных задач, и определиться с бюджетом и фирмой-производителем.
Как выбрать ноутбук до 30 тысяч рублей: какие характеристики важны и на какие модели обратить внимание
В подавляющем большинстве случаев при выборе компьютера домашние пользователи смотрят в сторону портативных устройств — ноутбуков. Сейчас продаются разнообразные модели в широчайшем ценовом диапазоне от 10 до 500 тысяч рублей (и даже больше), так что подобрать оптимальный вариант непросто. При этом в недорогом сегменте может встретиться экономия «на спичках», существенно снижающая комфорт работы, а в премиальном — наоборот, добавление не имеющих практического смысла элементов.
В этой статье мы ограничим бюджет 30 тысячами рублей и расскажем, на что стоит обратить внимание при выборе устройства начального уровня, который часто называют «для работы и учебы». Под этим обычно подразумеваются такие задачи, как веб-серфинг, электронная почта, работа с офисными документами (текст, таблицы, презентации), просмотр фотографий и видео, прослушивание музыки. Также могут быть востребованы некоторые сценарии создания медиаконтента или программирования, но серьезные ресурсоемкие приложения на таких ноутбуках запускают редко.
Приведенные в материале примеры моделей являются иллюстрациями возможных вариантов и не всегда одновременно учитывают все обсуждаемые параметры, поскольку модификаций слишком много. В любом случае, ориентироваться стоит именно на собственный список требований.
С чего начать
Прежде всего, необходимо отдавать себе отчет в том, что при ограниченном бюджете в любом случае придется идти на компромиссы по возможностям, характеристикам, бренду, внешнему виду и другим параметрам. Существенную помощь при выборе окажет составленный предварительно список задач, которые вы планируете решать с применением ноутбука. При его создании не стоит заглядывать очень далеко, а также вписывать все, что только можно придумать. Очень важно и установить жесткую верхнюю планку для стоимости.
Учитывая богатство выбора, практически всегда будут варианты «немного лучше, но и немного дороже», и если не поставить себе ограничений, можно очень далеко уйти от первоначального бюджета. При этом однозначного универсального «лучшего» варианта просто не существует.
Следующий важный момент — определиться с тем, когда вам нужен ноутбук. Индустрия не стоит на месте, и развитие идет непрерывно. Некоторые пользователи ожидают, что «вот завтра/через неделю/через месяц появится что-то лучше/быстрее/дешевле/интереснее». Но практика показывает, что резкие движения практически отсутствуют, и от публикации новостной заметки о «новом самом лучшем» чипе до появления реальных решений на его основе в магазине проходит немало времени, да и сам продукт может быть в итоге совсем не таким, как ожидалось.
Не стоит вестись и на агрессивный маркетинг со стороны производителей отдельных компонентов (процессоров, накопителей и так далее) — несмотря на то, что публикуемые материалы о преимуществах и особенностях могут иметь долю правды, реальное положение дел с ноутбуками как законченными продуктами может существенно отличаться. Например, если разработчик чипа говорит о снижении его энергопотребления и связывает это с ростом длительности автономной работы, то производитель ноутбука, посмотрев на это, может поставить батарею меньшей емкости, так что в итоге никакого эффекта от экономии не будет.
Какие есть характеристики и на что обратить внимание
Ситуация с выбором ноутбука дополнительно осложняется тем, что для большинства моделей производитель предлагает и отличающиеся характеристиками (процессором, памятью и т. п.) конфигурации, что обычно «зашифровано» в суффиксах артикулов моделей. К счастью, на сайтах многих магазинов есть удобные каталоги с фильтрами, позволяющие упростить поиск подходящего устройства. Но определиться с тем, что же писать в фильтрах, вам придется самостоятельно. Также заметим, что, в отличие от традиционного настольного компьютера, в ноутбуках очень редко есть возможность изменения конфигурации (апгрейда) и поэтому первоначальному выбору стоит уделить больше внимания.
Тонкость с конфигурацией еще в том, что часто пользователи пытаются перенести на ноутбуки свой прошлый опыт работы с настольными компьютерами. И тут их могут ждать не очень приятные «сюрпризы», поскольку программы стали существенно более ресурсоемкими, а производительность платформы за ними не успела вырасти. Кроме того, не нужно забывать, что «положить» можно любую конфигурацию, особенно если мы говорим про недорогие модели, так что нужно придерживаться определенных правил для работы с ними. Скажем, не открывать десятки вкладок браузера и не пытаться монтировать 4К-видео одновременно с общением в Skype.
Размеры, диагональ экрана, вес
В качестве первого параметра предлагаем рассмотреть геометрические размеры ноутбука. Эту характеристику просто узнать, поскольку она приводится в спецификациях и промахнуться здесь достаточно сложно. Непосредственно размеры обычно неразрывно связаны с диагональю использованной в ноутбуке матрицы. Наиболее распространенные варианты в бюджетном сегменте — 13,3″, 14″, 15,6″ и 17,3″. Встречаются также диагонали 11,6″, 12″ и 12,5″, но они все-таки слишком малы для комфортной работы.
На наш взгляд, наиболее универсальным вариантом является 14″. С одной стороны, такие ноутбуки относительно небольшие, с другой — имеют достаточный для эффективного использования в многозадачных операционных системах размер и разрешение. Но если вы планируете преимущественно мобильное использование (в поездках или на учебе) и нет проблем со зрением, можно посмотреть в сторону 13,3″, а если, наоборот, хочется комфорта за рабочим столом — лучше выбрать 15,6″ или даже больше.

В качестве примера можно привести Asus VivoBook E406SA стоимостью около 18 тысяч рублей. Эта модель имеет 14″ экран с разрешением 1366×768. Она основана на платформе с двухъядерным процессором Intel Celeron N3060, имеет 4 ГБ оперативной памяти и накопитель формата eMMC объемом 32 ГБ. Присутствуют порты USB и HDMI, слот для карт памяти, выход для гарнитуры, веб-камера. Ноутбук предлагается с операционной системой Microsoft Windows 10 Домашняя.

Крупные модели, вроде Lenovo IdeaPad 330-17 с матрицей формата 17,3″ и разрешением 1600×900, интересны преимущественно в качестве замены стационарного компьютера. Данная модель имеет двухъядерный процессор Intel Pentium 4415U, способный выполнять четыре потока благодаря поддержке технологии Hyper-Threading. Объем оперативной памяти составляет 4 ГБ, для операционной системы, программ и файлов установлен жесткий диск объемом 500 ГБ. Немногим более чем за 24 тысяч рублей можно получить модель с операционной системой FreeDOS. Присутствуют все требуемые порты, включая HDMI и USB, а также картовод. Но вот вес составляет уже 2,8 кг, так что носить такой ноутбук с собой будет уже не очень удобно.
В недорогом сегменте дизайн моделей редко бывает необычным, так что средние габаритные размеры у моделей одной диагонали матрицы будут близки. Эти параметры легко использовать в фильтрах при поиске, что упрощает выбор.
Аналогичная история и с весом, который непосредственно связан с диагональю матрицы, а также емкостью аккумуляторной батареи. В большинстве случаев в данном сегменте рассчитывать на «тонкие и легкие» ноутбуки не приходится, так что здесь нужно учитывать, насколько вам требуется мобильность и насколько важны производительность и время автономной работы. Для моделей формата 13,3″ «хорошим» весом можно считать примерно 1,5 кг, для 15,6″ — 2 кг, ну а 14″ будет где-то между ними.
Отдельно нужно упомянуть про модели ноутбуков формата «трансформер». Эти устройства имеют специальную конструкцию петель, позволяющую превратить ноутбук в планшет. Правда, в этом ценовом диапазоне такие устройства встречаются очень редко.

В качестве примера можно отметить Digma Citi E222 стоимостью около 16 тысяч рублей. Эта модель имеет экран 11,6″ с разрешением 1920×1080 и матрицей IPS, что явно полезно для формата трансформера. Но вот остальные характеристики платформы больше похожи на планшет: Intel Atom X5 Z8350, 4 ГБ оперативной памяти, SSD на 32 ГБ. При этом вес устройства составляет 1,1 кг.

Второй вариант совмещения — планшет с подключаемым блоком клавиатуры. Если говорить о решениях с Windows, то примером может служить Digma Citi E203 стоимостью около 18 тысяч рублей. Основной блок тоже имеет Full HD-экран 11,6″ с матрицей IPS, а платформа здесь уже интереснее — Intel Celeron N3450 и 4 ГБ оперативной памяти. Для хранения файлов установлен SSD на 32 ГБ, а беспроводной контроллер тоже лучше — с поддержкой 5 ГГц и 802.11ac. Вес в комплекте с блоком клавиатуры — немногим менее 1,5 кг.
Разрешение и другие характеристики экрана
Поскольку речь идет о работе за компьютером, важность качества экрана сложно переоценить. С другой стороны, при ограниченном бюджете выбор невелик. В большинстве случаев это будет матрица стандарта TN, которая отличается в худшую сторону от других, более дорогих вариантов тем, что цветопередача существенно зависит от угла зрения. Для одного пользователя это обычно неважно, поскольку он может выставить экран в удобное для себя положение, но если хочется проводить презентацию или смотреть фильм в компании — то тут уже будут проблемы. Сложность здесь еще в том, что иногда тип матрицы не указывается в описании, а в продажу идут модели одного наименования, но с разными матрицами. Так что если этот параметр важен, требуется не только ориентироваться на описание на сайтах, но и уточнять его в момент покупки. К сожалению, в обсуждаемом ценовом сегменте практически не встречаются модели с матрицами IPS.
Наиболее распространенный, после диагонали, параметр матрицы — ее разрешение (в общем случае оно, конечно, связано с диагональю). Учитывая интерфейсы современных операционных систем, лучше ориентироваться минимум на 1366×768, а для 15,6″ желательно иметь 1920×1080 (Full HD). Следующая характеристика — тип покрытия матрицы. С одной стороны, глянец на витрине выглядит лучше и ощущается как более яркий и красивый, с другой стороны, он быстрее пачкается и требует очистки, а также бликует при наличии источников света за пользователем. Поэтому для работы многие предпочитают матовую поверхность матрицы, которая более стабильна в плане цветопередачи и не так зависит от внешних помех.
Можно попробовать учесть и такие характеристики экрана, как максимальная и минимальная яркость. Но в спецификациях ноутбуков их обычно не указывают, так что придется искать независимые обзоры или самостоятельно смотреть образцы. Максимальная яркость важна для работы на улице, а минимальная — вечером или ночью дома.
Платформа
Выбор процессоров в этом сегменте достаточно широкий, однако все их отличает невысокая по современным меркам производительность. Все-таки именно процессор является одним элементов, в наибольшей степени влияющих на стоимость ноутбука. Часто встречаются интегрированные варианты, где непосредственно процессор совмещен в одном корпусе с чипсетом, но с потребительской точки зрения это не существенно. Заметим, что в большинстве случаев процессоры припаяны к плате и замене не подлежат.
Оба основных производителя процессоров предлагают специальные решения для мобильного сегмента, но проще выделить их все уровнем энергопотребления, который обычно составляет 15 Вт. Искать глубокие отличия в микроархитектуре процессоров в описываемом случае почти не имеет смысла. Все самое современное и эффективное, по понятным причинам, применяется в дорогих сериях продуктов, так что обсуждаемый сегмент обычно «радует» нас чипами двух-трех-летней давности и даже более старыми. Учитывая достаточно богатый ассортимент, рекомендуем по возможности выбирать процессоры недавних поколений, поскольку они, вероятно, смогут дольше обеспечивать комфортную работу современных программ. Что касается конкретных названий, то обычно у AMD здесь встречаются серии E и A, у Intel — Atom, Celeron и Pentium.
Для грубой оценки уровня производительности можно использовать пару знакомых характеристик — число и частоту работы вычислительных ядер. Схема «два ядра по 1,5 ГГц» годится сегодня разве что для неторопливой «пишущей машинки», да и то с большим трудом. Так что минимум, на который стоит смотреть, если хочется удобства — это два ядра по 2,5 ГГц. Еще один момент, о котором хочется здесь напомнить — непосредственная связь между энергопотреблением и уровнем производительности. В частности, актуальные модели мобильных чипов имеют динамический выбор частоты в зависимости от нагрузки с учетом ограничения по уровню потребления. Справедливости ради стоит заметить, что есть и другие способы повышения производительности, связанные с усложнением микросхемы, но это будут чипы уже совсем другого ценового диапазона.

Процессоры (платформа), как и матрица экрана, являются наиболее затратными компонентами в ноутбуках. Так что если хочется быстрый процессор, придется увеличить бюджет. К примеру, Acer Extensa EX2540-3485 предлагается примерно за 29 тысяч рублей. Этот ноутбук основан на процессоре Intel Core i3-6006U, который имеет два ядра, способных выполнять четыре потока. Объем оперативной памяти составляет 4 ГБ. Для программ и данных установлен жесткий диск на 1 ТБ, есть и оптический дисковод. Модель имеет матовую матрицу с диагональю 15,6″ и разрешением 1366×768. Предусмотрены двухдиапазонный беспроводной контроллер, веб-камера, порты USB 2.0 и 3.0, выход HDMI. На клавиатуре есть цифровой блок. Ориентировочное время автономной работы составляет шесть с половиной часов. Вес ноутбука — немногим менее 2,5 кг. Установлена операционная система Microsoft Windows 10 Домашняя. Кстати, если вам не обязательно иметь эту операционную систему, можно снизить стоимость решения отказом от нее в поставке.
Некоторые производители всерьез считают, что современные операционные системы работоспособны на 2 ГБ оперативной памяти. Но по факту этого хватает только самой ОС, да и то не всегда. Так что минимальным реальным объемом в обсуждаемом сегменте является 4 ГБ, ну а 8 ГБ уже достаточно для комфорта. При этом тип оперативной памяти не оказывает существенного влияния на производительность в большинстве задач, а возможные преимущества с точки зрения энергопотребления производители ноутбуков «компенсируют» снижением емкости батареи. Кстати, именно оперативная память в недорогих моделях является одним из популярных кандидатов на апгрейд, но для этого в устройстве должны использоваться стандартные модули, установленные в слоты, а не припаянные на материнскую плату микросхемы. Очень не рекомендуем выбирать модели с небольшим объемом памяти и традиционными жесткими дисками. В случае нехватки памяти ОС будет использовать для своп-файла винчестер — и это будет невыносимо печально с точки зрения скорости.
В бюджетных ноутбуках преимущественно используется встроенная видеокарта, не балующая производительностью и способная только на отображение интерфейсов рабочего стола и приложений. Так что комфортно играть на них обычно просто невозможно технически, но с такими задачами, как просмотр видео высокого разрешения, все современные платформы справляются хорошо благодаря специальным блокам в процессорах. Пожалуй, единственным исключением здесь являются решения AMD, графическое ядро которых может быть относительно «играбельно» в низких разрешениях при минимальных настройках в некоторых современных проектах.

Однако с учетом цены можно рассчитывать только на уже немолодые платформы. К примеру, ноутбук Dell Inspiron 3565 работает с процессором AMD A6 9220, который имеет два стандартных вычислительных ядра и три графических. Понятно, что ждать высокой скорости при ограничении TDP значением 15 Вт не стоит, даже если встроенную графику назвали AMD Radeon R4. Данная модель выполнена в формате 15,6″, имеет матовое покрытие матрицы и разрешение 1366×768. Объем оперативной памяти составляет 4 ГБ. Есть жесткий диск объемом 1 ТБ и оптический привод DVD-RW. Присутствуют двухдиапазонный беспроводной контроллер, порты USB и HDMI. Вес составляет 2,3 кг. Стоимость менее 22 тысяч рублей удалось обеспечить поставкой с операционной системой Linux.
Дискретные же графические контроллеры существенно влияют на стоимость, сложность платформы, энергопотребление и в бюджетном сегменте редко могут обеспечить заметное увеличение производительности в играх.

Если же по какой-то причине вам нужен именно дискретный видеоадаптер, то рассчитывать можно только на младшие серии. В частности, в ноутбуке Asus VivoBook X540NV стоимостью около 23 тысяч рублей будет установлен чип Nvidia GeForce 920MX с 2 ГБ выделенной памяти. Остальные характеристики включают в себя четырехъядерный процессор Intel Pentium N4200, 2 ГБ оперативной памяти, жесткий диск на 500 ГБ, оптический привод. Модель использует 15,6″ матрицу с разрешением 1366×768 пикселей и матовым покрытием. Есть двухдиапазонный беспроводной модуль, порты USB и HDMI, картовод, камера и все остальное из востребованного. Вес ноутбука составляет 2 кг. Заявленное время автономной работы — пять часов. Правда, с играми все будет не так просто: в поставке используется операционная система Endless OS, что и позволило предложить интересную стоимость.
Непосредственно с платформой связан и такой элемент конструкции, как система охлаждения. Некоторые чипы потребляют настолько мало, что могут обходиться и пассивными радиаторами. Это, конечно, хорошо с точки зрения отсутствия пыли и шума, но производительность таких продуктов обычно невысока. Так что лучше приготовиться к тому, что в ноутбуке будет установлен вентилятор и для его работы нужно будет обеспечивать необходимое пространство около решеток вентиляции корпуса. Оценить удобство чистки или замены вентилятора по картинкам непросто, так что стоит просто правильно эксплуатировать ноутбук, не допуская чрезмерного уровня пыли. Тогда вентилятора вполне может хватить на несколько лет, а там уж и сам ноутбук морально устареет.
Накопитель
В этом элементе ноутбука интересны два параметра: объем и скорость. Первый влияет преимущественно на возможности локального хранения медиафайлов. Самой операционной системе, нескольким обычным программам и небольшому числу текстовых документов может хватить 64 ГБ, но лучше ориентироваться на минимальный объем в 120 ГБ. С ним не будет проблем с установкой обновлений ОС и даже можно будет хранить некоторое количество фотографий и музыки. Если же вы планируете использовать ноутбук в поездках для просмотра фильмов не из сети, то, конечно, стоит рассматривать накопители более высокой емкости.
Скорость накопителя сегодня определяется преимущественно его типом. В большинстве устройств рассматриваемого класса в качестве основного носителя установлены традиционные жесткие диски формата 2,5″ объемом 500 ГБ с интерфейсом SATA. Это вполне разумный вариант для многих применений. На нем будет достаточно места и для ОС, и для документов, и для медиафайлов. Еще один плюс: через несколько лет винчестер можно будет заменить на SSD и дать ноутбуку «вторую жизнь». Минус у этой конфигурации только один: все-таки жесткие диски, да еще и «ноутбучного» формата, уже не такие быстрые, как хотелось бы. Установка обновлений операционной системы с ними может затянуться. Ну и к тряске и падениям винчестеры относятся плохо, в отличие от накопителей на базе флэш-памяти.
Поэтому, если вам хочется обеспечить комфортную отзывчивость (например, если вы разработчик и часто компилируете проекты из сотен файлов), лучше выбрать модель с твердотельными накопителями (SSD). Еще одним поводом смотреть в сторону флэш-накопителей является возможность немного «компенсировать» ими невысокую скорость платформы. Сегодня могут встречаться как SATA-накопители формата 2,5″, так и более современные и компактные M.2 с интерфейсами SATA. Заметные отличия непосредственно в скорости могут быть только у M.2 с NVMe, но данные устройства существенно дороже, так что в бюджетных платформах вы их не увидите.

В качестве примера можно привести Lenovo V110-15IAP стоимостью около 25 тысяч рублей для версии с операционной системой FreeDOS. В этом ноутбуке формата 15,6″ (1366×768 и матовое покрытие) установлен четырехъядерный процессор Intel Pentium N4200 с 4 ГБ оперативной памяти и SSD на 128 ГБ. Также здесь есть оптический привод DVD-RW, двухдиапазонный Wi-Fi, по одному порту USB 2.0 и USB 3.0, выход HDMI, порт проводной сети. Вес составляет 2,3 кг. Время автономной работы — три часа.
В некоторых недорогих ноутбуках может также встречаться накопитель формата eMMC, который обычно имеет невысокую емкость — 32 или 64 ГБ. Данный тип оборудования чаще всего заметно отстает по скоростям чтения и записи от SSD, хотя и может выигрывать по времени доступа у винчестеров. Кроме меньшего физического размера и меньшей стоимости, преимуществ у него нет. Что касается объема в 32 ГБ, то современные версии Windows с ним могут испытывать затруднения при установке обновлений.
Резюмируя, можно говорить о том, что в обсуждаемом сегменте стоит остановить выбор на HDD объемом в 500 ГБ или SSD от 120 ГБ. В случае нехватки объема вопрос обычно решается внешними накопителями, частными облаками или сетевыми накопителями.
Наличие оптического накопителя в ноутбуке сегодня может быть интересно только тем, кто имеет большую библиотеку дисков и продолжает ей пользоваться. Всем остальным он сегодня не нужен. Выбирать конкретную модель привода в данном случае смысла нет, подавляющее большинство из них — DVD-RW с поддержкой чтения и записи CD/DVD. Присутствие в конфигурации ноутбука встроенных слотов для карт памяти (чаще всего SD) также актуально преимущественно для тех, кто имеет такие носители или есть необходимость оперативного подключения карт памяти (например, из фотоаппарата). Если вы работаете с быстрыми картами памяти, то можно попробовать уточнить, к какому интерфейсу (USB 2.0 или USB 3.0) подключен картовод, но эта информация редко приводится в спецификациях и обзорах. В целом, существенными преимуществами данные особенности сегодня не являются.
Коммуникации
Поскольку мы говорим о мобильном устройстве, то, конечно, основным вариантом подключения к интернету, без чего сегодня не обойтись, является встроенный беспроводной контроллер. Ключевых характеристик у него две: поддерживаемые диапазоны и максимальная скорость подключения. В настоящий момент в городских условиях диапазон 2,4 ГГц может быть плотно забит соседними сетями, гарантировать скорость и стабильность в нем просто невозможно. С этой точки зрения будет востребована возможность работы в 5 ГГц. Кроме того, многие современные беспроводные контроллеры в этом диапазоне поддерживают стандарт 802.11ac, скорость работы которого существенно выше — реально получить 200 Мбит/с и более даже в минимальной конфигурации с одной антенной. В некоторых моделях установлены адаптеры с парой антенн (обычно обозначается как MIMO или 2×2), что положительно влияет не только на скорость, но и на качество приема. Но не забываем, что для 5 ГГц и 802.11ac потребуется и соответствующий роутер. Впрочем, такие встречаются даже среди провайдерских и, конечно, есть в линейках у всех ведущих производителей сетевого оборудования.
Контроллер проводной сети в ноутбуке имеет смысл, если вы по какой-то причине не используете беспроводное соединение. Например, у вашего рабочего стола есть сетевая розетка, роутер далеко, в эфире много соседских сетей. В этой ситуации кабель обеспечит стабильную скорость в любых условиях. При этом если в локальной сети больше нет никаких устройств, требующих обмена данными с ноутбуком на большой скорости, то вам может хватить и контроллера 100 Мбит/с, хотя это, конечно, сегодня уже совсем анахронизм. С другой стороны, если в сети есть сетевой накопитель или роутер с винчестером, подключенным по USB 3.0, причем они поддерживают гигабитные скорости, а в список задач входит резервное копирование данных с ноутбука или накопитель самого ноутбука небольшой и хочется работать с файлами по сети — то гигабитный контроллер в ноутбуке будет востребован.
Итого: для стандартных применений «поработать в интернете» будет достаточно любого Wi-Fi-контроллера, а если важна скорость и стабильность (например, для просмотра онлайн-видео высокого разрешения), то требуется поддержка диапазона 5 ГГц. Проводной порт пригодится, только если планируется передавать большие объемы информации или нужна прогнозируемая производительность.
Также в этом разделе стоит упомянуть беспроводной контроллер Bluetooth. Он сегодня может использоваться для подключения мышек, клавиатур, гарнитур, колонок и другого оборудования. Существенной разницы в версиях (обычно встречаются 4.0, 4.2 и 5) для этого оборудования нет. Единственное, на что можно попробовать обратить внимание — поддержка Bluetooth BLE, которая необходима для некоторых типов современных гаджетов.
Мобильным пользователям может пригодиться модем для сотовых сетей 4G, однако в недорогом сегменте он не встречается во встроенном в ноутбук варианте, так что вопрос нужно будет решать дополнительным внешним USB-модемом.
Контроллеры и порты
Минимальный вариант контроллеров и портов, которые полезно иметь на ноутбуке, состоит из двух-трех USB, аудиопортов и, возможно, одного HDMI. Первые пригодятся для подключения мышки (проводной или приемника беспроводной модели), флешек, жестких дисков, USB-модемов, МФУ и прочего оборудования. С точки зрения скорости хорошо бы иметь хотя бы один порт USB версии 3.0. Что касается формата — то традиционного USB Type A пока вполне достаточно. Более современный USB Type C в данном сегменте почти не встречается. Из его плюсов (впрочем, зависящих от конкретной реализации) отметим возможность подключения зарядного устройства или монитора.
Поскольку ноутбук подразумевает мобильность, многим будет нужно подключение к нему наушников и/или гарнитуры. Для этого обычно присутствуют разъемы формата «миниджек 3,5 мм». Их может быть или два (выход на наушники/колонки и вход микрофона), или один (для гарнитуры). Никаких особенностей у них обычно нет, а возможные проблемы с подключением решаются недорогими переходниками.
HDMI является сегодня наиболее универсальным вариантом для подключения к монитору или телевизору. Если вы планируете смотреть видео на большом экране или проводить презентации — нужно обратить на него внимание. При этом желательно иметь «полноразмерный» порт, а не его «mini»- или «micro»-версии, поскольку он более надежный и распространенный.
Батарея
Безусловно, автономная работа является еще одной, кроме мобильности, ключевой особенностью ноутбуков. Но в бюджетном сегменте мало шансов найти модель с длительной работой от одной зарядки, поскольку данные компоненты существенно влияют на стоимость как явно (емкостью и качеством батарей), так и косвенно (для возможности установки большой батареи требуется компактная платформа).
К сожалению, в официальных спецификациях и каталогах редко когда можно встретить такой показатель, как собственно «время работа от батарей». Обычно приводятся значения емкости батареи в мА·ч или Вт·ч. Перевести их во время работы непросто, особенно если учесть существенную зависимость от сценария, приложений и нагрузки. Так что если данная характеристика важна, вам, возможно, удобнее будет сначала выбрать несколько вариантов без учета батареи, а потом поискать в сети практические тесты и информацию от пользователей по выбранным моделям. Но несколько цифр для ориентира все-таки стоит привести: для моделей с диагональю 13,3″ хорошим значением является 50 Вт·ч, для 15,6″ — 80 Вт·ч. По факту, для первых встречаются значения на уровне 10 Вт·ч, а для вторых — 30 Вт·ч, что делает работу без розетки очень недолгой. Ну, и в общем случае нужно учитывать, что более мощная платформа, более крупный экран, емкий накопитель — все снижает время автономной работы. У некоторых моделей может иметься небольшое преимущество в виде съемной батареи, которую пользователь может заменить самостоятельно, но в общем случае это не очень важно.
Что касается зарядных устройств, то в этом сегменте универсальных вариантов нет, у каждого производителя используется свой разъем для подключения к ноутбуку. Обычно применяются модели на 45 или 65 Вт, выполненные в формате «бруска» с отдельным кабелем питания или устанавливаемые прямо в розетку. Съемный кабель может быть интересен с точки зрения удобства замены в поездках и большей общей длины. Но в целом это, опять же, не очень важно.
Операционная система и приложения
Подавляющее число ноутбуков продаются с предустановленной операционной системой семейства Microsoft Windows. Чаще всего это версия «Домашняя», поскольку она дешевле, а расширенные возможности версии «Профессиональная» не требуются дома. Что касается разрядности, то обычно это 64-битная модификация. Некоторые производители предлагают также поставки с другими операционными системами, например FreeDOS или Linux, что позволяет им снизить стоимость и повысить привлекательность на полке. Выбирать такой вариант с тем, чтобы потом самостоятельно купить и установить Windows, смысла обычно нет, поскольку операционная система для производителей выходит дешевле, чем коробка или ключ для конечных потребителей. При этом c FreeDOS полноценно пользоваться компьютером будет сложно, и вам, скорее всего, нужно будет ставить что-то еще (например, тот же Linux) с графическим интерфейсом.

Вариант с FreeDOS часто используется у Lenovo. Например, Lenovo V130-15 имеет экран 15,6″ с разрешением 1366×768, двухъядерный процессор Intel Celeron N4000, 4 ГБ оперативной памяти, винчестер на 500 ГБ и привод DVD-RW. Присутствуют порты USB и HDMI, есть контроллер Bluetooth. Вес при этом составляет менее 2 кг. На иллюстрации мы, конечно, видим графический интерфейс Windows, который также бывает в поставках этой модели. Стоимость этого устройства составляет около 18 тысяч рублей.
Что касается Linux, то это очень даже рабочий вариант для тех, кто знаком с этой операционной системой или только начинает работать с компьютером. Но здесь стоит уточнить, какие конкретно программы вы планируете запускать, поскольку просто так взять что-то из Windows и запустить в Linux не получится.
Кроме того, в этом варианте нужно учитывать поддержку аппаратного обеспечения драйверами операционной системы. В этом плане преимущество имеют ноутбуки, которые уже поставляются с какой-нибудь версией Linux, а не с FreeDOS.

Например, поклонники Linux Ubuntu могут обратить внимание на Dell Inspiron 3573 стоимостью около 20 тысяч рублей. Эта модель получила экран 15,6″ с разрешением 1366×768, свежий четырехъядерный процессор Intel Pentium Silver N5000, 4 ГБ оперативной памяти, жесткий диск на 1 ТБ, оптический привод DVD-RW. Кроме того, в ней используется двухдиапазонный беспроводной контроллер и реализованы все распространенные порты, включая USB и HDMI. Вес ноутбука составляет 2,2 кг, а время автономной работы — до восьми часов. В плюсы также запишем наличие версий с яркими цветами корпуса, в частности красным.
Многие производители любят предустанавливать на свои ноутбуки дополнительное программное обеспечение. В некоторых случаях это могут быть полезные программы, но часто встречается и различный «мусор». К первой категории можно отнести антивирусы и офисные пакеты, а также фирменные диагностические и сервисные утилиты. Правда, часто те же антивирусы предлагаются на условиях «месяц бесплатно, а потом покупайте подписку», учитывать их наличие в комплекте поставки совсем не обязательно. Что касается других «лишних» программ, то их обычно (но не всегда) можно удалить штатными средствами операционной системы.
Дизайн и материалы
Пожалуй, этот раздел является одним из основных при выборе ноутбука, независимо от его уровня. В бюджетном сегменте мало шансов встретить «премиальные» материалы, такие как алюминий, и да особой тонкостью здесь корпуса не выделяются. Хорошо хоть, что бывают разные схемы цветового оформления. Если какие-то недостатки конфигурации можно стерпеть (или исправить), то все-таки при работе с ноутбуком вы постоянно видите его корпус и экран, пользуетесь клавиатурой и тачпадом, переносите его с места на место, люди вокруг вас тоже обращают внимание на ваш рабочий инструмент. К сожалению, по картинкам на сайтах бывает сложно оценить реальное положение дел. Так что единственным точным вариантом будет личное знакомство в какой-нибудь крупной розничной сети или на компьютерном рынке.
Кроме того, этот способ позволит вам оценить и такие немаловажные элементы, как клавиатура и тачпад. Поскольку взаимодействие с ноутбуком происходит именно через них, собственные впечатления будут наиболее важны. Также можно обратить внимание на место расположения портов (питание, USB, аудио, видео). Такую полезную в некоторых ситуациях функцию, как подсветка кнопок клавиатуры, встретить в этом сегменте маловероятно.
Дополнительно
Представить себе полноценный ноутбук без встроенного микрофона, динамиков и камеры достаточно сложно, обычно все эти элементы присутствуют в штатной конфигурации. Для рассматриваемого сегмента говорить о каких-то существенных отличиях в качестве данных элементов не стоит. Оценить микрофон можно только на практике, динамики даже если и имеют заявленную характеристику мощности, она может иметь далекое от реальности значение, так что здесь тоже нужно или проверять самостоятельно, или читать отзывы реальных владельцев. Камера обычно характеризуется только разрешением и в большинстве недорогих моделей сносно работает только при достаточном внешнем освещении.
Бренд
На отечественном рынке присутствует три десятка производителей ноутбуков. Если исключить связанный с имиджем и престижем элемент, то выбор бренда будет важен с точки зрения гарантийного и сервисного обслуживания. Независимо от стоимости продукта, мало кому хочется иметь дополнительные сложности в случае возникновения проблем с оборудованием. Обычно гарантийный срок составляет один год, и конечно, компании, которые имеют развитую сеть сервис-центров, в том числе в регионах, а также обеспечивают поставку запчастей, более интересны. Кроме того, если говорить о независимых сторонних сервисах, шансы успешного решения проблем в них выше для распространенного на рынке оборудования.
Если же бюджет не позволяет вам смотреть в сторону известных мировых компаний, есть смысл обратить внимание на локальные бренды, которые есть у многих крупных дистрибьюторов. По сути, вы получите продукт с тех же фабрик, где производятся «безымянные» китайские устройства, но с некоторым вниманием со стороны локальной компании, которой выгодно обеспечить невысокий уровень брака.
В качестве примера можно привести ноутбук Digma Eve 1401, который является сегодня одним из самых доступных вариантов — его стоимость не превышает 14 тысяч рублей. Конечно, практически по всем техническим параметрам эта модель относится именно к бюджетному сегменту: процессор Atom X5 Z8350 (4 ядра, 1,44 ГГц), 2 ГБ оперативной памяти, флэш-накопитель 32 ГБ.

То есть вы получаете платформу планшета двухлетней давности, но с 14,1″ экраном с разрешением 1366×768. Присутствуют также однодиапазонный Wi-Fi, Bluetooth, камера, микрофон и динамики, три порта USB, включая один версии 3.0, выход HDMI, порт проводной сети. При этом благодаря низкому потреблению платформы можно рассчитывать на неплохую автономность. В плюсы запишем и пассивное охлаждение. Кроме того, здесь предусмотрен слот для дополнительного накопителя, так что пользователь сможет самостоятельно расширить объем дисковой памяти.
Заключение
Мы постарались рассказать о выборе недорогих моделей, и именно стоимость является, пожалуй, в данном случае ключевым критерием, приводит к существенным ограничениям по характеристикам и требует компромиссов. При этом краткое описание требований может звучать как «самый доступный ноутбук с минимальным удобством для выполнения определенных задач». В этом сегменте выбор моделей немаленький, и важно, с одной стороны, не переплачивать за то, что не нужно (например, оптический накопитель), а с другой — обеспечить достаточный комфорт при работе.
Что касается технических характеристик, то среди них основной является формат устройства, который определяется планируемыми вариантами использования модели — для стационарного применения лучше иметь экран 15″ и более, а для мобильного важнее компактность. По остальным параметрам рекомендуем процессор с парой ядер и частотой 2,5 ГГц, 4 ГБ оперативной памяти и SSD 120 ГБ.
Выбор бренда влияет в основном на качество и надежность работы продукта. Также не забывайте обратить внимание на внешний вид устройства и удобство клавиатуры и тачпада.
Как выбрать ноутбук в 2022 для работы, учёбы, дома Параметры
Примерно каждые 3 года вы стоите перед выбором – как выбрать ноутбук. Какой ноутбук лучше, сколько стоит хороший компьютер и в каких случаях стоит переплатить за параметры, а где просто маркетинговые уловки.
Внизу статьи есть много отзывов, где сказано, что это одна из лучших статей в интернете по данной теме. Поэтому советуем дочитать до конца. Для 2022 года мы её значительно доработали и дополнили.
Мы расскажем простым языком, как выбрать ноутбук в 2022 году для работы, учёбы, офиса, игр или просто домой. Подберём и расскажем, какие параметры ноутбука являются оптимальными и что важно для комфортной работы.
Не стоит переплачивать за параметры. Прочитайте статью и вы сможете выбрать для себя оптимальный ноутбук за минимальную цену. Приведем примеры с точными ценами и подскажем, где и как можно купить ноутбук дешевле и по акции.
Как выбрать ноутбук по акции
Если вы хотите просто каталог ноутбуков с ценами и акциями, то можете перейти по ссылке и посмотреть актуальные цены:
Но для того, чтобы выбрать ноутбук важно разобраться на какие параметры стоит обратить внимание. Именно с этим мы и поможем в данной статье.
На какие фирмы обратить внимание. Какие характеристики являются важными для ноутбука. Сколько стоит хороший компьютер и на сколько лет хватит его запаса прочности. Статья будет полезна для тех, кто хочет знать, как выбрать ноутбук и при этом не переплатить.
Мы подскажем, как совершить оптимальную покупку по параметрам, исходя из ваших требований и поставленных задач в 2022 году.

Как выбрать ноутбук
Выбор ноутбука должен начинаться с описания ваших требований для него. Исходя из требований и должны подбираться параметры. Игровой ноутбук или ноутбук для серьезной работы в фотошопе значительно отличается по мощности от ноутбука для работы в офисе или домашнего просмотра видео и Word файлов. Также в несколько раз отличается и цена.
Важно купить ноутбук оптимальный по параметрам, чтобы не переплачивать за ненужные объёмы памяти, частоту процессора и дискретные видеокарты, если вы просто не будете этим пользоваться.
Также от начинки и фирмы ноутбука зависит его надёжность. Мощные ноутбуки больше греются и чаще попадают в ремонт.
Выбор ноутбука и цена
Условно можно разделить цены на ноутбуки на 3 уровня:
- до 300 долларов
- от 300 до 700 долларов
- от 700 до 5 тысяч долларов и выше
Цена зависит от производителя, комплектующих и используемых материалов. Обычно чем выше цена, тем лучше будут характеристики, но не всегда.
Ноутбук в формате ультрабука с тонким корпусом из алюминия и дисплеем 13-14 дюймов может стоить на 300 долларов дороже, чем такой же по характеристикам, но с размером дисплея 15,6 и в пластиковом корпусе.
В этом случае идёт просто переплата за имидж и внешний вид, а это всё на работу не влияет.
Рекомендации при выборе ноутбука
Мы рекомендуем останавливаться на моделях в среднем ценовом сегменте. Если вы не знаете, какой точно компьютер вам нужен и не играете в сложные игры, то оптимально будет выбирать компьютер от 300 до 700 долларов.
В этом случае вы получите оптимальную производительность и не переплатите за ненужные вам навороты.
Посмотрите по ссылке ниже на ноутбуки с ценой от 300 до 700 у.е. Они подойдут большинству людей для решения практически любых задач. Оптимальная производительность по оптимальной цене:
Ниже мы научим вас разбираться в установленных деталях и расскажем, какие бренды, по нашему мнению, лучше выбирать. От бренда зависит качество работы, а от деталей производительность. Основное, на чём нужно сконцентрировать внимание – на описании характеристик модели.
Условная модель G5 может быть с 10 разными конфигурациями. Отличаться у G5 будет только код по типу такого 2UB87ES, а характеристики будут абсолютно разные. Важно не ошибиться при выборе.
Хорошее видео на тему выбора ноутбука:
Выбор ноутбука для офиса
Для этих задач подойдут модели начального уровня с ценой около 300 долларов. При работе в офисе часто не требуется больших мощностей. Нужно просто, чтобы компьютер мог работать в браузере, открывать почту, файлы pdf и word, exel.
Если вам нужен ноутбук для офиса, то подбирайте модели с матовым дисплеем размером 15,6. Так будет удобнее работать и меньше будут уставать глаза. Часто именно из-за усталости глаз и теряется производительность.
Можно размер дисплея взять побольше, но чем больше дисплей, тем выше стоимость. Самый недорогой вариант и оптимальный – 15.6. Это золотая середина.
Меньше 15,6 дюймов производятся ультрабуки и есть небольшая переплата из-за меньшего размера корпуса, а при 17 дюймах будет переплата за больший размер дисплея.
Рекомендуемый выбор для офисного ноутбука:
- Процессор Celeron, но лучше Pentium
- Оперативная память от 4 Гб
- Без дискретной видеокарты. Хватит встроенной
- “Жесткий диск” лучше SSD, но можно и обычный HDD. Объём не важен
- Матовый дисплей с размером 15,6
Обычные характеристики для офисного ноутбука:
Экран 15.6” (1366×768) HD LED, матовый / Intel Celeron N3060 (1.6 – 2.48 ГГц) / RAM 4 ГБ / HDD 500 ГБ / Intel HD Graphics 400 / Без ОД / LAN / Wi-Fi / Bluetooth / веб-камера / без ОС / 2.4 кг / черный
- Экран 15.6” (1366×768) HD LED, матовый – Размер дисплея, его разрешение и тип матрицы. Они бывают двух видов. В данном примере TN+ Film. Но бывает также IPS, они более дорогие и лучше цветопередача.
- Intel Celeron N3060 (1.6 – 2.48 ГГц) – это процессор. Он идёт начального уровня от Intel. Это самый бюджетный из возможных. По производительности за Celeron идёт Pentium, а дальше i3, i5, i7.
- RAM 4 ГБ – это оперативная память и её количество.
- HDD 500 ГБ – это обычный жесткий диск на 500 Гб, не быстрый SSD
- Intel HD Graphics 400 – встроенная в материнскую плату видеокарта от Интел. Её хватит для всех офисных задач и просмотра видео.
- Без ОД – без оптического привода для дисков. Если вам нужен CD-Rom, то смотрите модели, чтобы было написано с оптическим приводом DVD+/-RW.
- LAN – наличие разъёма для сетевого кабеля интернета.
- без ОС или DOS – обозначение, что в компьютере не установлена операционная система с завода. На этом вы экономите примерно до 50 долларов.
Это стандартный офисный ноутбук – ничего лишнего. Очень быстрой работы от него ждать не стоит, но и цена будет минимальная из возможных.
Подойдёт для несложных задач: документы, почта, браузер, лёгкие видео. Всё будет нормально работать. Цены на новые модели около 300-400 у.е.
Выбор ноутбука для дома или учёбы
Если вы выбираете ноутбук для дома или учёбы, то тут нужно учитывать будете ли вы играть в игры или нет. Если игры будут, то ниже будет специальный раздел про игровые ноутбуки.
В остальном, кроме игр основные задачи домашнего ноутбука – это социальные сети, просмотр фильмов в хорошем качестве, мелкая работа в приложениях, легкие задачи в фотошопе, запуск программ и тому подобное.
Никакой серьёзной работы с графикой и рендеринга видео. Выбирайте по стоимости около 300-500 долларов.
Как купить оптимальный ноутбук
Рекомендуемые параметры зависят от вашего бюджета, но оптимальным будет купить модель с ценой около 500-700 долларов. В нём вы получите хорошую производительность за адекватные деньги.
Это тот случай когда каждый вложенный доллар отрабатывает свою стоимость при домашнем, рабочем и не узкоспециализированном использовании.
Такие ноутбуки оптимальны по производительности для процентов 80-90 задач обычных людей, которые не играют в сложные игры и не зарабатывают деньги обработкой фото и видео.
Параметры оптимального ноутбука для 90% задач
К 10 процентам мы отнесли сложную работу с графикой, видео и сложные игры. Остальные 90% задач этим ноутбукам по силам и они с лёгкостью их выполнят на высоком уровне. На что нужно обратить внимание:
- Размер ноутбука – Оптимальный размер 15,6 с матовой матрицей. Можно купить 14 дюймов для большей мобильности. Если глаза не устают, то можно и глянцевый дисплей. Материал корпуса будет пластик, но это абсолютно не критично. За алюминий переплата будет от 200 долларов, а на производительность это не влияет.
- Процессор – i3 либо i5. И смотрите на его поколение. Чем выше поколение процессора тем лучше. Определяется по первой цифре в названии. i5 – 9200U Это девятое. i5-1035G1 – десятое. Последнее сейчас 11 поколение. Обозначается вот так Intel Core i5-1135G7. Ещё его называют Tiger Lake.
- Оперативная память – оптимально 8 Гб. Этого хватит практически всем. Больше покупать нет особого смысла. Но чем больше, тем лучше.
- SSD диск – от 128 Гб. Он работает в 10 раз быстрее, чем обычный HDD. Можно купить и с HDD, а потом просто через сервисный центр поменять на SSD, но лучше чтобы SSD был уже с завода. SSD отдельно стоит около 1000 –1500 гривен на 120-240 гб. В некоторых моделях сможете поставить и сами.
- Видеокарта – лучше обойтись встроенной и не покупать с дискретной. Это лишние деньги, лишний вес и возможные проблемы с перегревом. Без дискретной видеокарты ноутбуки надёжнее в работе и дольше работают.
Этот ноутбук полностью подойдёт для домашнего, офисного и рабочего использования. Это хороший выбор и он будет отлично работать с большинством приложений. Можно работать в фотошопе и во всех сложных программах, но не на профессиональном уровне.
Будут запускаться все игры и приложения, но не на максимальных настройках. В общем это отличный выбор и если вы не знаете какой ноутбук приобрести, то мы советуем примерно с такими характеристиками – вы не ошибётесь.
Конкретный пример идеального ноутбука для большинства задач:
Экран 15.6″ IPS (1920×1080) Full HD, матовый / Intel Core i5-10210U (1.6 – 4.2 ГГц) / RAM 8 ГБ / SSD 256 ГБ / Intel UHD Graphics / без ОД / LAN / Wi-Fi / Bluetooth / веб-камера / DOS / 2.14 кг / серый
Процессор i5 десятого поколения, 8 Гб оперативной памяти, SSD на 256 ГБ, встроенная видеокарта Intel. Можете посмотреть уже и модели 11 поколения. Обозначаются примерно вот так: Intel Core i5-1135G7, но они на несколько тысяч гривен будут дороже и переплата не всегда оправдана.
Так же в 2022 году выходит 12 поколение процессоров Интел. Но цены буду высокими, а значительное улучшение производительности не все почувствуют в повседневных задачах. Поэтому оптимально будет выбирать предыдущие поколения по соотношению цена/качество.
Советуем покупать ноутбук для любых задач только с официальной гарантией производителя. Иногда техника имеет брак или резко выходит из строя, а ремонт стоит дорого. В некоторых случаях гарантия спасает и сэкономит вам деньги.
Эта конфигурация вписывается в 600-700 долларов и справится отлично с практически любыми задачами. Точные цены можете посмотреть по ссылке ниже.
Акции на ноутбуки в интернет магазинах
Так же выгоднее купить ноутбук по акции. Советуем посмотреть акции на Розетке. Иногда бывает достаточно выгодно купить в этом магазине, из-за скидок.
Цены бывают на несколько тысяч гривен дешевле, чем в других магазинах. Плюс официальная гарантия, что тоже очень важно.
По акции ноутбук покупать приятнее, чем без неё. Так появляется возможность купить модель со скидкой и сэкономить часть денег. Главное смотрите на характеристики выбранной модели. И если вас устраивает цена, то можно выбрать даже прошлогоднюю модель, а не гнаться за новинками.
Поэтому анализируйте предложения интернет магазинов. Можете воспользоваться ссылкой выше – там обычно много различных акций на ноутбуки и можно купить выгодно.
Как определить есть ли дискретная видеокарта в ноутбуке
Видеокарты есть встроенные, а есть дополнительно к встроенной устанавливаются дискретные. Получается в ноутбуке установлено сразу 2 видеокарты. Это нужно далеко не всем.
Дискретная видеокарта добавляет шум от охлаждения, влияет на стоимость ноутбука, увеличивая её. Также снижает общую надёжность устройства из-за общего нагрева. Чем больше деталей, тем меньше надёжность.
Пример комплектации с дополнительной дискретной видеокартой:
Экран 15.6” (1366×768) HD, матовый / Intel Core i3-9006U (2.0 ГГц) / RAM 4 ГБ / HDD 500 ГБ / AMD Radeon 520, 2 ГБ – Это дискретная видеокарта / Без ОД / LAN / Wi-Fi / Bluetooth / веб-камера / DOS / 1.86 кг / черный.
Также может быть фирмы nVidia GeForce 930MX. Важно знать, что если указано AMD либо nVidia, то это дискретные видеокарты, а если Intel, то это встроенная.
Когда дискретной видеокарты нет, пишется просто модель встроенной.
Пример, как выглядит комплектация с встроенной видеокартой:
Экран 15.6” SVA (1920×1080) Full HD, матовый / Intel Core i5-8265U (1.6 – 3.9 ГГц) / RAM 8 ГБ / SSD 256 ГБ / Intel HD Graphics 620 – встроенная видеокарта / Без ОД / LAN / Wi-Fi / Bluetooth / веб-камера / DOS / 1.86 кг / черный.
Intel HD Graphics 620 – встроенная видеокарта. Числовое значение может отличаться и зависит от конкретной модели. Чем лучше установлен процессор в ноутбуке и выше его серия, тем более производительная будет встроенная видеокарта. Встроенные видеокарты ещё обозначают:
- Intel Iris Xe Graphics – для 11 поколения Intel
- Intel UHD Graphics или просто Intel UHD.
Если вы не занимаетесь рендерингом и профессиональной работой с графикой, то встроенной хватит с головой. Для простых игр встроенной видеокарты тоже будет достаточно. Не нужно переплачивать.
Как выбрать ноутбук для работы
Если вы выбираете ноутбук для работы, то сразу нужно уточнить какая будет работа. Это может быть переносной компьютер, который нужно брать с собой в офис или на встречи.
Тогда на первый план выходит его вес, физические размеры и время автономной работы. Лучше рассмотреть модели 14 дюймов с ёмким аккумулятором.
Если вы собираетесь работать в сложных программах на ноутбуке и запускать сложные приложения, то на первый план выходят совсем другие характеристики.
Оптимальный ноутбук для комфортной работы
Для работы оптимально покупать ноутбук с ценой около 500-700 долларов. Так вы не переплатите за лишние характеристики и у вас будет возможность комфортно работать в практически любых приложениях на достаточном уровне.
Мы не говорим за профессиональную работу в фотошопе, графике или видео. Но открыть файл из специализированной программы, который вам переслали, внести правки и что-то изменить вы всегда сможете.
Пусть это будет немного дольше, чем на специально предназначенном для этого компьютере, но такая возможность будет иметься. Главное в базовом ноутбуке для работы это надёжность. Просто выбирайте правильную фирму и достаточную конфигурацию. Всё будет работать на достаточном уровне.
Как выбрать ноутбук для фотошопа и графики
Для работы с графикой и видео в различных программах по типу Photoshop, CorelDRAW, 3dMax, рендеринга видео и фото на профессиональном уровне, на первое место выходит процессор, оперативная память и видеокарта. Рекомендуемые характеристики:
- Оперативная память 8-16 Гб
- Процессор Intel i5, i7
- Дискретная видеокарта 3-4-6 ГБ
- IPS матрица для работы с фото
Большинство экспертов по обработке видео и работе в программах связанных с обработкой графики советуют в первую очередь выделить бюджет на процессор. Мы с ними согласны, потому что на процессоре i7 рендеринг и работа идёт быстрее.
Если вы собираетесь серьёзно работать в программах описанных выше, то в первую очередь смотрите ноутбук с процессором i7 последних поколений. Это даст вам наибольший прирост в мощности. После этого идёт оперативная память и только потом видеокарта.
Цены на ноутбуки для дизайна и видео
Цена таких ноутбуков начинается от 700-800 долларов. Это производительные, мощные машины. Они справятся с поставленными задачами. Но если рассматривать производительность любого ноутбука и производительность стационарного компьютера за те же деньги, то стационарный компьютер будет мощнее в 1.5-2 раза.
Поэтому, стоит ли покупать ноутбук для профессиональной работы – большой вопрос. Лучше купить стационарный компьютер с возможностью дальнейшего усовершенствования с нормальным, качественным монитором размером 24-27 дюймов, а не портить зрение на 15 дюймах. Но ноутбуки тоже имеют место быть.
Как выбрать ноутбук для игр
Игровые ноутбуки и их выбор сводится к тем же важным деталям что и ноутбуки для работы. Самые важные детали это процессор и видеокарта Оптимальны будут параметры:
- Процессор i5 – i7
- Видеокарта от 4 Гб.
- Оперативная память от 8 Гб
Важен процессор, видеокарта и оперативная память. Чем выше будут характеристики, тем лучше будет качество картинки и меньше “тормозов”. Цены соизмеримы с ноутбуками для серьёзной работы и часто переваливают за тысячу долларов.
Если вы выбираете ноутбук для игр, то лучше обращать внимание на модель и производительность видеокарты и не забывать о производительности процессора. Тут важен баланс и не обязательно покупать процессор i7, можно i5, но с хорошей видеокартой.
Цены на ноутбуки для игр
Стоимость обрадует не всех, но если собираетесь играть в игры и работать с графическими программами, то примерные цены лучше знать заранее. Если сэкономить и купить, например, офисный ноутбук, то поиграть в игры получится не особо. Всё будет тормозить и зависать.
Если покупать по акции, то цены начинаются около 800 у.е. за хорошие модели игровых ноутбуков. Точные цены можете посмотреть по ссылке:
Фирма Apple без дискретной видеокарты не особо подходит для игр. Лучше смотреть на Windows модели. Они будут дешевле.
Шум и обслуживание
Чем выше параметры, тем лучше. Но игровые ноутбуки сильно греются и из-за этого им нужно дополнительное охлаждение и обслуживание.
Важно чистить систему вентиляции и менять термопасту на процессоре раз в год. Без этих манипуляций игровой ноутбук может не прожить и трёх лет.
Игровые ноутбуки больше шумят, из-за постоянной нагрузки и большей мощности – нужно постоянное охлаждение. Поэтому привыкайте, что вентилятор будет работать практически постоянно и это достаточно шумно.
Как выбрать ноутбук по параметрам
Нельзя написать конкретно, какой ноутбук купить, потому что у всех немного разные требования к нему. Но важно научиться понимать, что означают характеристики и что важно именно для вас.
После этого уже сделать самостоятельный, правильный выбор, а не следовать рекомендациям консультантов в магазине и надеяться, что они подскажут вам правильно.
Обычно они будут руководствоваться своим интересом в продаже конкретной модели подороже. Выбирайте ноутбук самостоятельно. Используя наши рекомендации вы не ошибётесь.
Практическое руководство как выбрать ноутбук
Вначале вы должны определиться с фирмами. О фирмах мы расскажем ниже. После выбора нескольких фирм начинаете анализировать цены и конкретные параметры моделей. Параметры ноутбука обычно выглядят примерно вот так:
Экран 15.6″ (1920х1080) Full HD, матовый / Intel Core i5-8250U (1.6 – 3.4 ГГц) / RAM 8 ГБ / SSD 128 ГБ / Intel UHD 620 / без ОД / LAN / Wi-Fi / Bluetooth / веб-камера / Windows 10 Pro 64bit / 2.1 кг / серебристый
Экран ноутбука
Оптимальный дисплей – 15,6 матовый. Если нужно больше мобильности и меньше вес, то смотрите 14 дюймов. Они удобнее, если нужно переносить компьютер, но 14 дюймов будет стоить немного дороже при схожих характеристиках, чем 15,6 дюймов. Поэтому оптимально 15,6.
Чем меньше корпус, тем дороже цена ноутбука при одинаковой производительности. 17 дюймов мы не советуем, потому что лучше купить уже отдельный монитор, если нужен дисплей побольше и подключить его через кабель HDMI.
Разрешение дисплея
Мы рекомендуем выбирать ноутбук с разрешением 1920х1080. Это более современный стандарт. Сейчас популярное разрешение 1920х1080, но можно выбрать и 1600х900 или 1366х768. Ещё есть ноутбуки 4к, но это и дорого и нецелесообразно.
Разница в размере и количестве деталей, которое сможет выводиться на монитор. При 1920х1080 вы сможете вывести больше элементов и это оптимальный вариант.
Просмотрите в магазине разные модели и примите решение, что будет вам приятнее. При подключении к внешнему монитору разницы особо нет – всё будет выводиться в разрешении монитора 1920х1080.
Процессор Intel
Процессор – одна из самых важных деталей вашего ноутбука и именно от него зависит общая производительность системы и все установленные детали. Обычно процессор отображается так – Intel Core i5-8250U (1.6 – 3.4 ГГц). Это i5 8 поколения.
Что лучше выбрать– процессор Intel или AMD
Почему мы рекомендуем процессоры Интел и в чём разница между Intel и AMD.
Для чего лучше подходят процессоры AMD:
В первую очередь это многопоточные приложения. Там где больше 4 потоков. Например это рендеринг видео, работа с видео, копирование больших файлов, конвертация, математические расчёты, архивация.
У АМД лучше встроенная графическая карта Radeon Vega 8. Она на 55% производительнее встроенной карты от Интел. Подойдёт для игр на минимальных настройках.
Но, если уже и покупать ноутбук для работы в видеоредакторах или игр, то лучше сразу выбирать с дополнительной дискретной видеокартой, а не встроенной. Так будет больше прирост мощности. Поэтому встроенную видеокарту не рассматриваем как преимущество.
При этом, для работы с видео, так же стоит обратить внимание на продукцию Apple на Mac OS, которая больше оптимизирована под такие задачи. А процессоры у Apple устанавливаются от Intel и собственной разработки.
Где будут лучше процессоры Intel:
В приложениях, которые используют 1-4 потока. Это обычное повседневное использование ноутбука: просмотр сайтов, работа, досуг, фильмы, игры, стриминг и работа в приложениях, которые не задействуют больше 4 потоков.
Так же к преимуществам Intel можно добавить:
- Они меньше греются. Поэтому реже попадают в ремонт.
- Из-за меньшего нагрева компьютер работает тише и не требуется дополнительное охлаждение.
- Из-за лучшей энергоэффективности увеличивается время автономной работы ноутбука.
Если вы занимаетесь рендерингом и работой с видео, то тут можно присмотреться к ноутбуку на процессоре AMD, он выигрывает. В остальном Интел выглядит предпочтительнее.
Поэтому для большинства людей больше подходят процессоры Intel. И мы рекомендуем выбирать именно их для вашего ноутбука.
Иерархия процессоров Intel:
- Atom – начальная серия для самых низкопроизводительных систем
- Celeron – производительнее, чем Atom. Устанавливается на компьютеры начального уровня.
- Pentium – хороший офисный компьютер
- i3 – оптимальный выбор для большинства задач
- i5 – производительный выбор для всего
- i7 – лучшее, что есть у Intel. Геймерам и для серьёзной работы с графикой.
Важно при выборе смотреть на поколение процессора Intel. Чем выше поколение, тем лучше – i3 10ххх поколения будет лучше i3 8ххх поколения. Просто смотрите, чтобы первое число было выше.
Чем выше число, тем выше поколение и производительнее система. Но и за последним поколением гнаться не стоит, иногда можно взять предыдущее и сэкономить на цене ноутбука.
Выбирайте лучшее, на что хватит вашего бюджета. Цены на разные виды процессоров вы можете сравнить по ссылке:
Оперативная память RAM при выборе ноутбука
Чем больше памяти, тем лучше. Минимальный размер это 4 Гб. Их может быть достаточно, но лучше купить 8 Гб. Сейчас это оптимальный размер. Оперативная память поможет работать на ноутбуке более комфортно и не испытывать недостатка ресурсов.
Чем больше у вас памяти, тем больше вкладок в браузере и одновременно программ может быть открыто. Не будет тормозов и зависаний системы. Стандарт памяти сейчас DDR4. Нужно выбирать именно это поколение, а не DDR3.
Узнайте при покупке есть ли дополнительные слоты для оперативной памяти. Например, в ноутбуке HP с 8 ГБ памяти, одна планка на 8 ГБ и есть ещё 1 пустой слот. Можно позже купить ещё 1 планку и увеличить общую память.
Жесткий диск HDD или SSD диск
Лучше выбирать с диском SSD. Это современные быстрые диски, которые обеспечивают раз в 10 более быструю работу системы. Благодаря только этому улучшению вы получите значительный прирост скорости от вашего ноутбука. Программы будут открываться мгновенно и Windows загружаться за 5 секунд.
Часто после покупки сразу меняют HDD жесткий диск на SSD, а старый диск продают или используют как дополнительный. Если вы решите сделать так же, то лучше делать это через сервисный центр, чтобы не потерять гарантию.
Выбирайте диск SSD
Мы очень рекомендуем ноутбуки с SSD дисками – это решение значительно отразится на скорости работы вашего ноутбука. За это стоит доплатить. А если нужен большой жесткий диск, то купите внешний накопитель.
Посмотрите цены на ноутбуки с SSD. Возможно вам будет выгоднее купить сразу с таким типом диска, чем заниматься заменой. Есть модели по акции и можно выбрать хороший вариант.
Видеокарта
По ходу статьи, мы надеемся, вы уже разобрались, что лучше выбирать решения с встроенной графикой Интел и не покупать ноутбуки с дискретной графикой.
Это при условии, что вы целенаправленно не работаете в сложных приложениях или не играете в сложные игры. Встроенной графики будет достаточно. Ищите в описании Intel HD Graphics или модификации – это она.
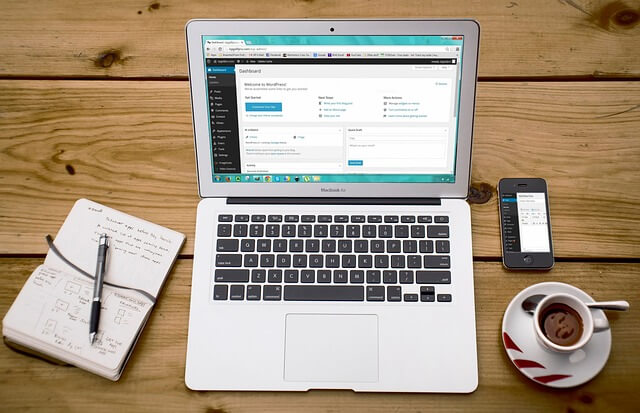
Windows
Есть ноутбуки с установленным лицензионным виндоусом, а есть без него. Когда виндоус не ставят, то рассчитывается на то, что пользователь сам решит устанавливать ли ему лицензионную систему, установить пиратскую, или пользоваться Linux.
При покупке это просто экономия, но если виндоус уже будет на борту, при одинаковой стоимости, то это хорошее преимущество – вам не нужно будет дополнительно искать кто установит и настроит систему.
Но даже в этом случае установка системы – это не так сложно. В любой мастерской это сделают примерно за 10-20 долларов. Если ноутбук покупается в офис, то лучше купить с лицензионным программным обеспечением, чтобы при проверке не было проблем.
Корпус ноутбука
Корпуса бывают пластиковыми и алюминиевыми. Отличия только в материале и ощущениях. Алюминий более прочный и холодный. За это вы переплатите от 100 до 300 долларов.
Стоит ли это того – решать вам. На производительности материал корпуса никак не отражается – только личные ощущения.
Нам кажется, что какая разница какой корпус у ноутбука. Пластик так же отлично служит, как и алюминий, а стоит дешевле. Начинка при этом может абсолютно не отличаться, поэтому зачем платить больше. Внешний вид пластика и алюминия тоже примерно одинаковый у серебристых моделей.
Вес ноутбука
При выборе ноутбука, если вы собираетесь носить его с собой, особое значение имеет вес. Обычно 14 дюймовые ноутбуки весят около 1.5 кг. Чем больше дюймов, тем больше корпус и больше вес. Также на вес влияет дискретная видеокарта и наличие оптического привода CD-Rom.
Ноутбук 15,6 дюймов в такой комплектации будет толще и тяжелее. Вес может быть около 2,5 кг и такой на работу уже не особо возьмёшь каждый день.
Если собираетесь брать ноутбук с собой, то обращайте внимание на вес при выборе. 1,8 кг можно считать золотой серединой. Выбирайте модели без оптического привода и вес будет ещё немного меньше.
Батарея и время автономной работы
В характеристиках ноутбука обычно пишется время автономной работы от аккумулятора. Чем больше ячеек, тем более длительная работа может быть без сети. Также потребление зависит от программ и процессора. i3 потребляет меньше энергии, чем i5, поэтому такие модели работают дольше, чем i5 и i7.
Нормальное время работы ноутбука должно быть около 5-7 часов. Но зависит от запущенных программ. Если для вас время автономной работы – важный параметр, то обращайте внимание на него в описании характеристик на сайтах по продаже ноутбуков или на официальном сайте выбранного производителя.
Интерфейсы и разъёмы
Обращайте внимание на наличие нужных разъёмов и количества слотов для подключаемых устройств. Если вы хотите подключать внешний монитор, то должен быть разъём HDMI или DVI порт.
Просто подумайте, какие и сколько вам нужно разъёмов и посмотрите, есть ли они в выбранной модели ноутбука. Если вы не будете пользоваться Wi-Fi, а хотите интернет подключить кабелем то нужен вход LAN. Его в последнее время перестают ставить на многие модели из-за экономии места.
Также важным бывает пункт об улучшениях компьютера. Некоторые производители оставляют дополнительный слот для расширения оперативной памяти и установки дополнительного SSD диска.
Про всех производителей не скажем, но в HP можно установить дополнительную планку оперативной памяти и к жесткому диску установить дополнительно SSD диск в виде планки M.2 2280 SATAIII. Это очень удобно. Всё это лучше узнавать перед покупкой конкретной модели.
Как выбрать ноутбук, чтобы не уставали глаза
Чтобы при работе с ноутбуком не уставали глаза, должен быть хороший дисплей. Многие производители устанавливают глянцевые дисплеи – на них картинка выглядит более сочной, но от таких матриц много бликов и на них отражаются все окружающие вас предметы.
Глянцевый дисплей тут скорее маркетинг, потому что картинка выглядит лучше и покупатели охотнее покупают. Глаза из-за глянцевых дисплеев больше напрягаются и быстрее устают, но понимают люди это обычно только после покупки. Мы не советуем глянцевые дисплеи к покупке.
В ноутбуках используются обычно 2 вида матриц.
- TN+Film
- IPS
Отличаются они углами обзора и качеством картинки. Это тема для отдельной статьи, но нужно знать, что TN+Film тип матрицы устанавливается на более дешевых ноутбуках и отличается она от IPS меньшими углами обзора и не такой сочной картинкой.
Цветопередача важна для работы с графикой и фотографиями. Если ваша работа сводится к редактированию документов, просмотру видео и сайтов, то особого смысла переплачивать за IPS нет. Главное, выбирать матовую поверхность, чтобы глаза не уставали.
Продвинутый вариант для работы с ноутбуком
Самый лучший вариант – купить для дома отдельный нормальный стационарный монитор. С типом матрицы AMVA+ и отсутствием мерцания и ШИМ. Глаза обычно болят из-за бликов и из-за мерцания монитора.
В этом типе матрицы такие эффекты сведены к минимуму и она наименее вредна для ваших глаз. Посмотрите ниже по ссылке, какой лучше купить монитор. В сортировке выберите тип монитора VA.
Также в ноутбуках обычно дисплеи с разрешением 1920х1080 – это Full HD. В большом широкоформатном мониторе 24-27 дюймов такое же разрешение. Это значит, что все элементы будут более крупные и глаза будут меньше уставать, чем напрягаясь на маленьком дисплее ноутбука.
Для домашнего монитора мы бы посоветовали сразу покупать монитор с диагональю 27 дюймов. Переплата не большая, но работать ещё более удобно, чем за 24 дюймовой моделью. Все кто покупают 24 дюйма, потом пересаживаются на 27. Поэтому вы можете сразу купить 27 дюймов.
В предложенном варианте с внешним монитором вы получаете все преимущества ноутбука и большинство удобств стационарного компьютера в виде большого качественного дисплея.
Когда ноутбук используется дома – подключаете его к монитору и смотрите фильмы или работаете, а когда он нужен по работе, то отключаете и забираете компьютер с собой. Обычно для подключения нужен простой HDMI кабель.
Для удобства использования дома с внешним монитором, советуем докупить беспроводную клавиатуру и мышку. Из фирм сами пользуемся Logitech – довольны.
Как выбрать надёжный ноутбук

Выбор надёжного ноутбука сводится к выбору фирмы-производителя и комплектации конкретной модели. Как вы уже прочитали, для большей надёжности лучше выбирать модели с встроенной графикой Intel без дискретной видеокарты.
От фирмы изготовителя также зависит, какая будет установлена материнская плата и какие будут установлены детали. Материнская плата – это основная часть ноутбука.
К ней крепится процессор, оперативная память, жесткий диск и другие модули. От её надёжности во многом зависит надёжность самого устройства. Поэтому очень важно выбрать качественного производителя.
Как выбрать фирму ноутбука
Выбор производителя ноутбука – это вопрос личных предпочтений. Из десятка производителей можно купить одну из моделей и она будет служить вам долгие годы, а можно купить топовую, дорогую модель и она выйдет из строя через пару лет или возникнет заводской дефект. Это дело случая.
Основные производители ноутбуков – Lenovo, Asus, HP, Dell, MSI, Sony, Apple, Toshiba. У каждого производителя есть интересные модели и решения.
Процент поломок и брака где-то на уровне среднерыночных, поэтому выбирайте по комплектации и соотношению цена/качество у конкретной модели.
Рекомендации выбора фирмы ноутбука от GetHom
Если вы хотите знать исключительно наше мнение, то мы для себя выделяем 2-3 производителя. Эти ноутбуки советуем друзьям, знакомым, используем сами и их можно рекомендовать. Наш рейтинг ноутбуков:
- Asus – у Asus одни из лучших материнских плат по качеству, а это основная деталь ноутбука. Так же по рейтингам эта фирма имеет наименьший процент поломок.
- Ссылка на каталог ноутбуков Asus с ценами и акциями
- HP – нравится и дизайн, и цены, и качество. В нашем рейтинге рядом c Asus. Работают долго и без проблем. Так же тут можем выделить фирму Dell.
- Lenovo – отличное соотношение цены и качества. Дизайн и материалы корпуса не всегда радуют, в остальном хорошие ноутбуки. Тут акцент сделан на железе, а не на дизайне.
Выбрав одного из этих производителей, вы не ошибётесь. Asus, HP и Dell стоят немного дороже, чем Lenovo. Но перечисленные фирмы, по нашему мнению, выигрывают по дизайну, общему впечатлению и качеству деталей, поэтому мы покупаем их.
Но опять же, мнение субъективное и вы можете выбрать любого другого понравившегося производителя. Просто смотрите на характеристики, цену, дизайн, гарантию и оценивайте общее впечатление от фирмы и её надёжности.
Как выбрать ноутбук Apple
Среди фирм ноутбуков отдельно стоит фирма Эппл. Коротко расскажем об отличиях и для кого они подойдут.
Главное отличие это операционная система. У Apple это Mac OS, а у всех остальных фирм производителей это Windows. И поставить другую систему не получится.
Во всём остальном ноутбуки Apple такие же, как и остальные производители. Отличается дизайн, материалы. Начинка и комплектующие бывает тот же Intel i3, i5 и i7 и процессоры собственного производства M1 в последних моделях.
Стоит выбирать только для профессионального использования
Это отличные ноутбуки, но решение нишевое. Стоит задумываться об ноутбуке Эпл, если вы занимаетесь графикой или рендерингом видео. В этом случае переплата при покупке оправдает себя.
Действительно на Mac OS, работа с видео становится быстрее. Но и ноутбук на виндоус за такую стоимость сможет составить адекватную конкуренцию.
Цены ноутбуков Apple
Цены ноутбуков Apple начинаются от 1 тысячи долларов за модель MacBook Air 13. И доходят до 4-5 тысяч долларов у топовых моделей. Для обычных пользователей это выброшенные деньги и переплата за бренд. Лучше выбирать оптимальный ноутбук под ваши задачи.
Если уже и хочется Apple, то можете выбрать среди начальных линеек MacBook Air. Они тонкие, лёгкие и удобные. Работают от 1 зарядки почти весь день. Созданы для массового рынка. Если на такую модель достаточно денег, то останетесь довольны. Цены можно найти по ссылке:
Для тех, кто занимается профессионально фото и видео, ноутбуки эпл хорошее решение. Для обычной работы, игр, офиса, студенту или домой такой ноутбук покупать не стоит.
Есть переплата за магию фирмы Apple. Можно сэкономить и купить дешевле. Но есть есть деньги, то почему бы и нет. Для профессиональных задач хорошее решение.
Что влияет на срок службы ноутбука
Чем менее мощная модель, тем меньше перегрев и меньше нагрузка на процессор и систему охлаждения. Поэтому мощные процессоры и дискретные видеокарты – частая причина перегрева и выхода из строя различных деталей в ноутбуке.
Чем меньше греется процессор и реже работает вентилятор обдува, тем больше прослужит ваш ноутбук. Ноутбук на процессоре i3 будет греться немного меньше, чем на i5. А процессор i7 будет самым горячим из всей линейки.
Обязательно нужно, чтобы помещение и среда работы компьютера была не пыльная, из-за этого может произойти засорение вентилятора и перегрев, а перегрев – это прямой путь к серьёзной поломке.
Также нельзя допускать влажности. Из-за этого могут окислиться контакты на плате и детали выйдут из строя. Всё это естественный износ, но если соблюдать меры предосторожности, то срок жизни ноутбука можно продлить.
Почему лучше покупать новые ноутбуки
Срок службы ноутбука может быть десять лет, но при должном уходе и профилактике неисправностей. Для этого вы не должны его перегревать и нужно ежегодно чистить внутреннюю систему охлаждения.
Ноутбук желательно разбирать и продувать вентилятор. По этой же причине от ноутбука увеличивается количество шума и он работает громче – грязь и пыль мешают нормальной работе кулера. Можно просто чистить пылесосом.
Также необходимо менять термопасту на процессоре для лучшей теплопроводности и охлаждения. Но мало кто этим занимается, поэтому из-за попадания пыли вентилятор со временем хуже охлаждает внутренние детали, а из-за пересыхания термопасты процессор хуже охлаждается. Это может привести к серьёзной дорогой поломке.
Поэтому лучше покупать новый ноутбук и через 3-4 года его продавать. Либо нужно ежегодно заниматься профилактикой с заменой термопасты и обслуживанием кулера.
В ином случае ноутбук просто через некоторое время сам выходит из строя и попадает в ремонт. Поэтому лучше заранее продать старый, морально устаревший ноутбук и купить новый современный.
Где лучше выбирать и покупать ноутбук
Особого значения где выбирать и покупать ноутбук нет. Можно сделать это как в интернете, так и в магазине. Мы советуем вначале изучить модели и характеристики в интернете, понять что вам конкретно нужно и какая модель.
После этого можно сразу заказать её без просмотра, либо поехать в магазин и посмотреть в живую. Цены в физических магазинах обычно немного дороже, но не всегда. Поэтому сравнивайте цены и покупайте там, где вам удобнее.
Последний ноутбук мы покупали в Розетке из-за официальной гарантии на ноутбуки и акций.
Вы можете посмотреть акционные предложения, вдруг и вам что-то подойдёт. Мы купили последний ноутбук HP по акции за 14 тысяч, вместо 18 500 гривен.
Иногда такие акции бывают очень выгодны при покупке. Зайдите посмотреть, возможно и сейчас проводятся какие либо акции на ноутбуки и вы сможете купить немного дешевле, чем везде.
Гарантия на выбранный ноутбук
Особое внимание обращайте на гарантию. Часто мелкие магазины не дают полноценную гарантию от производителя и согласны ремонтировать только в своём сервисном центре или вообще откажутся при гарантийном случае. Это минус, потому что придётся пересылать в другой город и могут не починить.
Поэтому лучше покупать в больших интернет или физических магазинах, которые выпишут вам чек и гарантийный талон. В этом случае вы сможете обратиться в официальный сервисный центр выбранного производителя ноутбуков.
Но выбор всегда за вами, мы предоставили и подсказали вам все варианты покупки ноутбука по минимальной стоимости.
Вывод, как выбрать и купить ноутбук
Мы надеемся, что вы разобрались, как выбрать и купить ноутбук и эта статья была вам полезна. Мы постарались описать все самые важные и необходимые пункты. Теперь вы сможете зайти на любой сайт и самостоятельно разобраться с фирмой, моделью и её характеристиками.
Стоит только начать и вы увидите модель, которая вам подойдёт. Подбирать нужную модель можете начать с Розетки. Там бывают акции и это достаточно выгодно:
Выбор ноутбука не такое сложное занятие, как кажется, иногда это даже достаточно интересно.
Мы желаем вам выбрать хорошую модель и пользоваться ей много лет. Рады, если статья была вам полезна и вы узнали из неё что-то новое для себя. Теперь вы точно знаете, как выбрать ноутбук для работы, офиса, учёбы, отдыха, игр или фотошопа в 2022 году.
Источник https://tekhnik.top/kak-vybrat-noutbuk/
Источник https://www.ixbt.com/mobilepc/notebook-entry-level-buyers-guide-2018.html
Источник https://gethom.com/blog/%D0%BA%D0%B0%D0%BA-%D0%B2%D1%8B%D0%B1%D1%80%D0%B0%D1%82%D1%8C-%D0%BD%D0%BE%D1%83%D1%82%D0%B1%D1%83%D0%BA/