Как выбрать ноутбук?
Этой статьей наш портал начинает целый цикл полезных материалов, целью которых станет облегчение выбора какого-либо товара из тысяч предложенных на рынке вариантов. Согласитесь, выбор конкретной модели какого-то гаджета всегда отнимает много времени, которое можно потратить с пользой. В сегодняшнем материале мы поговорим о выборе подходящего ноутбука — для работы, для учебы или для развлечений.

Для чего вам нужен ноутбук?
Сначала нужно определиться с тем, для чего вы будете использовать ноутбук. Вариантов несколько:
Для этих задач подойдет даже самый дешевый ноутбук. Единственное условие, которое должно выполняться непременно — такой ноутбук должен быть качественным и выносливым, чтобы прослужить вам как можно дольше. Обратите внимание на фирму-производителя (лучше всего выбирать ноутбуки известных марок) и удобство работы с клавиатурой устройства. Больше никаких проволочек здесь нет — не нужен ни производительный процессор (даже самый слабый более-менее новый ноутбук сможет воспроизводить музыку и фильмы), ни мощная видеокарта (вы ведь собрались учиться и работать?), ни большой объем жесткого диска (документы и учебные пособия занимают совсем немного места).
Такой ноутбук должен на приемлемом уровне исполнять желания всех членов семьи: помогать в работе родителям, развлекать детей и держать бабушку на связи с подругами. Здесь также стоит обратить внимание на прочность корпуса (при покупке посмотрите, как он прогибается при не слишком сильном нажатии). Кроме того, стоит купить ноутбук с емким жестким диском (500 гигабайт — самый минимум) и большим набором портов (для подключения всех возможных девайсов домашних). Процессор, память и видеокарта тоже должны быть не самыми слабыми, но за топовыми характеристиками гнаться не стоит.
Здесь во главе угла стоит вес ноутбука, его толщина (не больше двух сантиметров) и время автономной работы от аккумулятора. Кроме того, стоит рассмотреть варианты с SSD, а не HDD (подробнее об этом позже) — лишняя скорость в дороге не помешает. Часто корпусы ультрапортативных ноутбуков изготавливают из металла или углеродного волокна — это будет приятным бонусом. На видеокарту и лишние порты внимания здесь обращать не нужно. Отметим, что в некоторых случаях ультрабуки не имеют стандартного порта для сетевого провода — придется пользоваться Wi-Fi или докупить переходник.
Такой лаптоп должен обладать большим и качественным экраном (как игры, так и работа в мультимедийных программах этого требуют), мощными внутренностями (процессор, оперативная память и видеокарта) и емким жестким диском. К сожалению, об автономности и портативности придется забыть: даже самые лучшие и дорогие модели игровых ноутбуков (кроме некоторых исключений) будут тяжелыми и довольно толстыми, а их батарея вряд ли выдержит больше пары часов интенсивной работы всех систем.
Такие ноутбуки используются в работе, где требуется большая вычислительная мощность. От игровых они отличаются тем, что им обычно не требуется хорошая видеокарта (если только таковая не нужна для выполнения специфических рабочих задач), зато нужны все возможные порты для подключения периферии. Если работать с графическими материалами не нужно — можно пренебречь и экраном.
Популярные в последнее время гибриды — это зачастую настоящее минное поле. В настоящий момент лучше всего выбрать именно ультрабук и планшет — два отдельных девайса. Если же вы хотите их совместить, то вариантов не так много — обратите внимание на недавние модели этого форм-фактора от Lenovo, Microsoft, Asus и Dell.
Какой экран ноутбука вам подойдет?

Размер экрана ноутбука — один из самых главных факторов, которые влияют на опыт работы с ним. Вам нужно определиться с этими показателями сразу после определения задач, которые будет выполнять ваш будущий лаптоп:
10-12 дюймов
Самые легкие и тонкие ноутбуки, вес которых не превышает 1.2 кг. Многим пользователям не подойдут их компактные клавиатуры, а мультимедийных применений у них просто нет. Зато ноутбуки с такими экранами лучше всего транспортировать и использовать для небольших рабочих сеансов в дороге.
13-14 дюймов
Неплохой баланс между портативностью и удобством. Их клавиатуры обычно достаточно большие, а вес не превышает 2 кг — хороший вариант для тех, кто проводит много времени в дороге, но предпочитает работать с большим комфортом.
15-16 дюймов
Самый популярный размер. Такие ноутбуки могут весить до 2.5 кг и уже способны вместить в себя хорошие компоненты, который будут достаточными не только для работы, но и для развлечений.
17 дюймов и больше
Огромные ноутбуки, внутри которых обычно расположены самые мощные процессоры, самые производительные видеокарты и самые емкие жесткие диски. Идеальный вариант для ноутбука, который не будет покидать пределов вашей квартиры или дома.
Матовый или глянцевый?
Экран ноутбука может быть или матовым, или глянцевым, и выбрать один из них — дело личных предпочтений. Лучше всего посмотреть на ноутбук собственными глазами — на прилавке магазина. Скажем так: глянцевые дисплеи имеют более яркие и насыщенные цвета, но при этом на них очень заметны отражения (в худшем случае — прямые солнечные лучи из окна или на улице). Матовые экраны делают цвета не такими выраженными, зато защищены от бликов специальным покрытием. Заметим, что экраны Apple MacBook в большинстве случаев глянцевые.
Как разобраться в характеристиках ноутбука?

Множество непонятных аббревиатур, названий неизвестных брендов и неясных цифер могут кого угодно привести в недоумение. В этом разделе мы поговорим о RAM, CPU и прочих GPU.
Разрешение экрана
Чем больше пикселей помещается на дисплее, тем четче становится изображение (но и тем больше требуется вычислительной мощности). Рассматривать варианты с разрешением ниже 1366х768 точек не стоит (кажется, их уже все равно не делают), но лучше ориентироваться на что-то более внушительное. 1600х900, 1920х1080 или выше — уже очень хорошо. Естественно, в случае с экранами небольшого размера придется довольствоваться и небольшим разрешением, а за более четкие экраны обычно придется заплатить на сотню-другую долларов больше. У Apple MacBook экраны имеют Retina-разрешения — к примеру, 15-дюймовые MacBook Pro обладают разрешением 2880х1800 пикселей. Это тоже очень хороший показатель.
Процессор (CPU)
Самые бюджетные модели сейчас оснащаются процессорами AMD E и Intel Celeron / Pentium. Они не предназначены для задач сложнее работы с электронной почтой, редактирования документов, просмотра фильмов и прослушивания музыки. Следующая ступень — Intel Core i3 и AMD A. Эти процессоры должны обеспечить приемлемую производительность в мультимедиа-задачах, но для игр и серьезной работы лучше выбрать ноутбук с Intel Core i5 (лучше — четвертого поколения с кодовым именем Haswell; названия таких процессоров выглядят как “Core i5-4xxx”). И, наконец, самые производительные и дорогие модели ноутбуков оснащаются Intel Core i7. Можно встретить и дорогие модели с процессорами AMD, но на данный момент эти решения проигрывают процессорам Intel в производительности довольно серьезно. Свежий рейтинг мобильных процессоров можно найти здесь.
Оперативная память (RAM)
Для повседневной работы с документами и прочих “легких” задач достаточно будет 4 гигабайт. Игры и работа с большими программными пакетами потребуют как минимум 8 гигабайт.
Жесткий диск (HDD/SSD)
Покупка ноутбука с жестким диском емкостью менее 500 ГБ может быть оправдана в двух случаях: 1) он небольшой и портативный; 2) он оснащен SSD-диском. Часто эти случаи совмещаются. Кроме того, более дорогие модели могут оснащаться гибридным диском, большая часть которого является механической (HDD), а меньшая — чиповой (SSD). SSD-диски обеспечивают очень высокую скорость чтения и записи данных, а также потребляют меньше энергии, но стоят значительно дороже механических.
Видеокарта (GPU)
Этот пункт важен только для тех, кто собирается играть на ноутбуке в игры — остальным подойдет любой встроенный в современный ноутбук чип. Игрокам же лучше обратить внимание на производительные варианты от AMD и Nvidia — Radeon R9 и GeForce GTX 9xxM. Нужно брать в расчет и то, что такие дискретные видеокарты требуют куда больше энергии батареи. Свежий рейтинг мобильных видеокарт можно найти здесь.
Порты
Обратите внимание на количество USB-портов и их стандарт (покупать ноутбук с USB 2.0 стоит только в крайнем случае, ищите варианты с USB 3.0), наличие HDMI- или VGA-выхода для подключения к телевизору или внешнему монитору, а также на наличие специфических портом для подключения периферии, которая нужна вам в работе.
Привод для оптических дисков
В большинстве случаев вам он не понадобится — цифровое будущее и скоростной доступ к сети позволяет не пользоваться устаревшими оптическими дисками и в случае необходимости использовать USB-флешки. Советуем экономить на этом компоненте как можно больше денег — вам не понадобится записывать DVD и тем более Blu-ray (если, конечно, вы не делаете этого по работе).
Аккумулятор
Обязательно обратите внимание на указанное производителем время автономной работы устройства. Как минимум оно должно составлять 6 ил 7 часов. Самые лучшие модели (либо ультрапортативные, либо тяжелые и большие) могут обеспечить до 10 или даже 20 часов работы. При этом производители часто привирают и завышают свою оценку времени работы — лучше обратиться к независимым тестам.
Операционная система

На самом деле выбирать приходится не операционную систему — все гораздо проще. Нужен ли вам MacBook? Разобраться в этом вопросе поможет это краткое руководство.
Windows
Полностью универсальная операционная система, которая позволит выполнять любые задачи (работа с документами, игры, просмотр фильмов и так далее), но требует большего ухода, чем OS X. Если ноутбук будет использоваться кем-то, кто никогда до этого Windows не пользовался, лучше обратить внимание на следующий вариант.
OS X
OS X отлично работает со всеми девайсами от Apple и подходит всем новичкам. Кроме того, является любимой средой работы дизайнеров, музыкантов и прочих творческих людей. К сожалению, у нее есть и свои многочисленные минусы: эта ОС не предназначена для игроков, а ноутбуки с ней производит только Apple, что позволяет ей держать их цены на довольно высоком уровне.
Linux
Ноутбуки с Linux подойдут тем, кто использует Linux в работе. Всем остальным рекомендуется рассмотреть два предыдущих варианта. Впрочем, часто ноутбуки с Linux (а иногда и с DOS) дешевле аналогов с Windows из-за бесплатной лицензии ОС.
Chrome OS
Ноутбуки под управлением этой операционной системы популярны в США, но за пределами этой страны почти не попадаются на глаза в магазинах. Хороший вариант для тех, чья работа с ноутбуком целиком происходит в интернет-браузере, но в Беларуси “хромбук” покупать почти бесполезно — за те же деньги можно приобрести полноценный лаптоп с Windows.
Дополнительно

В деле покупки ноутбука все еще остается много деталей, на которые мы обратим ваше внимание в этом разделе.
Во-первых, проверьте стандарт Wi-Fi, который поддерживает беспроводной чип ноутбука. Все ноутбуки, достойные покупки, могут работать с сетями 802.11 a/b/g/n, а многие новые и продвинутые — 802.11 a/b/g/n/ac. Кроме того, если вы собираетесь использовать Wi-Fi Direct, убедитесь и в поддержке этой технологии.
Во-вторых, обратите внимание на то, является ли батарея ноутбука съемной. Во многих случаях она приходит в негодность уже через пару лет, и замена будет куда проще, если ноутбук не придется нести в сервис.
В-третьих, проверьте наличие устройства для чтения SD-карт. Оно может понадобиться для работы с фото и видео с внешних устройств.
В-четвертых, озаботьтесь наличием хорошей веб-камеры над экраном (она, впрочем, есть почти всегда). Камера должна обладать как минимум HD-сенсором (1280×720 пикселей) — в видеозвонках через Skype это пригодится.
Процесс покупки
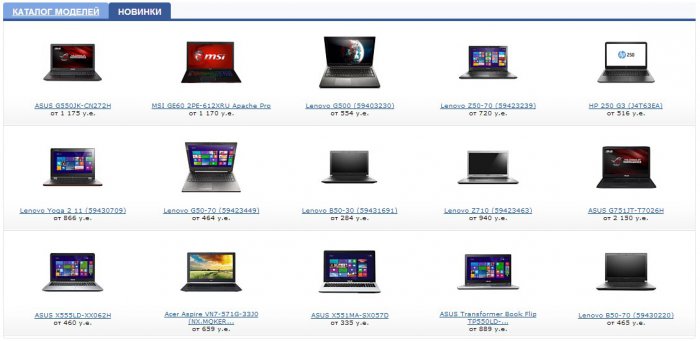
Выбрали модель и уже готовы звонить в магазин? Не спешите, мы рекомендуем запомнить два простых правила.
Протестируйте ноутбук перед покупкой. Запустите несколько программ, зайдите в интернет, попробуйте немного попользоваться его клавиатурой и трекпадом. Также рекомендуем проверить экран и корпус на наличие трещин и царапин (даже самых мелких), чтобы убедиться в том, что ноутбук попал к вам прямо с завода, а не от предыдущего владельца.
Проверьте гарантию. Ноутбуки — очень сложные электронные устройства, и многие их части часто приходят в негодность. Большой срок гарантии в надежном сервисном центре поможет избежать головной боли в будущем.
Заключение
Надеемся, что эта статья помогла вам разобраться с непростой задачей выбора своего будущего ноутбука. На следующей неделе мы поможем вам выбрать планшет!
Ноутбук – как выбрать?
Перенасыщенность рынка компьютеров порождает у потребителей острую проблему выбора. Многим нелегко определиться, что купить: ноутбук, планшет или стационарный компьютер? Все завит от того, для каких целей необходимо устройство.
- Планшет подходит для просмотра видео, фото, интернет-серфинга, прослушивания музыки и чтения книг. Не подходит для работы с документами и редактирования графики.
- Ноутбук совмещает в себе возможности стационарного компьютера, но при этом он мобильнее и занимает намного меньше места.
- Стационарный компьютер хорошо подходит для любых поставленных задач, к тому же он обойдется вам дешевле ноутбука. Главный недостаток: он не «мобилен» и требует отдельного рабочего места.

Итак, для работы с графическими редакторами, редактирования видео и работы с «тяжелыми» программами и расчетами больше подойдет стационарный компьютер. Он будет гораздо мощнее и при этом еще и дешевле. Если по работе вам достаточно офисных приложений и веб-серфинга, то мощностей ноутбуков более чем достаточно. Для дома и семьи, мобильной работы — мы отдали бы предпочтение ноутбуку. Если вам нужна максимальная портативность и автономность, а ваши задачи не столь масштабны, тогда вам необходим планшет. В таком случае сначала рекомендуем разобраться, как выбрать планшет.
При выборе ноутбука возникает масса вопросов. Какой ноутбук в 2020 году лучше купить? Как выбрать ноутбук под ваши задачи? Какие модели ноутбуков бывают? Чтобы облегчить эту задачу, эксперты Product-test.ru протестировали десятки моделей и составили обновляемый Рейтинг ноутбуков. С его помощью вы сможете подобрать ноутбук по приемлемой цене, необходимым вам критериям и характеристикам, например, производительность, время автономной работы, габариты и вес. Также вы сможете сравнить сразу несколько моделей ноутбуков по интересующим вас параметрам. О том, как мы тестировали ноутбуки, вы узнаете в О тесте ноутбуков.
Нужен ли вам новый ноутбук?
Перед тем, как заменить старый ноутбук:
- Удалите программы, которыми вы не пользуетесь полгода-год или более. Если этого недостаточно и вашему компьютеру не более четырех лет, добавьте оперативной памяти.
- Если у вас заканчивается место на жестком диске — сохраните музыку, видео, любые данные на DVD или перенесите на любой жесткий диск, или подключите внешний жесткий диск.
- Если вы пользуетесь Windows, зайдите в панель управления, введите в поиск «дефрагментация» и запустите дефрагментацию диска. Это ускорит доступ к файлам на вашем жестком диске.
- Проверьте ноутбук на вирусы, для этого может подойти даже стандартный «защитник Windows» или вовремя обновляемый бесплатный либо платный антивирус, который можно скачать в интернете.
- Очистите жесткий диск от временных и лишних файлов, кэша, отчетов об ошибках и прочего «мусора» с помощью утилит типа CCleaner или System Ninja.
- У каждого ноутбука есть список автозагрузки — набор служб, драйверов и программ, которые автоматически запускаются вместе с системой. Зачастую в этот список попадают программы, которые вам не нужны, но они «отъедают» производительность компьютера. Советуем найти в настройках этот список и «почистить» его.
- Хорошим решением будет заменить жесткий HDD-диск на более быстрый SSD.

Если все это не помогает или вашему компьютеру больше четырех лет, возможно, настало время заменить его. Не забудьте удалить данные с жесткого диска ноутбука перед утилизацией (либо вытащите и оставьте его себе в качестве дополнительного хранилища). Чтобы как можно дольше сохранить ваш новый ноутбук, не забывайте о следующих вещах:
- Старайтесь не есть и не пить за устройством, а если все-таки пролили на ноутбук чай, кофе или воду, примите срочные меры.
- Не ставьте лишний раз ноутбук на колени, покрывала или какие-либо мягкие поверхности, чтобы не затруднять доступ системы охлаждения ноутбука к свободному воздуху, иначе устройство может перегреться. Электроника также не любит и холод (на самом деле конденсант, который появляется, когда устройство заносят с холода в тепло), поэтому перед включением дайте ему отогреться в теплом помещении, хотя бы 15-20 минут.
- Следите за зарядом батареи, чтобы она прослужила дольше. Не рекомендуется долго держать ноутбук с полностью заряженной батареей подключенным к сети. Вынимайте батарею, отключайте на время от сети или настройте ее так, чтобы она не заряжалась более чем на 80%.
- Не трясите лишний раз ноутбук, чтобы не повредить жесткий диск (в случае HDD-диска, потому что SSD устойчив к вибрациям) или материнскую плату. Если берете устройство с собой, то убедитесь, что оно выключено или успело уйти в глубокий сон вместе с накопителем.
Виды ноутбуков
Гибриды — это ноутбуки с тачскрином, складывающиеся в планшет. У них хорошее время автономной работы и есть возможность использовать два разных способа ввода: сенсорный и с помощью клавиатуры. Но они довольно чахлые в плане производительности.
Ультрабуки — термин, придуманный компанией Intel, для обозначения легких, портативных ноутбуков, с долгим временем автономной работы. Ультрабуки, как правило, оснащены процессорами с низким энергопотреблением и невысокой производительностью, но легко решают все бытовые задачи — интернет-серфинг, просмотр видео, работа с документами.
Из-за ограниченных размеров в их корпусе мало разъемов, поэтому если в работе вам нужно большое количество периферийного оборудования, стоит обратить внимание на классический бизнес-ноутбук.
Бизнес-ноутбуки — условное обозначение производительных ноутбуков с хорошей портативностью. Им присущ строгий дизайн и дух практичности. Различают два подвида. Первые — это легкие и мобильные ноутбуки для частых поездок и работы в дороге. Вторые больше подходят для стационарной работы в офисе: у них выше производительность.
Переносные рабочие станции — иногда их относят к бизнес-ноутбукам. Их отличительная черта — высокая производительность, но в отличие от стационарных компьютеров, они мобильны. Таким образом, рабочие станции созданы для того, чтобы вы не выбирали между производительностью и компактностью.
Бюджетные ноутбуки — отлично подойдут для работы или учебы. В них нет функций, которые вам не нужны, зато не придется за них переплачивать. Они весьма доступны по цене, их производительность позволит вам смотреть кино, слушать музыку и играть в простенькие игры.
Какая диагональ дисплея мне нужна?

Размер ноутбука — один из главных критериев выбора, от него зависит, насколько комфортно вам будет работать с ним и перемещаться.
11-12 дюймов — портативные ноутбуки, которые появились всего несколько лет назад. Как правило, они призваны выполнять повседневные офисные задачи. Хорошим выбором среди ноутбуков с такой диагональю, по мнению наших экспертов, может стать Apple MacBook Air 11 (2013) или Acer Aspire Switch 12. Бюджетный вариант для базовых задач — Lenovo IdeaPad 100S 11.
13 дюймов — ноутбуки этого размера становятся все популярнее. Такой ноутбук помещается практически в любую сумку, следовательно, его легко носить с собой. При этом можно подобрать устройство, не так уж сильно уступающую по мощности крупным ноутбукам, например, Apple MacBook Pro13 Retina, Acer Aspire S5-371 или «безрамочный» Dell XPS 13, сравнимый по размерам с 12-дюймовыми моделями.
14, 15, 16 дюймов — среднеразмерные ноутбуки, занимающие большую часть рынка. Они менее портативны и, как правило, используются либо только дома, либо только в офисе. По соотношению цена/качество среди ноутбуков этой диагонали удачным выбором будут Lenovo Legion Y520, Acer Aspire V 15 Nitro и бюджетный Acer Aspire F5-573G.
17 дюймов и более — призваны заменить обычный настольный компьютер и сочетают в себе его мощность с мобильностью ноутбука. Пользоваться большими дисплеями таких ноутбуков очень комфортно. Ноутбук с 17-дюймовой диагональю может стать вашим домашним мультимедийным центром, объединяя в себе компьютер, телевизор, музыкальный центр и видеопроигрыватель. Если вам важен большой дисплей, то неплохим вариантом может стать мощный игровой Acer Predator Helios 300 или домашний «мультимедийный» Dell Inspiron 17 5767.
Удобство работы с ноутбуком зависит от характеристик и покрытия дисплея, которое представлено в двух видах — глянцевом и матовом. Первое добавляет яркости и контраста изображению — картинка на таком экране смотрится очень сочно. Но есть одна проблема — блестящее покрытие отражает все как зеркало, особенно если за вашей спиной находится источник света. На матовом же покрытии никаких отражений вы не увидите, но картинка, по сравнению с глянцем, выглядит более блекло.

Выбор процессора
Процессор (CPU, ЦПУ — центральное процессорное устройство, или центральный процессор) — «мозг» любого компьютера; устройство, выполняющее главную работу по обработке информации. На сегодня две компании производят большинство процессоров для ноутбуков — Intel и AMD. Первые производительнее и больше распространены на рынке, вторые — доступнее по цене, а с выходом процессоров Ryzen в общем-то и не уступают в производительности. Впрочем, для выполнения базовых задач подходят все современные процессоры. Единственный момент — для работы мы рекомендовали бы беречь нервы и по возможности избегать процессоров Atom, Celeron и Pentium от Intel и E1, E2 и A4 от AMD.

Если вы покупаете ноутбук для мощных 3D-игр, редактирования видео и производительных вычислений, в случае с Intel мы бы рекомендовали процессоры — i3/i5/i7 из семейств не старше хотя бы Ivy Bridge, Haswell и Broadwell, а по возможности от восьмого поколения или новее. Ничто не мешает выбрать модель на AMD Ryzen 3/5/7 любого поколения, все равно пока даже первый Райзены еще не такие уж старые. Стоит иметь ввиду, что новейшие процессоры как правило бывают ощутимо дороже (от Intel так уж точно) и к тому же дают лишь небольшой прирост в производительности.
Сколько нужно оперативной памяти?
Оперативная память, или оперативное запоминающее устройство (ОЗУ) — это память, в которой временно хранится информация, необходимая процессору для работы. Четыре гигабайта можно назвать стандартом для бытовых нужд типа просмотра видео, браузинга, офисных задач и простеньких программ. Но для чего-то серьезнее этого будет не хватать, в таком случае лучше нацелиться хотя бы на 8 ГБ, а для комфортного видео монтажа и одновременной многозадачной работы с тяжелыми программами, то и все 16 ГБ.
Как выбрать видеокарту?
Если вы не собираетесь играть в требовательные игры или обрабатывать видео и фотографии на ноутбуке, вполне можно обойтись интегрированной (встроенной) видеокартой. Она будет использовать часть оперативной памяти для своих нужд. Ноутбук с ней ощутимо дешевле моделей с дискретной (внешней) видеокартой, которая представляет собой отдельный графический процессор и видеопамять, связанные независимой шиной. Самая распространенная ошибка при выборе дискретной видеокарты — руководствоваться лишь объемом видеопамяти. Помимо нее (желательно от 2 ГБ, а для требовательных игр от 4 ГБ) важны тип памяти, частота графического процессора и ширина шины памяти.
Лучше ориентироваться на тип памяти GDDR5; старайтесь избегать устаревшего стандарта DDR2/DDR3/DDR4. От ширины шины зависит пропускная способность памяти: чем она больше, тем больше информации шина может передать за единицу времени. Ширина шины у современных видеокарт — от 64 до 384 бит. Не менее важны тактовая частота и количество вычислительных блоков графического процессора. Одинаковые видеочипы в разных моделях видеокарт могут работать на разных частотах, а топовые видеокарты имеют в несколько раз большее количество вычислительных блоков, чем бюджетные.
Какой жесткий диск лучше?
Жесткий диск (HDD) — это устройство для хранения информации, основанное на магнитной записи. Однако есть альтернатива — флэш-память (SSD). У нее выше скорость считывания, чем у HDD, нет подвижных частей, поэтому она потребляет меньше энергии, работает тише и устойчива к повреждениям. Единственный ее минус — ресурсность, она проживает лишь ограниченное количество циклов записи данных в ячейки памяти, так что выбор не так уж очевиден. К тому же HDD дешевле и, как правило, у него больший объем памяти, a его скорости более чем хватает, чтобы хранить данные.
Помимо этих типов существуют гибридные жесткие диски — они совмещает в себе традиционный HDD и SSD небольшого объема, который используется в качестве кэш-памяти второго уровня. Гибридный накопитель анализирует часто используемые данные, размещенные на HDD, и переносит их в SSD-накопитель для повышения скорости чтения при дальнейших обращениях к этим данным.
Оптический привод

Оптический привод — устройство, считывающее и записывающее информацию на CD, DVD и Blu-ray диски. Blu-ray-приводы могут читать и воспроизводить Blu-ray, DVD и CD-диски, в то время как DVD-привод читает DVD и CD-диски, CD-привод читает только CD-диски. Сегодня многие ноутбуки оснащены пишущим приводом (DVD±RW), на них можно использовать форматы CD (700 МБ) и DVD-диски (4,7 ГБ на однослойных и 8,5 ГБ на двухслойных). Blu-ray-диски могут хранить до 25 ГБ (однослойные) и до 50 ГБ (двухслойные) информации.
Сегодняшняя тенденция в компьютерной индустрии — ноутбуки без встроенных оптических приводов, что уменьшает размер и вес, освобождает пространство для других устройств и портов. Для многих удобнее пользоваться флешками, нежели болванками. Да и вспомните ли вы, когда в последний раз пользовались оптическим приводом? К тому же всегда можно приобрести внешний оптический привод, который сможет переходить от одного ноутбука к другому.
Какие порты и разъемы мне нужны?
Разъемы и порты играют большую роль в удобстве использования ноутбука.
Самый используемый порт — USB. Это универсальный разъем, к которому можно подключить почти любое устройство. USB — популярный способ подключения мышки, флэш-памяти, внешнего жесткого диска или просто для зарядки смартфона. Сегодня на всех ноутбуках установлены USB-порты версий 2.0 или 3.0. Главное преимущество 3.0 перед версией 2.0 — увеличенная на порядок скорость передачи информации. С недавнего времени популярность набирает маленький, симметричный порт USB Type-C, который устанавливают даже в бюджетные модели. Это более современный разъем, он обеспечивает более высокое напряжение, скорость передачи данных и он универсальнее, так как используется даже в планшетах и телефонах.
HDMI — порт для передачи видео в формате высокой четкости, что не могут сделать VGA-соединения, которые созданы для подключения дополнительного монитора к ноутбуку.
Практически все ноутбуки имеют сетевой порт Ethernet (RJ-45) для кабельного подключения к интернету. Зачастую у ультрабуков Ethernet отсутствует. Также почти все ноутбуки имеют встроенный Wi-Fi, а некоторые модели оснащаются и встроенными 3G-модемами.

Можно ли будет апгрейдить ноутбук?
Возможности модернизации для ноутбуков ограничены. Если память не «распаяна» по плате, то можно легко увеличить ОЗУ, заменив или добавив планку оперативной памяти. Если в ноутбуке есть два слота оперативной памяти, можно добавить еще одну планку. Легко бывает поменять жесткий диск или приобрести внешний. Если видеоадаптер не интегрирован в системную плату, можно подобрать и сменить видеокарту, но это будет весьма проблематично. Есть еще и вариант с внешними видеокартами, но это тоже весьма специфичный вариант.
Системы распознавания
Производители выпускают все больше ноутбуков со сканерами отпечатков пальцев как альтернативы вводу пароля при авторизации. Такие производители, как Lenovo, Asus, HP и Toshiba используют технологии распознавания лица. Камера ноутбука сканирует ваше лицо при первом запуске и при каждом входе в систему, проверяя, совпадает ли оно с первоначальным изображением. Распознаванием лица легче пользоваться, но сканер отпечатков пальцев более надежен.

Что насчет сенсорного дисплея?
Некоторые ноутбуки позаимствовали у планшетов сенсорный экран (тачскрин). Они имеют оригинальные приложения с управлением пальцами и предоставляют мультисенсорные возможности, которые позволят вам вращать или увеличивать изображение, выполнять прокрутку или играть в видеоигры, как на некоторых игровых приставках. На самом деле это чаще встречается именно в гибридных моделях или каких-то недешевых бизнесбуках. Но а в последних MacBook как правило ставят TouchBar что то вроде сенсорной полоске на части клавиатуры, которая используется для управления.
Как быть с охлаждающими системами?
Каждый производитель проектирует охлаждающие системы по-разному для разных моделей и задач. В случае проблем с перегревом можно только посоветовать периодически чистить вентиляционные отверстия и кулер от пыли, заменить термопасту или приобрести охлаждающую подставку. Можно установить утилиту SpeedFan (или любую другую) и следить за температурой процессора, видеокарты, жесткого диска и скоростью вращения вентилятора, но у каждого ноутбука свои особенности и потребности в отводе тепла.
Как выбрать ноутбук и не прогадать

Подумайте, кто и для каких задач преимущественно будет использовать устройство. Это поможет сузить список моделей.
Для учёбы, работы с документами, общения в интернете
- Процессор: AMD Athlon/A‑серии, Intel Pentium/Celeron/Core i3.
- Оперативная память: 4 ГБ.
- Накопитель: HDD на 256 ГБ / SSD на 128 ГБ / EMMC на 64 ГБ.
- Особенности: пластиковый корпус, экран с диагональю 14–15 дюймов.
Для таких задач нужен не слишком мощный процессор — можно выбрать ноутбук на базе бюджетных серий AMD или Intel. Отметим, что есть достойные модели на топовых чипах прошлых поколений: например, на Core i7 четвёртого или пятого поколения (сейчас актуальны 10–11‑го).
Но всё-таки рекомендуем выбирать более новые чипы: они обычно мощнее и потребляют меньше энергии. Также в большинстве случаев AMD Ryzen будут лучше A‑серии и Athlon, а Core i3, i5, i7 — лучше Celeron и Pentium.
Характеристики процессоров вы можете сравнить в специальных сервисах. Если нужной модели нет в одном бенчмарке, попробуйте найти её в другом:
Большой объём оперативной памяти для такого процессора не нужен, но, если бюджет позволяет, 8 ГБ было бы оптимально. Накопитель солидной ёмкости также вряд ли пригодится: документы занимают не много места, а видео вы, скорее всего, будете смотреть онлайн.
SSD стоит дороже HDD, но ускорит систему в целом. eMMC — накопитель, который работает ещё быстрее, но объём будет минимальным: хватит на операционную систему, основные программы и документы.
Обратите также внимание на батарею. Если вы часто берёте компьютер с собой, закажите модель с аккумулятором большей ёмкости.
Что купить
Для фильмов и других развлечений
- Процессор: AMD Ryzen 3/5, Intel Core i3/i5.
- Оперативная память: 8 ГБ.
- Накопитель: SSD на 128 ГБ.
- Особенности: корпус‑трансформер, сенсорный экран.
Удобно, когда можно поставить ноутбук на кровать, как книжку, и смотреть сериалы сезонами. Или вместе с ребёнком играть в несложные игры на сенсорном экране, а потом работать или общаться с друзьями.
Минус трансформеров, особенно с сенсорным дисплеем, сравнительно высокая цена. Альтернатива — планшет с чехлом‑клавиатурой: он обойдётся дешевле и в таких простых задачах может успешно заменить полноценный ноутбук.
Что купить
Для разработки ПО, сайтов, работы с бизнес‑приложениями
- Процессор: AMD Ryzen 5/7, Intel Core i5/i7, Apple M1.
- Оперативная память: 16 ГБ.
- Накопитель: SSD на 256 ГБ.
- Особенности: подсветка клавиатуры, сканер отпечатка.
Для таких задач нужен достаточно производительный ноутбук. Характеристики лучше сразу брать с запасом: профессиональное ПО регулярно обновляется, и каждая новая версия, как правило, «прожорливее» предшественницы.
Конечно, всё зависит от конкретных задач и программ. Например, Android Studio и многие другие тяжёлые среды разработки откровенно тормозят на 8 ГБ оперативной памяти, HDD и старых процессорах. Visual Studio Code на такой конфигурации обычно пользоваться комфортно, редакторами вроде Atom и Notepad++ — тем более.
Если вы выбираете ноутбук на чипсете Intel, обратите внимание на поддержку Turbo Boost. Эта технология автоматически повышает частоту процессора при пиковых нагрузках, а в остальное время помогает экономить энергию.
А в вариантах AMD Ryzen есть возможность разгона. С ней вы сможете немного увеличить производительность системы без затрат.
Наконец, присмотритесь к свежим MacBook на чипах M1. Часто они производительнее предшественников на Intel в задачах разработки.
Если вы фрилансер и часто трудитесь из кафе, обратите внимание на автономность. Если ваш проект связан с конфиденциальной информацией, пригодится встроенный сканер отпечатка.
Что купить
Для обработки фото и дизайна
- Процессор: AMD Ryzen 5/7, Intel Core i7, Apple M1.
- Оперативная память: 16 ГБ.
- Накопитель: SSD на 512 ГБ.
- Особенности: 17‑дюймовый глянцевый экран.
Обработка файлов высокого разрешения в Adobe Photoshop, Lightroom и других программах требует значительных вычислительных мощностей. Если кисти и остальные инструменты не будут применяться в режиме реального времени, работать будет крайне сложно и некомфортно.
Так как фотографы, ретушёры и дизайнеры подолгу смотрят на экран, очень важно качество матрицы. У MacBook исключительно точная и живая цветопередача, и именно поэтому многие специалисты выбирают их. Но немало достойных моделей и у других производителей. А если вы захотите больше свободы, можно просто купить достаточно мощный ноутбук и подключить к нему дополнительный профессиональный монитор с большей диагональю.
Отметим, что объём накопителя в данном случае имеет значение. Для архивов можно использовать и облачные хранилища, но всё равно вы постепенно соберёте коллекцию инструментов и вспомогательных материалов, которые должны быть всегда под рукой.
Что купить
Для новейших игр, работы с 3D‑графикой, видеомонтажа
- Процессор: AMD Ryzen 7/9, Intel Core i7/i9.
- Оперативная память: 16 ГБ.
- Накопитель: SSD на 512 ГБ.
- Особенности: экран с увеличенной частотой обновления (100 Гц и выше), дискретная видеокарта.
В этом случае стоит отталкиваться от процессора и видеокарты. Свежие чипы — это AMD на архитектуре Zen2 и Zen3, Intel семейства Comet Lake, Tiger Lake и Ice Lake 10‑го и 11‑го поколений, а в скором будущем — и Rocket Lake. Передовой техпроцесс, увеличенный размер кеша и другие улучшения обеспечили им прирост производительности, а также поддержку Thunderbolt 4, Wi‑Fi 6 и прочих полезных функций.
Видеокарты на базе GeForce MX подойдут для начинающих геймеров, 3D‑художников и монтажёров; варианты серий GTX 10 (1050, 1060, 1070, 1080) и GTX 16 (1650, 1660) — для тех, кто настроен серьёзнее; RTX 20 (2060, 2070, 2080) — для тех, кто нацелен на рекордные FPS (количество кадров в секунду) и исключительную производительность.
Модели видеокарт в дизайне Max‑Q имеют сниженную на 10–15% производительность, но они компактнее, тише и потребляют меньше энергии. Модели с приставкой Super и Ti (Titan) мощнее.
А вот длительность работы от батареи здесь не важна. Такой монстр практически от любого аккумулятора продержится не больше 1,5–2 часов. Этого хватит, чтобы завершить раунд или сохранить проект, если свет внезапно отключат.
Что купить
Для бизнес‑поездок, командировок, работы вне дома
- Процессор: AMD Ryzen 5, Intel Core i5, Apple M1.
- Оперативная память: 8 ГБ.
- Накопитель: SSD на 256 ГБ.
- Особенности: тонкий корпус из металла или углеволокна, длительная работа от аккумулятора, сканер отпечатка.
Для бизнес‑ноутбуков важны надёжность, стильный дизайн и компактность. Кроме того, гаджеты должны выдерживать 8–10 часов работы от аккумулятора.
Производительность может быть средней или выше, но не рекордной. Этого достаточно, чтобы комфортно работать с документами или онлайн‑сервисами, но в то же время не так быстро разряжать батарею.
Также важны защита от несанкционированного доступа и сохранность информации. Помимо разблокировки компьютера отпечатком пальца, часто предоставляют системы автоматического резервного копирования, удаления и шифрования данных, дистанционной блокировки доступа к потерянному устройству.
Наконец, бизнес‑ноутбуки, как правило, прочнее обычных. Им часто не страшны удары и падения, перепады температур и другие экстремальные условия, даже пара литров пролитой на клавиатуру воды.
Что купить
Обратите внимание на детали
При прочих равных условиях выбирайте тот вариант, с которым вам будет комфортнее.
Матовый экран или глянцевый
Матовый экран удобнее, если вы часто пользуетесь ноутбуком не дома или ваше рабочее место расположено так, что на дисплее много бликов.
Но на глянцевом экране картинка более сочная, цвета ярче и насыщеннее. Если работаете с графикой, много играете или смотрите фильмы, стоит выбрать этот вариант.
Количество портов
Подумайте, какие устройства вам нужно будет подключать к ноутбуку: мышку, флешку, второй монитор, внешний жёсткий диск? Проверьте, чтобы для всех гаджетов хватило портов.
Самые популярные разъёмы и их назначение:
- USB — для подключения накопителей, мышек, а также смартфонов, веб‑камер, фитнес‑трекеров и других устройств. Обеспечивает и обмен данными, и зарядку, если устройство это поддерживает. Стандартные USB 2.0 обычно белого цвета, USB 3.0 — синего.
- HDMI — для подключения мониторов или телевизоров, для передачи видео высокого разрешения и многоканального аудио.
- DisplayPort — также для подключения мониторов и телевизоров. Но он поддерживает не один, а до четырёх экранов одновременно, к тому же недорогие переходники позволяют подсоединять к нему мониторы различных стандартов.
- Thunderbolt — для передачи данных на рекордной скорости до 40 Гбит/с (для сравнения: у USB 3.0 — до 5 Гбит/с). Копирование 14 часов HD‑видео через этот порт займёт меньше минуты. Он совместим с USB‑Type‑C‑устройствами.
Наличие свободного слота под ОЗУ
Если вы покупаете компьютер на несколько лет, много играете или работаете с требовательными к ресурсам приложениями, то в определённый момент задумаетесь об апгрейде. Для ноутбуков самый простой способ сделать это — добавить оперативной памяти. Проверьте, есть ли у модели свободный слот.
Наличие свободного слота под жёсткий диск
Каждый гигабайт на твердотельном накопителе (SSD) дороже, чем на традиционном винчестере (HDD), поэтому производители часто предлагают конфигурации с HDD на 1 ТБ и SSD на 256 ГБ по примерно одинаковой цене. Если вы предполагаете, что имеющегося места на диске вам не хватит, проверьте, есть ли в ноутбуке ещё один слот под накопитель. Тогда в нужный момент можно будет его докупить и установить.
Обычно такие слоты закрыты пластиковой крышкой, закреплённой одним‑двумя винтами, и шлейф для подключения накопителя уже доступен. Правда, в характеристиках наличие свободного слота часто не указывают, так что стоит уточнить этот момент у производителя или консультантов магазина.
Поддержка Wi‑Fi 802.11ac/ax
Практически все ноутбуки последних лет поддерживают стандарт Wi‑Fi 802.11 ac. Он позволяет работать не только в диапазоне 2,4 ГГц (он очень распространён, поэтому и помех здесь больше), но и на 5 ГГц (здесь связь будет стабильнее, а пинг ниже).
802.11ax, или Wi‑Fi 6, — новейший массовый стандарт. Поддерживает работу в диапазонах 2,4 ГГц и 5 ГГц, а также может включать дополнительные полосы частот в диапазонах от 1 до 7 ГГц по мере их появления. Плотность кодирования информации также выросла, и в результате скорость передачи данных до 50% выше.
Важно, чтобы и роутер поддерживал нужные стандарты. Проверьте это перед покупкой ноутбука и, если нужно, обновите устройство. Конечно, сейчас маршрутизаторов с поддержкой Wi‑Fi 6 не так много, но, если вы покупаете ноутбук на несколько лет и вам нужен быстрый интернет, обратите внимание на этот пункт.
Активная система охлаждения или пассивная
Если вам критически важно, чтобы ноутбук работал бесшумно, при этом рекордной производительности не требуется, выбирайте модель с пассивной системой охлаждения — проще говоря, без вентиляторов. Радиаторы на процессоре и в других местах максимального нагрева помогут поддерживать нужную температуру и сохранять достойную продуктивность. Если же высокая мощность важнее, то приготовьтесь к тому, что на предельных нагрузках ноутбук будет ощутимо шуметь.
Здесь же отметим, что SSD работает бесшумно. Фактически это большая флешка, и она не имеет движущихся частей. А HDD слышно в процессе работы.
Подсветка клавиатуры
Если часто сидите за компьютером вечером или ночью и не хотите включать свет, эта особенность будет очень кстати. С ней проще не только писать код или редактировать тексты, но и не перепутать кнопки настройки видеоплеера или быстро ответить на сообщение. Кроме того, переводить взгляд с экрана на клавиатуру в сумерках станет гораздо комфортнее.
Попробуйте избежать популярных ошибок
В таких ситуациях покупка не принесёт радости и от ноутбука захочется избавиться поскорее.
1. Выбирать исходя из бюджета
Когда денег в обрез, покупатели часто берут или самую дешёвую модель, или самую дорогую из доступных в рамках бюджета. Но затем наступает разочарование: игры не запускаются, вкладки в браузере грузятся медленно, батарея садится очень быстро.
Здесь существует несколько путей:
- Определиться, какая модель вам действительно нужна, и накопить. Главное — не пытаться объять необъятное и не засматриваться каждый раз на варианты подороже.
- Взять б/у ноутбук с подходящими характеристиками — он будет на 30–50% дешевле нового. Но перед покупкой обязательно посоветуйтесь со специалистом, чтобы не получить залитый водой или неоднократно ремонтированный экземпляр.
- Приобрести устройство в кредит или в рассрочку. Сумма в месяц будет небольшой, а если техника нужна для работы, окупится она быстро.
2. Доверять всем скидкам
Магазины практикуют популярный трюк: сначала повышают цены на определённые модели техники, а затем перечёркивают большую цифру и предлагают скидку. В итоге довольные покупатели думают, что сэкономили (на самом деле нет).
Другая причина акции — распродажа старых или неудачных моделей. На устройства, которые быстро раскупают, снижать цену не нужно.
Если вы ищете ноутбук, то наверняка в интернет‑магазинах в первую очередь смотрите на модели со скидкой. Но сравните их характеристики с другими лэптопами: возможно, они стоят примерно столько же и без акции. Проверьте цены на ту же модель в других точках продаж и выберите самый выгодный вариант.
3. Покупать самую дорогую модель
«Дорогое — значит самое лучшее» — популярный стереотип. Например, если вы каждый день ездите по маршруту «дом — работа — школа — дом», вам не нужен ни суперкар, который негде парковать, ни огромный полноприводный внедорожник, на заправку которого уйдёт вся зарплата, ни ретроавтомобиль.
С ноутбуками — похожая история. Например, крутая бизнес‑модель со сканером отпечатка пальца, корпусом из углеродного волокна и топовым процессором может не потянуть свежие игры с хорошим FPS. Зато все фото ваших котов будут в безопасности. При этом купить «игрового монстра» с хорошей дискретной видеокартой, экраном с повышенной частотой обновления и RGB‑подсветкой клавиатуры можно было на треть дешевле.
4. Идти с собой на компромиссы
Вот несколько историй, полных разочарования и грусти:
- «Всегда хотела красный ноутбук, но купила чёрный, потому что он дешевле».
- «Планировала купить тонкую и лёгкую 13‑дюймовую модель, чтобы брать с собой в университет. Но купила обычный ноутбук, который вместе с зарядным устройством весит 3 килограмма и едва помещается в рюкзак».
- «Хотел ноутбук с игровой видеокартой, чтобы учиться 3D‑графике и отдыхать вечером в CS:GO. Но заказал обычный офисный — и уныло редактирую на нём свои электронные таблицы».
- «Мечтала о MacBook Air, а купила вовсе не его. Друзья убедили, что MacBook — это просто маркетинг».
Если вам не понравится новый ноутбук, ваша продуктивность будет низкой, да и отдохнуть полноценно не выйдет. И вы всё равно рано или поздно купите другую модель. Может, стоит сделать это сразу?
5. Покупать ноутбук в подарок, не уточнив все нюансы
Предположим, вы хотите порадовать близкого человека, но покупаете не то, что ему надо. Искренне радоваться такому подарку не получится.
Чтобы этого не произошло, постарайтесь заранее ненавязчиво выяснить нюансы. Например, сделайте вид, что выбираете ноутбук для себя, и попросите помочь советом. Если человек не разбирается в технике, просто узнайте, какие качества устройства для него важны: большой экран, батарея высокой ёмкости или чтобы запускались новейшие игры, а на корпусе светилось яблоко.
Этот материал впервые был опубликован в мае 2017 года. В декабре 2020‑го мы обновили текст.
Источник https://review.1k.by/pc/Kak_vyibrat_noytbyk-385.html
Источник https://product-test.ru/notebooks/helper
Источник https://lifehacker.ru/kak-vybrat-noutbuk/







