Как выбирать и настраивать разрешение экрана ноутбука
Сложно найти того, кто не справится с управлением данного девайса, но что касается его настройки – здесь уже возникают проблемы. Одна из таких трудностей – выбор и настройка разрешения экрана ноутбука, которая будет рассмотрена в этой статье.
Какой выбрать экран ноутбука
Необязательно обращаться к «знающим» людям, чтобы подобрать подходящий для себя вариант. «Знающим» может стать каждый. При выборе оптимального экрана рассматриваются упомянутые ниже факторы. Осталось разобрать каждый их них отдельно.
Диагональ экрана
Диагональ экрана влияет на цену, вес, а также на возможности ноутбука (например, мобильность). Сперва важно понять, для каких целей покупается девайс. От этого и будет зависеть один из факторов – диагональ.

Как выбрать диагональ экрана
Все ноутбуки можно поделить на следующие категории:
- Нетбуки: самая маленькая версия ноутбука, диагональ которого привычно колеблется от 10 до 13 дюймов.
- Ноутбуки: в среднем от 13 до 18 дюймов.
- Ультрабуки: отличаются своим ультратонким корпусом, их диагональ колеблется в пределах 11-14 дюймов.
- Ноутбуки-планшеты: также их называют гибридными, обладают док-станцией – отсоединяемой клавиатурой, диагональ не превышает 13 дюймов.
- Трансформеры: отличны от иных вариантов тем, что складываются экраном вверх, ограничений по размеру диагонали не имеется.
Каждый из них подходит для конкретных целей. Нетбуки, к примеру, могут стать «спасательным кругом» для привыкших к активному образу жизни людей. Это обусловлено их портативностью. Он отличен своей компактностью и легкостью, а некоторые модели способны держать батарею удивительно долгое время.
Диагональ любого ноутбука, как правило, не бывает меньше 10 дюймов, но не превышает 18. Самыми популярными из них являются следующие варианты:
- 13,3 дюйма – 33,8 см;
- 14 дюйма – 35,6 см;
- 15,6 дюйма – 39,6 см;
- 17,3 дюйма – 43,9 см.
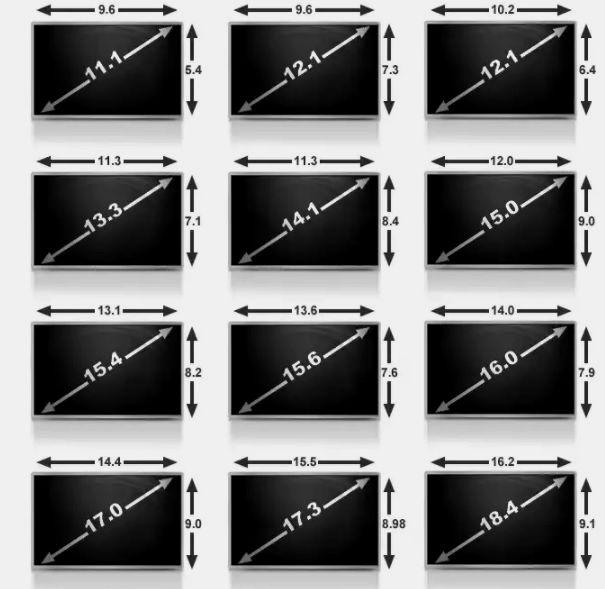
Размер от 13,3 до 15,6 оптимален для тех, кто привык передвигаться с ноутбуком с утра и до самого вечера. От 15,6 до 17,3 – отличный вариант для работы на одном месте без частого переноса устройства.
15,6 дюймов – это лучший выбор для людей, которым сложно принять решение, в каком ключе пользоваться девайсом. Этот вариант является «золотой серединой» среди предложенных.
Разрешение экрана ноутбука
Разрешение экрана любого ноутбука измеряется в количестве пикселей по вертикали и по горизонтали. Пиксели – это точки, из которых состоит все изображение. От них зависит четкость картинки: чем больше пикселей, тем более детализировано изображение.
Ниже представлены наиболее популярные разрешения:
- HD 1366х768 (встречаются в 15 дюймовых моделях) ;
- HD+ 1600х900 (для 17 дюймовых устройств);
- Full HD 1920х1080 (для разный диагоналей ноутбуков средней и высокой цены);
- 2K 2560х1440 (устройства из высокого ценового диапазона с любой диагональю);
- 4K/Ultra HD 3840х2160 (15-17 дюймовые экраны, высокая цена).

Варианты разрешения экрана
От четкости картинки, то есть от разрешения экрана, зависит нагрузка на железо. Чем больше разрешение, тем выше нагрузка. Соответственно, параметры устройства становятся выше, и цена на него возрастает.
Важно также отметить, что ноутбуки от Apple отличаются разрешением от общепринятых стандартов. Их дисплеи несколько другие, но разница невелика.
Цветопередача, яркость, контраст
Указанные три критерия – обязательная часть любого экрана. Осталось разобраться, что каждый из себя представляет:
- Цветопередача – это степень соответствия цвета реального объекта цвету его изображения. Важно избежать искажения цветопередачи для того, чтобы глаза не уставали, а зрение не портилось. Настроить ее намного проще, чем может показаться: делать это нужно в таком месте, где не будет постороннего света – нужно избегать бликов и засветки. Далее осталось лишь воспользоваться встроенной программой и откалибровать дисплей по собственным ощущениям.
- Яркость – это отношение силы света к площади светящейся поверхности. Выражаясь иначе, это световой поток. Или количество белого цвета – чем его больше, темя ярче изображение. Важно не перебарщивать с яркостью экрана, в противном случае это плохо скажется на состоянии глаз пользователя.
- Контраст – это степень различимости предмета от окружающих его объектов. Говоря проще, это разность между цветами. Чем выше контрастность, тем более отчетливым становится каждый из объектов.

Каждая из характеристик легко настраивается вручную (об этом несколько позже). Каждый аспект нужно подогнать лично под себя таким образом, чтобы глаза не утомлялись, иначе зрение начнет падать.
Угол обзора
Данный момент зачастую непонятен тем, кто не разбирается в технике глубже среднего. По факту в этом нет ничего страшного. Угол обзора – эта одна из главнейших характеристик качества матрицы. Этот аспект напрямую влияет на качество зрения пользователя ноутбуком.
Ниже рассмотрены виды матриц с присущими им характеристиками:
- Извивающиеся нитевидные (TN): в сравнении с другими вариантами цена этого значительно ниже. Все характеристики, соответственно, также ниже по качеству, включая и сам угол обзора
- Внутриплощадочное переключение (IPS): отличается правильностью и точностью передачи цвета и угла обзора. Для зрения наименее опасны, но за счет этого и дороги.
- MDV матрица: включает в себя преимущества двух уже упомянутых. Подходит для художников, которым в первую очередь важна цветопередача. От TN она взяла скорость отклика, но динамичностью при этом не отличается.

Разница в углах обзора
Время отклика
Время отклика монитора – это наименьшее время, которое требуется пикселю для изменения яркости своего свечения. Чем ниже время отклика, тем качественнее устройство.
При сравнении матриц по этому параметру выигрывает, без сомнений, TN. Это еще одна причина, помимо ее дешевизны, почему она все еще популярна среди масс. Для геймеров, к примеру, не так важна цветопередача, в соответствии с чем для ни именно такой вариант является предпочтительным.

Далее рассмотрены варианты проверки времени отклика монитора. Каждый из них доступен для любого пользователя ноутбуком:
- BWB (BtB): самый честный показатель; его работа заключается в том, чтобы показывать, за какой период времени пиксель из черного переключается в белый и обратно.
- BtW: работает по принципу включения из неактивного состояния до максимальной (100%) светимости.
- GtG: измеряет, сколько времени требуется пикселю, чтобы изменить яркость серого свечения с 90% до 10%.
Для самостоятельной проверки времени отклика монитора пользователю доступна программа TFT Monitor Test.
Тип подсветки
От подсветки матрицы зависят уже рассмотренные ранее показатели монитора, как цветопередача, яркость и контрастность. Также влияние оказывается и на здоровье пользователя – на его зрении.
Итак, остается лишь разобраться в плюсах и минусах тех или иных вариантах подсветки:
- CCFL: представляют из себя обычные лампы дневного света, разве что меньшего размера. Распространены в ЖК-мониторах, телевизорах и жидкокристаллических дисплеях. На данный период времени такая подсветка уже считается устаревшей по причине наличия других, боле качественных вариантов.
- LED: данный тип является самым современным из всех возможных и внедряемых ныне. В ноутбуках именно светодиоды встречаются чаще всего прочего. Мониторы для ПК также постепенно переходят на сторону LED.

Можно выделить два основных типа LED подсветки:
- Боковая: самая распространенная подсветка на данный момент. Ее несомненным плюсом является низкое энергопотребление. На ее основе создаются наиболее тонкие модели экранов (чего не позволяют сделать лампы). С другой стороны, с таким типом подсветки крайне проблематично добиться ее равномерности, динамически же ею управлять совершенно невозможно.
- Матричная: при таких условиях светодиоды размещаются по всей площади экрана. Благодаря этому освещение является равномерным, чего нет при боковой подсветке. Также присутствует возможность динамического управления. За счет полного покрытия поверхности цена на такие устройства значительно возрастает. Толщина и энергопотребление устройств с матричной подсветкой выше, чем с боковой.
Покрытие
Споры о том, какое покрытие выбрать, могут продолжаться до бесконечности. Абсолютного победителя в этой гонке нет, но разобраться в плюсах каждого все же стоит.
Среди экранных покрытий выступают два конкурирующих варианта: матовое и глянцевое. Каждое из них обладает своими положительными качествами. Остается лишь разобраться: в чем эти качества заключаются:

Матовое и глянцевое покрытие экрана
- Матовое покрытие: первое, что бросается в глаза, – это отсутствие бликов. При наличии постороннего света в глаза не будут падать отблески. Нельзя отнести к достоинствам возможности цветопередачи. Главное преимущество матового покрытия – это возможность длительной работы с ним, так как он меньше напрягает глаза.
- Глянцевое покрытие: на улице устройством с подобным покрытием пользоваться бывает неудобно. Любой посторонний свет будет отражаться, искажая картинку на экране. Более того, зрение от подобного также может испортиться. В чем глянец выигрывает, так это цветопередача (далее значимую роль сыграет матрица). Также угол обзора намного шире, а черный цвет глубже и точнее.
Для TN матриц наиболее предпочтительным покрытием является глянцевое. Если же ноутбук оснащен IPS матрицей, то матовый вариант найдет лучшее применение.
Обладателям ноутбуков с глянцевым монитором зачастую приходится использовать антибликовые покрытия. Ныне распространена продажа устройств с уже установленным покрытием, но, помимо этого, продается и специальная пленка. Она на время спасет обладателя ноутбука от отблесков. Но главная сложность, связанная с антибликовым покрытием, – это его быстрый приход в негодность.

Такая пленка – замечательный выход из ситуации, если не хочется мириться с мешающими отблесками. Она дешевая и легкая в использовании. Менять ее придется довольно часто. Желательно сразу же, как только она начнет рваться или пузыриться.
Как изменить разрешение ноутбука
Экран ноутбука является широкоформатным, и соотношение его сторон равно 16:9. Таким образом, разрешение должно подчиняться следующим правилам: первое число должно быть кратно 16, второе – 9, что уже можно было заметить в данной статье чуть раньше. К примеру, 2K, HD+, Full HD – каждый из приведенных вариантов демонстрирует эту закономерность.

Самый простой способ изменить разрешение – это зайти в стандартные настройки. Для этого нужно кликнуть в поле правой кнопкой мыши, выбрать графу «свойства» или «параметры экрана». Во втором случае остается лишь выбрать собственные настройки, в первом – нужно переключиться на графу «параметры», где и будет доступно изменение разрешения экрана ноутбука.
Настройка частоты обновления экрана
Для настройки данного параметра нужно отправиться в раздел «Свойства видеоадаптера для дисплея 1». Для этого выполняются все предыдущие (указаны в прошлом разделе статьи) команды, далее нажимается «дополнительные параметры», после чего и возникает нужное обозначение. На экране появится дополнительное окно, в котором нужно выбрать графу «монитор». Находим надпись «частота обновления экрана» и выбираем оптимальный из предложенных вариантов.

Изменение частоты обновления
Частота в 60Гц является минимальным из возможных вариантов. При низких показателях высока вероятность быстрого уставания глаз.
Настройка яркости экрана
Яркость – это самое простое, что можно настроить в дисплее. Для этого все необходимое находится прямо на клавиатуре: кнопка «fn» и «f5» (понижает яркость) или «f6» (повышает яркость) в зависимости от того, что требуется сделать.

В некоторых моделях ноутбуков клавиши могут несколько отличаться, но они, в любом случае, находятся в прямой досягаемости.
Не рекомендуется устанавливать яркость более 80 канделах на квадратный метр. В противном случае на зрение оказывается слишком высокая нагрузка.
Как настроить контраст
Каждым компьютером изначально заданы оптимальные настройки. Таким образом, параметры подходят для большинства случаев и для большинства пользователей. Даже если конкретному пользователю кажется, что заводской вариант контраста его не удовлетворяет, нежелательно их видоизменять, так как они являются наиболее безвредными для глаза человека.
Тем не менее, изменить все под себя более чем реально. Для этого нужно воспользоваться калибровкой цвета монитора. Там можно исправить не только контрастность изображения, но и другие цветовые параметры. Подгоняя настройки под себя, все же важно ориентироваться на заданные изначально стандарты.

Хорошая программа для настраивания цветовых параметров ноутбука – Ntest. При ее использовании процесс подбора оптимальных настроек значительно облегчается. Программа предназначена для тестирования параметров работы и цветопередачи мониторов. Открывается с абсолютно любого носителя. Для скачивания бесплатна, доступна на русском языке.
Разобраться с тем, как правильно пользоваться своим ноутбуком – задача из простейших. Прочитав и разузнав немного об этой теме, каждый любитель может стать настоящим профессионалом.
Как узнать разрешение монитора?

Разрешение экрана — количество точек экрана, которые формируют изображение. Записывается в виде формулы, где между двумя числами стоит знак умножения. Например — 1024 Х 768. Такая запись обозначает, что по горизонтали экран имеет 1024 пикселя, а по вертикали – 768 пикселей.

Также практикуется обозначение в виде плотности пикселей на дюйм поверхности — ppi. Это число показывает количество точек на один дюйм поверхности, но является менее удобным для определения навскидку зернистости отображаемой картинки.
В общих чертах можно заявлять о том, что чем больше активных точек имеет дисплей, тем лучше качество изображения, которое он показывает – текст выглядит более четким, игры и фильмы выглядят красивее, мелкие элементы на экране не кажутся размытыми по краям.
Как вы можете убедиться, параметр довольно важный, и играет немалую роль в удобстве общения с электронным помощником. Потому постараемся наиболее полноценно ответить на вопрос: «Как узнать, какое разрешение у монитора?».
Несколько способов узнать разрешение экрана
Условно говоря существующих способов всего два:
- Программно, ориентируясь на стандартные средства операционной системы, либо сторонний софт.
- Документально, обратившись к онлайн-ресурсам производителя, паспорту на оборудование, заводским наклейкам на корпусе устройства.
Второй вряд ли у кого-то вызовет дополнительные вопросы о том, как им воспользоваться. Но мы все же уделим ему немного времени в конце статьи.
Давайте подробно рассмотрим все программные возможности для определения этой характеристики, которые доступны рядовому пользователю:
1) Как узнать разрешение монитора на Windows 7, используя средства ОС?
На рабочем столе, в свободном от ярлыков программ месте, необходимо щелкнуть правой кнопкой мыши и, в появившемся контекстном меню, левой кнопкой выбрать строку «Разрешение экрана». Появится диалоговое окно ОС, в котором есть несколько строчек, одной из которых будет «Разрешение». Если щёлкнуть левой кнопкой мыши на выпадающем списке справа от надписи «Разрешение», то вам будет предложено выбрать ползунком желаемое значение. А возле поддерживаемого, стандартного для монитора разрешения будет стоять надпись «Рекомендуется». Такая отсылка означает, что данное значение является заводским, и выбирается операционкой на основании модели вашего экрана. Эту информацию Windows получает из специальной микросхемы устройства.


2) Как узнать разрешение монитора на Windows 10?
В Win 10 процедура немного сложение, за что стоит «благодарить» ее разработчиков. Самый простой путь добраться до настроек экрана – это вызвать апплет панели управления при помощи текстовой команды. Для этого на клавиатуре нужно нажать комбинацию клавиш «Win» (кнопка с изображением значка Виндовс в виде флага, разделенного на четыре части) и английской буквы «R». Эта комбинация вызовет диалоговое окно «Выполнить», в котором следует вписать «desk.cpl» без кавычек, и нажить Enter. Появится окно, практически аналогичное таковому в Win7. Дальнейшие манипуляции также аналогичны. Этот способ одинаково хорошо работает и для других версий Майкрософтовских операционных систем, кроме совсем уж древних релизов.
Окно настройки параметров экрана также можно вызвать через блуждание по разделу «Панель управления», который доступен из главного меню «Пуск», но описанные способы будут намного быстрее.
- Есть еще вариант воспользоваться встроенной системой поиска, которая обычно доступна также через меню «Пуск». На всякий случай расскажем и про эту возможность. Нажав левой кнопкой мыши на значке пускового меню нужно выбрать раздел «Поиск» (для Win7) в котором прописать просто слово «Экран» без кавычек. Интеллектуальный поиск предложит выбрать из доступных созвучных параметров желаемый, и вам нужно выбрать «Настройка разрешения экрана». В десятой версии Windows запуск поиска расположен не в главном меню, а рядом с кнопкой «Пуск».
3) Обычно производители графических адаптеров комплектуют свои наборы драйверов вспомогательными утилитами для доступа к настройкам отображения. Чаще всего эти они висят в оперативной памяти и обозначены соответствующей иконкой в панели задач возле часов. Так, как интерфейс драйверов каждый девелопер стремится сделать отличающимся от конкурентов, да еще и меняет от версии к версии расположение настроек, то подробно рассматривать их мы не будем – этот «зоопарк» все-равно не охватить.

Если с предыдущими вариантами что-то не получается, или вы сомневаетесь в достоверности показанных значений, то рекомендуем призвать на помощь специализированные диагностические программы. Одна из самых удобных – это Aida64. Нужно скачать любую версию, желательно с официального сайта чтобы избежать поражения компьютера вирусами, и установить в свою систему. После того, как все установится ее нужно запустить, и в меню щелкнуть мышкой на разделе «Отображение». Раскроется подуровень меню Aida, в котором будет строчка «Рабочий стол». Вот она то нам и нужна – щелкаем на ней и в центральном окне появятся характеристики рабочего стола, среди которых находим интересующее.
Кстати, здесь же будет и ответ на вопрос: «Как узнать максимальное разрешение монитора?». При выборе в интерфейсе программы раздела «Монитор» можно увидеть его подробные свойства и среди прочих — «Максимальное разрешение».
- Aida64 распространяется на платной основе и, если у вас нет лицензионного ключа, некоторые возможности будут заблокированы. Но не стоит отчаиваться — есть ознакомительный период, которого хватит, чтобы посмотреть все, что требуется.
Вдруг кто не захочет заморачиваться различными программами и настройками, то есть возможность воспользоваться онлайн-ресурсами. Они определяют разрешение на основании служебной информации о дисплее, передаваемой браузером для оптимизации отображения контента на сайте. Ссылки на ресурсы приводить не будем, дабы это не считалось рекламой. Каждый пользователь самостоятельно сможет по запросу в поисковике «Как узнать разрешение экрана монитора онлайн» самостоятельно найти подходящий сайт.
Какие разрешения может поддерживать монитор?
Чтобы узнать какое разрешение поддерживает монитор обратимся к уже проверенной временем АИДА64. Запускаем утилиту и идем в раздел «Отображение», где необходимо найти «Видеорежимы». Программка покажет все возможные режимы связки видеоадаптер-экран. Здесь стоит заострить внимание на том, что не все режимы, показанные в списке будут доступны в настройках рабочего стола. Это связано с ограничениями, накладываемыми операционной системой, и ее требованиями к графической составляющей компьютера. Да, да, не удивляйтесь — операционка тоже имеет минимальные системные требования, как и любое ПО, которое вы запускаете. И W7 не запустится на экранах, которые хуже 800Х600 точек, хотя матрица может обеспечить намного больше режимов.

Потому будет более корректно поинтересоваться — «Какое разрешение можно установить?».
Для решения этого вопроса воспользуемся стандартными средствами апплета «desk.cpl» панели управления, о котором было рассказано выше. Так вот – передвигая ползунок изменения разрешения вы увидите все доступные в этот момент режимы работы вашего экрана, которые как бы «компромиссные» между возможностями «железа», драйверов и запросами ОС.
Немного про разрешение в ноутбуках
Будет не лишним отдельно остановиться на ноутбуках – это довольно специфические изделия, которые требуют для корректной работы полного пакета правильно подобранных драйверов. Также в них могут применяться «интересные» технические решения в части графики – необычное разрешение, нестандартное соотношение сторон и прочее.
Чаще всего все перечисленные методы одинаково применимы и к ноутбукам, но могут быть нюансы, когда все перепробовано и ничего не получилось.
Поэтому, если все драйверы установлены, а ни один из перечисленных способов вам не подошел, то как узнать какое разрешение монитора на ноутбуке подскажет сайт производителя, или комплектные документы. В случае же, когда нет ни коробки, ни документов, то может быть сохранилась наклейка на задней крыше. На ней всегда указывается серийный номер и модель устройства, по которым поисковые системы интернета обязательно выведут вас на страничку со сведениями о вашем портативном компьютере.
Заключение
В заключительной части можно посоветовать еще два действенных способа, которые можно задействовать в случае если владелец и компьютер общаются на «Вы»:
- Позвать на помощь знакомого компьютерщика, сиадмина или просто толкового эникейщика.
- Отправиться в путешествие по просторам интернета на поиски профильного форума по вашему компьютеру, и там попросить помощи у форумчан. Старожилы вряд ли откажут новичку в помощи. Не бойтесь задавать вопросы – они сами были когда-то неопытными новичками.
Как бы не казались смешными последние советы, но они могут оказаться единственной соломинкой «утопающего». Особенно, если дело касается нестандартных девайсов, или опознать его по внешним признакам ну никак не получается.
Как изменить разрешение экрана монитора? Выбор оптимального разрешения
 Доброго времени суток! Многие пользователи под разрешение понимают все, что угодно, поэтому, прежде чем начинать говорить об этом, хочу написать пару слов вступления…
Доброго времени суток! Многие пользователи под разрешение понимают все, что угодно, поэтому, прежде чем начинать говорить об этом, хочу написать пару слов вступления…
Разрешение экрана — грубо говоря, это количество точек изображения на определенную площадь. Чем больше точек — тем четче и качественнее изображение. Так вот, у каждого монитора есть свое оптимальное разрешение, в большинстве случаев, которое и нужно задать для качественной картинки на экране.
Чтобы изменить разрешение экрана монитора, иногда, приходится потратить некоторое время (на настройку драйверов, Windows и пр. моменты). Кстати, от разрешения экрана зависит здоровье ваших глаз — ведь, если картинка на мониторе не качественная, то глаза быстро устают (об этом подробнее здесь: https://pcpro100.info/ustayut-glaza-pri-rabote-za-pc/).
В этой статье рассмотрю вопрос изменения разрешения, и типовые проблемы и их решение при этом действии. Итак …
Какое разрешение выставить
Пожалуй, это один из самых популярных вопросов, при изменении разрешения. Дам один совет, при выставлении сего параметра, в первую очередь, ориентируюсь на удобство работы .
Как правило, это удобство достигается при выставлении оптимального разрешения для конкретного монитора (у каждого оно свое). Обычно, оптимальное разрешение указывается в документации к монитору (на этом я останавливаться не буду :)).
Как узнать оптимальное разрешение?
1. Установить видео-драйвера для своей видео-карты. О программах для авто-обновления я упоминал здесь: https://pcpro100.info/obnovleniya-drayverov/
2. Далее щелкнуть правой кнопкой мышки на рабочем столе в любом месте, и в контекстном меню выбрать параметры экрана (разрешение экрана). Собственно, в настройках экрана, увидите возможность выбора разрешения, одно из которых будет помечено, как рекомендуемое (скриншот ниже).

Можно так же воспользоваться разнообразными инструкциями по подбору оптимального разрешения (и таблицами из них). Вот, например, вырезка из одной такой инструкции:
- — для 15-дюймовых: 1024х768;
- — для 17-дюймовых: 1280×768;
- — для 21-дюймовых: 1600х1200;
- — для 24-дюймовых: 1920х1200;
- ноутбуки 15.6 дюйма: 1366х768.
Важно! Кстати, для старых ЭЛТ-мониторов, важно выбирать не только правильное разрешение, но и частоту развертки (грубо говоря, то сколько раз монитор моргнет за секунду). Измеряется этот параметр в Гц, чаще всего мониторы поддерживают режимы в: 60, 75, 85, 100 Гц. Для того, чтобы не уставали глаза — выставите, по крайней мере, не меньше 85 Гц!
Изменение разрешения
1) В видео-драйверах (на примере Nvidia, Ati Radeon, IntelHD)
Один из самых простых способов изменить разрешение экрана (да и вообще, настроить яркость, контрастность, качество картинки и прочие параметры) — это воспользоваться настройками видео-драйвера. В принципе, настраиваются они все аналогично (покажу несколько примеров ниже).
IntelHD
Крайне популярные видео-карты, особенно в последнее время. Почти в половине бюджетных ноутбуков можно встретить подобную карту.
После установки драйверов для нее, просто щелкните по значку в трее (рядом с часами), чтобы открыть настройки IntelHD (см. скриншот ниже).

Далее нужно зайти в настройки дисплея, затем открыть раздел « Основные настройки » (перевод может несколько отличаться, в зависимости от версии драйвера).
Собственно, в этом разделе можно задать нужно разрешение (см. скрин ниже).

AMD (Ati Radeon)
Можно воспользоваться так же значком в трее (но он есть далеко не в каждой версии драйвера), либо просто щелкнуть правой кнопкой мышки в любом месте рабочего стола. Далее во всплывшем контекстном меню откройте строку « Catalyst Control Center » (прим.: см. фото ниже. Кстати, название центра настройки может несколько различаться, в зависимости от версии ПО).

Далее в свойствах рабочего стола можно установить нужное разрешение экрана.

Nvidia
1. Сначала щелкаете правой кнопкой мышки в любом месте на рабочем столе.
2. Во всплывшем контекстном меню выбираете « Панель управления Nvidia » (скрин ниже).

3. Далее в настройках «Дисплея» выбираете пункт « Изменение разрешения «. Собственно, из представленных останется только выбрать нужное (скрин ниже).

2) В Windows 8, 10
Бывает такое, что значка видео-драйвера нет. Происходить это может по нескольким причинам:
- переустановили Windows, и у вас установился универсальный драйвер (который ставиться вместе с ОС). Т.е. отсутствует драйвер от производителя…;
- встречаются некоторые версии видео-драйверов, которые не «выносят» автоматически значок в трей. В этом случае можно найти ссылку на настройки драйвера в панели управления Windows.
Ну, а для изменения разрешения, можно так же воспользоваться панелью управления . В поисковой строке наберите « Экран » (без кавычек) и выберите заветную ссылку (скрин ниже).

Далее перед вами откроется список всех доступных разрешений — просто выберите нужное (скрин ниже)!

3) В Windows 7
Щелкните на рабочем столе правой кнопкой мышки и выберите пункт « Разрешение экрана » (так же этот пункт можно найти в панели управления).

Далее вы увидите меню в котором будут отображены все возможные режимы доступные для вашего монитора. Кстати, родное разрешение будет помечено, как рекомендуемое (как уже писал, в большинстве случаев оно обеспечивает самую лучшую картинку).
К примеру, для 19-дюймового экрана родным является разрешение на 1280 x 1024 пикселей, для 20-дюймового: 1600 x 1200 пикселей, для 22-дюймового: 1680 x 1050 пикселей.
Старые мониторы на основе ЭЛТ позволяют поставить разрешение намного выше, чем для них рекомендуется. Правда, в них очень важная величина — частота, измеряемая в герцах. Если она ниже 85 Гц — у вас начинает рябить в глазах, особенно на светлых тонах.

После изменения разрешения нажмите « OK «. Вам дается 10-15 сек. времени на подтверждение изменений настроек. Если за это время вы не подтвердите — оно восстановиться на прежнее значение. Это сделано для того, чтобы если картинка у вас исказиться так, что вы ничего не сможете распознать — компьютер вернулся вновь в рабочую конфигурацию.
Кстати! Если у вас в настройках изменения разрешения слишком мало вариантов выбора, либо нет рекомендуемого варианта — возможно у вас не установлены видео-драйвера (проанализировать ПК на наличие драйверов — https://pcpro100.info/obnovleniya-drayverov/).
4) В Windows XP
Практически ничем не отличается от настройки в Windows 7. Щелкаете правой в любом месте на рабочем столе и выбираете пункт « свойства «.

Далее переходите во вкладку « Параметры » и перед вами появится картинка, как на скрине ниже.

Здесь можно будет выбрать разрешение экрана, качество цветопередачи (16/32 бита).
Кстати, качество цветопередачи характерно для старых мониторов на основе ЭЛТ. В современных по умолчанию стоит 16 бит. Вообще, этот параметр отвечает за количество цветов, отображаемых на экране монитора. Только вот человек не способен, практически, отличить разницу между 32 битным цветом и 16 (возможно опытные редакторы или игроманы, которые много и часто работают с графикой). То ли дело бабочки…
За дополнения по теме статьи — заранее благодарю. На сим у меня все, тема раскрыта полностью (я считаю :)). Удачи!
Источник https://technosova.ru/cifrovaja-tehnika/notebook/kak-vybirat-i-nastraivat-razreshenie-jekrana-noutbuka/
Источник https://monitor4ik.com/stati/kak-uznat-kakoe-razreshenie-u-monitora/
Источник https://pcpro100.info/razreshenie-ekrana-xp-7/