Как восстановить данные с умирающего жесткого диска
Существует много способов восстановления данных с поврежденного жесткого диска на ПК под управлением операционной системы Windows. Если у жесткого диска начали появляться признаки неисправности , то первое, что можно сделать – это воспользоваться встроенными инструментами Windows, такими как командная строка, утилита diskpart. Этот же вариант подходит и для внешних флэш накопителей. Следующим шагом на пути восстановления диска становится использование стороннего программного обеспечения.

Когда речь заходит о потере файлов, мы сразу представляем сломанные флешки, SD-карты. Причиной поломок в основном становится неаккуратность в эксплуатации. Но эти носители информации – не единственные в своем роде. Существует еще одна категория устройств хранения данных – это жесткие диски, которые являются более надежными, и не имеют таких проблемам, как флеш-накопители. Но жесткие диски тоже не вечные и тоже периодически выходят из строя. И нам нужно знать способы восстановления информации, если такое случится. Вместо того, чтобы обращаться в сервисный центр, вы можете попробовать некоторые способы самостоятельного восстановления данных используя это руководство.
-
Содержание статьи:
Итак, есть две причины выхода из строя накопителя:
- Сбой в программном обеспечении.
- Проблемы в электронике.
Первый вариант допускает возможность исправления ситуации и полное восстановление жесткого диска. Если же сбой произошел в электронике, то надеяться на «излечение» в полном объеме не стоит. Максимум, на что можно рассчитывать – это извлечение информации с диска, пока он не отошел в мир иной вместе с содержимым.
Как починить/восстановить неисправный жесткий диск в Windows 10?
Если жесткий диск, содержит важные данные, необходимо использовать программное обеспечение, которое даст возможность извлечь фотографии, музыку, видеоклипы и другие файлы, прежде чем они исчезнут навсегда. Для этих целей подойдет замечательный инструмент для восстановления данных Starus Partition Recovery.
Прежде чем двигаться дальше по пути восстановления работоспособности вышедшего из-под контроля диска, мы должны начать с простого. Не лишним будет произвести внешний осмотр, который визуально позволит оценить, а не стала ли причиной поломки техническая неисправность – например, незакрученный болт или плохой контакт кабеля. Если все в порядке и внешне все в норме, то переходим к следующему этапу. Далее будут описаны советы, которые могут пригодиться в поиске неисправности.
Проверка источника питания.
Если вы используете внешний жесткий диск, то вполне возможно, что он получает питание от USB-порта, к которому подключен. Попробуйте отсоединить жесткий диск и подключить его снова. Вы также можете попробовать подключить к другому USB-порту на вашем компьютере, возможно, тот, который вы используете, не работает корректно. Убедитесь, что USB-порт не отключен в настройках.
Некоторые внешние жесткие диски поставляются с отдельным источником питания, поэтому проверьте, работает ли он должным образом. Проверка источника питания в случае внутреннего жесткого диска может быть немного сложнее. Однако, если ваш компьютер обнаруживает внутренний жесткий диск, вряд ли что что-то не так с его блоком питанием.
Подключите жесткий диск к другом компьютеру, если ваш не может обнаружить его.
Может быть такое, что только ваш компьютер не может прочитать жесткий диск. Подключите носитель к другому ПК, возможно, вы почувствуете облегчение, увидев, что он прекрасно работает на другом.
Если это так, то может быть какая-то проблема с драйверами устройств. Вы можете переустановить драйверы жесткого диска, для этого вызовите контекстное меню папки «Этот Компьютер» с помощью правой кнопки мыши, далее Управление> Диспетчер устройств.
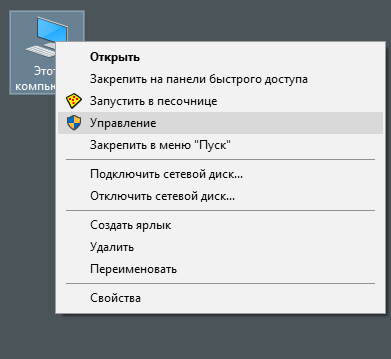
Щелкните правой кнопкой мыши имя жесткого диска, из контекстного меню выберите Удалить.
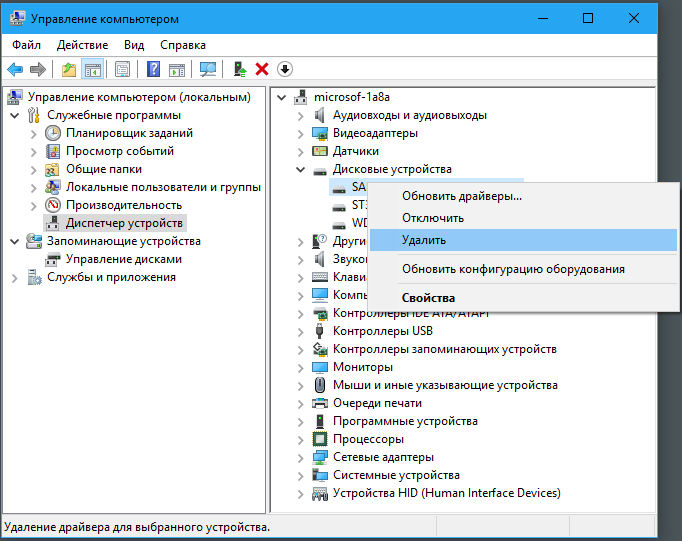
Теперь перезагрузите компьютер и подключите жесткий диск. В большинстве случаев установка драйверов начнется автоматически.
Можно также изменить букву диска, назначенную носителю. Для этого перейдите к папке «Этот Компьютер», далее, с помощью правой кнопки мыши выберите Управление> Управление дисками. Щелкните правой кнопкой мыши ваш жесткий диск и выберите «Изменить букву диска и путь к диску…».
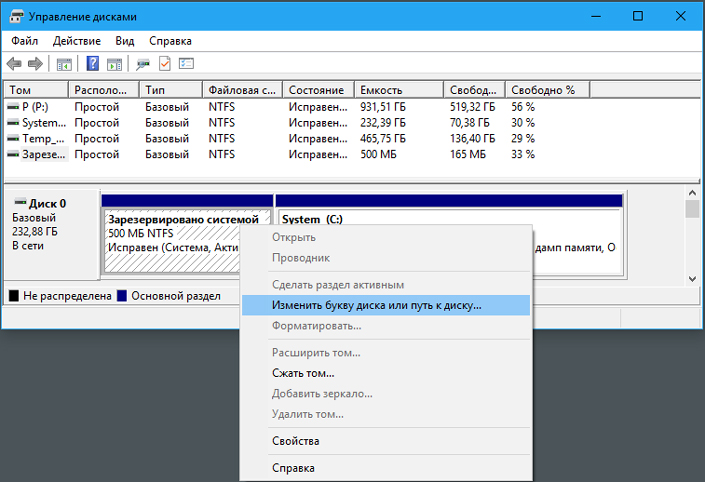
Теперь нажмите правой кнопкой и выберите «изменить букву диска или путь к диску». Выберите желаемую букву и нажмите кнопку ОК. Появится предупреждение о том, что программы, использующие данный диск, могут перестать работать, когда изменится его буква. Такая манипуляция опасна для раздела, на котором установлены приложения и система Windows. Поскольку восстанавливаемый диск не является системным — смело подтверждаем выбор.
Проверка жесткого диска на наличие ошибок.
Windows имеет встроенный механизм для восстановления жесткого диска, с помощью которого вы можете проверить носитель, внутренний или внешний жесткий диск, на наличие ошибок. В некоторых случаях Windows автоматически запрашивает разрешение на сканирование диска при подключении его к ПК. Если этого не произошло, откройте папку «Этот Компьютер», наведите на диск, с помощью правой кнопки мыши выберите Свойства> вкладка Сервис. Нажмите кнопку Проверить.
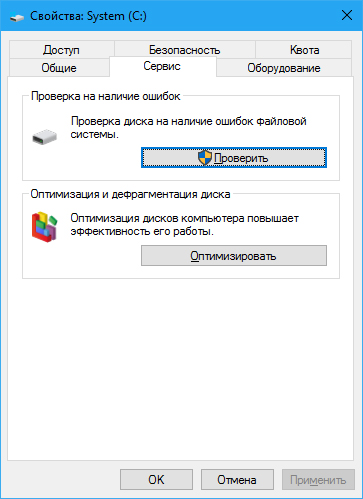
Проверка S.M.A.R.T. статуса жесткого диска при помощи командной строки
Жесткие диски, которые мы используем в наших компьютерах и ноутбуках, имеют встроенную аппаратную технологию мониторинга S.M.A.R.T. (self-monitoring, analysis and reporting technology — технология самоконтроля, анализа и отчётности). Однако, Windows не имеет никакого встроенного средства, чтобы отобразить данные, полученные от S.M.A.R.T. Но вы можете проверить общее состояние помощью WMIC (Windows Management Instrumentation Command-line) и попробовать испытать свои силы в восстановлении диска при помощи командной строки.
-
Откройте командную строку. Для этого нажмите на кнопку «Пуск», в поле для поиска программ и файлов введите cmd. В результатах поиска появится файл cmd.exe, который необходимо запустить от имени администратора.
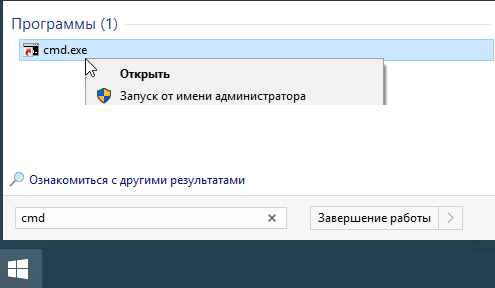
Будет показано такое окно:
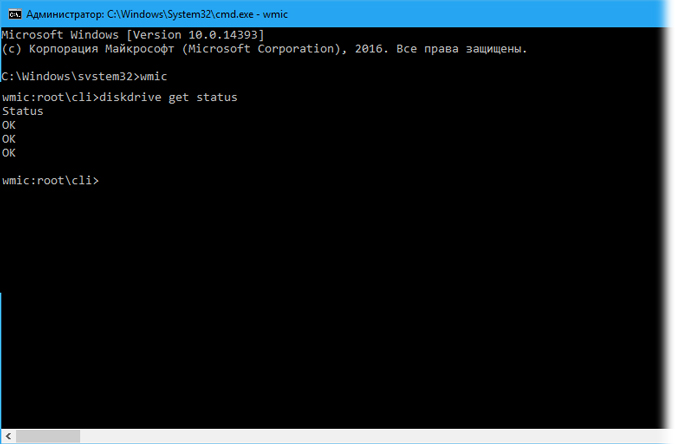
В окне отобразится SMART-статус ваших жестких дисков. Если «ОК» столько сколько дисков в системе, это означает, что все в порядке. В любом другом случае можно начинать беспокоиться, вполне возможно, что диск умрет в скором будущем. Легко запутаться, когда у вас в системе несколько дисков, ведь в командной строке не отображается имя диска, вы видите просто «ОК».
Кроме того, вы можете получить данные S. M. A. R. T. с помощью утилиты CrystalDiskInfo. Она может показать вам значения, связанные с определенными атрибутами жесткого диска, а также его общее состояние здоровья, температуру, количество запусков, общее количество часов работы и т. д.
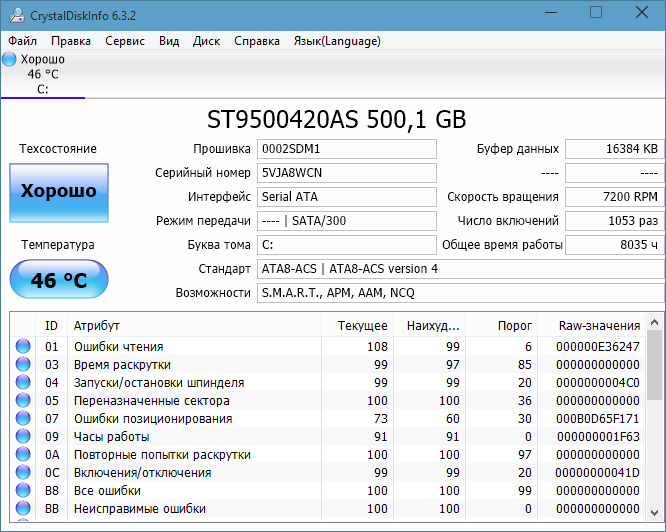
Как исправить поврежденный жесткий диск с помощью встроенного средства ОС Windows 10?
Применяем утилиту командной строки check disk
Для восстановления жесткого диска, а также SSD применяется утилита командной строки check disk, которую часто используют для восстановления поврежденных флэшек и SD-карт. Она одинаково хорошо работает для всех типов накопителей.
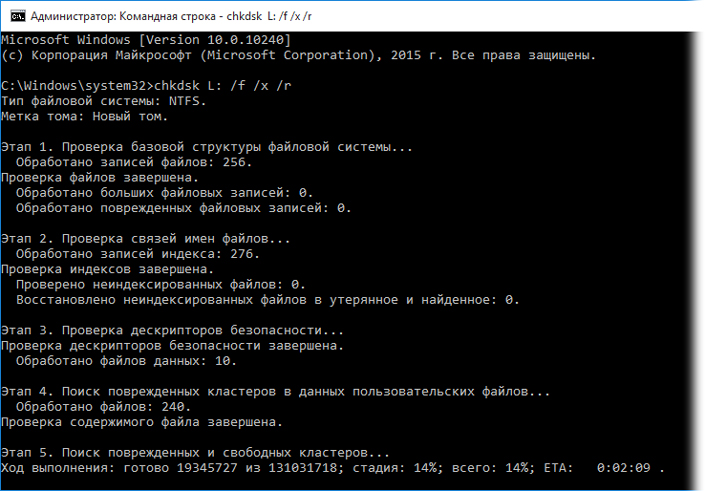
- 1. Чтобы запустить процесс восстановления поврежденного жесткого диска, откройте командную строку от имени администратора.
- 2. Введите следующую команду, чтобы запустить процесс проверки поверхности и исправления ошибок для внутреннего или внешнего диска:
chkdsk C: / F
где C — буква диска. Можно добавить в команду дополнительные параметры (ключи), чтобы сделать процесс сканирования более строгим.
chkdsk C: / F / X / R
где:
/X отключение тома перед сканированием при необходимости.
/R поиск поврежденных секторов и восстановление уцелевшей информации. - 3. Нажмите Y, если система запросит перезагрузку (в случае системного диска).
- 4. Дождитесь, пока утилита восстановит диск.
Утилита Chkdsk не является панацеей от всех неисправностей, но она эффективна во многих случаях и может помочь вам восстановить внешний или внутренний жесткий диск. Если утилита не справляется с задачей, и сохранность данных на диске вам не важна можете отформатировать жесткий диск через проводник Windows. Быстрое форматирование справится с этой задачей. Но, если вы хотите, можете выполнить полное форматирование диска. Для этого просто снимите флажок «Быстрое (очистка оглавления)». Обратите внимание, что это займет больше времени, чем «быстрое форматирование», может даже часы в случае если емкость жесткого диска более 1 ТБ.
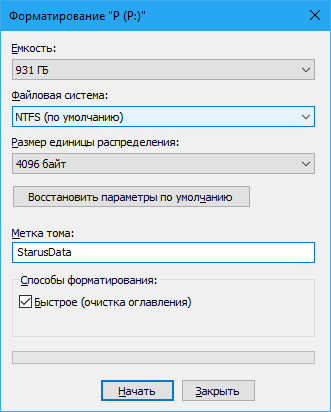
Форматирование диска с помощью командной строки
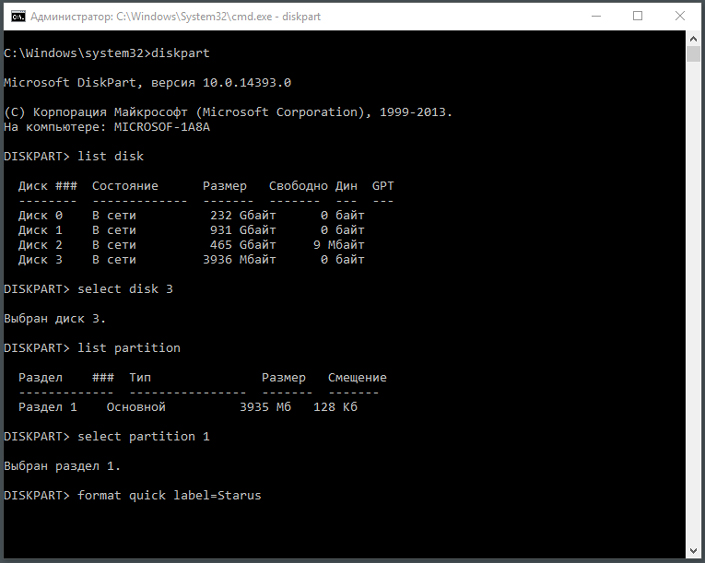
- 1. Откройте командную строку от имени администратора.
- 2. Введите команду diskpart и нажмите клавишу ввод.
- 3. Введите list disk и нажмите Enter.
- 4. Выберите ваш жесткий диск командой select disk X, где X-номер вашего диска.
- 5. Команда list partition покажет список доступных разделов.
- 6. Выберите раздел для форматирования select partition X.
- 7. После выбора раздела отформатируйте его командой format.
- 8. Также можно добавить название диска и параметр quick для быстрого форматирования:
format quick label=test
Процесс форматирования может занять много времени в зависимости от состояния параметра quick, а также, от размера тома на диске.
Применение программы для восстановления томов жесткого диска.
Starus Partition Recovery — профессиональный инструмент для восстановления информации, работу с которым легко освоит начинающий пользователь ПК, даже не имея опыта использования такого рода программ. Уникальной особенностью программы является возможность восстановления с воссозданием исходной структуры файлов и папок, даже если исходная файловая система сильно повреждена или полностью отсутствует. Алгоритм Starus Partition Recovery не ищет легких путей, а использует всю возможную информацию для восстановления логической структуры жесткого диска и всей полезной информации на нем. Подробнее ознакомиться с работой инструмента вы можете в инструкции по использованию программы.
Похожие статьи про восстановление данных:

Как восстановить данные и заставить работать проблемный жесткий диск
Представьте себе: вы заняты работой на своем компьютере и потребовались документы, сохраненные на вн.

Инструменты для восстановления SSD дисков
SSD восстановление диска является горячей темой. Существует множество мифов и неправильных представл.

Восстановление данных из поврежденных — raw разделов
Что делать, когда операционная система Windows не способна определить тип файловой системы испорченн.
Восстановление информации с поврежденного жесткого диска



Как не потерять данные с нерабочего жесткого диска?
Если жесткий диск сломался, с него невозможно вытащить файлы или информация вовсе пропала, ни в коем случае не делайте лишних махинаций. Не нужно пытаться переустановить ОС или пытаться запускать самые разнообразные программы неизвестного происхождения. Есть перечень правил, следуя которым, вы хотя бы не усугубите и без того сложную ситуацию:
- Сведите использование HDD к минимуму.
- Не пытайтесь запускать антивирусы, программы для диагностики и прочие утилиты.
- Если есть возможность достать оставшиеся файлы с жесткого диска, то сделайте это и переместите их на другой носитель.
Наилучшим вариантом в сложившейся ситуации является выключение ПК и загрузка системы исключительно с внешнего накопителя.
Если вы имеете еще один компьютер, значит, можете создать аварийный носитель, чтобы загрузиться с него для резервирования или же подключить к нему неисправный диск в качестве дополнительного.
Если на накопителе содержатся важные данные, то полезно изначально записать на флешку программы, которые помогут в таких случаях скачать информацию с жесткого диска сломанного компьютера или лэптопа.
Чтобы избегать подобных поломок, необходимо хотя-бы иногда проверять HDD на ошибки.











Отдельный диск
Если винчестер хранится отдельно от ПК, то данные с него можно копировать на носитель с помощью переходника или специального кармана.
В первом случае необходимо приобрести переходник USB-SATA/IDE, который подключается к жесткому диску и к ПК одновременно и позволяет скопировать информацию. Переходник компактный и удобный в использовании, позволяющий работать с винчестерами интерфейсов SATA и IDE.

Переходник для подключения жесткого диска к USB
Второй способ подразумевает приобретение специального кармана (коробка с разъемами), в которую помещается винчестер. С помощью встроенного контроллера SATA он позволяет использовать винчестер как флешку, подключаясь шнуром USB к ПК.

Внешний карман для диска Для частой работы с разными жесткими дисками лучше купить переходник USB-IDE/SATA, поскольку он может работать с двумя интерфейсами. А карман — идеальный вариант для работы с одним постоянным винчестером.
Повреждение пользовательских данных
Достаточно легко вытащить удаленные файлы, если винчестер был просто-напросто отформатирован, и после этого на него ничего не записывалось. Если при подключении накопителя к другому ПК он определяется системой, то не должно возникнуть никаких трудностей.
Чтобы вытащить данные нам понадобится специальное приложение ZAR (Zero Assumption Recovery). Данная утилита является одной из наилучших среди программного обеспечения такого рода.
Единственное, что необходимо помнить – программу следует устанавливать в раздел HDD, с которого не будет осуществляться копирование.
Иначе вероятность того, что вам удастся снять информацию, резко уменьшиться. Лучше всего вообще не трогать сломанный винчестер и загрузиться с другого жесткого диска, или подключить поврежденное комплектующее к другому компьютеру.
Логические проблемы
Второй группой неисправностей являются программные сбои, приводящие к тем или иным ошибкам. Далее подробнее о самых распространенных из них.
Форматирование дискового накопителя
Одна из часто встречающихся проблем подобного плана. При случайном или возникшем в результате сбоя форматировании с HDD исчезают все записанные ранее данные. Вернуть их можно с помощью специального софта.

Важно! После форматирования необходимо обеспечить полную изоляцию винчестера. При записи на него новых данных, предыдущие файлы будут окончательно утеряны.
Сбой загрузочного блока жесткого диска
В данном случае становится невозможным запуск установленной операционной системы. Ошибка возникает при серьезных сбоях ОС, а также как результат воздействия вирусов. Эта проблема не является очень серьезной, и данные могут быть восстановлены.
Видео: Неисправный жесткий диск
Zero Assumption Recovery
Чтобы извлечь информацию с жесткого диска ноутбука с помощью программы ZAR, следует придерживаться следующего алгоритма:
- Перед началом работы рекомендую отключить антивирус, чтобы ускорить процесс. Об этом нас информирует и сама утилита.





ZAR – это эффективная, но при этом достаточно простая в освоении программа, которая поможет вам восстановить большинство утраченных данных. Главное отличие данной утилиты от аналогичного ПО – она сохраняет прежнюю структуру файлов.
Восстановление поврежденных файлов с предварительным просмотром
Если вы решили «вручную», без использования мастера, выберите в левой части главного окна программы папку, в которой находятся нужные вам файлы. Справа отобразится все содержимое директории, и вы сможете выбрать в ней нужные файлы.
Если файл поврежден, программа не сможет отобразить его содержимое. Для восстановления его структуры воспользуйтесь меню «Файл»-«Анализ» или «Файл»-«Исследование» главного меню программы. После выполнения данных функций файлы будут доступны для предварительного просмотра.

При выборе функций «Починить», «Сохранить» или «Сохранить все» будет запущен «Мастер сохранения файлов». Следуйте подробным инструкциям мастера, чтобы успешно завершить процесс восстановления поврежденных файлов и их сохранения.

Если компьютер не работает и система не запускается
Если винчестер был отформатирован целиком или он полностью вышел из строя и windows не загружается, то в данной ситуации нам потребуется другой способ – загрузка с аварийного накопителя. Для этого необходимо заранее создать загрузочный диск.
Наилучшим решением в данной ситуации является Hiren’s BootCD – это бесплатный ISO-образ, содержащий целый ряд программ, с помощью которых вы сможете восстановить работоспособность системы и необходимые файлы. Для образа объемом 500МБ можно использовать CD или DVD носители, флешки или внешние винчестеры, чтобы на них же извлекать данные со сломанного жесткого диска.
Чтобы развернуть образ нам понадобится невероятно популярное приложение UltraISO. Оно известно в узких кругах благодаря тому, что может отлично функционировать как с оптическими, так и с любыми другими накопителями (флешки, HDD).
Чтобы создать загрузочный диск Hiren’s BootCD нам нужно:
- Запустить UltraISO.
- Нажать в верхней части меню кнопку «Открыть» и выбрать директорию с ранее загруженным образом Hiren’s BootCD.


Всего спустя пару минут флешка и загрузочный Hiren’s BootCD будут успешно созданы.






Пролог
Операционная система Windows — по мнению большинства пользователей одна из самых надежных систем. Скорее всего так и есть.
Но будем смотреть правде в глаза — вывести ее из нормального рабочего состояния, может что угодно.
Вирусы, Malware, не качественное программное обеспечение, собственные обновления от Microsoft, драйвера, не совместимое оборудование, и еще миллион причин, по которым Windows иногда «радует» своих пользователей синими экранами.
На неОшибка.Ру есть решения по устранению, наиболее часто встречающихся (пока что), синих экранов смерти.
Но бывает так, что даже опытный человек, не может восстановить работоспособность Windows, по не зависящим от него причинам.
Хорошо, если вы только играете в игры, а всю необходимую информацию «храните на диске D».
Но на практике все выглядит немного иначе, и случается так, что на диске C: оказываются весьма существенные для человека данные: фотографии, проекты, рефераты, дипломные работы, базы различных программ, таких как 1С Бухгалтерия, Налогоплательщик ЮЛ, программ Пенсионного Фонда и тому подобное.
Людям неподготовленным к такому, утеря подобных данных, равносильна концу света.
Сохраняем всю важную информацию (документы, видео, фотографии)
Поскольку винда не в состоянии самостоятельно загрузиться, загружаемся с флешки Hiren’s BootCD. Но предварительно требуется изменить настройки БИОС или при запуске выбрать соответствующий вариант.
Вам будет предложено два варианта загрузки:
- В режиме DOS.
- В графическом режиме.

Второй вариант считается наиболее удобным, поэтому выберите строчку Mini Windows XP.

Как «вытащить» мультимедиа и документы с неисправного винчестера
На этом этапе следует вызвать командную строку BIOS для того, чтобы скорректировать настройки или определить предпочтительный способ загрузки ПК. Это нужно для загрузки Hiren’s BootCD. Во время чтения информации с носителя можно выбрать конкретный вариант – загрузка в режиме DOS или же в графическом режиме, который более удобен. И в этом случае выбираем параметр Mini Windows XP.

Как создать образ поврежденного HDD
Как только с помощью флешки Windows XP запустится, монитор выдаст основное меню Hiren’s BootCD. Следующим шагом будет создание образа непригодного винчестера – это позволит взаимодействовать с ним таким образом, чтобы не затронуть еще оставшиеся «в живых» файлы:
1. Выберите в меню Programs папку Recovery и откройте в этом разделе программу DataRescueDD.

2. Приложение само идентифицирует все диски, и для инициализации процесса следует в левом верхнем поле открытого окна выбрать требуемый – для того, чтобы, собственно, и сформировать образ. В правом же поле – указать каталог на другом накопителе, куда программе следует поместить сформованный образ.
3. DataRescue позволяет реализовать как полный образ HDD, так и лишь частичный. Для корректировки следует либо определить нужный образный размер, либо обозначить сектора (начальный и конечный) для точного копирования.
4. После нажатия «Play» начнется процесс создания образа.
Когда образ вышедшего из строя HDD будет сформирован, следует начинать извлекать из него, казалось бы, утраченные данные. С этой целью можно использовать, по сути, любую восстановительную программу – к примеру, Partition, PhotoRescue, Recuva, Recovey и другие. Процесс воссоздания файлов при этом будет аналогичен описанному с программой Zero Assumption Recovery.
Если ничего не помогло, а на диске ценная информация, рекомендуем обратиться к специалистам
| Если ваш жесткий диск при включении пищит или издает щелчки и посторонние звуки — это указывает на повреждение магнитных головок. Рекомендуем отключить питание диска, чтобы избежать повреждения магнитных пластин. Восстановление данных в таких случаях возможно только в лаборатории. |
Восстановление поврежденных жестких дисков в самой мощной лаборатории Москвы



Замена магнитных пластин

Чистая комната (ISO 14644-1)

Замена механики в чистой комнате

Восстановление в день обращения

Замена блока магнитных головок

Комплексы PC-3000 Express

Все запчасти в наличии
Лучшие специалисты по восстановлению данных в Москве
Инженер опыт работы 12 лет
Инженер опыт работы 14 лет
Инженер опыт работы 15 лет
Инженер опыт работы 12 лет
Инженер опыт работы 10 лет
Создаем образ поврежденного винчестера
После того, как будет выполнена загрузка ОС с флешки, откроется окно Hiren’s BootCD. Далее необходимо создать образ накрывшегося накопителя, чтобы с ним было безопасно работать, иначе будет риск распространения повреждений данных:
-
Зайдите в меню «Programs», наведите курсор на пункт «Recovery» и в появившемся списке выберите «DataRescueDD».

После того, как образ поврежденного устройства будет создан, вы сможете снять данные, воспользовавшись одной их восстанавливающих утилит: Partition Recovey, Recuva, PhotoRescue и т.д. Восстановление данных с их помощью никак не отличается от примера работы с утилитой ZAR, который был описан ранее.
Теперь вы знаете, как вытащить информацию с поврежденного жесткого диска ноутбука или компьютера, и сможете без каких-либо трудностей самостоятельно восстановить все потерянные файлы.
Извлечение данных с винчестера ноутбука
Сложность работы с лэптопом в том, что достать его винчестер немного сложнее из-за монолитности конструкции:
- Выключить устройство, отсоединить его от сети и от батареи и перевернуть;
- На задней поверхности есть несколько привинченных крышек;


Как рассчитать срок службы твердотельных SSD дисков
После этого отсоединенный жесткий диск можно подключить к любому ПК с помощью адаптера или кармана. Следует лишь подобрать правильный карман (обратить внимание на интерфейс SATA или IDE).
Перенос файлов между ПК и ноутбуком
Данные можно копировать между разными устройствами: с винчестера на ПК или лэптоп, с ПК на съемный диск и т.п. Для копирования данных с помощью внешнего накопителя необходимо:
-
Подсоединить к устройству съемный жесткий диск с помощью адаптера или кармана;


Другой способ передачи файлов – это создание локальной сети с помощью кабеля. Если на устройстве установлены адаптеры Gigabit Ethernet с MDI-X — подойдет обычный кабель, в противном случае надо приобрести cross-over кабель:
-
Для установки одного имени рабочей группы (это обязательно для всех подключенных устройств) надо открыть свойства значка «Мой компьютер» — Настройка удаленного доступа – Имя ПК – Изменить и ввести новое имя латиницей;



Копировать данные можно и по сети Wi-Fi:
-
Кликнуть на иконку подключения Сети и открыть Центр управления сетями — Настройка подключения — Настройка беспроводной сети компьютер — компьютер – Далее;



Включение Bluetooth на ноутбуке
Выбор конкретного способа передачи информации всегда зависит от начальных условий: работает ли устройство, имеется ли дополнительные инструменты для работы и пр.
И в первом и во втором способе в проводнике можно будет найти ссылку «Сеть», развернуть ее и можно будет увидеть все доступные компьютера в сети. По умолчанию на ПК все папки закрыты от доступа из сети. Чтобы это исправить необходимо:
-
Кликнуть правой кнопкой мыши на нужной папке и выбрать Свойства;
Как восстановить данные с поврежденного жесткого диска — подробное руководство
 Обновлено Валин Хуа / 24 фев, 2021 10:00
Обновлено Валин Хуа / 24 фев, 2021 10:00
Жесткий диск моей дочери недавно перестал работать. Она не слышала шума — он просто перестал работать. Я вставил в машину еще один жесткий диск и установил его с ОС и приложениями, а затем вставил ее старый диск в качестве раба и попытался посмотреть на него, но пришло сообщение о том, что он не читается. Другие попытки говорят, что жесткий диск поврежден. Она студентка колледжа и не может позволить себе здоровенную профессиональную лабораторию восстановления. Есть ли какое-нибудь хорошее, недорогое программное обеспечение, которое надежно восстановит документы и фотографии с жесткого диска?
Отказ жесткого диска может произойти в любое время из-за вирусной атаки, плохого питания, поврежденного блока, секторов и поврежденных файлов операционной системы и т. Д.
Несмотря на то, что аппаратное обеспечение диска можно легко найти у продавца, есть вероятность, что вы действительно потеряете важные данные из-за поврежденного жесткого диска.

Но многие люди не знают об этом риске и угрозе, и лишь немногие из них достаточно осторожны, чтобы создать резервные копии своих важных файлов.
Столкнувшись с повреждением жесткого диска, люди часто ищут программы восстановления данных, чтобы спасти свои данные. Ниже мы дадим вам все знания для восстановления файлов с поврежденного жесткого диска.
1. Попробуйте на других компьютерах
Первое, что вам нужно сделать, это определить, действительно ли это сбой жесткого диска, а не какой-либо другой сбой оборудования, который привел к отказу загрузки.
Прежде чем вы сможете выполнить какую-либо работу на поврежденном жестком диске, вы можете удалить поврежденный жесткий диск с текущего компьютера и подключить его к другому компьютеру в качестве дополнительного диска. Самый простой способ сделать это через USB для IDE / SATA адаптер.
После подключения жесткого диска к другому компьютеру, проверьте, можете ли вы просмотреть содержимое диска. Если можете, попробуйте удалить данные с жесткого диска.
2. Восстановить файлы с поврежденного жесткого диска
Если вы не можете вручную скопировать данные с жесткого диска или жесткий диск не может быть распознан компьютером, то единственным решением является использование программного обеспечения для восстановления данных.
FoneLab Data Retriever Это мощное и безопасное программное обеспечение, предназначенное для восстановления практически всех потерянных данных путем сканирования жесткого диска. Он поддерживает восстановление любых данных с поврежденного, отформатированного или поврежденного жесткого диска.
FoneLab Data Retriever — восстанавливайте потерянные / удаленные данные с компьютера, жесткого диска, флэш-накопителя, карты памяти, цифровой камеры и многого другого.
- Восстановление фотографий, видео, документов и других данных с легкостью.
- Предварительный просмотр данных перед восстановлением.
Вы можете получить данные с поврежденного жесткого диска, выполнив следующие простые действия.
Шаг 1 Запустите это программное обеспечение
Во-первых, вы должны загрузить, установить и запустить это программное обеспечение на вашем ПК или Mac. А затем подключите внешний или внутренний поврежденный жесткий диск к компьютеру.

Шаг 2 Сканирование данных
В главном интерфейсе выберите типы данных, которые вы хотите восстановить, и место, где вы потеряли данные (если вы хотите восстановить данные с внешнего жесткого диска, вы должны выбрать диск под Съемные диски). Затем нажмите Scan кнопку, чтобы начать быстрое сканирование на выбранном диске.

Шаг 3 Выберите данные
После завершения процесса быстрого сканирования все типы данных будут перечислены на левой боковой панели. Просмотрите эти файлы и найдите нужные. Вы также можете использовать Фильтр особенность, чтобы быстро найти файлы.
Нажимая Глубокий анализ в правом верхнем углу потребуется больше времени, чтобы завершить весь процесс глубокого сканирования, но предложить вам больше результатов.

Шаг 4 Recover Data
Отметьте элементы, которые вы хотите получить, и нажмите кнопку Восстановить, чтобы сохранить выбранные элементы на вашем компьютере.
Даже если ваш жесткий диск мертв, вы также можете восстановить данные с мертвого жесткого диска.
Это программное обеспечение может восстановить электронную почту, документы, изображения и другие типы данных.
В дополнение к жесткому диску, он может восстановить данные с компьютера, карта памяти, USB-устройство, камера и т. д.
3. Советы по распознаванию жесткого диска компьютером
Возникает вопрос: что делать, когда поврежденный жесткий диск не распознается компьютером. Потребуется диагностировать жесткий диск, чтобы ваша система его распознала. Вот несколько простых шагов, которые помогут распознать поврежденный жесткий диск компьютером:
Шаг 1 Вставьте жесткий диск в свой Система Windows.
Шаг 2 Нажатие на Мой компьютер должен подтвердить, если ваш жесткий диск распознается.
Шаг 3 Если нет, вы должны выбрать Карта сетевого диска.
Шаг 4 Выбор буквы диска, которая не используется на компьютере, должна помочь вам просматривать подключенные устройства.
Шаг 5 Во время просмотра вы можете наткнуться на жесткий диск, подключенный к системе.
Шаг 6 Теперь вам необходимо перезагрузить систему, нажмите на Мой компьютер, Это должно помочь вашему жесткому диску быть обнаруженным.
4. Когда выбрать сервис восстановления жесткого диска
Если программа восстановления разделов не восстанавливает ваш раздел, есть ли альтернативный способ восстановить раздел? К сожалению нет.
Прежде чем пытаться использовать программное обеспечение для восстановления разделов и во время процесса восстановления, вам необходимо обратить внимание на состояние жесткого диска и следить за необычными звуками.
Когда на жестком диске появляются серьезные признаки сбоя жесткого диска, такие как щелчок или звуковой сигнал, его необходимо устранить специалистам по ремонту жесткого диска.
Что касается данных на жестком диске, вы все равно можете восстановить их, используя FoneLab Data Retriever обсуждалось выше.
FoneLab Data Retriever — восстанавливайте потерянные / удаленные данные с компьютера, жесткого диска, флэш-накопителя, карты памяти, цифровой камеры и многого другого.
Источник https://www.starusrecovery.ru/articles/how-to-recover-data-from-a-dying-hard-drive.html
Источник https://speedcamupdates.ru/gadzhety/kak-izvlech-informaciyu-s-zhestkogo-diska.html
Источник https://ru.fonelab.com/resource/recover-data-from-corrupted-hard-drive.html