Как войти в БИОС UEFI компьютера или ноутбука
Встречается с BIOS каждый. При включении машины сообщения на черном экране до звукового сигнала и начала загрузки ОС — результат выполнения одной из процедур этой программы. Не очень опытные пользователи ПК о нем, может быть, и знают, но никогда не пробовали зайти в БИОС и не проводили никаких манипуляций. Расскажем обо всем подробно.
Что такое БИОС
Без программного обеспечения компьютер просто куча железа. Для того чтобы он начал функционировать, в него должен быть изначально при запуске заложен какой-то софт, хранящийся в постоянном запоминающем устройстве (ПЗУ). Windows или другая любая операционная система занимают слишком много места. Первоначально машина должна запустить БИОС. Название этой программы в транскрипции англоязычной аббревиатуры «базовая ввода-вывода система».

При включении машины она проверяет все ее компоненты, задает режимы и запускает загрузчик операционной системы. Заменить версию БИОС просто так нельзя, она хранится в энергонезависимой микросхеме на материнской плате. Правда ее можно перепрошить, но это довольно сложная процедура. Отметим также, что на старых машинах многие операции можно было совершать даже без ОС, например, прослушивать музыку. Да и сам Windows первых версий была лишь надстройкой на BIOS, расширяющей ее возможности.
Для чего заходят в BIOS
Перечислим причины, по которым нужно зайти в БИОС:
- При установке или переустановке Windows.

- Если на компьютере установлено несколько операционных систем , то для выбора загрузки нужной системы. Обычно у опытных пользователей стоит несколько версий или дополнительно Linux и т.п.
- Для загрузки ОС из разных носителей информации.
- Для устранения неправильной работы различных компонентов системы или их отключения. Например, пользователя наколенного компьютера, постоянно манипулирующего мышкой, раздражает то, что курсор дергается, если случайно задеваешь тачпад, набирая текст. Зная, как зайти в BIOS и изменить настройки на ноутбуке, можно отключить любое устройство ввода, в том числе и тачпад.

- Для установки пароля на машину. Пароль через BIOS более надежный, так как не позволит просмотреть содержимое жесткого диска, установив другую ОС.
- Для контроля параметров компьютера (температуры и т. п.).
- Для сброса настроек БИОС при нестабильной работе машины.
- Для выяснения причины неполадок.
- Для разгона процессора или оперативной памяти.
- Для настройки работы кулеров.
Это неполный перечень. Управляя компьютером не только из Виндоус, но и через меню БИОСа, можно увеличить эффективность работы и производительность компьютера.
Разновидности БИОС
На сегодня можно различить три основные типа БИОС:
- Award;
- AMI;
- UEFI.
Первые две немного отличаются интерфейсом не только между собой, но и в зависимости от версий, однако принцип работы в них практически одинаков.
UEFI — инновационный продукт, появившийся сравнительно недавно. Он имеет собственный графический интерфейс, интуитивно понятен и позволяет работать в нем мышкой. К тому же с его помощью ОС грузится значительно быстрее.

Стандартные способы входа
Без разницы, компьютер работает в Windows 7 или Windows XP, или в более старшей версии. По умолчанию большинство машин подразумевают то, что зайти в БИОС можно с помощью нажатия при загрузке (во время процедуры диагностики Post, до звукового сигнала) клавиши F1 или Delete . Но некоторые производители материнских плат назначают и другие клавиши или их сочетания, точно узнать способ входа можно в документации к ней или компьютеру. Если бумажные инструкции отсутствуют, то всегда можно найти электронную версию, но не всегда на русском. Также в процессе загрузки высвечивается подсказка, если успеете ее прочитать. Как правило, это что-то вроде «Press F1 to enter Setup» обозначает, что нужно нажать F1 .

Если все же не нашли клавишу или их сочетание, и стоит вопрос, как войти в БИОС, то перечислим основные их варианты наиболее популярных и распространенных на сегодня компаний, выпускающих ПК и материнские платы. Как зайти на БИОС не в настольном компьютере, а на ноутбуке — процедура одинакова, только на некоторых из них может дополнительно использоваться клавиша Fn , которой нет в десктопах.
- IBM — F1 , F2 , СTRL + Alt + Insert , СTRL + Alt + Delete .
- ACER — F1 , F2 , СTRL + Alt + ESC .
- DELL — F1 , F2 , F3 , Delete , Fn + F1 .
- HEWLET-PACARD — F1 , F2 .
- SONY — F2 , F3 .
- TOSHIBA — ESC , F1 .
- ASUS — F2 , Delete , CTRL + F2 .
- LENOVO — F1 , F2 , F12 .
- COMPAQ — F10 .
Менее распространенные бренды используют те же варианты, чтобы войти в BIOS. Как видите, их не очень много и можно легко перебрать.
Для того чтобы успеть нажать клавишу или их сочетание при запуске системы, почти все пользователи применяют следующий метод: начинают быстро повторять нажатия одновременно с включением машины. Иногда, особенно когда нужно нажимать сочетание клавиш, помогает нажатие PAUSE приостанавливающее загрузку, но не во всех системах. Если не успели, то даете загрузиться ОС, запускаете перезагрузку и повторяете все операции снова. Но может возникнуть еще одно затруднение, речь о котором пойдет ниже.
Если даже верное нажатие не срабатывает
Иногда точно знаете из инструкции к материнской плате, как открыть BIOS, но это не срабатывает. Скорее всего, у вас USB-клавиатура, и она заблокирована другим устройством, подключенным к этому порту.

- освобождаем все USB-разъемы и оставляем только клавиатуру;
- если есть разъем, подключите обычное PS/2 устройство.
После этого вы должны попасть в BIOS.
Как зайти в БИОС, если система очень быстро загружается
Эта проблема возникает на современных компьютерах с Windows 8 и выше, на которых установлено UEFI, и вместо обычного винчестера стоит твердотельный диск. В них система загружается мгновенно, и нельзя не только прочитать подсказку, но и нажать клавишу.

Но выход есть, так как в этих ОС можно зайти в BIOS при загруженной системе.
Вход в Windows 8

Последовательность действий будет следующей:
- Нажимаете Win + C . Клавиша Win чаще всего обозначена логотипом ОС, волнистыми окошками.
- Выбираете «Параметры», могут быть обозначены «Setting» или просто шестеренкой.
- Находите «Изменить параметры».
- Выбираете «Общие».
- Затем останавливаете выбор на «Особый вариант загрузки» и Перезагрузить сейчас .
- Произойдет перезагрузка.
- После нее в открывшемся окне выбираете «Диагностика».
- Затем находите «Дополнительные параметры».
- Останавливаете выбор на «Параметры встроенного ПО UEFI».
- Снова нажимаете перезагрузку.
После выполнения данных действий попадете в меню BIOS на Windows 8 UEFI.
Вход из Windows 10

Порядок действий почти аналогичен, как и в «восьмерке»:
- Нажимаете на значок уведомлений.
- В раскрывшемся окне выбираете «Параметры», а затем «Обновление и безопасность».
- Находите «Восстановление».
- Останавливаете выбор на «Особые параметры загрузки» и Перезагрузить сейчас .
- После перезагрузки в открывшемся окне выбираете «Диагностика».
- Находите «Дополнительные параметры».
- Останавливаете выбор на «Параметры встроенного ПО UEFI».
- Снова выбираете перезагрузку.
И после нее уже попадете в БИОС.
Заключение
В этой статье мы рассказали, как запустить BIOS, о ее возможностях и особенностях. Будем рады, если вы, прочитав нашу статью и войдя в эту программу, освоите ее и сможете улучшить работу своей машины.
Видео по теме
Как войти в Bios на ноутбуке и ПК: все способы запуска Биос
Серьезные операции на ПК требуют входа в BIOS, это может быть переустановка операционной системы, например. Зайти в БИОС возможно несколькими способами, которые также зависят от производителя и модели ноутбука. Это действие может пригодиться любому пользователю для выяснения возникших неполадок в работе компьютера или при проверке его компонентов.
Что такое БИОС
Аббревиатура BIOS (Basic input-output system) дословно переводится как «базовая система ввода и вывода». Физически это микросхема, закрепленная на материнской плате. С программной точки зрения это совокупность микропрограмм, отвечающих за загрузку ОС и комплектующих системного блока. BIOS отвечает за начальную настройку устройства и проверяет корректность его работы.
Обычно вход в БИОС нужен при замене загрузочного диска, когда пользователь решает переустановить операционную систему. BIOS выполняет несколько важных функций:
- контроль включения и выключения сопряженных устройств;
- выставление системного времени;
- выставление параметров питания;
- запуск ПК и тестирование компонентов.
BIOS может изменять параметры и конфигурацию системы – увеличивать скорость работы ОЗУ или процессора. Он осуществляет поддержку устройств ввода-вывода: клавиатуру, видеокарту, жесткий диск и другие. Если ноутбук работает со сбоями, BIOS позволит сбросить текущие настройки до предыдущей версии. Для экономии заряда батареи можно настроить режимы гибернации и сна. 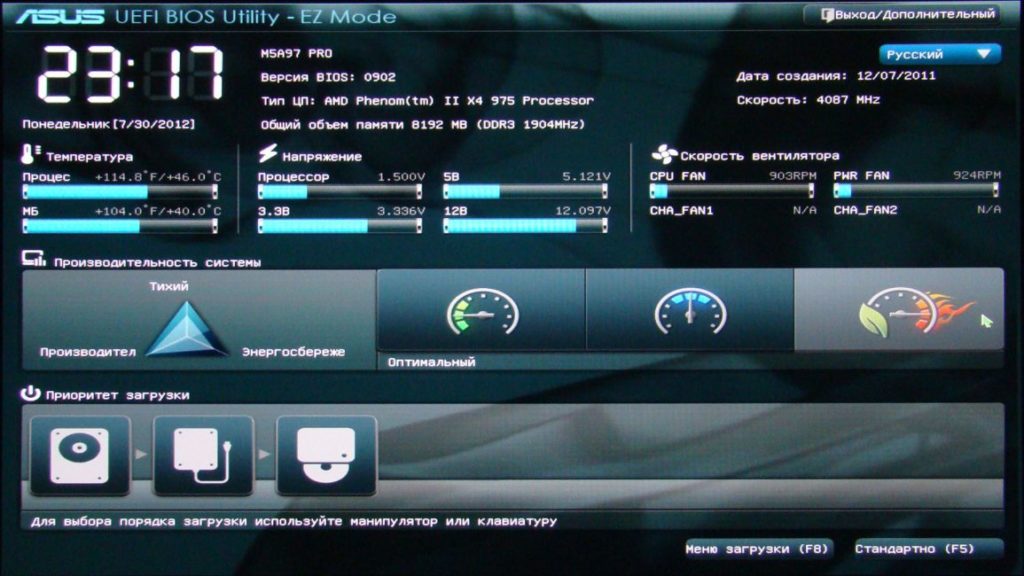
Современные модели ноутбуков оснащены продвинутым аналогом программы – UEEI. Она почти не отличается от БИОС внешне и программно, их функции идентичны.
Как открыть BIOS на ПК
Для открытия BIOS на компьютере используются горячие клавиши F2 или Del, зависит от модели. Попасть в эту систему можно только в момент включения – за несколько секунд до вывода информации об ОС появляется несколько строк внизу экрана. Обычно они выглядят так: «Press F1 to continue, DEL to enter setup», «Press DEL to run setup» или «Please press DEL or F2 to enter UEFI BIOS settings». 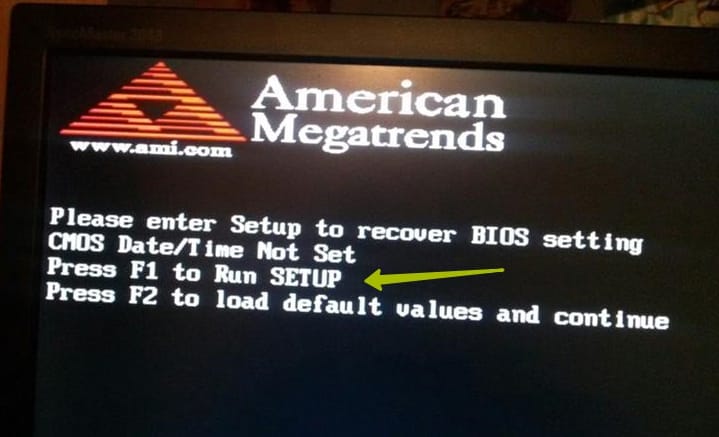
Узнав правильную кнопку, нажать на нее – лучше несколько раз. Интервал, в течение которого можно успеть вызвать БИОС на ПК составляет 1-2 секунды. Если пользователь не успел в это время, можно дождаться загрузки системы и перезагрузить ее.
Важно! В момент загрузки зажимать следует только одну из клавиш, это сэкономит время – комп в любом случае не распознает одновременное нажатие нескольких кнопок.
Как зайти в БИОС на ноутбуке
Чтобы открыть систему БИОС на ноутбуке, нужно действовать аналогично предыдущему разделу. Единственной сложностью этой процедуры является определение правильной клавиши – при запуске ноутов не всегда появляется сообщение о ней. В этом случае придется перепробовать возможные варианты:
- F1;
- F2;
- F3;
- F10;
- F11;
- F12.
Нажимать за один раз несколько клавиш бесполезно – время перед началом загрузки составляет всего несколько секунд. Кнопки нужно зажимать несколько раз подряд, иначе система может не загрузиться. Также в момент загрузки не нужно отключать питание, особенно это касается старых ноутбуков. Производители современных устройств стараются делать управление немного уникальным, потому для каждого фирмы есть свои клавиши вызова БИОС.
Этот производитель не усложняет жизнь пользователям – для открытия BIOS достаточно нажать F2 и подождать несколько секунд для надежности. Если этот способ не сработал, во время повторного включения нужно долго удерживать Escape, ожидая открытия Boot-меню. Выбрав пункт Enter Setup, пользователь сможет открыть нужное окно. 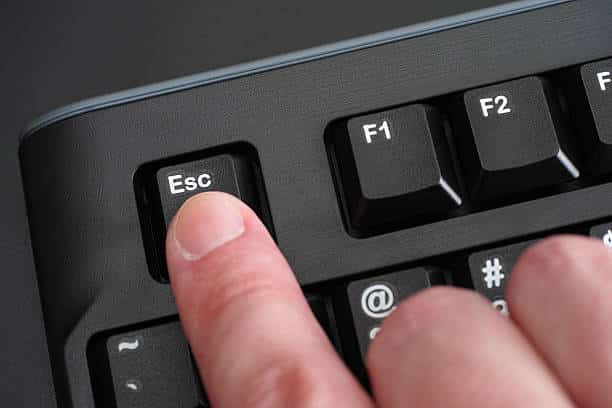
Чтобы открыть BIOS на ноутбуке этой фирмы, нужно пробовать следующие сочетания клавиш:
- Ctrl + F2;
- Ctrl + Alt + Delete;
- Ctrl + Alt + Escape.
Если ни одно из сочетаний не принесло успеха, остается только перебирать перечисленные выше команды.
Lenovo
Ноуты этой марки загружают БИОС посредством клавиш F2, F8 или Delete – пробовать нужно каждый вариант. Комбинаций кнопок для этой цели не предусмотрено, зато в некоторых моделях может быть отдельная кнопка. Она готова к использованию только после выключения устройства.
Аналогично предыдущему производителю, Hp не усложняет работу пользователя, войти в БИОС можно путем зажатия одной из клавиш – F2, F8, Delete или Escape. Для ускорения можно зажать все клавиши одновременно, но такой вариант нельзя назвать надежным. 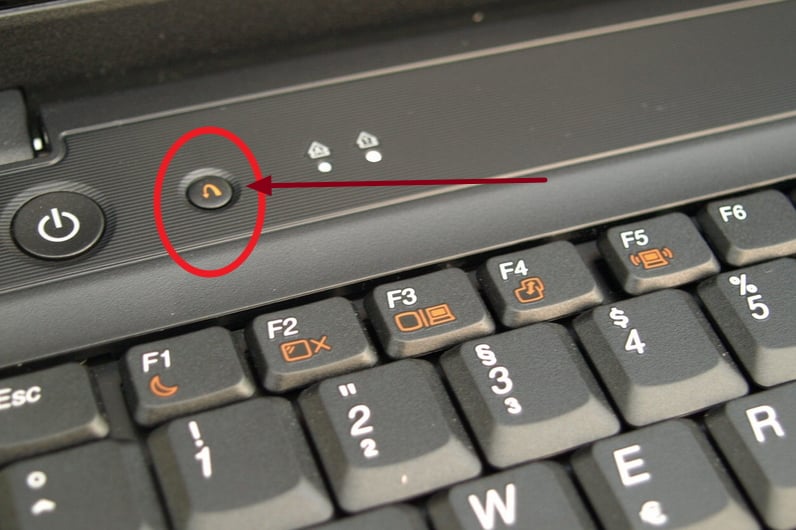
Samsung
Набор кнопок полностью идентичен Hp, при этом возможен вход в BIOS через горячие клавиши в сочетании с Fn – тогда нужно перебирать все варианты. 
Обычно на ноутбуках этой марки предусмотрена отдельная кнопка для попадания в БИОС, при ее отсутствии пользователь может попробовать F1, F2, F3 или Delete.
Специальной клавиши для BIOS не выделено, нужно использовать клавиши F1, F2, F10, Delete, Insert или Escape. Нажимать отдельно, а не одновременно!
Как попасть в аналог биоса – UEFI
Стандартный BIOS использовался на протяжении 20 лет, изменяясь в лучшую сторону незначительно. Его ограничения сделали невозможным применение для современных устройств, в первую очередь, это касалось памяти. Тогда была поставлена задача разработки усовершенствованного аналога БИОС, который сегодня известен как UEFI. Он поставлен на большинстве современных моделей, иногда производители даже не указывают этого, опасаясь путаницы. 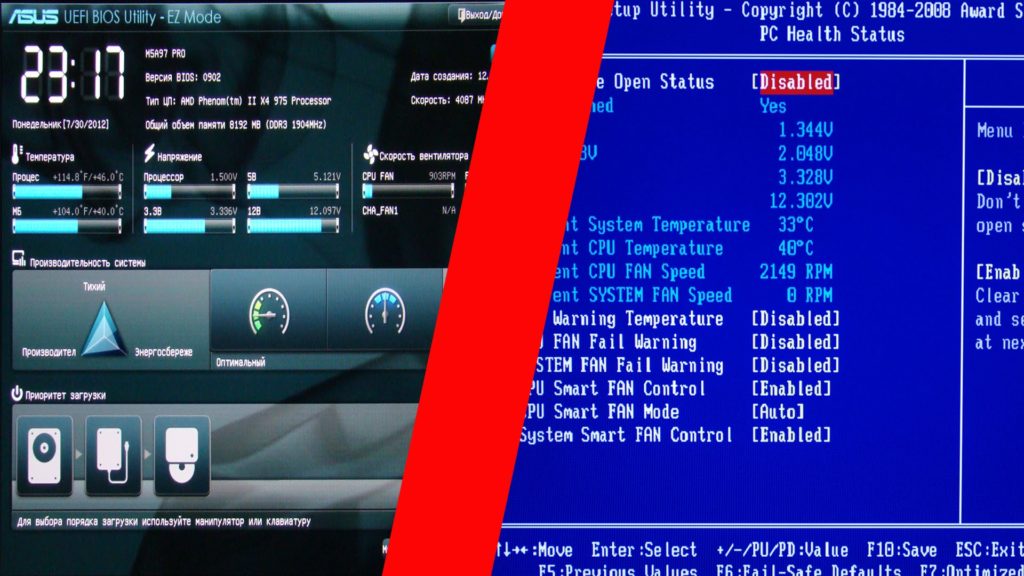
Главное отличие между этими системами в том, что UEFI фактически является операционной системой низкого уровня. Благодаря модульной структуре и графическому интерфейсу управлять ею проще. Вызвать аналог БИОС на ноутбуке намного легче – это можно сделать, не выключая компьютер или ноутбук. На версиях Виндовс раньше 8-ой стоит БИОС, переход на новую систему начался не так давно.
Windows 8
При уже включенном ноутбуке необходимо нажать Win+C, где первую клавишу легко найти по фирменному значку ОС. В открывшемся окне выбрать Параметры, которые на английском написаны как Settings. Напротив них обозначен типичный символ настроек – шестеренка. Затем кликнуть «Изменить параметры» и выбрать «Общие». После этого нужно выбрать «Особый вариант загрузки» и нажать «Перезагрузить сейчас». 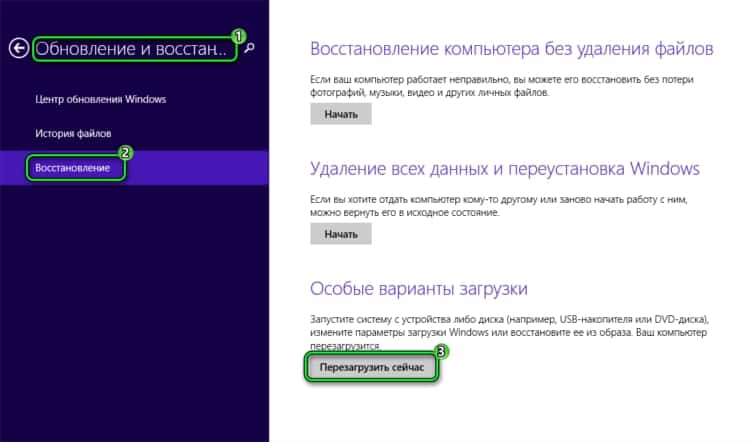
После перезагрузки ноутбука откроется окно диагностики, в котором нужно найти «Дополнительные параметры». Окончательное действие – нажать «Параметры встроенного ПО UEFI», снова перезагрузка. 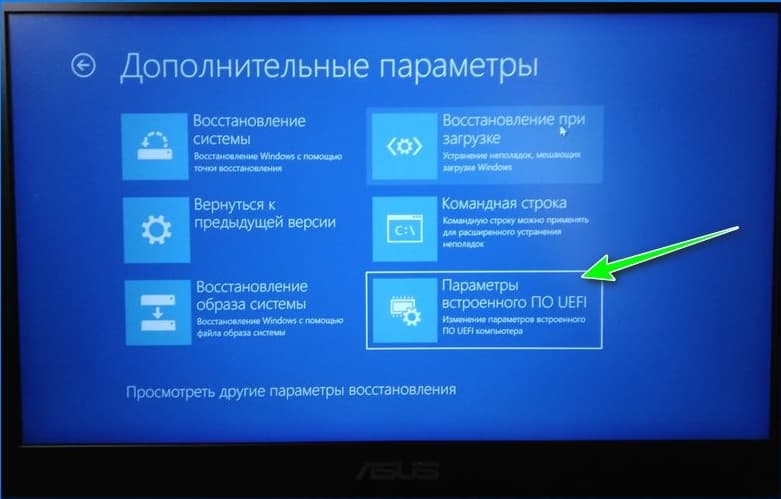
Windows 8.1
Для входа в UEFI с установленной версией ОС 8.1 нужно проделать идентичную последовательность команд, что и на Windows 8. Отличие в нескольких предшествующих пунктах, после которых откроется окно «Особые варианты нагрузки»:
- Изменение параметров компьютера.
- Общее.
Теперь достаточно соблюдать инструкции для Виндовс 8 – дальнейшие действия совпадают.
Windows 10
Порядок входа в UEFI для 10 Виндовс аналогичен предыдущему пункту с малыми отличиями:
- Кликнуть по значку уведомлений.
- Выбрать «Параметры», после «Обновление и Безопасность».
- Щелкнуть на «Восстановление» и «Особые параметры нагрузки».
- После перезагрузки выбрать «Диагностика» и «Дополнительные параметры».
- Щелкнуть на «Параметры встроенного ПО UEFI».
Таким образом, попасть в улучшенный БИОС намного проще, поскольку исключается этап с поиском нужной клавиши для входа.
Как выйти с БИОСа
Главная цель входа в BIOS – внесение изменений в параметры и настройки, потому важно правильное сохранение перед выходом. Для этого нужно либо нажать F10, либо кликнуть на Save and Exit Setup. В уведомлении выбрать утвердительный ответ. Если же внесенная коррекция не нужна, выйти из БИОС можно посредством Escape. 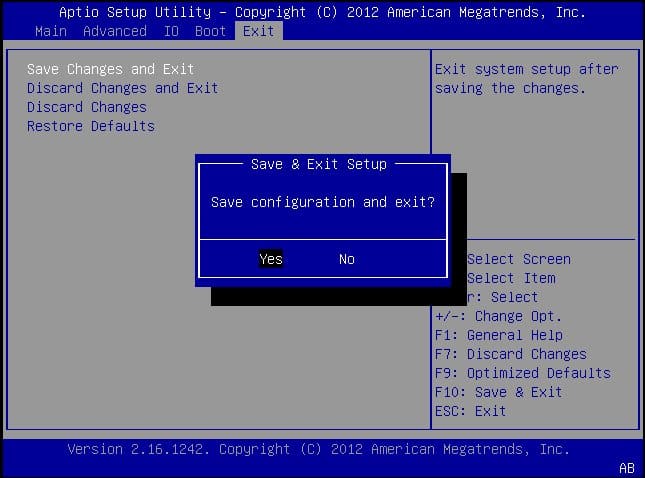
BIOS и UEFI – необходимые инструменты при работе с ПК или ноутбуком, с ними легко настроить параметры компьютера. Зайти в него с первого раза непросто – подходит для этого только одна клавиша, в зависимости от производителя и модели. В новых устройствах вход в UEFI облегчен, поскольку он возможен без перезагрузки ОС.
Несколько проверенных способов открыть биос на ноутбуке

Настройка и работа
Необходимость зайти в базовую систему ввода-вывода (BIOS, в новых моделях лэптопов и ПК — UEFI) возникает у многих пользователей как малоопытных, так и продвинутых. Здесь можно изменить текущие настройки, подготовить компьютер к восстановлению или переустановке ОС. Действия, которые нужно выполнить для входа в BIOS на ноутбуке, простые, не требуют специальных знаний и подготовки. Понадобится только своевременно нажимать на нужные клавиши и последовательно переходить от одного пункта меню к другому.
Часть методов для запуска SETUP (программа, в которой настраиваются параметры системы) применима на устройствах с любыми версиями ОС Windows, но в случае с Windows 10 используются другие способы.
Способ 1
На большинстве устройств необходимо сразу после включения лэптопа кнопкой «Питание» начать нажимать одну из клавиш: F1, F2 (встречается чаще прочих), F8, Del, Esc или другую. В некоторых моделях применяются сочетания из двух или трех клавиш, например, Fn+F2, Ctr+Alt+Esc и другие. Узнать, какие клавиши окажутся рабочими, можно разными способами:
- В руководстве пользователя. Один из документов, которые прилагаются к ноутбуку, — инструкция, где описаны основные принципы настройки системы.
- По сообщениям, которые появляются на экране в самом начале загрузки компьютера (к примеру, «Press F2 to enter SETUP»).
- Методом перебора наиболее распространенных вариантов. Если инструкция не сохранилась, а строка с текстом исчезает слишком быстро, лучше опробовать самые ходовые клавиши. Важно помнить, что для каждой попытки лэптоп придется повторно перезагружать или выключать с последующим включением.
Давить на клавишу нужно часто и многократно, чтобы не пропустить отрезок времени, в течение которого можно вызвать БИОС. Если используется комбинация, то понадобится сперва зажать одну или две первые кнопки, а затем начать нажимать на вторую (третью). Остановиться можно, когда на дисплее возникнет надпись «Entering SETUP», а затем заставка с номером версии системы ввода-вывода. Если момент упущен, необходимо дождаться загрузки ОС, а затем перезагрузить ноутбук и повторить попытку.

Способ 2
Альтернативный способ открыть БИОС на ноутбуке — при помощи клавиши Esc. Нужно выполнить следующие манипуляции:
- Выключить лэптоп (через Главное меню или нажатием кнопки «Power»).
- Зажать и не отпускать клавишу Esc.
- Включить устройство.
- Удерживать нажатой кнопку Esc, пока на экране не возникнет загрузочное меню.
- Выбрать из списка пункт «Enter SETUP».
До появления меню с перечнем способов загрузки отпускать клавишу Esc нельзя.
Способ 3
Пользователи ОС Windows 10 могут войти в БИОС на ноутбуке двумя описанными ниже способами.
Вариант 1
Отправная точка в этом случае — меню «Пуск». Необходимо пройти следующий путь:
- Зайти в пункт «Параметры».
- Открыть раздел «Обновление и безопасность».
- Выбрать в перечне слева пункт «Восстановление».
- В правой половине окна отыскать «Особые варианты загрузки».
- Нажать кнопку «Перезагрузить сейчас».
Система начнет перезагружаться, на синем фоне отобразятся варианты действий, среди которых нужно выбрать «Поиск и устранение неисправностей» или «Диагностику» (название может отличаться). Далее следует выбрать категорию «Дополнительные параметры», в ней — «Параметры встроенного ПО UEFI», а затем кликнуть по строке «Перезагрузить».
Последующая загрузка завершится открытием BIOS/UEFI.
Вариант 2
- Понадобится вызвать окно «Выполнить», для чего следует воспользоваться сочетанием клавиш Windows и «R»: при удержании первой нажать вторую.
- В поле для ввода команд нужно вписать название файла программы powercfg.cpl для управления питанием лэптопа.
- Слева в открывшемся окне приложения выбрать строку «Действия кнопок питания».
- На следующем экране кликнуть по пункту «Изменение параметров, которые сейчас недоступны», прокрутить перечень вниз до раздела «Параметры завершения работы» и снять отметку, находящуюся рядом со строкой «Включить быстрый запуск».
- Затем потребуется нажать «Сохранить изменения», после чего перезагрузить систему.
Повторная загрузка будет происходить медленно, так что пользователь успеет прочитать строку с упоминанием кнопки, нажатие на которую позволит войти в БИОС (UEFI).
Все перечисленные выше действия нужно выполнять в указанной последовательности. Ошибки пользователя приведут к тому, что открыть BIOS с первого раза не удастся, но при этом никак не скажутся на работе лэптопа. Поэтому повторять описанные в инструкции шаги можно до тех пор, пока не будет получен результат: появление окошка SETUP или графического интерфейса UEFI на экране ноутбука.
Я занимаюсь программированием с 7 класса. Именно поэтому у меня за плечами такой большой бэкграунд. Люблю вести свой блог и объяснять новичкам сложные вещи простыми словами. Добавляйтесь в закладки и keep in touch 😉
Источник https://ustanovkaos.ru/poleznye-sovety/kak-vojti-v-bios.html
Источник https://protechniky.ru/cifrovaya/notebook/kak-zajti-v-bios-na-noutbuke
Источник https://vsenotebooki.ru/nastroika/kak-zajti-v-bios-na-noutbuke
