Как узнать версию Windows
В статье читатель найдет практические рекомендации о том, как получить информацию о версии Windows компьютера.
В некоторых случаях кроме самой версии Windows для правильной оценки операционной системы компьютера существенное значение также имеет ее подверсия, наличие пакетов дополнений (SP1, SP2 и др.), тип Windows (32- или 64-битная система), а также ряд других факторов. Обо всем этом и пойдет речь.
Содержание:
Что нужно знать о Windows компьютера
От операционной системы компьютера зависит его совместимость с различным оборудованием и возможность установки на нем того или иного программного обеспечения (программ, компьютерных игр и др.). Чтобы правильно оценить соответствие компьютера требованиям программ или оборудования, пользователь должен располагать следующими сведениями об используемой на нем Windows :
1. Версия Windows
На сегодняшний день распространенными версиями Windows являются Windows XP, Windows Vista, Windows 7, Windows 8, Windows 8.1, Windows 10, Windows 11.
Из маркетинговых и некоторых других соображений корпорация Microsoft, являющаяся разработчиком Windows, каждую из указанных версий предлагает пользователям в нескольких вариантах, отличающихся объемом возможностей и, соответственно, стоимостью.
Так, Windows XP встречается в вариантах Professional и Home Edition. Вариантов Windows 7 больше: Starter, Home, Home Premium, Professional, Ultimate и др. Аналогичная ситуация и с более новыми версиями Windows.
2. Наличие на компьютере пакетов обновлений Windows
Пакет обновлений (англ. — Service Pack, сокращенно SP, разг. – сервис-пак) – это комплекс дополнений, расширяющих некоторые возможности Windows и устраняющих отдельные изъяны этой операционной системы, выявленные разработчиками уже после ее выпуска.
Например, за все время технической поддержки Windows XP было выпущено 3 официальных пакета ее обновлений (SP1, SP2, SP3). Windows 2000 (предшественник Windows XP) в процессе эксплуатации была дополнена четырьмя пакетами (SP1, SP2, SP3, SP4).
В современных версиях Windows (например, в Windows 10) от слова Service Pack отказались. Здесь дополнения называются «версиями». Например Windows 10 версия 21H2.
3. Тип Windows
Каждая версия Windows принадлежит к 32-разрядному либо к 64-разрядному типу (англ. — 32-bit и 64-bit). Разница между ними заключается в способе использования оперативной памяти компьютера.
Вдаваться во все технические подробности не будем. Обычному пользователю достаточно знать следующее:
• компьютер, на котором установлена 32-разрядная операционная система, не способен использовать больше 4 ГБ оперативной памяти, даже если объем физически установленных в нем модулей ОЗУ будет значительно больше;
• для установки 64-разрядной Windows необходимо, чтобы центральный процессор компьютера поддерживал такую возможность (сейчас ее поддерживает любой современный процессор для компьютера);
• программы, разработанные для Windows 64-bit, не работают в Windows 32-bit. В то же время, программы для 32-bit, как правило, нормально работают также и в Windows 64-bit.
Следует заметить, что 32-bit версии Windows уже «отжили свое» и сейчас встречаются крайне редко (как правило, только на очень старых компьютерах).
Таким образом, полная информация о версии Windows компьютера должна отображать все вышеперечисленные элементы и может выглядеть примерно так: Windows 7 Ultimate SP1 32-bit или Windows 10 Pro версии 21H2 64-bit.
Как узнать версию Windows компьютера
Чтобы узнать версию Windows необходимо найти на рабочем столе компьютера значок с названием «Компьютер» или «Мой компьютер». Если на рабочем столе он отсутствует, его нужно искать в меню «Пуск». Кнопка входа в это меню находится в нижнем левом углу экрана. Она может быть подписана словом «Пуск» или же иметь вид круглой эмблемы Windows. Для входа щелкните по ней левой кнопкой мышки.
Найдя значок «Компьютер», нужно щелкнуть по нему правой кнопкой мышки. В появившемся контекстном меню щелкнуть левой кнопкой мышки по пункту «Свойства».
Откроется окно, которое в разных версиях Windows выглядит по-разному. Но в нем в любом случае отображается вся необходимая информация о версии Windows, см. изображения ниже.
Нужно также учитывать одну особенность Windows XP. Информация о ее типе отображается только, если Windows является 64-разрядной операционной системой. В этом случае в окне свойств системы присутствует надпись “Выпуск x64”, “ x64 edition” или что-то похожее. Если такой надписи нет, значит Windows XP принадлежит к 32-разрядному типу.


Можно определить, что одно из размещенных выше изображений относится к компьютеру с операционной системой Windows XP Professional SP3 32-bit, второе — Windows 7 Корпоративная SP1 64-bit.
На компьютере с Windows 10 это окно будет выглядеть примерно так:


Существует еще один способ получить основную информацию о версии Windows компьютера. Порядок действий следующий:
• на клавиатуре нажать кнопку Win (обозначена эмблемой Windows, находится в левом ближнем углу клавиатуры) и, не отпуская ее, один раз нажать кнопку R (в русской раскладке кнопка К ). Только после этого отпустить кнопку Win;
• откроется окно с названием «Выполнить» или «Запуск программы». В нем в поле «Открыть» необходимо ввести слово winver и нажать кнопку «ОК» (см. изображение справа).
Появится окно с необходимыми сведениями. Информация, полученная таким способом, будет менее полной, чем в первом случае. Но некоторым пользователям этот способ нравится больше.

НАПИСАТЬ АВТОРУ
Как узнать модель ноутбука? Проверенные способы быстро найти информацию
Пока наш компьютер работает быстро и слажено, мы даже голову себе не хотим забивать, как же называется модель нашего ноутбука. Но как только начинаются проблемы, то без этой информации нам не обойтись.
Встроенные средства Windows
Разработчики операционной системы Windows отлично знают о том, что порой пользователь нуждается в дополнительном описании параметров своего ноутбука для его оптимизации или решения текущих проблем. Поэтому они создали сразу несколько инструментов для того, чтобы узнать модель ноутбука.
Файл msinfo32 «Сведения о системе»
В Виндовс есть специальный системный файл, в котором содержатся основные сведения о вашем персональном компьютере. Сам файл храниться по такому адресу:
C:WindowsSystem32msinfo32.exe
Но чтобы быстро добраться до него мы предлагаем использовать приложение «Выполнить».
Для этого следует действовать так:

- Вызываем команду «Выполнить», одновременно зажимая Win и R.
- Прописываем имя файла: msinfo32
- Запускаем открытие, кликнув на клавиатуре Enter

Перед вами откроется окно, где прямо на первом экране будут указаны основные данные о модели ноутбука, в том числе его изготовитель, серия, модель, тип, версия BIOS и другая полезная информация. Также в левой части экрана вы увидите дерево со списком категорий, где можно посмотреть дополнительную подробную информацию о программных и аппаратных компонентах вашего компьютера.
Диагностика DirectX
Этот инструмент также помогает собрать подробные сведения о вашем компьютере. Запустить его также легче всего с помощью приложения «Выполнить»:
- Вызываем «Выполнить», зажав на клавиатуре в любой раскладке Win и R.
- Прописываем имя открываемого инструмента: dxdiag.
- Запускаем его работу, щелкнув кнопку ОК.
Сразу же на первом экране найдите строки «Изготовитель» и «Модель» — это та информация, которую вы ищете.

Командная строка
Еще один удобный инструмент для получения сведений о компьютере. Неопытным пользователям он может показаться устрашающем: ведь там нужно вводить команды на черном экране! Но зато он даст точную информацию об имени компьютера.
Командную строку также проще всего запустить через приложение «Выполнить». Но для разнообразия мы откроем ее через меню «Пуск»:
- Начните набирать в поисковой строке «Командная строка» или «cmd».
- В появившихся результатах щелкните на строку с иконкой черного окна.
- В раскрывшемся окне после слов C:UserИмя_пользователя> введите команду:
- Запустите выполнение, кликнув на клавиатуре Enter.
Сторонние приложения
Для простого пользователя вполне подходят встроенные средства Windows для того, чтобы узнать марку ноутбука. Однако если вам нужны углубленные знания о своем компьютере и его компонентах, то лучше использовать сторонние приложения, которые делают более детальный анализ. Например: CPU-Z или AIDA64.


Особые рекомендации для разных изготовителей
Если предыдущие средства вам не помогли, то внимательно рассмотрите корпус своего ноутбука (в том числе и под батареей) и поищите небольшую наклейку. Для разных производителей она будет выглядеть по-разному:
Так же, как и для других ноутбуков, модель, которая указана в заметном месте на корпусе или которая появляется при его включении, — это маркетинговое название продукта, которое НЕ поможет вам в подборе подходящих компонентов системы и для решения других задач.

Например: HP Pavilion dv9000 – это торговое название.
Вам же нужно найти наклейку с именем модели и серийным номером. Как правило, эта наклейка содержит в себе штрих коды для быстрого считывания значений в сервисных центрах.
Имя модели может выглядеть так: dv9095xx, а серийный номер так: CNF123456789.
Lenovo

Для своих пользователей Леново здорово облегчил задачу: расположил серию рядом с тачпадом, а номер модели прямо в нижнем углу экрана.
Например: ThinkPad SL510. Хоть это и торговое название, но этих данных хватает для большинства действий пользователя. Однако иногда нужные еще тип машины и ее серийный номер. Серийный номер обычно располагается на наклейке на обратной стороне корпуса, а вот тип машины чаще всего гравируют, чтобы пользователь его нечаянно не стер или не оторвал. Тип машины выглядит как несколько цифр и букв (обычно 7) рядом с такими словами: TYPE, Model Name или Basic Model.

Для гаджетов производителя Сони, выпущенных после 2010 года, вам также нужно найти наклейку со штрих кодом на корпусе ноутбука. Здесь вы увидите строку «Product name» — это и будет правильная идентификация модели. Также на наклейке будет размещен серийный номер (s/n) и сервисная метка (service tag) гаджета.

Модель ноутбуков Асер не содержит длинных и сложных названий, а имя модели расположено на наклейке вместе с общей информацией о ноутбуке: страна-производитель, материал корпуса, батареи и пр. На этом ярлычке вы увидите логотип Acer, а рядом торговое название и номер модели, по которому и следует искать комплектующие. Например: модель — Aspire One, а номер (model no.) — ZG5.

На нижней стороне ноутбуков Асус также присутствует наклейка с именем модели, ее номером и серийным идентификатором продукта. Серийный идентификатор расположен сразу под своим штрих кодом. А вот модель продукта имеет одну хитрость в названии: здесь не берутся во внимание 2,4 и 5 символ. Например, имя модели A6Q00VA, тогда как искать нужно комплектующие для серии A6Va. Хотя если вы будете искать что-то по полному названию – это не будет ошибкой, просто информации, возможно, вы найдете меньше.

Торговое название компьютеров этого производителя, как правило, располагается на видном месте над клавиатурой или рядом с монитором. Например: Vostro 1400. Но информацию о номере модели нужно искать на наклейке с общими данными о создании гаджета. Отыщите на этикетке логотип Dell, а рядом строку MODEL NO., далее будет следовать буквенно-цифровой номер модели. Обычно этой информации достаточно для поиска подходящих комплектующих, однако если вам для сервисной службы нужен серийный номер, то он будет расположен в строке: «Dell LBL P/N:».
Как узнать, какой Windows стоит на компьютере или ноутбуке?

Вы захотели скачать программу на свой компьютер. Читаете системные требования и видите, что программа поддерживает не все виды операционной системы Windows. Подходит ли программа для вашего компьютера или ноутбука? Чтобы это понять, нужно выяснить, какая версия Windows установлена на вашем устройстве. Сделать это можно самым различными способами и, что важно, большинство из них подходит для всех популярных версий Windows: XP, 7, 8 и даже 10. Начнем?
Первый способ
Находите на рабочем столе значок «Компьютер» и нажимаете на него правой кнопкой мыши, чтобы появилось меню. В меню выбираете «Свойства».

Нет значка «Компьютер» на рабочем столе? Значит, нажмите на кнопку «Пуск» и в меню найдите пункт «Компьютер». Далее проделайте то же самое, что написано выше.

Версия Windows перед вами, а чуть ниже указана ее разрядность.
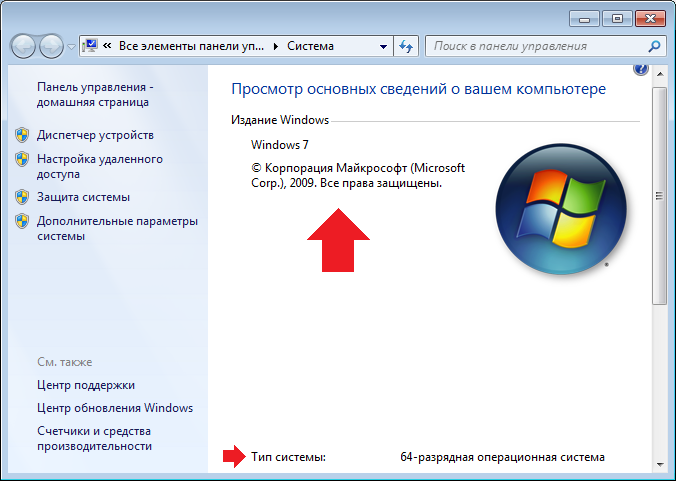
В Windows XP окно несколько иное.
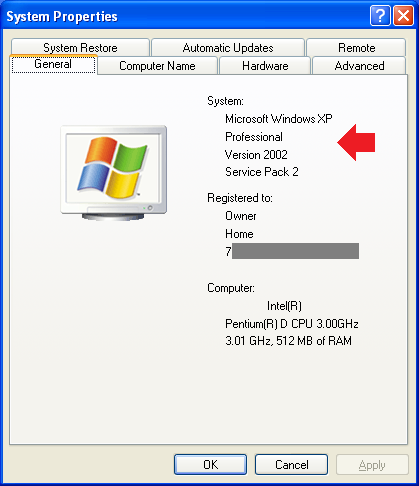
Второй способ
Нажимаете на клавиши Win+R, появляется окно «Выполнить». Пишите msinfo32 и нажимаете ОК.
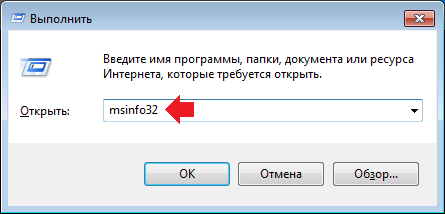
Если окно не появляется, нажмите на кнопку «Пуск», затем в строку «Найти программы и файлы» добавьте команду msinfo32, после чего нажмите на значок приложения.
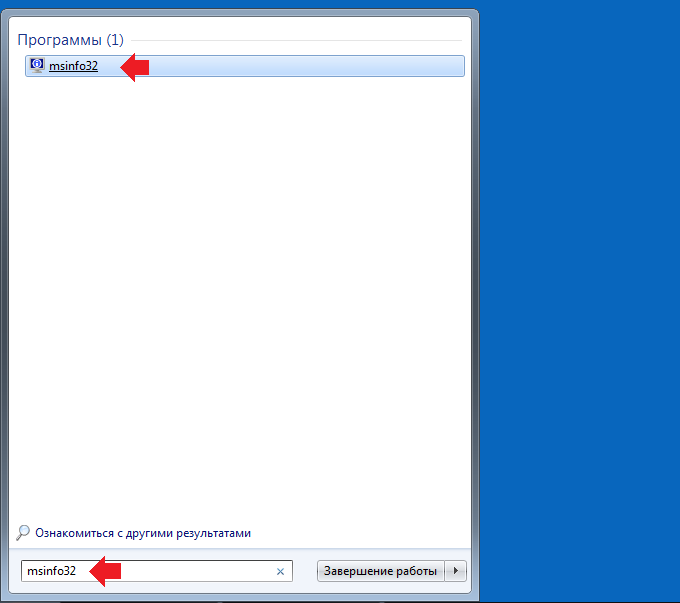
Откроется окно «Сведения о системе», где вы увидите название операционной системы и ее версию.
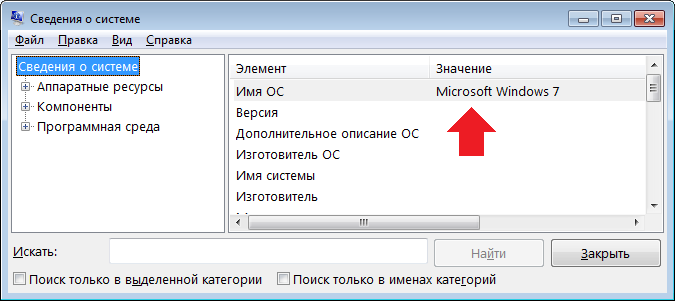
Третий способ
Этот способ полностью аналогичен предыдущему: нажимаете Win+R, после чего вводите winver в окно и нажимаете ОК.
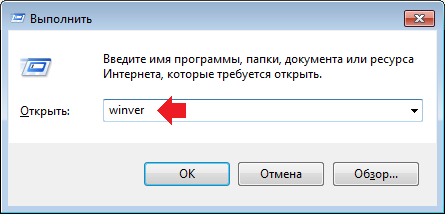
Видите информацию об операционной системе.

Четвертый способ
Понадобится командная строка. Запускаете, вводите команду systeminfo, нажимаете Enter на клавиатуре.
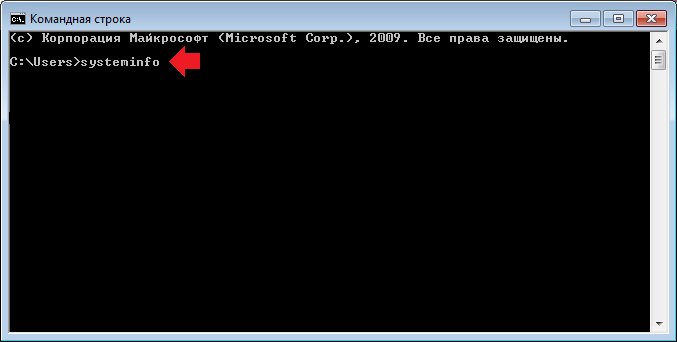
Ждете, пока загрузится информация — это может занять время.
Находите пункт «Название ОС» и видите версию установленной Windows.
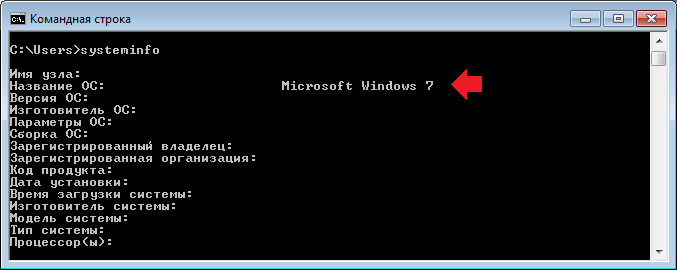
Пятый способ
Используете стороннюю утилиту, которая показывает информация о компьютере и его компонентах. Вполне подойдет бесплатная программа Speccy, где в том числе указывается версия Windows.
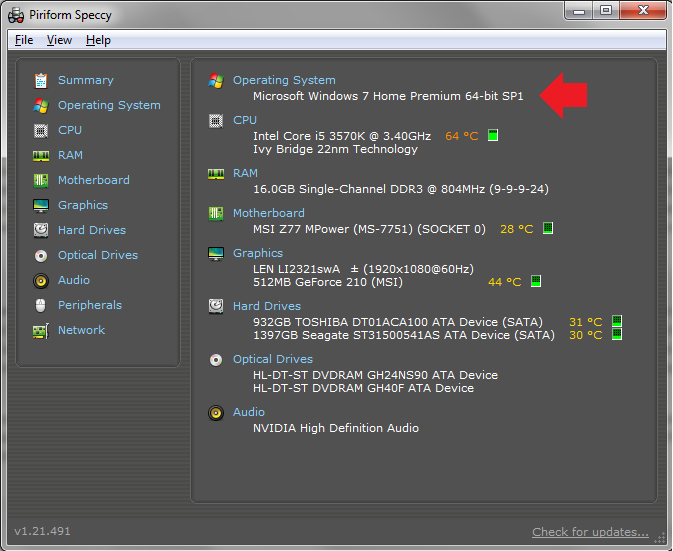
Уважаемые пользователи! Если наш сайт вам помог или что-то в нем не понравилось, будем рады, если вы оставите комментарий. Заранее большое спасибо.
Источник https://www.chaynikam.info/kak_uznat_versiyu_windows.html
Источник https://tehnopub.ru/kak-uznat-model-noutbuka/
Источник https://siteprokompy.ru/kak-uznat-kakaya-versiya-vindovs-ustanovlena-na-kompyutere-ili-noutbuke/
