Как увеличить оперативную память на ноутбуке
Ноутбуки – по сути, те же самые компьютеры, только переносные. Из-за такого полезного свойства, как мобильность, приходится чем-то жертвовать. В данном случае Вы жертвуете их ремонтопригодностью и мощностью. К сожалению, процессор в них, как и видеочип, поменять не получится, зато можно увеличить объём оперативной памяти. В большинстве более-менее современных ноутбуков два слота под оперативную память, зачастую из них занят лишь один, что позволяет расширить ОЗУ.
На сегодняшний день в ноутбуках может быть и до 32 ГБ оперативной памяти, но раз Вы решили увеличить объём, у Вас наверняка меньше ОЗУ. Самый большой минус всех ноутбуков – разбирать их нужно с осторожностью, одно неловкое движение и можно подогнуть где-нибудь контакт, а это в свою очередь чревато замыканием. Не нужно быть электриком или человеком, разбирающимся в технике, чтобы понять, к чему конкретно ведёт замыкание. В данном случае это отольётся сгоревшими предохранителями, а то и вовсе сгоревшей материнской платой. Поэтому будьте аккуратны!
Увеличиваем объём оперативной памяти на ноутбуках
Также следует упомянуть о том, что существуют разные типы памяти. На момент написания статьи их насчитывается четыре штуки – DDR1 – DDR5. Друг от друга они отличаются различной частотой и, соответственно, скоростью работы.
Также оперативная память может быть одно-, двух-, трёх- и четырёхканальной. То есть, совместно работают один, два, три или четыре слота. Чем больше потоков, тем выше конечная вычислительная скорость. Особенно сильно виден прирост производительности в играх, графических редакторах и браузерах (в случае, если открыто большое количество вкладок).
Как узнать, какой тип ОЗУ стоит в моём ноутбуке
-
Переходите на официальный сайт программы CPU-Z;



Определяем количество слотов ОЗУ на ноутбуке
- Обратиться к уже хорошо знакомой нам программе – CPU-Z;
- Переходим ко вкладке SPD;


Как поставить оперативную память на ноутбук
В зависимости от производителя и конкретной модели ноутбука объём ОЗУ увеличивается по-разному, вернее, где-то тяжелее подобраться к слотам с памятью, а где-то легче.
Например, что касается ноутбуков ASUS, то Вам будет нужно полностью снять заднюю крышку, а потом и клавиатуру, после чего можно будет вставить планку рядом с первой.
-
Вы лишь откручиваете пару болтиков, снимаете небольшую крышку и заменяете (или вставляете ещё одну) планку “оперативки”;
Как увеличить оперативную память на ноутбуке
Огромное количество пользователей предпочитает маленькие и мобильные ноутбуки привычным стационарным ПК. Это объясняется многими причинами: от возможности перемещать компьютер куда угодно без каких-либо затрат усилий до размеров и технических возможностей. Несмотря на то, что ноутбуки являются одними из самых популярных гаджетов, которыми пользуется современный человек, некоторые отказываются от них ввиду недостаточной оперативной памяти.

Это довольно важный момент, который следует обязательно учитывать ещё на этапе покупки. Более дешёвые модели обычно имеют меньшее количество оперативной памяти, что негативно сказывается на дальнейшей эксплуатации устройства. Но что же делать, если ноутбук уже приобретён и оперативная память на нём заканчивается? Можно ли как-либо увеличить её самостоятельно и что для этого потребуется? Обо всём этом вы узнаёте в этой статье.
Когда имеет смысл увеличивать оперативную память
Первым делом следует разобраться, когда и кому может понадобиться увеличение количества оперативной памяти в ноутбуке.
Дело в том, что на ноутбуке почти всегда намного меньше памяти, чем на стационарном компьютере. Объясняется это очень просто: каждый производитель хочет разместить все внутренние элементы устройства более компактно и удобно, чтобы гаджет был лёгким и мобильным. Именно это является основным требованием среднестатистического пользователя, который хочет приобрести себе ноутбук. В первую очередь его интересует именно возможность носить устройство с собой, чтобы работать или, наоборот, развлекаться из любой точки.
Но к сожалению, при этом приходится жертвовать производительностью. Одной из особенностей ноутбука является то, что его крайне сложно чинить в домашних условиях. А всё потому, что разобрав устройство, вы не всегда сможете собрать его обратно правильно и не задеть каких-либо важных контактов. Кроме того, очень многие элементы внутренней системы заменить просто не получиться — тогда придётся приобретать новый компьютер или пытаться обратиться к дорогостоящему специалисту, который произведёт кропотливый ремонт.
Но увеличить оперативную память вполне возможно самостоятельно. Конечно, самым простым вариантом будет купить такое устройство, у которого этой памяти и так очень много, чтобы забыть о данной проблеме на несколько лет, а то и до конца использования ноутбука. Но подобные модели зачастую являются слишком дорогостоящими, а к тому же обладают большим количеством функций, которые вряд ли пригодятся простому пользователю. Тогда нужно смириться с тем, что оперативную память со временем придётся увеличивать. Когда же это может понадобиться?

Первым признаком станет то, что некоторые особо «тяжёлые» программы или игры перестали запускаться. На экране может появляться надпись «недостаточно ОЗУ» или другие похожие сообщения. Ноутбук также может работать очень медленно или некорректно, что очень часто свидетельствует о необходимости замены этого элемента.
Установка может потребоваться также в случае, если ноутбук довольно старый, но на нём установлено большое количество современных программ, а также последняя версия операционной системы. Так как повысить производительность ноутбука сложнее, чем ПК, это может вызывать некоторые трудности в использовании.
Важно! Перед принятием окончательного решения рекомендуется всё же попробовать почистить память. Таким образом можно отсрочить необходимость замены и продлить корректную работу устройства на некоторое время. Если быть аккуратным и избирательным в программах, которые устанавливаются на девайс, то увеличение оперативной памяти может никогда не понадобиться.
Можно ли заменить оперативную память на ноутбуке
Заменить оперативную память, несомненно можно, в отличие от других важных элементов, например, таких как процессор или видеочип.
Кроме того, вы вполне можете сделать это самостоятельно, даже если никогда ранее не занимались ничем подобным. Процедура не потребует много времени, поэтому с задачей справится даже новичок, не имеющий специальных навыков и особых знаний в области техники.
Но следует понимать, что вы будете разбирать свой гаджет и вставлять вместо одного элемента другой — важно быть очень внимательным и аккуратным, а также тщательно изучить подробную инструкцию перед тем, как приступать к работе.
Первым делом необходимо разобраться, какие именно слоты для оперативной памяти используются в вашем ноутбуке и сколько их. Это поможет понять, какой тип памяти следует приобрести и куда её вставлять.

Важно! Обратите внимание, что в большинстве случаев далеко не все слоты заняты. Это означает, что вы можете не заменять память, а просто добавить к имеющейся ещё одну. Это позволит получить больший объём свободного места, намного увеличит производительность компьютера и сделает работу более комфортной.
Для того чтобы проверить тип операционной памяти в вашем устройстве, можно воспользоваться специальным инструментом в Диспетчере задач, который появился в последнем обновлении операционной системы Windows 10. Сначала перейдите в Диспетчер задач, где имеется специальная вкладка «Производительность». После этого вам понадобится пункт «Память», который появится в списке слева.
На экране появится полная информация о памяти вашего ноутбука — количество слотов и объём свободного места, скорость и тип памяти, который понадобится для дальнейшей работы.
В случае если у вас не установлена Windows 10, придётся воспользоваться другими способами узнать всю нужную информацию. Самым простым вариантом станет установка какого-либо стороннего приложения. Например, CPU-Z, который является наиболее популярной утилитой, используемой в этих целях. Необходимые параметры вы найдёте во вкладке SPD.
Попробуйте переключиться на каждый доступный слот. Если один или несколько из них окажутся пустыми, то вы сможете спокойно установить в него новую операционную память, значительно увеличив этим её объём. Информация о наличии свободного места на данный момент находится во вкладке Memory.
Важно! Перед приобретением новой оперативной памяти убедитесь, что слоты являются одинаковыми. Это позволит ноутбуку работать в многоканальном режиме, а также избавит от возможных проблем в дальнейшей эксплуатации.
Как правильно добавить оперативную память в ноутбук
Итак, вы узнали всю нужную информацию. После этого следует отправиться в ближайший специализированный магазин и приобрести необходимую память. После этого можно приступать к установке.

Важно понимать, что разные модели от разных производителей могут существенно отличаться друг от друга, поэтому будет полезно найти инструкцию, подходящую конкретно к вашему ноутбуку. В большинстве случаев возможность установить дополнительную память всё же имеется, поэтому процедура будет не слишком сложной.
Очень многие модели разбирать целиком не придётся — достаточно будет снять верхнюю крышку. Но если слоты находятся где-то далеко, то следует быть осторожнее — велика вероятность что-то задеть или испортить контакты. Тогда устройство придётся нести в ремонт и отдавать за это большие деньги.
Если производитель вашего девайса посчитал, что пользователю может понадобиться заменить память самостоятельно и предоставил возможность сделать это, сняв крышку, то волноваться не стоит.

Первым шагом станет полное отключение компьютера. Отключите его не только с помощью специальной кнопки, но и от сети, если до этого он заряжался. После этого снимите аккумулятор. Обычно он находится на задней части устройства. После этого снимите крышку, под которой должны находиться разъёмы. Для этого может понадобиться отвёртка.
Когда модули обнаружены, их необходимо либо заменить, либо поставить рядом дополнительные. Обратите внимание, что они должны быть установлены максимально плотно. В противном случае компьютер их просто не увидит, а корректная работа устройства может нарушиться. Теперь закройте крышку и включите компьютер. Проверьте, появился ли новый модель на устройстве.
Для этого можно воспользоваться уже описанными выше способами, с помощью которых вы ранее получали необходимую информацию о памяти, установленной в ноутбуке.
Важно! Обратите внимание, что при смене или установке дополнительного модуля оперативной памяти, с любого ноутбука спадает гарантия. Поэтому при неудачной попытке придётся платить за ремонт, как и при обнаружении каких-либо других повреждений. Будьте внимательны и осторожны. Если неуверены в своих силах, то лучше будет обратиться к специалисту. Он самостоятельно установит необходимый элемент в систему устройства, не повредив ничего из внутренних элементов.
Если новый модуль на компьютере не отображается, попробуйте повторить свои действия ещё раз от начала до конца. Возможно, память была установлена неплотно. Как вариант, можно поменять местами старый модуль и новый, если вы не вынимали его, а лишь устанавливали дополнительный.
Теперь вы знаете, как можно самостоятельно увеличить объём оперативной памяти в ноутбуке и что для этого понадобится. Процедура является довольно простой, поэтому любой рядовой пользователь сможет с ней справиться. Приобрести новый модуль также не станет проблемой — обычно в каждом магазине техники или электроники продаются несколько моделей. Если есть ещё один пустой слот вы сможете добавить ещё один модуль и повысить тем самым производительность ноутбука ещё в несколько раз.
Как добавить оперативной памяти в ноутбук и не сломать его
Всем привет! Сегодня отвечаем на очередной вопрос нашего читателя: Как увеличить оперативную память (ОЗУ) на ноутбуке? – Ответ будет одновременно простым и сложным: нужно банально прикупить дополнительную плашку памяти. Но на деле всплывают подводные камни:
- Нужно обязательно узнать – какой максимальный объем поддерживает ваш ноутбук, возможно, для него данный порог – это уже потолок.
- Необходимо обязательно определить – есть ли вообще свободный слот для дополнительной плашки. Очень часто производители забивают два слота под ОЗУ малоразмерными плашками. В результате их приходится продавать и покупать более объемные картриджи
- Нужно посмотреть, какой тип памяти поддерживает материнская плата. Также нужно не промахнуться с максимальной поддерживаемой частотой.
И, конечно же, самая главная и нерешаемая проблема с интегрированной оперативной памяти – это когда память впаяна в материнскую плату, и убрать её оттуда или добавить просто невозможно.
Обо всем этом мы поговорим далее в статье. Также в конце я расскажу, как правильно добавить и установить плашку памяти в ноутбук. Если у вас будут какие-то вопросы, то пишите в комментариях.
Интегрированная или нет?
Конечно, можно попробовать снять заднюю крышку и посмотреть. Но проще найти данную информацию в интернете. Для начала вам нужно узнать полное название модели – можно подсмотреть на этикетке под корпусом. После этого достаточно загуглить название. Можно перейти на официальный сайт или в магазин.
Интегрированные ОЗУ обычно ставят на дешевые модели ноутбуков, хотя иногда встречаются и более дорогие – типа яблочных Макбуков.
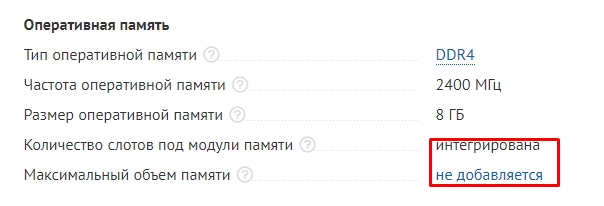
Тут можно сразу посмотреть максимальный поддерживаемый объем.
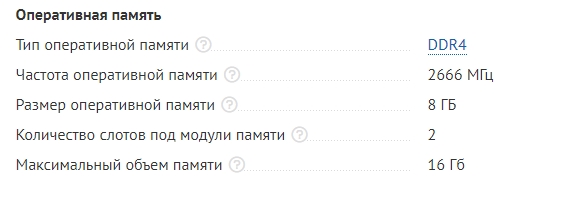
Узнаем возможности расширения
Узнать о наличии свободного слота, а также об интегрированности ОЗУ, можно просто разобрав и сняв заднюю крышку. Но если вам лень это делать, то все эти манипуляции можно произвести через ОС. В первую очередь проверьте битность системы – для этого нажмите правой кнопкой по «Компьютеру» и зайдите в «Свойства».
Не важно, какая у вас Windows (7, 8, 10), вам нужно посмотреть уже подключенный объем в строке «Установленная память (ОЗУ)». Также посмотрите на разрядность в строке «Тип системы». Напомню, что для 32-х разрядной операционной системы идет ограничение в 4 ГБ.
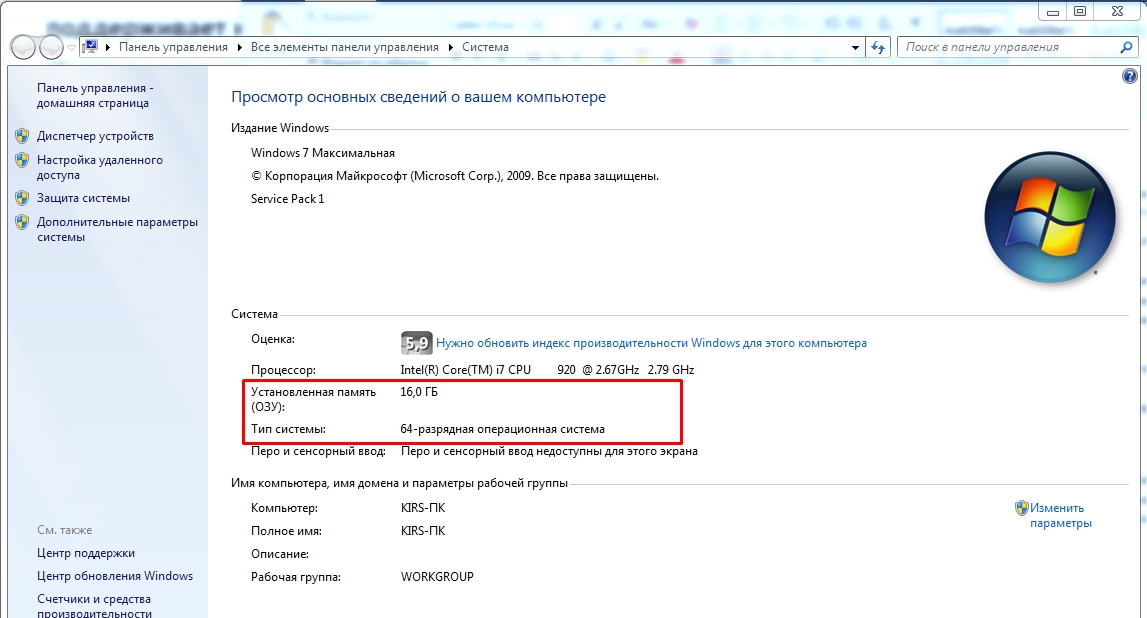
Свободный слот можно посмотреть в специальной программе CPU-Z. Скачиваем, устанавливаем и запускаем программу. После этого на вкладке «SPD» переключаем все слоты. Пустой или свободный слот не будет иметь никакой информации. Если в каждом из отдела вы видите конкретный размер, а также другую дополнительную инфу, то у вас только один выход: заменить плашки на новые. Эту же ОЗУ можно попробовать продать.
Также нужно смотреть в самую первую строку – там указан тип памяти (DDR3, DDR4 и т.д.). Если вы будете докупать плашку или полностью менять их, вам нужно купить именно такой тип ОЗУ.

Желательно, чтобы все плашки были одинаковые. То есть если вы будете докупать плашку, желательно брать такую же и с той же частотой (смотрите в строку «Частота»). Смотрите, чтобы у новой плашки были такие же тайминги – это все цифры, которые идут после строки «Частота». В идеале брать того же производителя. При различиях в этих характеристиках оператива будет работать медленнее.
Аналогичная ситуация и с вариантом полной замены – покупаем одинаковые плашки. Если же не получается идеально подобрать оперативу по частоте и по таймингам, то вот два совета:
- Тайминги должны быть такими же или меньше.
- Частота не должна быть ниже старой оперативы.
Если вы решили менять все плашки памяти, то вам нужно посмотреть – какую максимальную частоту поддерживает материнская плата. Конечно, можно прикупить ОЗУ с той же частотой, но можно взять и побыстрее. Для этого нужно узнать название материнки, проще всего посмотреть эту инфу через командную строку:
wmic baseboard get product
wmic baseboard get Manufacturer
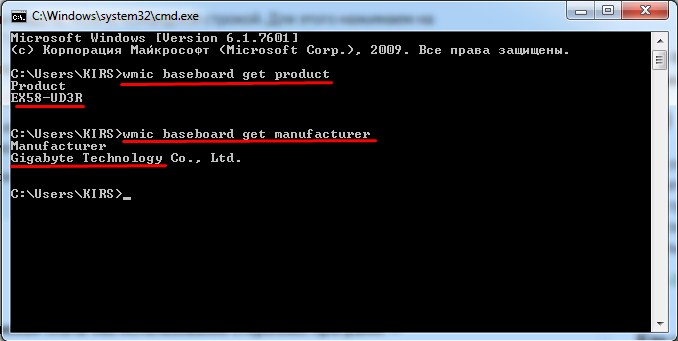
Первая команда выводит модель, а вторая – производителя. Далее гуглим и находим максимальную поддерживаемую частоту.
СОВЕТ! Если у вас пока нет возможности прикупить оперативку, или вам придется долго ждать доставки, советую почитать вот эту статью – там я рассказываю, как ускорить комп и освободить память от лишних служб и программ.
Замена
ВНИМАНИЕ! Прежде чем лезть и менять оперативу, убедитесь, что ваш ноутбук не на гарантии. Снимать или срезать гарантийные наклейки можно только после даты выхода из гарантии – эту информацию смотрите в гарантийном талоне или чеке от магазина.
На некоторых моделях полностью снимать крышку или разбирать ноутбук не нужно, так как у них есть отдельная крышка – её достаточно открутить, и вы увидите заветную память.

Но чаще всего придется полностью снимать заднюю крышку – для этого откручиваем все болты.

В более редких случаях оператива находится глубоко, и нужно полностью разбирать свой ноутбук. Если вы все же решились самостоятельно делать это, а не нести в сервисный центр, то советую погуглить разбор именно своей модели в интернете. А теперь про замену:

- Чтобы высвободить плашку, нужно отодвинуть в сторону специальные перемычки, которые и держат картридж внутри.
- После этого память легко вытаскивается вверх.
- Новая плашка вставляется под небольшим углом до полного щелчка.
- В самом конце фиксируем ОЗУ с помощью перемычек.
После того как мы увеличим и расширим объем ОЗУ, нужно обязательно проверить оперативку с помощью программы. Проще всего использовать «TestMem» – скачиваем, запускаем прогу в Виндовс и ждем, пока тест закончится. Если расширение объема прошло успешно, то вы увидите соответствующее сообщение об отсутствии ошибок.
ВНИМАНИЕ! Если в памяти обнаружится ошибка – несите её по гарантии продавцу.
Источник https://droidway.net/210-kak-uvelichit-operativnuyu-pamyat-na-noutbuke.html
Источник https://setafi.com/elektronika/noutbuk/kak-uvelichit-operativnuyu-pamyat-na-noutbuke/
Источник https://wifigid.ru/poleznoe-i-interesnoe/kak-uvelichit-operativnuyu-pamyat-na-noutbuke
