Как создать новую папку на Андроиде?

Все мы пользуемся мобильной операционной системой Android. И чем больше начинающих пользователей присоединяются к этой системе, тем больше возникает вопросов. В этой статье мы разберем вопрос создания новой папки, как на рабочем столе, так и в памяти устройства/на карте памяти.
Создание папки на рабочем столе

Самый просто способ создания папки на рабочем столе носит простое и понятное название — «В один клик». Как только вы разблокируете девайс, уже попадете на рабочий стол, и единственное что осталось сделать нажать пальцем на любую свободную область и подержать. Далее нажмите на иконку «Папка» и поименуйте ее, вот и все!
Второй способ также с простым названием «В два клика». Выберете иконку любого приложения на рабочем столе или в меню, задержите палец на ней ведите ее к другой иконке. Как только две иконки пересекутся (то есть одну нужно «наложить» на другую) система автоматический создаст папку, которая так и будет называться! После этого вы можете редактировать название, изменять цвет и редактировать количество приложений в этой самой папке.

Создание папки в памяти устройства
Здесь существует единственный способ. Для начала открываем любой удобный или доступный файловый диспетчер («Диспетчер файлов»).
Вы увидите примерно следующее окно.

Здесь должны отображаться ваша карта памяти и память устройства. С помощью данного способа вы сможете создать папку, как в карте памяти, так и во встроенной памяти, процедура полностью аналогична!
Алгоритм создания папки
Заходим, например, в карту памяти.

Видим список всех папок, которые уже существуют. Нажимаем на иконку создания новой папки.
Как создать папку на рабочем столе Андроида
Использование папок на рабочем столе удобно. В них можно рассортировать часть иконок. Не все знают, что Android даёт возможность их создавать. При этом нужно знать, что создание папок в этом случае отличается от того, которое выполняется с помощью лаунчеров и файловых менеджеров.
Как создать группу на рабочем столе
Со временем на Андроиде растёт количество установленных программ. Среди можно увидеть однотипные. Удобно их сгруппировать вместе, расположив в папках. На первый взгляд непонятно, как их можно создать на Андроиде на рабочем столе, однако это вполне возможно. Чтобы это сделать, требуется выполнить следующие действия:
- Нужно зайти в список программ и перенести нужную иконку на рабочий стол смартфона или планшета. Для этого делают долгое нажатие и перетаскивают её.
- Затем на эту иконку перетягивают ещё одну иконку. В результате на рабочем столе на Андроиде будет создана папка, в которую войдут все перетянутые сюда иконки. Система их сгруппирует автоматически.
- Нажав на неё, можно будет ввести новое название. Удобно, если оно будет соответствовать назначению группы.
Если потребуется удалить иконку из папки, то нужно сначала открыть, тапнув по ней. Ненужные ярлыки перетаскивают на свободное пространство рабочего стола. В дальнейшем при открытии их здесь не будет.
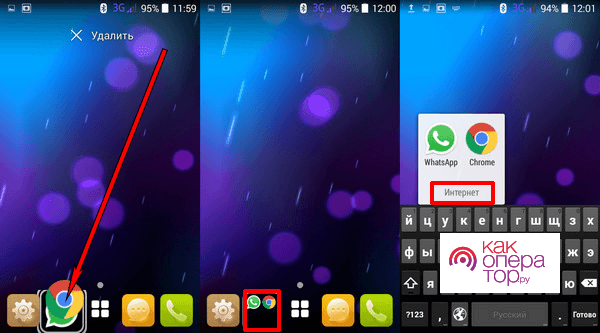
Как создать папку в меню приложений
Создание папки на Андроиде — удобный способ внести больше порядка в использование данных и программ. Это удобно сделать в меню приложений. Для этого требуется сделать следующее:
- В нижней строке есть иконка меню приложений. На неё надо нажать.
- Перейдя в этот раздел, требуется тапнуть по иконке с тремя точками, расположенной в верхнем правом углу экрана. В результате откроется меню, в котором выбирают команду «Создать папку».
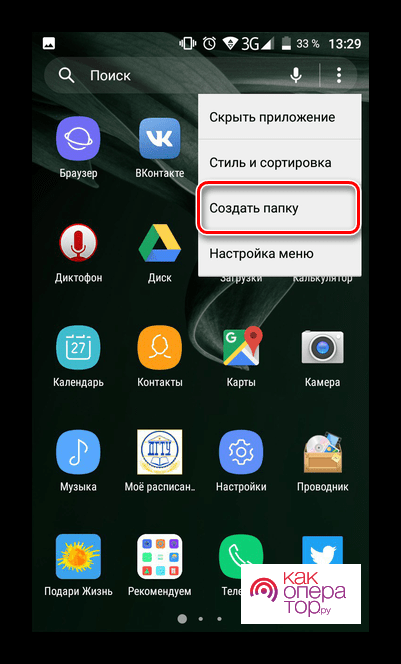
- Сразу после этого будет открыто меню приложений. В нём с правой стороны каждой строки можно поставить птичку при выборе соответствующего приложения.
- После нажатия «Сохранить» ярлыки всех отмеченных программ, будут помещены сюда.
- После этого будет предоставлена возможность дать подходящее название.
Такая функция доступна не во всех версиях операционной системы. Если таким способом нельзя создать папку на Samsung или другом смартфоне на Андроиде, то для этого можно воспользоваться одним из лаунчеров, которые имеют соответствующую функцию.
В видеоролике рассказано о различных вариантах создания папок на Андроиде
Как создать новую папку на Андроиде при помощи файлового менеджера
Для работы с файлами удобно использовать файловые менеджеры. В них, в частности, предусмотрена процедура создания папок на Андроиде. Для этой цели возможно использовать приложения, имеющиеся на смартфоне или те, которые работают на настольном компьютере или ноутбуке.
С помощью компьютера
Чтобы выполнить эту операцию с помощью программы на стационарном компьютере, требуется сделать следующие шаги:
- Подключить Андроид к USB разъёму компьютера.
- После завершения процедуры подключения смартфон станет доступен в качестве одного из внешних устройств.
- Теперь с ним можно работать с помощью любого менеджера файлов. Например, это можно делать с помощью Проводника Windows.
- Чтобы создать папку на Андроиде переходят в нужный каталог и создают обычным образом. Например, в Проводнике для этого нужно кликнуть мышкой по строке «Создать папку» в верхней части экрана, а затем ввести её название. Например, можно создать папки для изображений в Галерее.
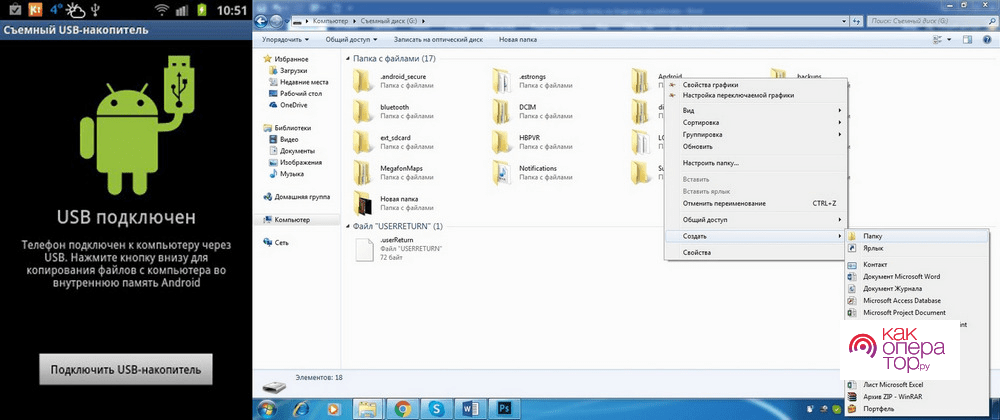 После отсоединения смартфона от стационарного компьютера, на нём в нужном каталоге будет папка, которая была создана.
После отсоединения смартфона от стационарного компьютера, на нём в нужном каталоге будет папка, которая была создана.
С помощью специальных приложений
В Google Play имеются менеджеры файлов, в которых создание папок предусмотрено в качестве одной из стандартных функций. Одной из популярных утилит является ES Проводник.
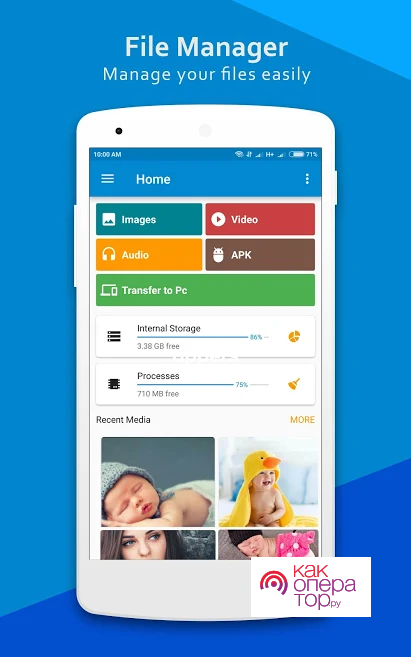
В этой и в других аналогичных программах создание папок производится аналогично. Чтобы это сделать. Необходимо выполнить такие действия:
- В проводнике нужно выбрать каталог, в котором необходимо создать папку. В смартфоне хранение файлов происходит на во внутренней памяти, на карте или на внешнем устройстве.
- В верхней части экрана надо нажать на кнопку меню. Обычно на ней изображены три точки, расположенные вертикально.
- В результате будет открыто меню со списком необходимых действий. Нужно выбрать «Создать».
- В подменю нужно уточнить, что нужно создать папку.
Созданная папка может быть расположена далеко. Чтобы ей пользоваться, придётся каждый раз разыскивать её в глубине дерева каталогов. Этого можно избегнуть, если разместить её на рабочем столе. Чтобы это сделать, нужно предпринять такие шаги:
- Выбрать папку. Для этого на неё нужно нажать. В результате в правом верхнем углу иконки появится белая галочка на зелёном фоне.
- Нужно тапнуть по ярлыку с тремя точками. В результате откроется меню доступных действий. В нём нужно выбрать пункт «Добавить на рабочий стол».
- После выполнения указанных действий, иконка папки появится на рабочем столе смартфона.
Теперь получить доступ к этой папки можно получить практически сразу, тапнув по этой папке на рабочем столе.
В качестве файлового менеджера часто используется программа X-plore File Manager. Она доступна в Google Play
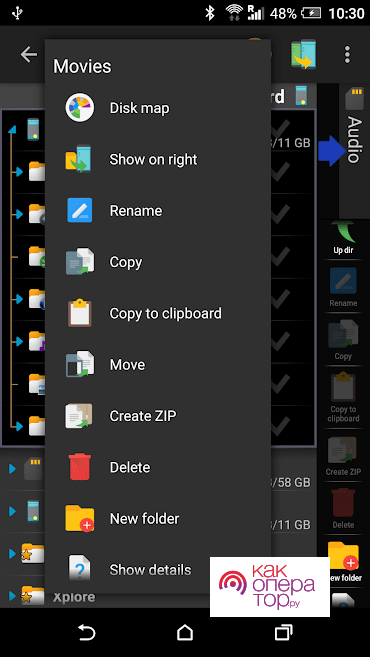
Эта программа имеет большое количество встроенных функций, одной из которых является создание директорий. Чтобы сделать папку в нужном месте, необходимо сделать следующее:
- Нужно запустить эту программу.
- Нужно выбрать каталог, в котором требуется создать новую папку.
- Необходимо сделать длинное нажатие на названии каталога. После этого будет показано меню, в котором отобразится список доступных действий.
- Нужно кликнуть по строке «Создать папку». Сразу после этого необходимо дать ей название.
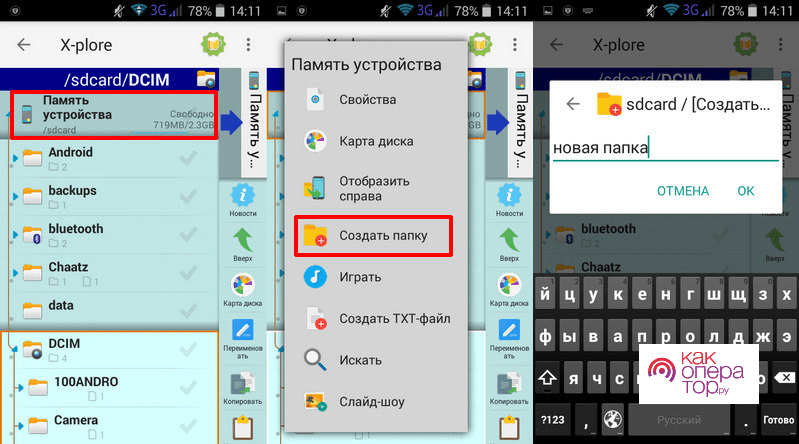 Выбранную папку можно оставить здесь или переместить на другое место, более удобное пользователю.
Выбранную папку можно оставить здесь или переместить на другое место, более удобное пользователю.
Программа Total Commander широко известна пользователям настольных компьютеров. Не менее популярна версия для смартфонов.
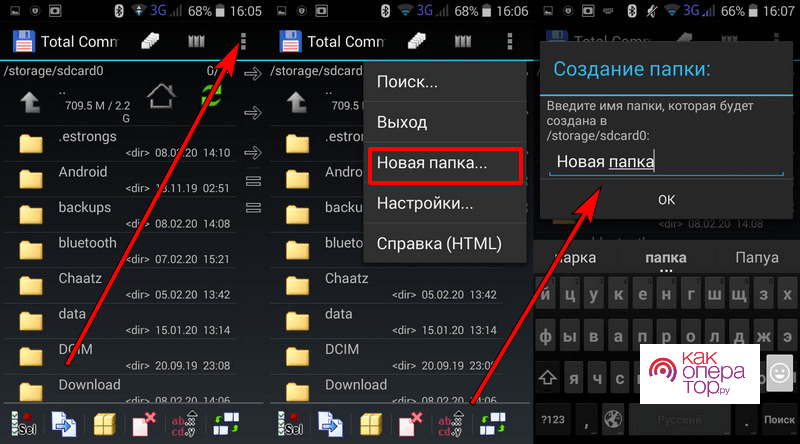
В этой программе создание директории выполняют следующим образом:
- Производится запуск приложения.
- Нужно найти каталог, в котором планируется установить папку.
- В верхней части экрана выбирают иконку меню. Тапнув по нему, открывают меню действий, в котором выбирают создание директории.
После создания нужно дать папке подходящее название.
Видеоролик рассказывает о создании папки на рабочем столе смартфона
Как удалить папку с рабочего стола Android
Использование папок удобно, когда на рабочем столе скапливается большое количество иконок. Если хорошо их организовать, то можно легко найти те, которые нужно. Однако иногда потребность в определённых папках уходит. В этом случае будет нужно её удалить.
Эта процедура проводится одинаково на всех смартфонах Андроид. Для этого нужно сделать долгое нажатие на папке. Через несколько секунд должен появиться значок корзины. После этого удаляемую иконку перетаскивают на этот значок. Важно помнить, что те файлы или другие директории, которые находились внутри, удалены не будут.
В некоторых версиях операционной системы удаления не происходит в том случае, если каталог не пустой. В таком случае необходимо сначала его очистить. После этого удаление пустой папки с рабочего стола происходит обычным образом.
Чтобы очистить папку, на неё нужно нажать. После этого на экране можно будет увидеть её содержимое. Его нужно перетащить на рабочий стол. После этого директория будет готова к удалению.
Работа с планшетом: создание, поиск и удаление папок, ярлыков и файлов
На планшетах всё интуитивно понятно. Нет проблем с фильмами и фото, но иногда, самое простое действие может привести человека в тупик. Давайте рассмотрим некоторые действия с директориями, файлами и ярлыками приложений.
Действие с папками и объектами
Приведём детальную инструкцию, как создать папку на планшете, независимо от места нахождения – рабочем столе или на флешке. Разберёмся, как найти нужный файл или приложение.
Действие с папками и ярлыками на рабочем столе
Чтобы создать новую директорию на рабочем столе, достаточно просто бросить два ярлыка друг на друга. Директория создаться автоматически. Теперь сюда можно бросать любые ярлыки. Директория будет выглядеть также как и ярлык, но, при тапе на неё, она раскроется, представляя своё содержимое.
По дефолту директория не имеет название. Исключение составляет система iOS в iPAD, где помещая одинаковые по смыслу файлы, система сама может назначить имя. Например, папка будет иметь имя «GAMES», если первые два объекта будут касаться игр. Переименовать или задать имя можно при открытом положении директории. Коснитесь названия и вам представится возможность редактирования.

Как удалить ярлык на планшете или директорию? Удерживайте палец на объекте пока не дождётесь возможности перемещения. Перенесите его в верхнюю часть экрана. Ярлык засветится красным цветом или появится корзина. Просто отпустите палец для завершения удаления. Помните, что таким образом удалится только ярлык, а не приложение. Для удаления последнего вы можете проделать вышеописанную процедуру, зайдя в главное меню устройства.
Действие с папками на флешке
Чтобы создать что-то на флешке, нужно сначала туда зайти. Для этого есть стандартное средство – Диспетчер файлов, хотя лучше пользоваться сторонними, типа ES Проводник или Total Commander. Зайдите в любой менеджер, перейдите в нужную память (SD1 или SD2) и нужный раздел. В стандартном Диспетчере для создания новой папки есть специальный символ «+» в нижнем левом углу. В других менеджерах пиктограммки не сильно отличаются, просто набор их более большой – для копирования, перемещения, редактирования и пр.
Особенно актуально работать с Тотал Коммандером, поскольку в нём сразу две панели. Так, вам не нужно копировать что-то в одном месте, а потом переходить в другое, что выполнить функцию (копировать, вырезать-вставить). Достаточно выбрать эти места на панелях и нажать всего одну пиктограммку.

Для удаления зажмите директорию до появления меню, в котором есть нужная опция. Та же есть опция выделить несколько. Согласитесь с действием.
Работа с папками и ярлыками на планшете: Видео
Как стереть всё
Иногда планшет начинает глючить из-за огромного количества запущенных приложений. Ещё чаще место на флешке забивается, хотя «своего» ничего большого там нет. В таком случае пользователи задумываются, как отформатировать планшет. На самом деле отформатировать можно только карту памяти. Таблетку же сбрасывают на заводские настройки.
Быстрее всего отформатировать флешку на домашнем компьютере. Заодно можно на него сбросить нужные данные, а потом скинуть их назад. Удерживая в Менеджере файлов (не во всех стандартных) на флешке палец, появится контекстное меню, где также можно отформатировать флешку.

Чтобы сбросить планшет, выберите в Параметрах меню «Конфиденциальность», где и буде заветный пункт «Сброс Настроек». Помните, что удалятся не только все файлы с внутренней памяти, но и все приложения и имеющееся аккаунты. Придётся всё начинать с чистого листа. Иногда опция находится в разделе Параметров Backup&Reset.
Поиск папок и файлов
Ещё один часто встречающийся вопрос — как найти файлы на планшете? Возникает он, как правило, после закачки музыки, документов или файлов при помощи браузера. Данные как-бы скачались, но где они? Тот же вопрос иногда возникает и с поиском фотографий. Просмотреть их можно в галерее, а вот передать на другой девайс или перенести в компьютер вызывает у некоторых пользователей трудности. Продолжая тему, можно отметить отдельные приложения, которые также создают свои директории. Например, приложения для создания спецэффектов, рингтонов или по обработке фотографий.

Как найти папку на планшете и, соответственно, скачанные данные? Закачки браузера хранятся по пути /mnt /sdcard(2)/Download. Фотографии — /mnt /sdcard(2)/DCIM/Camera, видео может иметь поддиректорию 100ANDRO. Ну, а разные приложения создают себе директории, как правило, в корне флешки и имеют соответствующие названия. Например, программа по созданию скриншотов – Screenshots.
Проводник в планшете: Видео
Источник https://ru-android.com/create-new-folder/
Источник https://kakoperator.ru/os/kak-sozdat-papku-na-rabochem-stole-androida
Источник https://kingdia.com/instruktsii/rabota/417-sozdanie-poisk-udalenie-papok-yarlykov-fajlov.html