Как создать диск на Windows 10
Каждому владельцу нового компьютера или ноутбука приходится столкнуться с необходимостью создания на жестком диске нескольких разделов. В идеале их должно быть не менее двух: системный C и D, на котором будут храниться необходимые пользователю данные. Каждый из них может иметь свою файловую систему, что позволит вам загружать несколько ОС с одного жесткого диска и не потерять личные файлы при необходимости его переформатирования.

Пошаговая инструкция как создать диск для хранения данных в Windows 10
Разбить винчестер на логические разделы, если у вас установлен Windows 10, проще всего используя средства ОС и не теряя времени на поиск и установку специальных утилит. Рассмотрим, как выполнить эту задачу при помощи встроенных приложений.
Шаг 1. Запуск программы «Управление дисками»
Эта утилита остается неизменной с тех пор, как была внедрена в систему Windows 7. Работа с ней может осуществляться двумя способами через:
- «Панель управления»;
- окно «Выполнить».
При выборе первого варианта запуск утилиты осуществляется через кнопку «Пуск». Подведя к ней курсор нужно нажать правую кнопку мыши и выбрать в списке строку «Управление дисками».

В открывшемся окне будет находиться список ваших физических дисков и логических разделов из которых они состоят.

Второй способ вызова утилиты является более эффективным. При его использовании окно «Выполнить» активируется с помощью командного интерпретатора комбинацией клавиш «Win+R». После чего в строку «Открыть» вводится «diskmgmt.msc» и нажимается кнопка «Ок».

В итоге откроется то же окно, что и в первом случае.
Шаг 2. Создание логических разделов с помощью менеджера дисков
В окне приложения, открытом любым из рассмотренных способов, отображены сведения обо всех имеющихся в компьютере устройствах для хранения цифровой информации.
Совет! Верхние строчки списка занимают разделы, отведенные под операционную систему. На них хранятся файлы, используемые для сброса ее к начальному состоянию и загрузчик. Затрагивать их в процессе создания нового диска нельзя.
Ниже перечислены все, подключенные накопители. Из них нужно выбрать том с достаточным объемом свободного места и кликнув правой клавишей мышки выделить в открывшемся окне строку «Сжать том».

Эта функция менеджера управления дисками предназначена для создания новых разделов из уже существующих и работающих, без потери хранящихся на них данных.
В открывшемся окне, ориентируясь на емкость винчестера и объем незанятого пространства на нем, вводят желаемый размер создаваемого тома и активируют кнопку «Сжать».

Спустя несколько минут в строке с высвобожденной областью появится пометка «Не распределена», а ее размер будет вычтен из общего объема диска.

- установив курсор на пространство, отведенное под новый диск, и щелкнув по нему правой кнопкой мыши пользователь переходит к выбору в выпавшем списке строки «Создать простой том»;
- если выделенная область отводится под один раздел, то он будет занимать все неиспользуемое пространство;
- при делении его на несколько частей указывается объем первого из них в мегабайтах.
Шаг 3. Форматирование нового диска
Работа с «Мастером создания простых томов» начинается с выбора размера нового раздела.

- Если он будет использоваться для размещения текстовых файлов, то можно ограничиться объемом в 2096 кб.
- Для видео потребуется больше свободного места.



В результате проделанной работы на жестком диске компьютера появится новый раздел с собственной файловой системой. Этот способ позволяет делить винчестер на две и более частей, что зависит от свободного места на нем и потребностей пользователя.
Объединение разделов жесткого диска
Иногда приходится задумываться не только над созданием новых томов, но и над увеличением объема у одного из уже существующих. Для этого в менеджере управления дисками существует функция «Расширение». Но используя ее не стоит рассчитывать на то, что сможете изменить размеры раздела, занимающего все свободное место на физическом носителе.

Она позволяет объединять ранее созданные тома с целью вернуть одному из дисков ранее отобранное у него пространство. Происходит это следующим образом:
- Открыв окно «Управление дисками» в нем выбирают раздел, который решено объединить.
- По щелчку правой кнопки мыши появляется выпадающее меню. В нем нужно выбрать строку «Удалить том» и нажать «Да» для подтверждения выполнения операции.
Совет! Используя эту функцию следует учитывать, что вместе с разделом будет стерта и вся, находящаяся на нем информация. Если хранящиеся там файлы вам нужны, то нужно заранее скопировать их на другой диск.

После удаления выбранного раздела в окне «Управление дисками» появится графа с пометкой «Не распределена».
Теперь остается навести курсор на диск, объем которого было решено увеличить и, щелкнув правой кнопкой мыши, активировать команду «Расширить том». Это действие приведет к открытию окна «Мастера». Подтвердив в нем размер нажимают кнопки «Далее» и «Готово». Итогом расширения станет увеличение размера диска за счет нераспределенного объема.
Создание нового раздела на этапе инсталляции ОС
Жесткий диск компьютера, на котором еще нет операционной системы, можно разбить на тома в процессе ее установки.

Но использование этого способа предполагает форматирование винчестера при создании новых разделов. Поэтому он не подходит для накопителей, содержащих важную для пользователя информацию.
В этом случае создание диска будет состоять из следующих этапов.
- Загрузки установочного файла через «Boot Menu».
- Выбора типа установки.


Видео — Как создать диск на Windows 10
Как быстро и правильно создать разделы на жёстком диске в Windows 7

Пошаговые инструкции
Подготовка жёстких дисков имеет ряд особенностей, связанных с их значительным объёмом и возможностью создания на одном физическом носителе информации нескольких логических томов. При работе на персональном компьютере может возникнуть необходимость в создании или удалении разделов на жёстком накопителе, их преобразовании или восстановлении. Если при первоначальной инсталляции Windows 7 создание томов проходит в диалоговом режиме и процесс интуитивно понятен, то внесение изменений в созданные разделы требует определённого навыка. Не имея какого-то опыта в этих вопросах, можно произвести неправильную операцию, которая приведёт к необратимым последствиям от полной потери информации до выхода из строя жёсткого накопителя.
Правила распределения жёсткого диска в Windows 7
Последовательность подготовки жёстких накопителей к установке Windows 7 следующая:
- предварительное форматирование на низком уровне;
- разметка физического накопителя на логические тома;
- установка на логических дисках программного обеспечения.
Все современные жёсткие накопители выпускаются отформатированными на низком уровне. После монтирования в системном блоке или на ноутбуке их необходимо разметить и отформатировать как логические тома. Это проводится на первоначальном этапе при инсталляции Windows 7 на компьютер. Провести распределение можно и позже, создав при установке единственный, общий логический диск, использовав для этого всё свободное место на жёстком накопителе.
Ряд специалистов в области компьютерных технологий считает, что на накопителе должен быть только один раздел, а наличие нескольких только замедляет быстродействие компьютера. Это не совсем так. Хранение личных папок на другом томе даёт определённые преимущества, так как позволяет избежать случайного уничтожения при переустановке системы или удалении старых файлов и каталогов. А также второй том позволяет разгрузить системный раздел и уменьшить перемещение по нему файлов, что не даёт большой фрагментации кластеров.
Для непосредственного решения вопросов разделения на тома в Windows 7 имеется встроенная утилита «Управление дисками». Это практичное визуальное средство, которое используют для управления томами жёсткого накопителя, конфигурирования томов и выполнения других сервисных операций.
Использование встроенной утилиты «Управление дисками» даёт возможность:
- создавать и удалять тома на накопителе;
- сжимать тома;
- добавлять тома без перезагрузки;
- управлять локальными и удалёнными сетевыми дисками.
Запуск утилиты «Управление дисками» осуществляется несколькими методами.
- Применяется меню сервисов клавиши «Пуск»:
- щёлкаем левой кнопкой мыши клавишу «Пуск» и справа, в открывшемся меню, выбираем сервис «Компьютер»;
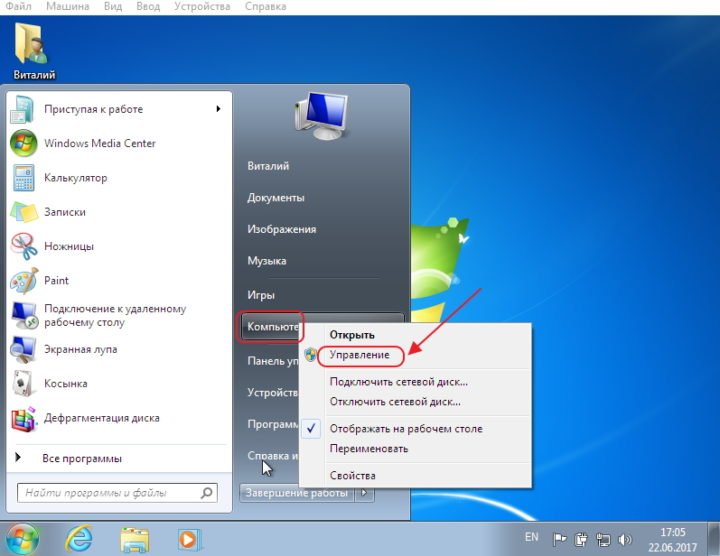 Щёлкаем правой кнопкой мыши по сервису «Компьютер» и выбираем в контекстном меню сервис «Управление»
Щёлкаем правой кнопкой мыши по сервису «Компьютер» и выбираем в контекстном меню сервис «Управление» - щёлкаем «Компьютер» правой кнопкой мыши и в выпадающем контекстном меню жмём на сервис «Управление»;
- после загрузки оснастки, в раскрывшейся консоли «Управление компьютером» щёлкаем по сервису «Управление дисками»;
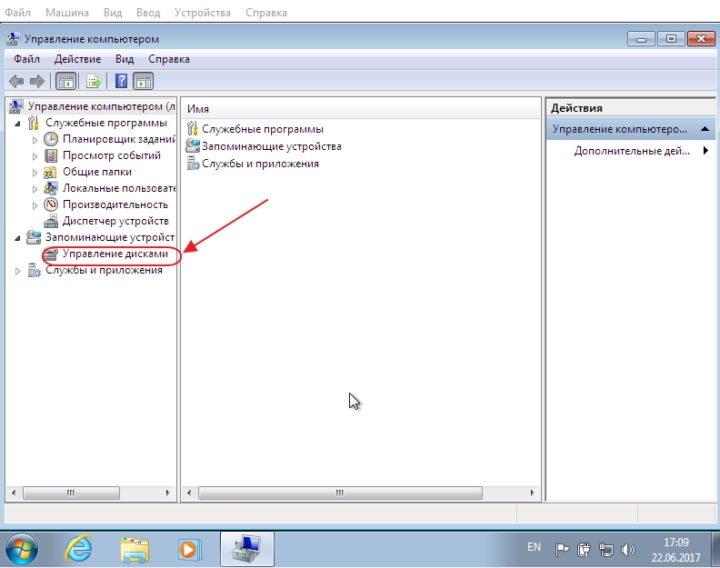 В панели «Управление компьютером выбираем пункт «Управление дисками»
В панели «Управление компьютером выбираем пункт «Управление дисками» - в раскрывшейся консоли с одноимённым названием производим выбор логического раздела, с которым будут производиться какие-то действия.
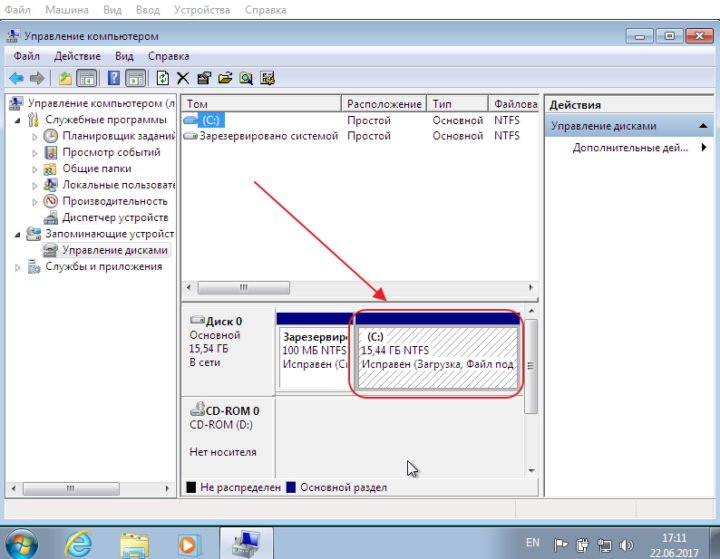 В «Управление дисками» выбираем необходимый диск»
В «Управление дисками» выбираем необходимый диск»
- щёлкаем левой кнопкой мыши клавишу «Пуск» и справа, в открывшемся меню, выбираем сервис «Компьютер»;
- Применяется консоль «Администратор: Командная строка»:
- входим в меню сервисов клавиши «Пуск»;
- переходим к сервису «Все программы» — «Стандартные» — «Командная строка»;
- жмём по сервису правой кнопкой мыши и в выпадающем контекстном меню жмём на строку «Запуск от имени администратора»;
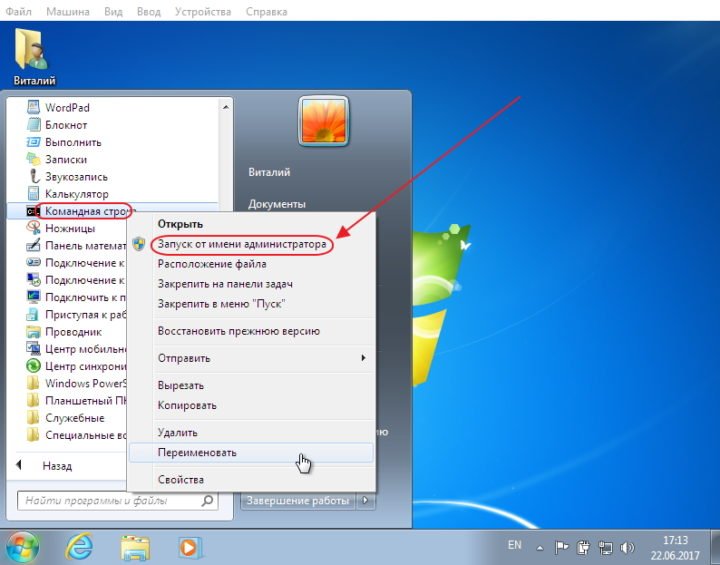 Нажимаем правой кнопкой мыши на пункт «Командная строка» и в выпавшем меню выбираем пункт «Запуск от имени администратора»
Нажимаем правой кнопкой мыши на пункт «Командная строка» и в выпавшем меню выбираем пункт «Запуск от имени администратора» - в раскрывшейся консоли «Администратор: Командная строка» вводим «Diskmgmt.msc»;
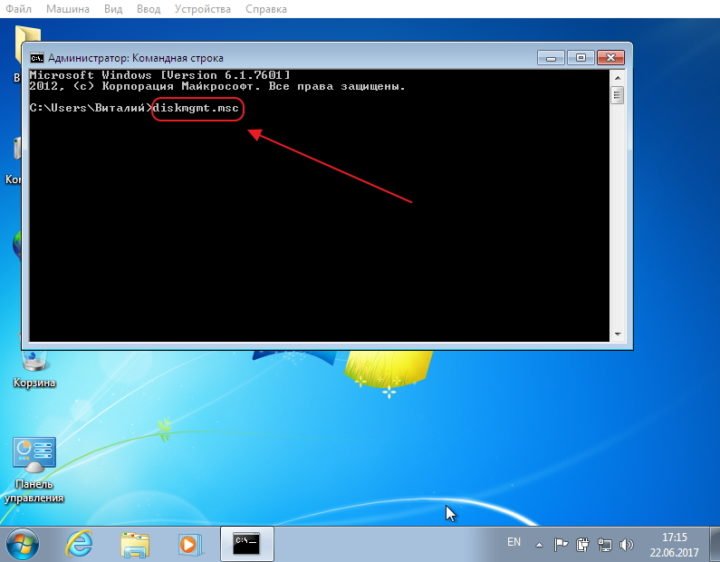 В «Консоль администратора» вводим «Diskmgmt.msc»
В «Консоль администратора» вводим «Diskmgmt.msc» - жмём на клавиатурную клавишу «Enter».
- Запуск с использованием сервиса «Выполнить»:
- открываем меню сервисов клавиши «Пуск»;
- переходим к сервису «Все программы» — «Стандартные» — «Выполнить»;
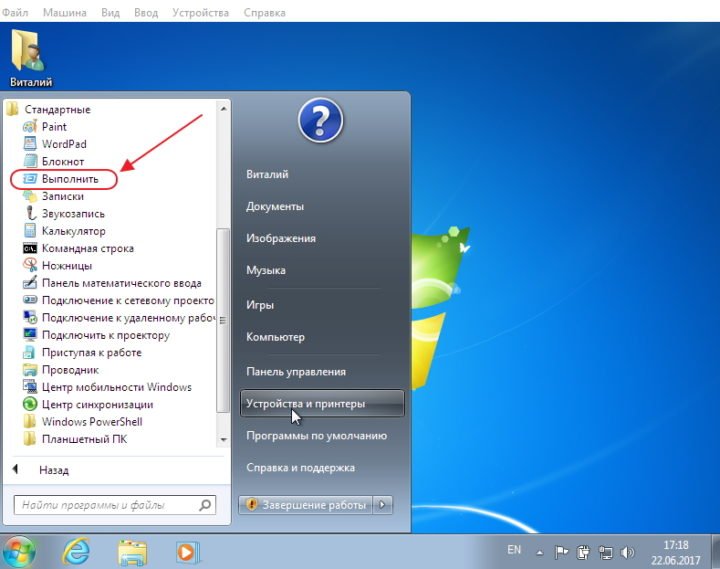 В панели сервисов меню «Стандартные» выбираем пункт «Выполнить»
В панели сервисов меню «Стандартные» выбираем пункт «Выполнить» - в раскрывшейся панели «Выполнить» в поле «Открыть» вводим «Diskmgmt.msc»;
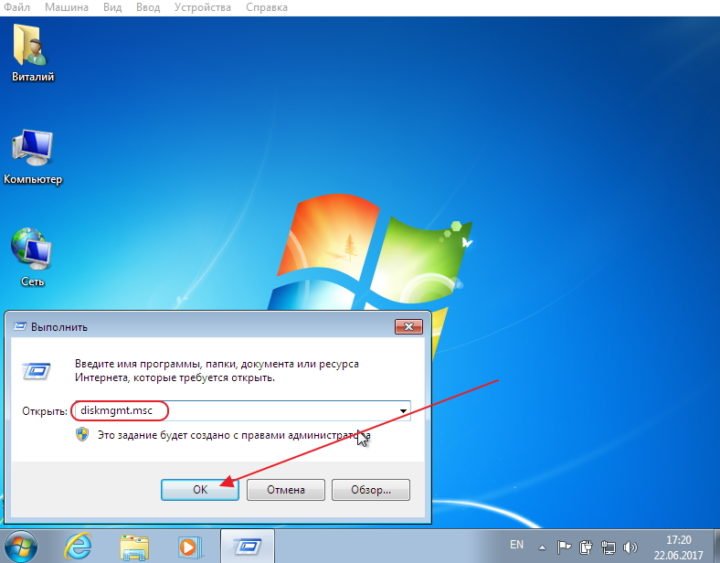 В поле «Открыть» панели «Выполнить» вводим команду «Diskmgmt.msc»
В поле «Открыть» панели «Выполнить» вводим команду «Diskmgmt.msc» - нажимаем клавишу «ОК».
Ещё один вариант: щёлкнуть по клавише «Пуск», выбрать «Панель управления», активировать сервис «Администрирование», в раскрывшейся панели «Выполнить» выбрать «Управление компьютером», а затем «Управление дисками».
Какие действия предпринять если жёсткий накопитель не распределён
Перед инсталляцией Windows 7 на жёсткий накопитель, его нужно к этому подготовить.
Большинство жёстких накопителей продаются подготовленными к установке Windows 7, т. е. с уже созданным основным разделом. Операции по распределению на несколько томов проводятся при инсталляции системы. Инсталляция проводится при загрузке с оптического носителя-загрузчика или USB-накопителя. При выполнении одного из первоначальных этапов установки появляется окно с предложением выбрать пространство для инсталляции Windows 7.
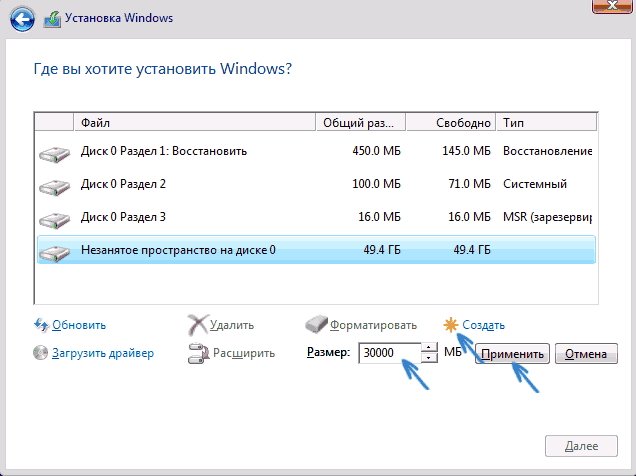
В окне «Установка Windows» выбираем логический диск для установки
Затем необходимо выполнять действия согласно появляющимся на экране инструкциям. Программа установки сама проведёт вас по всем этапам.
Если же жёсткий накопитель перед поступлением в продажу не был подготовлен к немедленной установке системы, то все операции придётся делать пользователю. Для этого потребуется загрузочный оптический диск или USB-накопитель.
До начала установки системы необходимо войти в программное обеспечение BIOS (базовая система ввода-вывода) и выставить первоначальную загрузку с DVD-диска или USB-накопителя. Вход в BIOS осуществляется нажатием на клавишу F2, «Del» или другую клавиатурную комбинацию, в зависимости от производителя, при начале загрузки компьютера. Можно использовать для этой цели клавишу F11, нажав её на начальном этапе для вывода панели загрузчика.
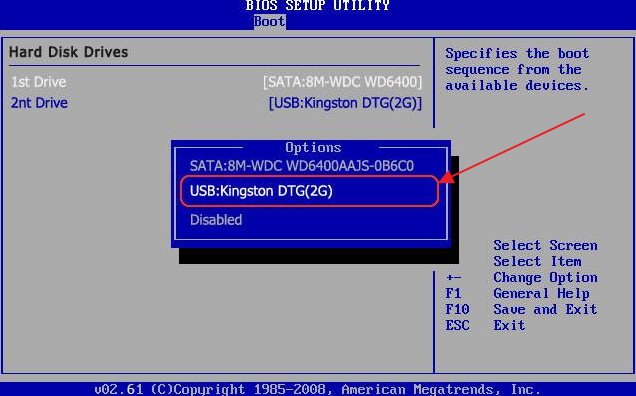
В BIOS выбираем загрузку с USB-носителя
Для создания системного раздела на жёстком накопителе используется всё свободное место. Создание других логических разделов проводится после инсталляции Windows 7. Для этих целей лучше всего воспользоваться загрузочным носителем с Windows PE, в сборку которого встроены «Acronis Disk Director» или «Partition Magic», обеспечивающие управление логическими разделами жёсткого накопителя.
В отсутствие таких носителей-загрузчиков, загрузиться можно с устаревшего носителя-загрузчика для Windows 98, содержащего программную оболочку Volkov Commander.
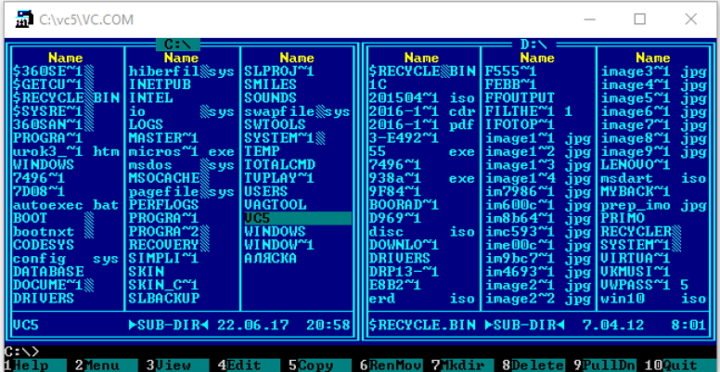
Находим и запускаем утилиту «Fdisk.exe»
В Volkov Commander запускается системная утилита «Fdisk.exe», которая используется при создании системного раздела. Затем накопитель форматируется утилитой «Format.com».
Правила создания томов на жёстком накопителе в windows 7
Новый том создаётся в свободной области жёсткого накопителя, которая ещё не относится к форматированному тому. В консоли «Управление дисками» это пространство подсвечено ярко-зелёным цветом, а в строке легенды обозначается как «Свободно».
- Перед созданием тома сжимаем произвольно определённый раздел. Тем самым забираем часть объёма этого тома:
- щёлкаем правой кнопкой мыши по избранному тому и в выпадающем контекстном меню жмём на строку «Сжать том…»;
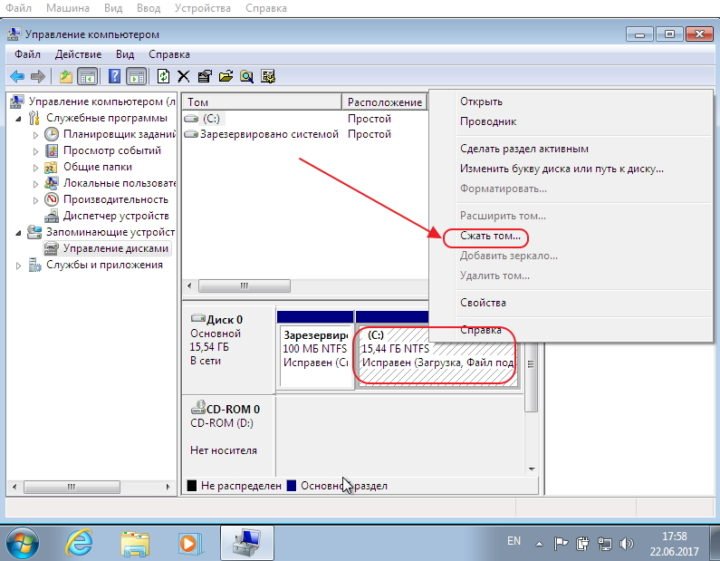 В сервисе «Упавление дисками» нажимаем правой кнопкой мыши по выбранному тому и в выпавшем меню выбираем пункт «Сжать том»
В сервисе «Упавление дисками» нажимаем правой кнопкой мыши по выбранному тому и в выпавшем меню выбираем пункт «Сжать том» - программа опрашивает том и определяет доступное место для сжатия, при наличии которого разрешается провести сжатие.
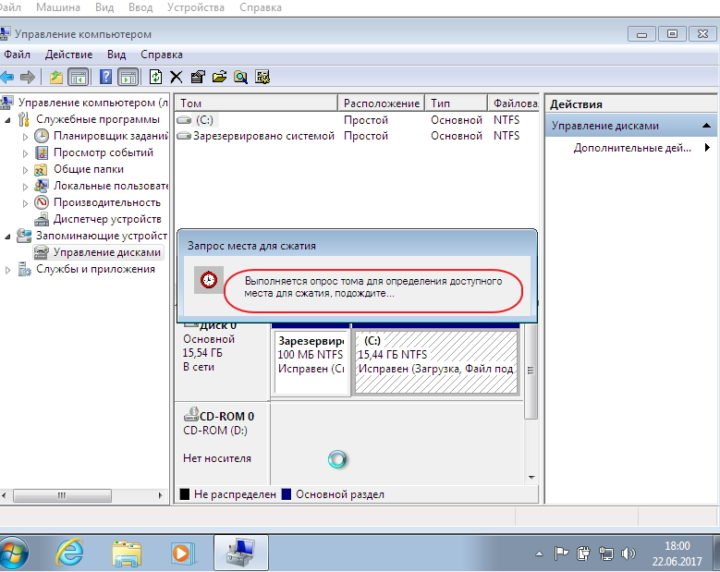 Проводится опрос тома для определения доступного места для сжатия
Проводится опрос тома для определения доступного места для сжатия
- щёлкаем правой кнопкой мыши по избранному тому и в выпадающем контекстном меню жмём на строку «Сжать том…»;
- Вводим размер пространства для сжатия и щёлкаем клавишу «Сжать».
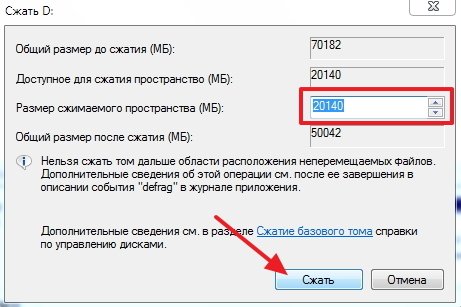 В панели сжатия тома выбираем размер сжимаемого пространства и нажимаем клавишу «Сжать»
В панели сжатия тома выбираем размер сжимаемого пространства и нажимаем клавишу «Сжать» - По завершении сжатия щёлкаем правой кнопкой мыши по сжатой области, которая подсвечена салатовым цветом, и в выпадающем контекстном меню жмём «Создать простой том…».
 Щёлкаем правой кнопкой мыши по свободному пространству и в выпавшем меню выбираем пункт «Создать простой том»
Щёлкаем правой кнопкой мыши по свободному пространству и в выпавшем меню выбираем пункт «Создать простой том» - Начнёт выполняться алгоритм мастера создания простого тома, в котором выбирается объём нового тома.
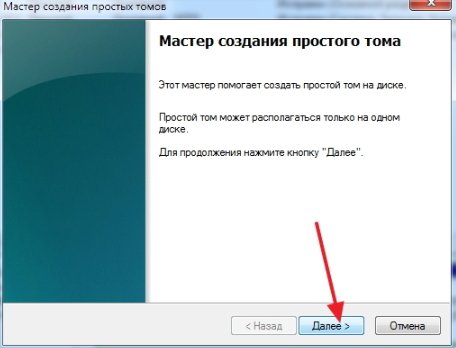 Нажимаем клавишу «Далее»
Нажимаем клавишу «Далее» - Определяем объём на накопителе для создающегося тома.
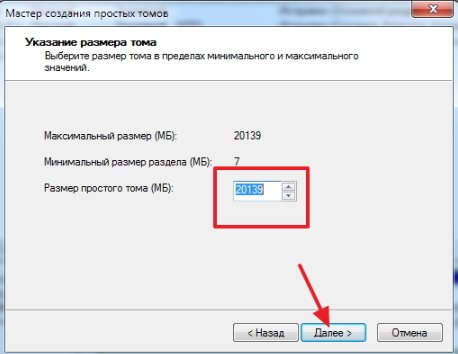 Выбираем размер простого тома и нажимаем клавишу «Далее»
Выбираем размер простого тома и нажимаем клавишу «Далее» - Присваиваем литеру для обозначения тома.
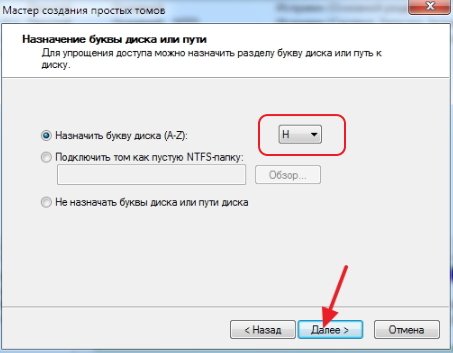 Назначаем букву диска и нажимаем клавишу «Далее»
Назначаем букву диска и нажимаем клавишу «Далее» - Устанавливаем параметры быстрого форматирования. Том форматируется в файловой системе NTFS, остальные параметры оставляем без изменения. Включаем переключатель «Быстрое форматирование».
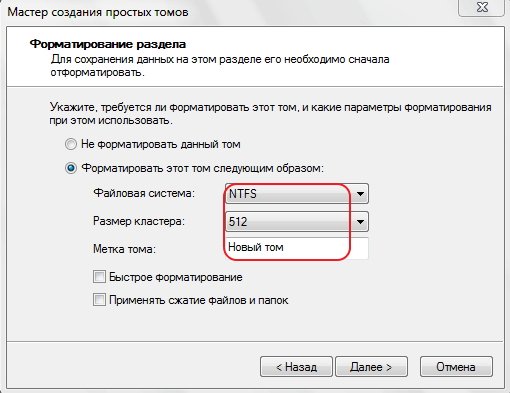 Выбираем файловую систему, размер кластера и метку тома. Включаем быстрое форматирование
Выбираем файловую систему, размер кластера и метку тома. Включаем быстрое форматирование - В завершающем окне нажмём на клавишу «Готово». Создаётся логический том с установленной литерой.
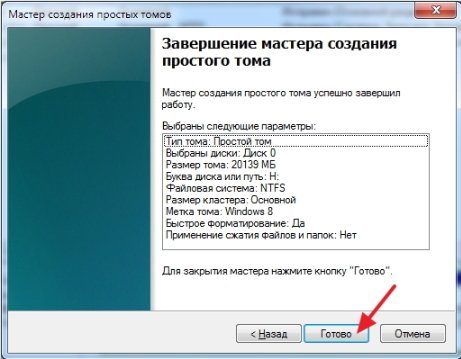 Нажимаем клавишу «Готово»
Нажимаем клавишу «Готово»
Видео: создание новых разделов на жёстком накопителе в Windows 7
Правила преобразования MBR-накопителя в GPT-накопитель
GPT — принципиально новая организация структуры дисковой системы, применяемая при подготовке жёсткого накопителя к инсталляции Windows 7. Разработана и начала внедряться одновременно с выходом на рынок Windows 8. Постепенно заменяет формат накопителей с MBR и базовой системой ввода-вывода (BIOS).
GPT-диски обладают рядом преимуществ:
- поддерживают до 128 разделов на физическом накопителе;
- работают с жёсткими дисками объёмом до 18 эксабайт (EB);
- сведения о разделах и загрузочной информации хранятся в нескольких копиях в разных местах;
- быстродействие лучше, чем у накопителя с MBR и позволяет провести восстановление файлов при их повреждении;
- сохраняет величины избыточного кода (CRC), что позволяет определить повреждение информации.
Перед преобразованием тома MBR в GPT нужно скопировать с него всю информацию, так как в процессе изменения вся информация уничтожается. После преобразования информация возвращается на том накопителя.
Для изменения формата MBR в GPT используют два варианта:
- Используется командная утилита «Diskpart.exe»:
- открываем панель «Выполнить» из меню сервисов «Стандартные» клавиши «Пуск»;
- вводим в поле «Открыть» строку для старта утилиты «Diskpart.exe» и жмём на клавишу «ОК»;
- открывается консоль «Администратор: Командная строка»;
- вводим в консоли строку «List disk» для вывода сведений о логических томах;
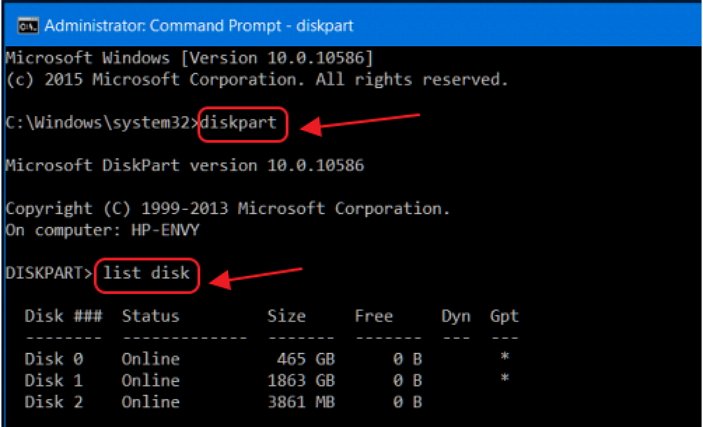 В консоли администратора вводим команду «List disk»
В консоли администратора вводим команду «List disk» - вводим строку «Select disk» с номером тома, затем строку «Clean», очищая том от всей информации;
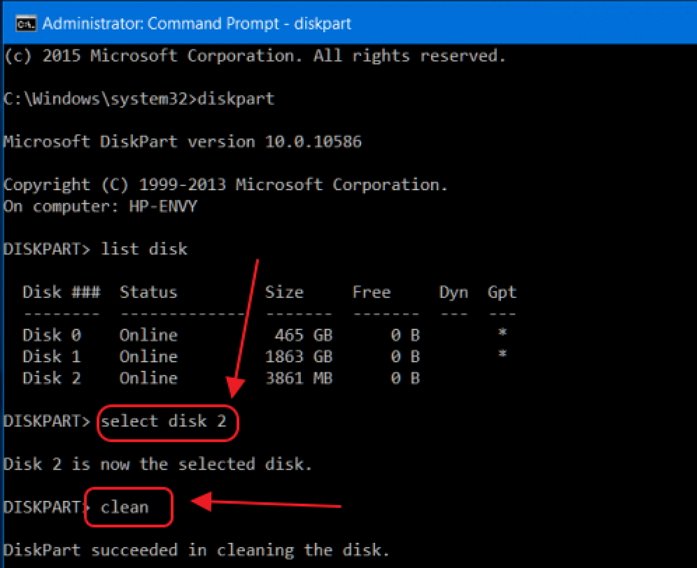 В консоли администратора вводим команду «Select disk» с номером выбранного диска и команду «Clean» для очистки тома
В консоли администратора вводим команду «Select disk» с номером выбранного диска и команду «Clean» для очистки тома - вводим строку «Convert gpt» для преобразования раздела в GPT.
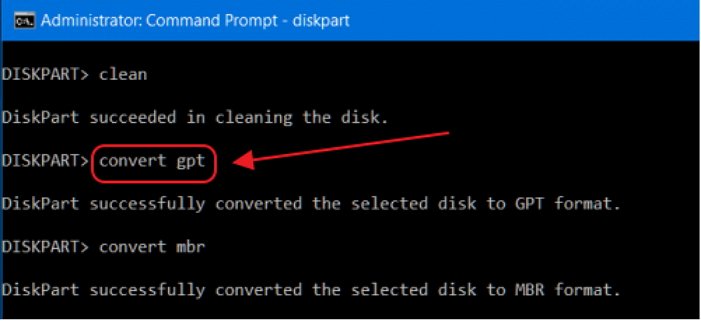 В консоли вводим команду «Convert gpt»
В консоли вводим команду «Convert gpt»
- Используется встроенная утилита «Управление дисками»:
- переходим к консоли «Управление дисками»;
- щёлкаем правой кнопкой мыши по выбранному тому;
- в выпадающем меню жмём «Удалить том…»;
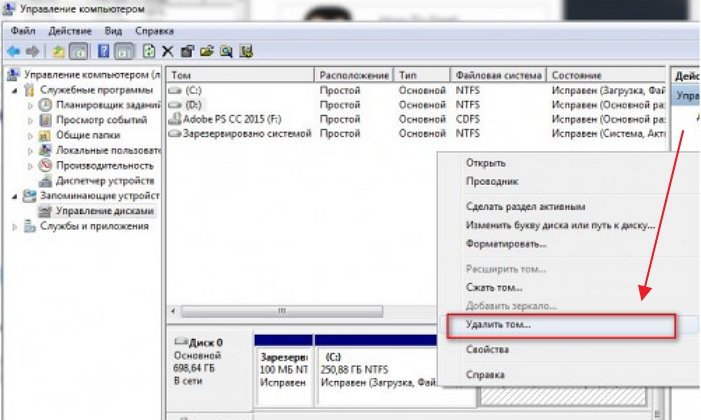 В выпавшем меню тома выбираем пункт «Удалить том»
В выпавшем меню тома выбираем пункт «Удалить том» - после удалёния тома щёлкаем правой кнопкой мыши по освобождённому месту и в выпадающем меню жмём «Преобразовать в GPT-диск».
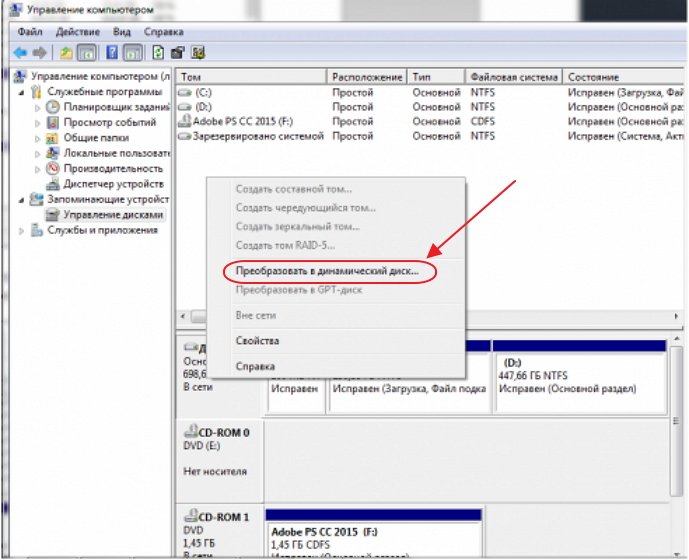 В выпавшем меню диска выбираем пункт «Преобразовать в GPT-диск»
В выпавшем меню диска выбираем пункт «Преобразовать в GPT-диск»
Модифицировать MBR-накопитель в GPT-накопитель можно, используя разработки сторонних производителей. Наиболее популярны такие, как «MiniTool Partition Wizard» или «Acronis Disk Director». Эти разработки не поддерживаются корпорацией Microsoft и хотя зарекомендовали себя с положительной стороны, гарантировать 100-процентный результат нельзя никогда.
Как правильно настроить сетевой диск
Перед созданием сетевого диска выбираем каталог, который будет так обозначен в локальной сети и выполняем открытие к нему общего доступа. Размер каталога неограничен и варьируется в зависимости от свободного места на жёстком накопителе. Перед выбором каталога настраиваем сетевые параметры Windows 7:
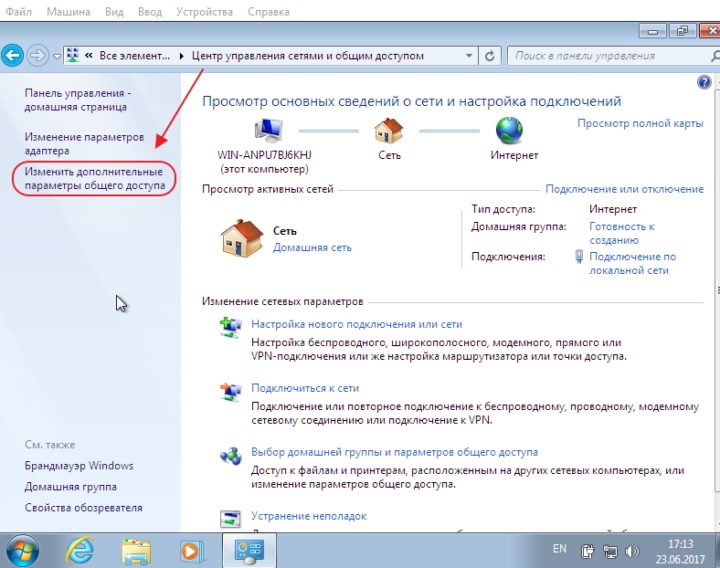
- переходим с рабочего стола по цепочке «Панель управления» — «Центр управления сетями и общим доступом»;
- жмём на сервис «Изменить дополнительные параметры общего доступа»; Выбираем слева в панели «Изменить дополнительные параметры общего доступа»
- открывается консоль, содержащая настройки двух основных профилей:
- текущий профиль;
- общий профиль.
Закончив установку сетевых настроек для Windows 7 переходим к открытию общего доступа к выбранному каталогу и подключению сетевого диска.
Создание общего доступа:
- находим каталог на жёстком накопителе, щёлкаем по нему правой кнопкой мыши и в выпадающем меню жмём на строку «Свойства»;
- в панели «Свойства: Контакты» переходим на вкладку «Доступ» и жмём на клавишу «Общий доступ»;
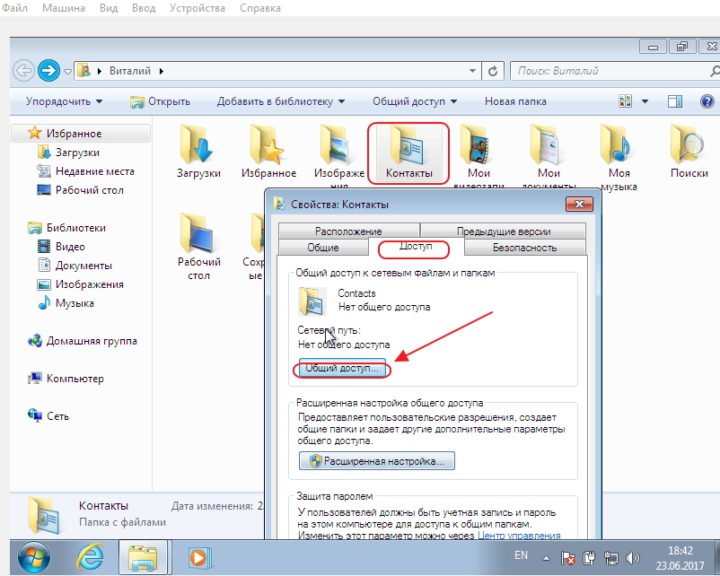 В панели «Свойства» выбираем вкладку «Доступ» и нажимаем клавишу «Общий доступ»
В панели «Свойства» выбираем вкладку «Доступ» и нажимаем клавишу «Общий доступ» - в верхнее поле вносим слово «Гость», жмём клавишу «Добавить» и предоставляем ему определённые права для работы;
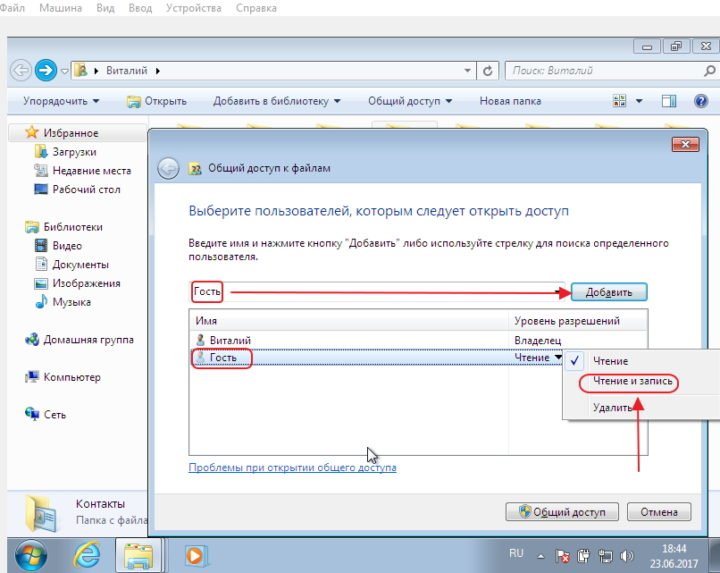 В панели «Общий доступ к файлам» добавляем «Гость», назначаем ему права и нажимаем на клавишу «Общий доступ»
В панели «Общий доступ к файлам» добавляем «Гость», назначаем ему права и нажимаем на клавишу «Общий доступ» - происходит открытие общего доступа;
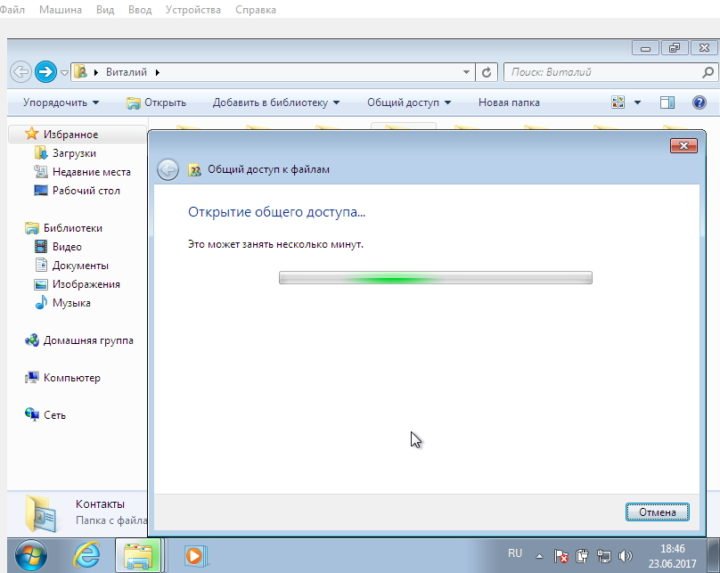 Ожидаем открытия общего доступа к папке
Ожидаем открытия общего доступа к папке - по окончании открытия жмём на клавишу «Готово».
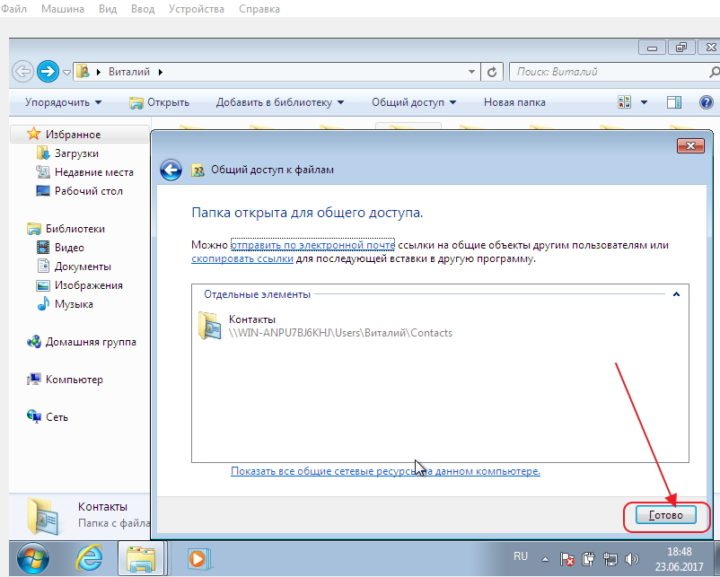 Нажимаем на клавишу «Готово»
Нажимаем на клавишу «Готово»
Создание сетевого диска:
- щёлкаем правой клавишей мыши по сервису «Компьютер» на «Рабочем столе» и в выпадающем меню жмём на строку «Подключить сетевой диск»;
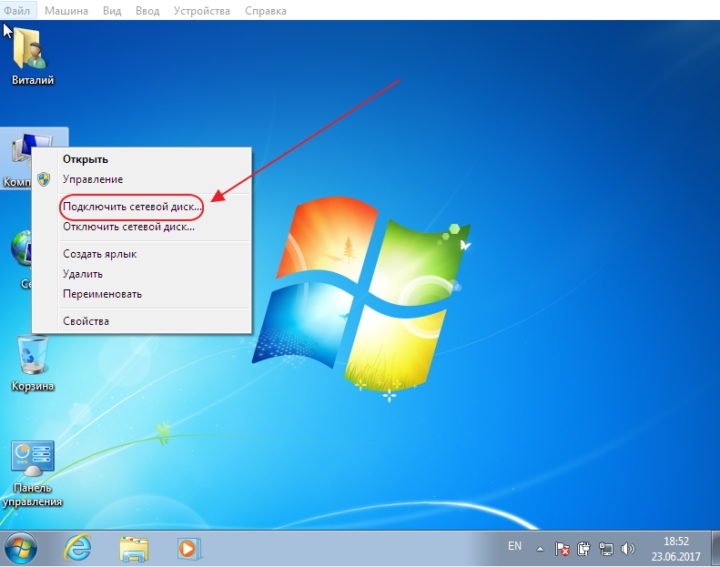 Во всплывшем меню «Компьютер» выбираем пункт «Подключить сетевой диск…»
Во всплывшем меню «Компьютер» выбираем пункт «Подключить сетевой диск…» - в раскрывшейся панели указываем букву диска для подключения;
- жмём на клавишу «Обзор» и находим нужный каталог;
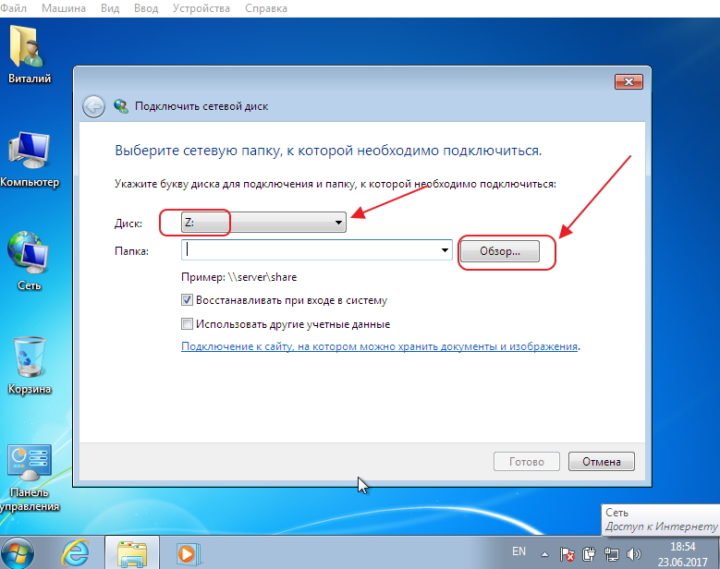 В панели выбираем букву диска и необходимую папку
В панели выбираем букву диска и необходимую папку - выделяем каталог, жмём на клавишу «ОК» и в следующей панели на клавишу «Готово».
Создавать такой диск в локальной сети можно на любом локальном компьютере.
Как удалить диск С
Удаление системного диска, который в данный момент используется Windows 7, невозможно. При попытке это сделать система выдаст предупреждение, что раздел используется и не разрешит провести операцию. Это является своего рода предохранителем от необдуманных действий пользователя, которые могут привести к потере загрузочных и системных файлов. Удалить системный раздел можно только в процессе переустановки Windows 7.
Как правильно провести удаление раздела «Зарезервировано системой»
System Reserved (Зарезервировано системой) — скрытый раздел, предназначенный для сохранения загрузочной информации Windows 7. Раздел используется для предоставления сведений, необходимых при сбоях загрузки компьютера и не отражается в дереве логических дисков «Проводника». Удалять раздел не рекомендуется, его можно сделать невидимым пользователю в том случае, если он начал появляться в «Проводнике». Выполняется это очень просто:
- переходим в оснастку «Управление дисками»;
- щёлкаем правой кнопкой мыши по резервному тому и в выпадающем контекстном меню жмём на строку «Изменить букву диска или путь к диску…»;
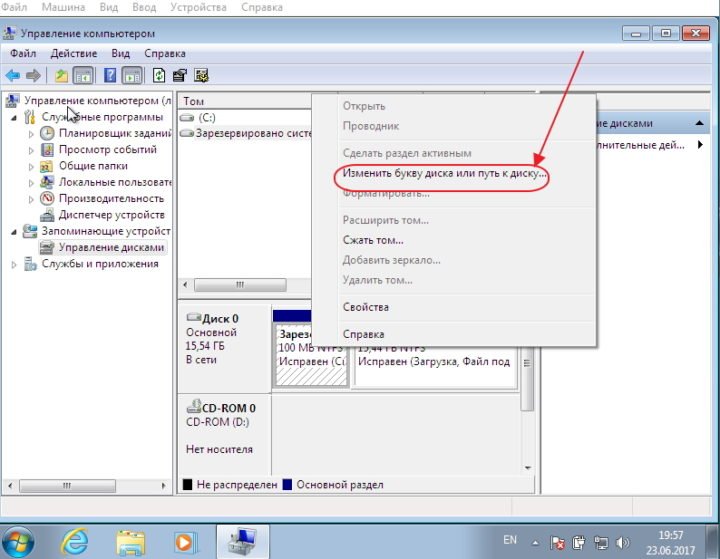 В выпавшем меню выбираем «Изменить букву диска или путь к диску…»
В выпавшем меню выбираем «Изменить букву диска или путь к диску…» - в раскрывшейся панели жмём на клавишу «Добавить» в следующей панели указываем литеру, которой обозначается зарезервированный диск;
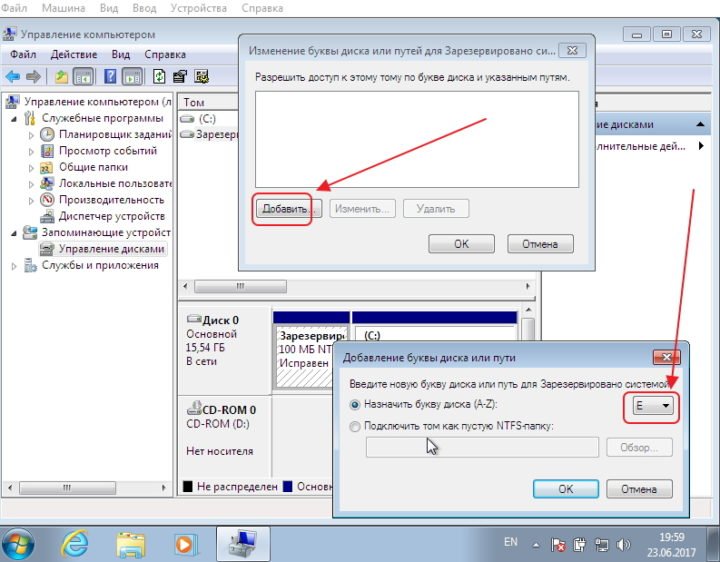 В панели вводим букву диска для удаления
В панели вводим букву диска для удаления - дважды жмём на клавишу «Удалить».
Не рекомендую удалять этот раздел, лучше оставить всё так, как создано при установке Windows 7. Размер в 100 мегабайт ни на что не влияет и не стоит того, чтобы ломать систему. Мне кажется, что корпорация Microsoft не зря его придумала.
Видео: как скрыть том «Зарезервировано системой»
Как создаётся раздел «Зарезервировано системой»
Резервный том всегда обозначает себя активным, системным и основным. С него может быть произведён запуск одной или двух операционных систем, установленных на жёстком накопителе. Если раздел не создался автоматически, в процессе установки системы, или был намеренно удалён, то можно создать его заново, выполнив определённый алгоритм команд в консоли администратора:
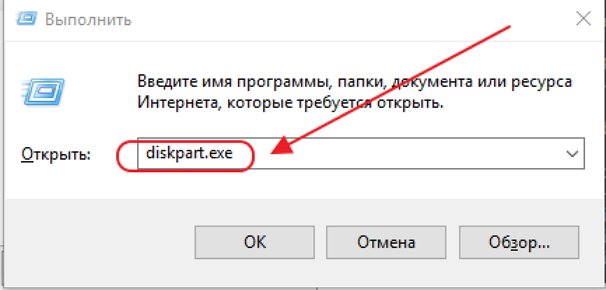
- открыв панель «Выполнить», в поле «Открыть» вводим строку «Diskpart.exe»; В панели вводим команду diskpart.exe
- введём строку list disk — вывод сведений о разделах;
- введём строку select disk — выбор тома с рабочей Windows 7;
- введём строку shrink desired=100 — сжатие тома на 100 мегабайт;
- diskpart сокращает том на 100 мегабайт;
- вводим строку creat partition primfry — создать том;
- diskpart создаёт раздел;
- вводим строку format fs=ntfs — форматирование тома в файловой системе NTFS;
- diskpart отформатирует том;
- вводим строку activ — том становится активным;
- вводим строку assign letter J — присваивание произвольной литеры;
- вводим строку exit — выход из программы;
- окончание работы «Diskpart.exe»;
- вводим строку bcdboot C:Windows — создаются загрузочные файлы в томе «Зарезервировано системой».
На этом создание тома «Зарезервировано системой» размером 100 мегабайт закончено.
Популярные программы для разделения жёсткого накопителя на разделы
- «MiniTool Partition Wizard» — небольшая утилита, позволяющая оперативно управлять разделами жёсткого накопителя. Обладает понятным русскоязычным интерфейсом, позволяющим пользоваться ею без особых затруднений. Предоставляет возможность без потери информации проводить преобразование MBR-накопителей в GPT-накопители. Осуществляет поддержку накопителей размером более двух терабайт. В программу встроены все основные функции для работы с разделами жёсткого накопителя. Позволяет делать резервное копирование информации.
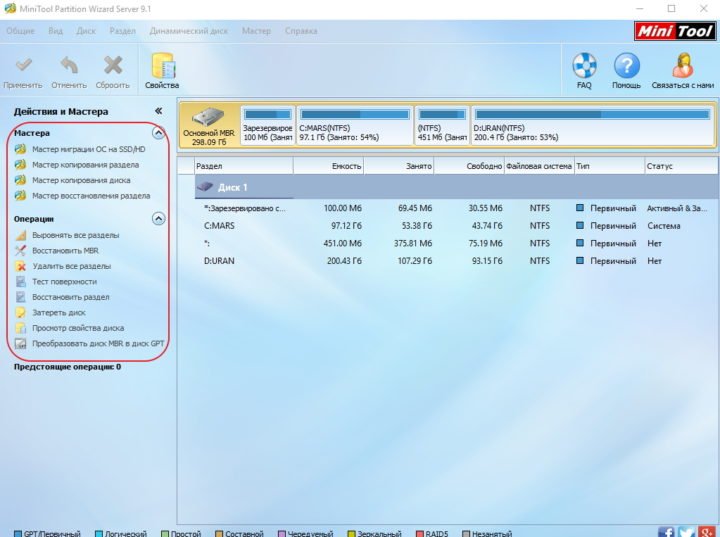 Стартовая панель программы «MiniTool Partition Wizard»
Стартовая панель программы «MiniTool Partition Wizard» - Acronis Disk Director — одна из наиболее известных программ, используемых при разделении жёсткого накопителя и управлении разделами. Часто включается в сборку носителей-загрузчиков для разделения накопителя на логические диски перед установкой Windows 7. Имеет возможность делить том на две части и проводить установку в них двух разных операционных систем. Поддерживает все современные файловые системы. Имеет функцию преобразования, без потери информации, MBR-накопителей в GPT-накопители. Может клонировать систему на другой накопитель. Позволяет использовать широкий набор функций для работы с разделами.
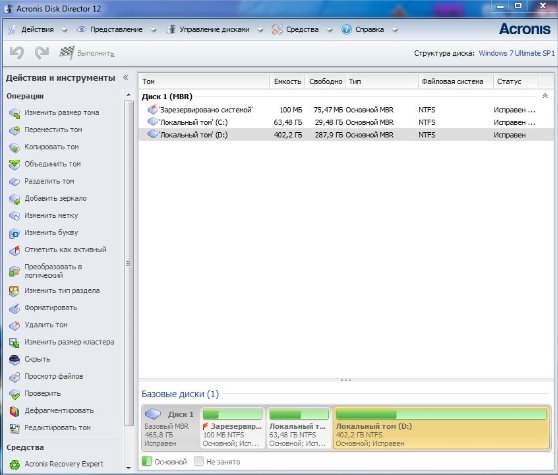 Основное окно программы «Acronis Disk Director»
Основное окно программы «Acronis Disk Director»
Видео: Разделение жёсткого накопителя программой Acronis Disk Director
Несмотря на всё разнообразие программ для работы с жёсткими дисками, использовать стоит только проверенные. Всегда существует опасность, что после обработки диска неизвестной программой можно потерять информацию, которая длительное время накапливалась и хранилась. Если нет полной уверенности, то лучше использовать встроенную в Windows 7 утилиту, разработанную корпорацией Microsoft, для управления дисками или программу из сборки загрузочного носителя. Программы из сборки имеют более широкий функционал для обработки жёстких накопителей, но требуют определённого навыка в работе. Ошибка при работе с ними может привести к необратимым последствиям. Поэтому приступать к их использованию рекомендуется только после детального ознакомления с их возможностями.
Как создать диск D в Windows — 3 способа
В этой статье мы разберем, как создать диск «D» на компьютере в операционной системе Windows. Владельцы ноутбуков и стационарных ПК часто сталкиваются с необходимостью создания дополнительного раздела на жестком диске, предназначенного для хранения данных пользователя.
Обычно, на ноутбуках или декстопах (настольных ПК) создается один раздел на диске, не считая скрытых служебных разделов, которые не отображаются в Проводнике. Пользователю не всегда удобно хранить данные в одном месте: системные файлы, программы, и пользовательские данные.
С точки зрения удобства и сохранности информации желательно создать дополнительный раздел на жестком диске компьютера. В этом случае, данные пользователя (фото, видео, музыка и т. д.) можно хранить не на системном разделе компьютера.
При таком варианте, повышаются шансы на сохранность информации. В некоторых ситуациях, пользователям приходится переустанавливать операционную систему Windows. Во время установки системы все данные, находящиеся на системном разделе, уничтожаются.
При наличии еще одного или нескольких разделов на жестком диске, переустановка Windows не затронет другие логические диски ПК. Операционная система установится на системный раздел, обычно, это диск «C». Данные на диске «D» (и на других разделах) останутся в сохранности.
В этом руководстве имеется несколько инструкций о том, как создать диск «Д» для компьютеров, работающих на Виндовс 10, на Виндовс 8, или на Виндовс 7. При создании нового раздела мы используем несколько способов: встроенные средства Windows и помощь стороннего программного обеспечения.
Как создать диск D на Windows средствами системы
Для примера, мы рассмотрим, как создать диск «D» на Windows 10. В операционных системах Windows 7, Windows 8, Windows 8.1 все действия выполняются аналогично.
Мы воспользуемся помощью системного средства для создания нового раздела. В Windows имеется встроенный инструмент: оснастка «Управление дисками», предназначенная для работы с дисками компьютера. При помощи средства «Управлении дисками» мы создадим новый раздел (том): логический диск «D», на котором затем будем хранить свои данные.
Все работы по созданию диска «D» с помощью системного средства «Управление дисками» выполняются пошагово:
-
в Windows одним из удобных способов.
В окне «Управление дисками» отображаются все диски, подключенные в данный момент времени к компьютеру. Помимо системного диска «C», здесь отображены скрытые системные разделы, необходимые для работы Windows.

Нас интересует системный диск «C:», от которого мы отделим часть свободного дискового пространства для создания диска «D:». На жестком диске данного компьютера имеются системный и служебные разделы, а также оптический привод CD/DVD. Дисковод раньше имел букву «D», я изменил для него букву диска для наглядности.
- Щелкните правой кнопкой мыши по локальному диску «(C:)», а в контекстном меню выберите «Сжать том…».

- В окне «Запрос места для сжатия» проводится опрос тома для оценки на наличие свободного места.
- В окне «Сжать С:» отображен размер доступного для сжатия дискового пространства. Если нужно, здесь можно выбрать меньший размер для создаваемого раздела. Нажмите на кнопку «Сжать».

В окне оснастки «Управление дисками» после диска «C:» появилось нераспределенное пространство. Из этого пространства нам нужно создать диск «D:».

- Щелкните по разделу «Не распределена» правой кнопкой мыши, в контекстном меню нажмите на пункт «Создать простой том…».

- В окне «Мастер создания простого тома» нажмите на кнопку «Далее».
- В окне «Указание размера тома» нажмите на кнопку «Далее».
- В окне «Назначение буквы диска или пути» средство подставит первую свободную букву для обозначения нового раздела. В нашем случае, это буква «D». Вместо буквы «D» можете назначить любую свободную букву английского алфавита.

- В окне «Форматирование раздела» можно оставить все без изменения. В поле «Метка тома» можете написать свое название, например, «Локальный диск», «DATA», «vellisa» и т. д. Метку тома (отображаемое название) потом можно изменить в Проводнике.

- В окне «Завершение мастера создания простого тома» нажмите на кнопку «Готово».

В окне «Управления дисками» появится новый диск «D».

Как создать локальный диск D в командной строке
Сейчас мы рассмотрим, как создать диск «Д» на Виндовс, используя системное средство: командную строку.
Выполните следующие действия:
- Запустите командную строку от имени администратора.
- В окне интерпретатора командной строки выполните команду:
- Далее выполните команду для показа дисков данного ПК:
В окне командной строки отобразятся все диски компьютера. Нам нужно узнать номер тома, соответствующий диску «C», так как мы будет создавать новый диск «D», забирая свободное пространство у системного раздела.

- Выполните команду для выбора диска:
Вместо «X» введите цифру, соответствующую диску «C» в командной строке. В моем случае, команда выглядит так: «select volume 2». У вас может быть другая цифра тома.
- Выполните команду для выделения некоторого свободного пространства из диска «C»:
«XXXXX» — размер дискового пространства в мегабайтах, выбранный для нового раздела. Например, 1 ГБ = 1024 МБ, поэтому для 20 ГБ нужно ввести «20480».
После того, как DiskPart сократил пространство на диске «C», нам нужно создать и форматировать новый диск.
- Выполните команду для создания раздела:
- Отформатируйте раздел в файловую систему «NTFS». В этой команде выбрано быстрое форматирование:
- Теперь нужно присвоить имя для нового раздела. В нашем случае, имеется свободная буква «D», вы можете использовать другую незанятую букву.
- Введите команду для выхода из программы DiskPart:

Откройте Проводник и убедитесь, что локальный диск «D:» создан.

Создание диска «D» в AOMEI Partition Assistant
Для создания диска «Д» можно использовать стороннее программное обеспечение: специализированные программы, предназначенные для работы с дисковой системой компьютера. Например, программу AOMEI Partition Assistant, работающую на русском языке, у которой есть бесплатная версия, возможности которой подойдут для наших целей.
Проделайте следующие действия:
- Запустите программу AOMEI Partition Assistant на компьютере.
- В главном окне приложения щелкните правой кнопкой мыши по диску «C:», а в контекстном меню выберите пункт «Разделить раздел».

- В окне «Разделить раздел» передвиньте ползунок до нужного размера или укажите размер в поле «Новый размер раздела».

- В окне программы появится диск «D:». Нажмите на кнопку «Применить».

- В окне «Отложенные операции» нажмите на кнопку «Продолжить».

Поскольку мы отделяем место от системного раздела, для выполнения операции потребуется перезагрузить ПК. В следующем окне нужно выбрать один из способов перезагрузки:
- Перезагрузить в режим Windows PE.
- Перезагрузить в режим PreOS.
В режиме PreOS операция пройдет быстрее, так как не затрачивается время на создание среды предустановки Windows PE.
- AOMEI Partition Assistant выполнит работу в любом из этих режимов. Выберите подходящий режим, а затем нажмите на кнопку «ОК».

- Дождитесь окончания перезагрузки, во время которой программа создаст новый раздел диска на компьютере.
Выводы статьи
При необходимости, пользователь может создать на компьютере новый раздел: локальный диск «D» (или диск с другой буквой), служащий для хранения данных. Сделать это можно несколькими способами: в оснастке «Управление дисками», из командной строки Windows, или с помощью сторонней программы, например, в AOMEI Partition Assistant.
Источник https://pc-consultant.ru/rabota-na-komp-yutere/kak-sozdat-disk-na-windows-10/
Источник http://www.remnabor.net/kak-sozdat-disk-d-na-vindovs-7
Источник https://vellisa.ru/create-d-drive-in-windows