Как сделать внешний HDD из жёсткого диска
Хранить информацию можно не только на встроенном жёстком диске компьютера или ноутбука. Внешний накопитель даёт гораздо большие возможности. Такая память не привязана к определённому устройству и её будет несложно взять с собой. Аналогичными возможностями обладают и флеш-накопители, но объём жёсткого диска в несколько раз больше, что делает выбор такого хранилища вполне оправданным. Создать внешний накопитель довольно просто, но следует знать особенности устройства HDD.
Выбор жёсткого диска для автономного хранилища
Модернизация или поломка компьютерной техники часто приводит к появлению лишнего HDD. Замена винчестера не представляет проблем даже для рядового пользователя, ввиду простоты такой операции. В результате на руках остаётся старый жёсткий диск, которому можно легко дать новую жизнь. В зависимости от конфигурации оборудования, HDD может быть разных форматов, и важно знать их отличия при использовании в качестве внешнего носителя.
- HDD 3.5 дюйма – стандартный компьютерный винчестер. Такая модель имеет более внушительные габариты и требует подключения отдельной лини питания 12v, что вносит некоторые сложности в использование винчестера;
- HDD 2.5 дюйма – формат, предназначенный для ноутбуков и других портативных устройств. Подача питания на винчестер может осуществляться через разъём USB, что будет достаточно для его работы.

Кроме определения формата носителя, следует обратить внимание на его разъёмы. Существует устаревший тип подключения IDE и более современный SATA. При использовании винчестера со старым интерфейсом могут возникнуть проблемы ввиду необходимости установки специального конвертора. Технологию SATA поддерживают все современные устройства, и с таким HDD проблем не возникает.
После определения типа жёсткого диска можно приступать к выбору оборудования для преобразования HDD в полноценный внешний носитель. Такую задачу можно решить несколькими способами, выбор которых зависит от пользователя.
Способ 1: Внешний карман
Наиболее удобно будет приобрести специальный корпус для жёсткого диска, в который он подключается через SATA-разъём. Использование такого кейса позволит получить мобильное устройство для хранения данных, которое будет мало отличаться от неразборных внешних накопителей. Подключение HDD выполняется через штатный разъём и состоит из следующих этапов:
-
С помощью отвёртки разбирается корпус внешнего кейса и вынимается плата подключения контролера.
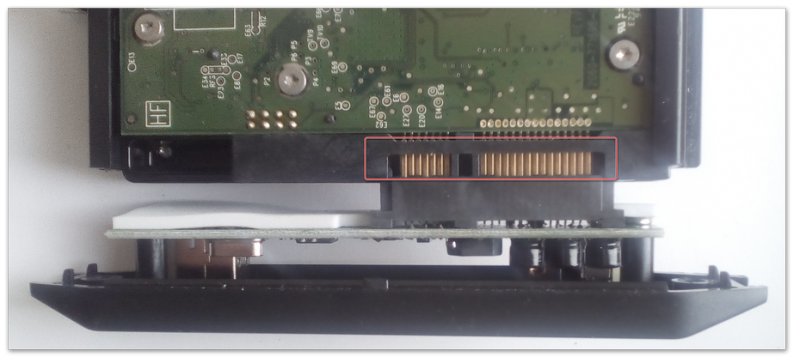

Внешний кейс может иметь дополнительные выходы eSATA, USB 2.0 или USB 3.0. Такие корпуса выпускаются для 3.5 и 2.5 дюймовых дисков, что позволит выбрать наиболее подходящую модель.
Способ 2: Док станция
Применение стационарного устройства для подключения HDD подойдёт пользователям, предпочитающим простой способ установки винчестера. Конструкция такого оборудования не предполагает разборки, но имеет более внушительные габариты. Как правило, подключение HDD в док станцию производится через специальный отсек, внизу которого находится SATA разъём. Винчестер погружается в этот отсек и небольшим усилием фиксируется в контактной группе.

Хотя применение такого внешнего диска будет не слишком удобно в плане мобильности, существуют и преимущества использования док станции:
- Простота установки жёсткого диска и его быстрая замена;
- Совместное использование нескольких HDD различных размеров;
- Наличие выходов USB 2.0, USB 3.0, eSATA, SD и других форматов;
- Использование резервного копирования и других функций.

Подключение винчестера в док станцию не сложнее установки флешки, что делает этот метод наиболее простым. Такой способ позволяет за несколько секунд сделать из жёсткого диска вешний накопитель, но приобретение док станции наиболее затратное в финансовом плане.
Способ 3: Подключение через кабель
При отсутствии требований к эстетике внешнего вида диска можно использовать соединительный кабель. Такой способ будет не очень удобен в плане мобильности, но даёт возможность получить полноценный жёсткий диск. Для реализации подобных задач потребуется кабель с USB и SATA-разъёмами. При подключении HDD таким способом не возникает проблем. Этот метод отлично подходит для тестирования жёстких дисков или как временное решение до покупки внешнего бокса.
Как сделать жёсткий диск внешним USB накопителем
На сегодня стоимость USB флешек по прежнему, достаточно, высокая. И накопитель объёмом в 128 гигабайтов обойдётся пользователю, примерно, в 5000 рублей. В сравнении сказать, жёсткий диск объёмом 500 Гб (форм-фактор 2,5”) будет стоить в диапазоне 1500 – 2500 рублей! Естественно, что предпочтительной покупкой станет приобретение внешнего жёсткого диска, либо его самостоятельная комплектация…
Как собрать внешний жёсткий диск?
Выгода самостоятельной комплектации устройства – очевидна. Это не только индивидуальный подбор внешних и технических характеристик, но и возможность сэкономить, используя имеющийся жёсткий диск.
Вот и в нижеописанной ситуации, удалось обойтись «малой кровью». Имеется жёсткий диск – 320 гигабайт, изъятый из ноутбука по причине замены на устройство большего объёма. Докупаем к нему «бокс для жёстких дисков» (корпус, карман и тп.), который стоит, совсем недорого, от двухсот рублей и выше. Далее следует процесс сборки, занимающий 5 – 10 минут.
![]() Если Вы неуверенны в успехе самостоятельного укомплектования оборудования, то стоит обратиться к специалистам. Например, поинтересоваться о возможности сборки в месте приобретения, либо довериться сервисному центру.
Если Вы неуверенны в успехе самостоятельного укомплектования оборудования, то стоит обратиться к специалистам. Например, поинтересоваться о возможности сборки в месте приобретения, либо довериться сервисному центру.
Этапы сборки внешнего жёсткого диска:
- Убедитесь в комплектации, купленного оборудования (недостающая по тех.паспорту мелочь может усложнить сборку или сделать её невозможной);

- Вооружившись фигурной отвёрткой среднего (или малого размера, зависит от модели приобретённого устройства), разбираем корпус бокса. У нас должно получиться, как минимум, две половинки (контроллер и «карман»);
- Берём жёсткий диск, и в соответствии с контактной группой стандарта SATA, вставляем его в контроллер размещаемый в боксе (интерфейс подключения жёсткого диска должен беспрепятственно войти в разъёмы);

- Соединив два основных элемента внешнего накопителя, погружаем жёсткий диск в «карман» бокса и фиксируем винтами (следите за количеством и качеством крепления);

- После внешний жёсткий диск готов к эксплуатации. Хорошо, если окажется чехол для хранения устройства.

Подключение накопителя к компьютеру:
Полученный накопитель, подключаем к компьютеру по средствам USB кабеля, поставляемого в комплекте с боксом. Один конец (micro-USB) вводим в соответствующий разъём на панели бокса, а один (или два) в свободные порты USB вашего ПК;
Если жёсткий диск, используемый в накопителе, ранее был установлен в ноутбуке, как в нашем случае, то никаких дополнительных действий установка не потребует. Операционные системы семейства Windows старше версии XP – автоматически распознают контроллеры такого типа.
Если же Вы комплектовали накопитель новым жёстким диском, то потребуется, как минимум, провести форматирование (зачастую, дополнительных действий не требуется, так как заводской винчестер после подключения готов к использованию).
Большинство моделей боксов для внешних жёстких дисков оснащаются индикацией, помечаемой как «LED» (может отображать подключение – постоянным светом, либо прерывистым – чтение и запись информации).
Помимо панель бокса может иметь дополнительную функциональность. В нашем случае, это кнопочка «Backup», предназначенная для запуска резервного копирования указанных каталогов или файлов (при установленном программном обеспечении).
Вместо послесловия
Вот и всё, потребовалось не более 15 минут, чтобы приступить к копированию данных на собранный диск. Надеюсь, и Вам удалось собрать свой внешний жёсткий диск, затратив минимум времени и сил.
Как из внутреннего жесткого диска сделать внешний девайс USB
В первую очередь нам, конечно же, потребуется сам жесткий диск. Причем его форм-фактор не имеет значения, это может быть 2.5 или 3.5 дюймовая модель. Также придется подготовить и корпус, ведь HDD ничем не защищен и использовать его в таком виде нельзя. Естественно, нужны будут и инструменты в виде отвертки подходящего типа. SATA-USB адаптер, о нем мы расскажем ниже.

Внимание: на некоторых ноутбуках большой 3.5 жесткий диск может не запуститься из-за недостаточного питания. Если это будет замечено, вам нужно обязательно использовать внешнее напряжение, а это практически нереализуемо и такой винчестер лучше не использовать.
Читайте также: Графическая карта (видеокарта) в ноутбуке 





Делаем из компьютерного и ноутбучного HDD внешний usb накопитель
Приветствую, дорогие друзья! Продвинутые юзеры, которые на «короткой ноге» с компьютерной техникой, любят экспериментировать. Иногда со стороны может показаться, что они страдают откровенной ерундой – например, собирают компьютер в самодельном корпусе в виде пентаграммы и вешают его на стену или пытаются разогнать не разгоняемое, погружая древнюю медленную железяку в ванну с жидким азотом.
Сегодня я расскажу, с чего все это может начаться. Итак, тема публикации – как жесткий диск сделать внешним накопителем и нужно ли это вам.
Мультикомбайны

Одни из самых функциональных устройств. Главное отличие от предыдущих — небольшие размеры и возможность автономной работы благодаря наличию встроенного Li-Ion/Li-Pol аккумулятора. Как правило, мультикомбайны рассчитаны на установку одного накопителя формата 2.5″ (HDD или SSD) и позволяют получить доступ к нему посредством проводного соединения через USB или Ethernet, либо через беспроводной Wi-Fi. Очень удобно тем, кто постоянно путешествует или находится в командировках.
Для организации сетевого доступа в мультикомбайн встроен роутер, который при подключении интернет-кабеля RJ-45 (Ethernet) может раздавать интернет близлежащим устройствам, то есть может работать в качестве точки доступа. Для просмотра содержимого диска достаточно активировать сеть Wi-Fi на устройстве и подключиться к ней с любого гаджета, будь то смартфон, планшет или нетбук. После этого через стандартный диспетчер можно просматривать файлы и папки. В случае необходимости мультикомбайн можно использовать в качестве внешнего аккумулятора для заряда севших устройств или гаджетов через предусмотренный USB-выход и универсальный кабель.
Читайте также: Что такое лизун игрушка, зачем он нужен, как выглядит, какие свойства, как ухаживать, из чего делают на производстве, какие бывают виды лизунов? Вредны ли лизуны для здоровья?
Варианты жестких дисков
Кроме этого жесткий диск может быть создан даже из флешки. При этом он становится весьма компактным и удобным, хотя небольшого размера.

Существует множество программ позволяющих решить вопрос: как сделать флешку жестким диском.

Подготовка к сборке внешнего HDD
Как правило, потребность в создании внешнего HDD возникает по следующим причинам:
Обычно к такому решению приходят пользователи, у которых уже есть обычный жесткий диск, например, из старого компьютера. Создание из него внешнего HDD позволяет сэкономить деньги на приобретении обычного USB-накопителя.
Итак, что потребуется для сборки диска:
Вместо послесловия
Вот и всё, потребовалось не более 15 минут, чтобы приступить к копированию данных на собранный диск. Надеюсь, и Вам удалось собрать свой внешний жёсткий диск, затратив минимум времени и сил.
поделитесь с друзьями: ВКонтакте OK Facebook Twitter Обсудить Обсудить
Сборка девайса

Перед тем как из старого харда «шаманить» новый портативный винчестер, потребуются такие компоненты:
Бокс (а также «карман» или «контроллер») – специальный девайс, адаптированный для нашей задачи. Существует два типоразмера – на 2,5 или 3,5 дюйма, под существующие типы винчестеров. Учитывайте, что при использовании некоторых моделей, из тыльной стенки винчестера необходимо открутить 4 винта, иначе он не пролезет в слот.
Как вы знаете, у современных хардов 2 разъема – питание и интерфейс данных (а если не знаете, то почитайте мою публикацию про разъемы на жестких дисках для компьютера). Как правило, карманы рассчитаны на диски SATA различных поколений. IDE-девайсы мне пока не попадались (сомневаюсь, что они в принципе еще существуют).
При монтаже винчестера его интерфейсы подключаются к соответствующим слотам на кармане, которые заключены в единый блок. К этому же блоку подключается USB кабель, передающий питание и данные от компьютера.
Большинство моделей боксов, нет необходимости разбирать: достаточно открыть крышку и поместить там винчестер. Возможно, потребуется зафиксировать хард в кармане винтами. В любом случае, при монтаже жесткого диска вы должны услышать характерный щелчок, который удостоверяет, что все подключено правильно.
Собираем устройство
Итак, приступаем к сборке нашего девайс. Для этого аккуратно подготовьте рабочее место, уберите все посторонние вещи и положите перед собой все нужные для сборки детали. После этого внимательно следите за каждым шагом нашей инструкции и поступайте так же:
- Для того чтобы поставить диск в его коробку нужно изначально вывинтить 4 болтика, так как это показано на картинке ниже. Будьте осторожными, нежные печатные латы накопителя очень легко повредить, лучше вообще к ним не прикасаться.
Подключение и настройка нового внешнего жесткого диска
При первом подключении только что собранного внешнего жесткого диска компьютер может его не увидеть.
Чтобы ваш внешний диск заработал и компьютер его увидел, нужно сделать небольшую настройку на самом компьютере. Далее пошагово описан весь процесс инициализации внешнего жесткого диска.
Шаг 1
Откройте на компьютере раздел «Управление дисками». Для этого нажмите сочетание клавиш Win+R и напишите в поле для ввода команду diskmgmt.msc.
В Windows 8 /10 можно открыть этот раздел по-другому. Нажмите «Пуск» правой кнопкой мыши и выберите раздел «Управление дисками».


Шаг 2
Перед вами откроется окошко с предложением инициализировать жесткий диск, поскольку у вас новый не подключенный ранее жесткий диск. Соглашайтесь с этим условием.
Если окно инициализации не открылось. Тогда вам надо запустить инициализацию диска вручную. Для этого найдите ваш не проинициализированный диск, нажмите по нему правой кнопкой мыши и выберите раздел «Инициализировать диск».


Шаг 3
После инициализации на вашем внешнем диске будет написано «Не распределен». Далее вам нужно открыть контекстное меню (нажав правой кнопкой мыши на диск) и выбрать пункт «Создать простой том».

Шаг 4
Запустится «Мастер создания простого тома». Нажмите «Далее».

Шаг 5
Откроется окно с указанием размера тома. У вас будут другие данные (зависит от размера вашего диска). Ничего не меняйте в этом окне («размер простого тома» должен быть указан максимальный) и нажимайте кнопку «Далее».

Шаг 6
Перед вами откроется окно с назначением буквы диска. Назначьте свою букву (чаще всего это буква F), затем нажмите «Далее».

Шаг 7
Следующее окно – форматирование раздела. Здесь все оставляем как в примере, за исключением раздела «Метка тома». В это поле можно вписать название вашего диска, что-то типа «Мой внешний диск» или «Флешка для работы». И нажимайте кнопку «Далее».

Как использовать внешний жесткий диск
Использовать внешнее устройство так же просто, как подключить один конец кабеля для передачи данных к диску, а также к соответствующему порту на компьютере.
Например, разъем USB в случае внешних дисков на основе USB. Для некоторых устройств необходим кабель питания, его подключаем к сетевой розетке.
На большинстве компьютеров требуется всего несколько секунд, чтобы содержимое внешнего диска появилось на экране, после можно начать
перемещение файлов на диск или обратно.
Еще на такой накопитель можно установить программное обеспечение, используя его почти так же, как и внутренний. Разница лишь в том, как вы
получаете доступ к диску в вашей операционной системе.
Большинство компьютерных систем имеют только один жесткий диск, который будет «основным». Можно сразу перейти на
SSD или HDD для сохранения файлов, копирования файлов из одной папки в другую, удаления данных, и т.п.
Внешний файловый носитель выглядит как второй жесткий диск и, доступ к нему совсем другой. Например, в Windows внешние накопители
перечислены рядом с другими устройствами в проводнике Windows и управлении дисками.
Дополнительный жесткий диск данными
Очень часто пользователям компьютеров просто не хватает места для хранения собственной информации. И тогда решение проблемы: как сделать второй жесткий диск, становится единственным правильным решением.

Выше описывался способ создания внешнего диска. Точно также можно создать второй жесткий диск на компьютере с помощью встроенного в операционную систему дискового менеджера.

Внутренние накопители и внешние накопители
Внутренние жесткие диски подключаются к материнской плате, тогда как внешние запоминающие устройства сначала проходят через корпус компьютера,
а затем к материнской плате.
Установочные файлы операционной системы и программного обеспечения устанавливаются на внутренние диски, а внешние носители используются для
несистемных файлов, таких как фотографии, видео, документы и файлов других типов.
Внутренние накопители получают питание от блока питания внутри компьютера. Внешние устройства получают питание либо через кабель для передачи данных,
либо через специальный источник переменного тока.
Данные могут быть скомпрометированы намного проще, если они хранятся на внешнем жестком диске. Это связано с портативностью накопителя, что
делает их легкой добычей для похитителей. Это отличает его от внутреннего файлового носителя, на котором для совершения кражи требуется разобрать весь компьютер
прежде чем кто-то сможет получить физический доступ к вашим файлам.
Внешние жесткие диски перемещаются больше, чем внутренние, что приводит к их более легкому выходу из строя из-за механического повреждения.
SSD накопители, такие как флэш-накопители, менее подвержены таким повреждениям.
Внешний жесткий диск из SSD диска своими руками
Сейчас можно купить внешние жесткие диски сразу в небольшом плоском боксе. Как говорится, подключил к компьютеру и пользуйся. Но такие готовые решения не всегда могут устроить: вопрос качества (мы не всегда знаем, что находится внутри), цвет корпуса, технические характеристики. В таком случае внешний жесткий диск можно сделать самостоятельно.
Для того, чтобы сделать внешний жесткий диск, особых знаний не нужно. Рекомендуем взять за основу SSD диск, поскольку он надежней, чем HDD диск.
Итак, что нам понадобится:

- Внешний корпус – плоская коробочка в которую вставляется SSD диск. Корпусы для внешних дисков бывают пластиковые и металлические. Лучше приобрести корпус из алюминия. Он прочнее пластика, и защитит внутреннюю электронику от статического электричества.
- SSD диск. Из практики, 250 гигабайт вполне достаточно. Смотрите на гарантию от завода-изготовителя. Чем дольше гарантия, тем лучше.
Тип корпуса, объем памяти SSD диска и фирму изготовителя вы можете выбрать на свое усмотрение. Практически все корпусы и диски стандартные, но перед покупкой всё же уточните их совместимость между собой.
Далее по пунктам показан процесс сборки внешнего жесткого диска.
Вскройте корпус для установки SSD диска. Корпусы бывают на защелках, клипсах и т.п. В данном примере на небольших винтиках. Такое крепление SSD диска наиболее надежное.

Аккуратно вставьте SSD диск внутрь корпуса, совместив разъем диска с разъемом в корпусе. Электросхема с разъемом в корпусе — это контроллер для подключения SSD диска к USB разъему вашего компьютера.

Закройте корпус. Проверьте (слегка потрясите), не болтается ли внутри SSD диск. Если SSD диск болтается, то можно подложить под него внутрь корпуса полоску картона. В данном примере SSD диск фиксируется винтами (идут в комплекте).

Подключите собранный внешний жесткий диск к USB разъему вашего компьютера с помощью шнура (обычно идет в комплекте с корпусом).

Подключение внешнего HDD
Если ваш жесткий диск использовался ранее и на него были записаны какие-то данные, проблем возникнуть не должно. Система сразу распознает его. Но иногда HDD не хочет читаться и тогда нужно поступать следующим образом:
- Воспользовавшись поиском Windows, запускаем инструмент «Администрирование», выбираем пункт управления компьютером и уже в нем управление дисками. Также для этого можно использовать команду diskmgmt.msc, введенную в утилиту «Выполнить» (Win+R).
- Находим наш диск, руководствуясь его размером, и удаляем том при помощи контекстного меню.
Специалист по WEB-программированию и компьютерным системам. Редактор PHP/HTML/CSS сайта os-helper.ru.
Спросить у Дарьи
Внимание: не удалите по ошибке важный раздел, на котором хранятся ваши данные. Восстановить их будет практически не реально!
Читайте также: Как перезагрузить ноутбук без мышки: посредством нажатия определённых клавиш или принудительными методами
- Снова запускаем контекстное меню, сделав правый клик мышью, и создаем простой том.

- В результате запустится пошаговый мастер, в котором на первом этапе вам нужно просто нажать «Далее». Затем оставляем без изменений и размер тома, так как будем использовать его полностью.
- Указываем букву диска (лучше оставить по умолчанию) и снова кликаем по «Далее».
- В новом окошке устанавливаем флажок форматирования диска, выбираем файловую систему, при необходимости пишем метку тома и устанавливаем флажок быстрого форматирования.
- На последнем этапе жмем «Готово».
Загрузочный жесткий диск
Вопрос о том, как сделать жесткий диск загрузочным возникает в основном тогда, когда необходимо установить новую операционную систему или переустановить старую.

Существует множество различных программ делающих диски или флешки загрузочными начиная с RUFUS, которая позволит установить систему на современный ноутбук, и заканчивая MULTIBOOT, которая может устанавливать несколько операционных систем с одной флешки.






Как сделать флешку жёстким диском?
В этом деле не существует чётких рекомендаций, поскольку каждый способ может быть выбран как в зависимости от производителя flash-накопителя, так и от безопасности упомянутого способа.

Компьютер видит флешку как жесткий диск, что сделать
На данный момент известны следующие варианты разделения флешки на две части:
- использование специальных программ или так называемых утилит. Их стоит искать на сайте бренда, авторству которого принадлежит конкретная модель USB-накопителя. Скачивание со сторонних ресурсов может быть не только небезопасным, но и бессмысленным;
- замена драйверов. В этом случае производится проверка цифровой подписи изначально установленного драйвера флешки. В результате пользователю необходимо сохранить драйвер без этой подписи;
- установка драйвера Hitachi Microdrive. Драйвера для карт этого производителя помогут разделить на две части накопители практически любой другой торговой марки.
Всё это – довольно простые и, к тому же, бесплатные способы, которые стоит рассмотреть подробней.
Как из старых, ненужных флешек собрать быстрый «SSD» для вашего Mac
У каждого из нас есть несколько ненужных флешек, лежащих в ящике стола. Ну, вы знаете как это обычно бывает, вы теряете одну, покупаете другую, а через неделю первая находится. Часто мы получаем их в качестве рекламы на всякого рода презентациях и т.д. У меня лично, так всё и происходит, поэтому в один прекрасный момент я задумался над тем, что с этим «добром» можно сделать и решил объединить их с помощью хаба в один большой и быстрый диск.
Популярные статьи Вязаный коврик в виде сердца
Единственной вещью, на которую вам возможно придется потратиться, будет USB-хаб для подключения всех флешек (если у вас нет подходящего). На моем макбуке всего 2 USB-порта, поэтому я прикупил себе вот такой хаб, но в принципе вы можете использовать любой хаб с поддержкой USB 3.0. Сначала я собрал все конструкцию на первых попавшихся флешках, но позже мне подвернулись хорошие флешки по отличной цене и я решил купить и использовать их.
Как вы знаете, USB-флешки показывают отличные скорости при работе с большими файлами, вроде фильмов, но с многочисленными мелкими файлами (например папка с тысячей картинок), дела обстоят намного хуже. Однако если объединить несколько флешек в один RAID-массив — скорость возрастет пропорционально количеству подключенных дисков (теоретически). В итоге вам будет абсолютно всеравно, с какими файлами вы имеете дело, они будут копироваться с одинаковой скоростью независимо от их размера. В этой идее и заключается суть описанного решения.
Емкость: оптимальное соотношение терабайт и цены?
С точки зрения объема самое выгодное предложение — внешний жесткий диск. В ваше распоряжение поступит ёмкость вплоть до 20 Тбайт. Правда, цена на такое устройство превысит цену на ноутбук среднего ценового сегмента. Модели на 1-2 Тбайт в Москве будут стоить как внутренний винчестер — 3500-5000 рублей.
Твердотельные накопители предлагают покупателям максимум 2 Тбайт. И прайс на подобные модели стартует с отметки в 27000 рублей. SSD объемом 500 Гбайт обойдется примерно в 6000 рублей. Мы считаем, что приобретать подобные девайсы следует только для профессиональных задач, когда требуется быстрая обработка большого количества данных. Например, в видеомонтаже.

SD-карты, как и говорилось выше, вмещают в себя вплоть до 512 Гбайт. Ценник на такие накопители находится на уровне 7000-8000 рублей. За 128 Гбайт производители просят отдать чуть более 1000 рублей. Хороший выбор для начинающего фотографа.
Первый шаг
Перед тем как флешку сделать жёстким диском, устройство необходимо подключить к компьютеру, после чего определить тип флешки.
Первый вариант
Открыть диспетчер управления носителей. Найти его можно при помощи кнопки «Выполнить», сюда вписывается «diskmgmt.msc» и нажимается «Enter». Теперь можно будет посмотреть, какой тип имеет накопитель, съёмный или несъёмный.

Второй вариант
Также можно посмотреть тип устройства, открыв вкладку Volumes в свойствах флешки.
Третий вариант
Также можно ввести команду diskpart.

Читайте также: Как в программе Transcend RecoveRx восстановить потерянные файлы
Далее перейти на list volume. Идентифицировать устройство можно по объёму памяти.
Итак, теперь пользователь знает, является флешка съёмным или несъёмным устройством в этом случае.
Использование утилит
С помощью такой программы можно не только превратить накопитель в жёсткий диск, но и добиться обратного эффекта. Самая известная утилита подобного плана – это Lexar Bootit.

Интерфейс программы Lexar Bootit
С её помощью возможно хранение самой распространённой ОС – Windows вне зависимости от версии последней.
Как установить утилиту Lexar Bootit?
Скачать архив с программой с официального сайта бренда
Читайте также: Изготовление комфортера для новорожденного своими руками: что это такое и для чего нужен
Стоит обратить внимание на то, что на упомянутом сайте присутствуют версии как для макбуков, так и для персональных компьютеров.
На официальном сайте скачиваем утилиту Lexar Bootlt для своего компьютера
Запустить программу. Обязательное условие – запуск на правах администратора.
Щелкаем правой кнопкой мыши на ярлык программы, выбираем «Запуск от имени администратора»
Далее перед пользователем откроется выбор переносных устройств
Соответственно, стоит остановить выбор на той флешке, которую вы планируете разделить.
Выбираем свою флешку
Нажать на кнопку «Трансформировать переносное устройство» («Flip Removable Bit»).
Нажимаем на кнопку «Трансформировать переносное устройство» («Flip Removable Bit»)
Подтвердить выполненные действия.
Подтверждаем свои действия, нажав кнопку «ОК»
Извлечь flash-накопитель с помощью безопасного извлечения, и затем — снова подключить. Во вкладке «Volumes» («Вместительность») напротив характеристики «Type» («Тип») должно быть проставлено «Basic» («Основной»).
Во вкладке «Volumes» («Вместительность») напротив характеристики «Type» («Тип») должно быть проставлено «Basic» («Основной»)
В случае проблем с функционированием утилиты рекомендуется перезапустить Windows. Как правило, в это случае «превращение» карты в диск происходит в течение нескольких минут.
Как удалить драйвер Hitachi Microdrive
Чтобы удалить драйвер Hitachi Microdrive, откройте свойства диска и на вкладке драйвер нажмите кнопку Update Driver – система сама установит родной драйвер.
Совет. Если после установки драйвера Hitachi система перестала загружаться с BSOD, нужно загрузить компьютер с установочного диска Windows / Live CD и вручную удалить следующие файлы:
Первоначально думал написать инструкцию, но по факту оказалось, что получился отзыв об использовании устройства. Исправлять не стал, так как, думаю, этот вариант тоже будет полезен нашим уважаемым читателям.
Источник https://freeprograms.me/1525-kak-sdelat-vneshniy-hdd-iz-zhestkogo-diska.html
Источник https://wd-x.ru/kak-sdelat-zhyostkij-disk-vneshnim-usb-nakopitelem/
Источник https://inet-shopping.ru/chto-kupit/tehnika/kak-iz-vnutrennego-zhestkogo-diska-sdelat-vneshniy-devays-usb

