Как разделить жесткий диск на 2 части: 3 простых способа
При покупке компьютерной техники на ее HDD, как правило, уже инсталлирована операционная система Windows. Ее инсталляция проводится без разбиения пространства памяти на функциональные разделы или привычные пользователю диски: системный С, D и E. Что крайне неудобно и небезопасно при работе с ПК, ведь в случае переустановки системы потеря данных не исключена. Да и искать файлы удобнее, когда они размещены в своих логических разделах. Исправить ситуацию можно при помощи разбиения пространства на разделы. Поскольку пользователи нередко сталкиваются с потребностью провести подобную операцию, разберемся, как жесткий диск ПК разделить на 2 части различными способами.
Что нужно знать, приступая к разбиению HDD?
Процедуру разделения разумнее проводить на чистой операционной системе (не были установлены программы, сохранены документы и пр.). В этом случае процедура пройдет без нежелательных последствий:
- Потеря файлов;
- Прекращение работы установленных программ;
- Некорректная работа программного обеспечения, игр, приложений;
- Проблемы с открытием файлов и пр.
Как сформировать разделы при помощи стандартных средств Windows?
Для работы с пространством HDD используется встроенная утилита «Управление дисками». Ее можно вызвать с помощью команды diskmgmt.msc (просто скопировать) или через меню Пуск.

В первом случае в окно WIN+R нужно скопировать запрос diskmgmt.msc и нажать Enter. Во втором — правой клавишей мыши кликнуть по иконке Пуск. Оба действия приведут к вызову окна «Управление дисками». В нем и выполняется дробление пространства.

- Выбрать область для дробления (выбор можно сделать, кликнув в верхнем блоке на нужный раздел мышью или в нижнем блоке на область с конкретной буквой);
- Убедиться в выделении (область, с которой будут выполняться работы, станет заштрихованной);



- Кликнуть по новой дисковой части правой клавишей мыши;
- Выбрать «Создать простой том»;



Применение AOMEI — сторонний программный продукт
В сети можно найти немалое количество специального программного обеспечения для разделения дискового пространства. Но если с процедурой деления дискового пространства столкнулся новичок, лучше воспользоваться AOMEI Partition Assistant. Программа полностью бесплатная и русскоязычная. Она совместима со всеми семействами Windows, поэтому с установкой и использованием проблем не возникнет.
- Запустить программу;
- Выбрать из верхнего блока диск, подлежащий дроблению;
- Нажать на нем правой мышью, выбрать «Разделение раздела»;


Важно! Ни встроенные сервисы Windows, ни сторонние программные продукты не смогут провести разделение пространства, если пользователь выполняет операцию без прав администратора. Поэтому если после перезагрузки компьютера в Проводнике не отобразился новый раздел, значит, процедура выполняется без прав администратора. Нужно зайти под его учетной записью и повторить операцию любым из указанных выше способов.
При отсутствии пользовательских навыков вмешиваться в работу логических разделов HDD, управлять ими нужно с осторожностью. Любые ошибки, даже прерывания процедуры, могут привести к переустановке ОС. Значит, потери данных не избежать. Поэтому такую работу проделывают только, изучив вопрос тщательно.
Как разбить жесткий диск на разделы в Windows 7 и 10
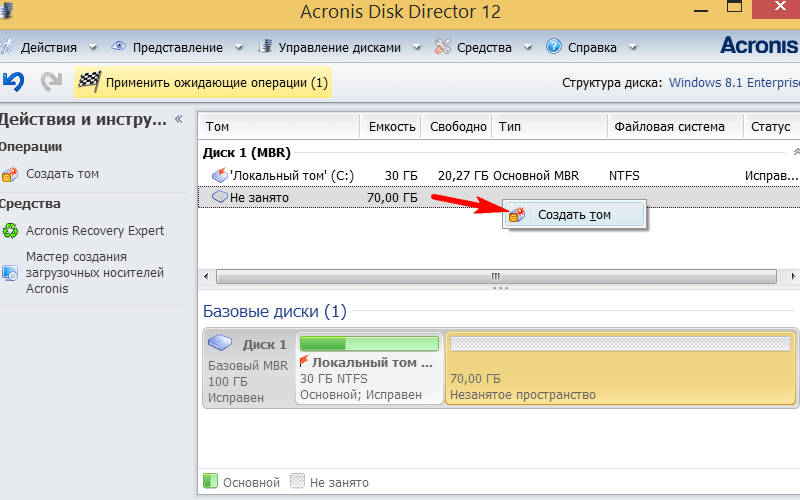
В большинстве случаев после приобретения нового компьютера или ноутбука на Windows вы обнаружите, что на нем установлен один жесткий диск, не поделенный на отдельные njvf. При самостоятельном делении необходимо помнить о том, что это должно быть безопасно. Для этого пользуйтесь проверенными утилитами и соблюдайте инструкцию, как разбить жесткий диск на разделы.
Зачем делить жесткий диск на разделы?
Чаще всего разбивка диска на два тома требуется из соображений безопасности. Если хранить файлы на том же диске, что и систему, то велик риск потерять их при ее переустановке или сбое. Некоторые пользователи делят диск сразу на три и более томов – один предназначается для системы, другой для важных файлов, а третий для семейного архива с фотографиями.
Этот способ хранения поможет даже в том случае, если ваш компьютер атакован вирусами. Если вам придется переустанавливать систему, то большая вероятность сохранить важные данные. К тому же большинство вирусов атакуют системные тома, не трогая остальные.
Как разбить жесткий диск на разделы при помощи стандартных средств Windows?
Операционная система Microsoft предусматривает решение проблемы, как создать разделы на жестком диске. Windows для этого использует встроенную утилиту для работы с дисками, которая позволяет не только разбить тома, но и сделать на них метки. В большинстве случаев лучше всего пользоваться именно встроенными возможностями, они работают корректно. При этом нужно следовать инструкции:
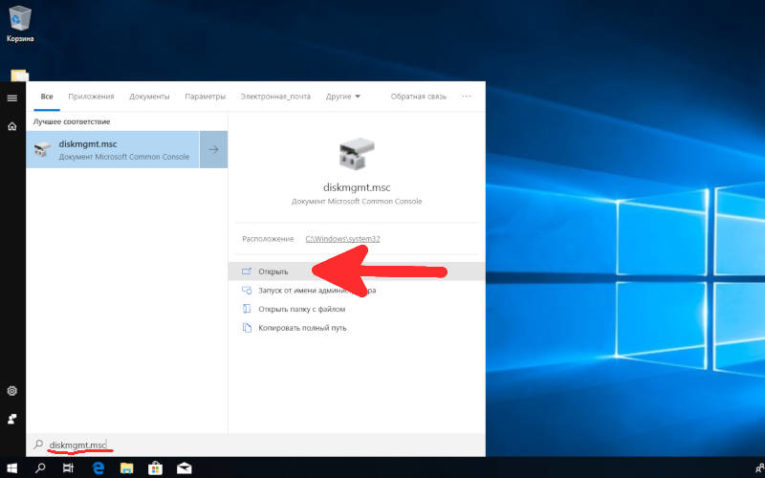
- Перейдите по пути из меню «Пуск»: «Компьютер» — «Управление» — «Управление дисками». Стандартную утилиту можно запустить из контекстного меню, щелкнув по значку «Компьютер» правой кнопкой мыши. Более простой способ, работающий во всех версиях операционной системы – вызов панели «Выполнить» сочетанием клавиш Win+R , а затем ввод в строке команды diskmgmt.msc .
- Теперь решим задачу, как разделить жесткий диск. После того как вы перешли к утилите для управления дисками, необходимо рассмотреть, какие носители подключены к вашему компьютеру. Для большинства устройств картина будет такая: небольшой раздел, зарезервированный системой, и оставшийся том на сотни гигабайт. Работать вам предстоит с диском, имеющим больший объем.
- Определитесь, на какие части вы хотите разбить жесткий диск. Например, из одного диска объемом 250 ГБ можно сделать два: 100 и 150 ГБ. Для этого щелкните правой кнопкой мыши по большему тому и выполните действие «Сжать том». Дождитесь, пока система вычислит доступное для сжатия пространство.
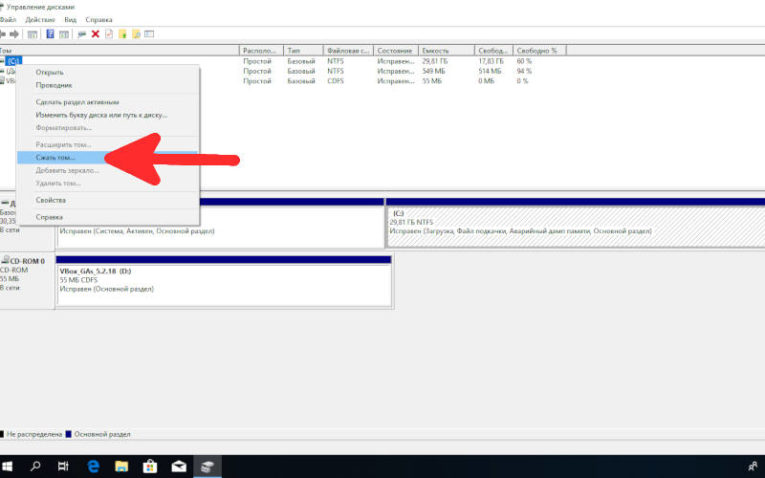
- Укажите размер сжатия в мегабайтах. Если вы хотите выделить 150 ГБ, то в поле надо ввести цифру 153600. Указываемая вами цифра должна быть меньше доступной. При этом учитывайте, что диск С должен быть размером не менее 60 ГБ, а если вы устанавливаете на него много программ или занимаетесь серфингом в Интернете, то лучше оставить около 100-150 ГБ. Файлы кэша хранятся в системных папках и им нужно для этого место.
- После ввода размера, изменится остаток после сжатия – он должен быть не менее 62000 МБ. Проверьте этот параметр и при необходимости скорректируйте цифры.
- После проверки всех цифр, нажмите на кнопку «Сжать».
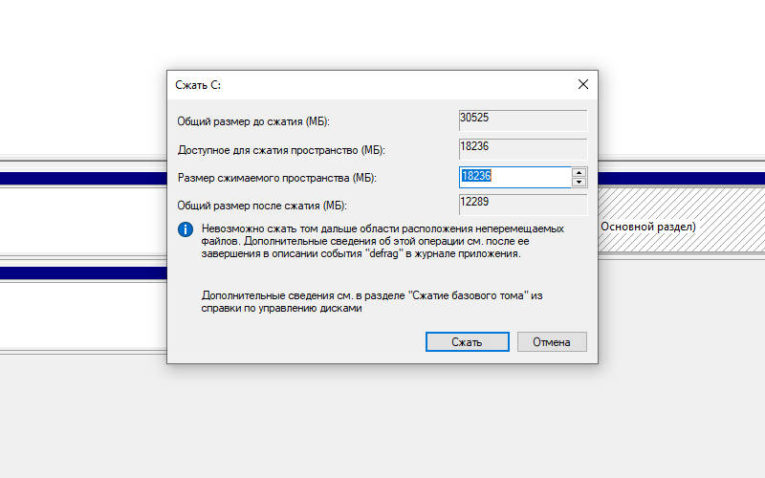
- По завершении этого процесса на графической схеме вашего диска появится нераспределенное пространство. Щелкните по нему правой кнопкой мыши, выберите пункт «Создать простой том».
- Запустится мастер. В первом окне он уточнит размер тома, он должен совпадать с максимальным.
- Затем выберите букву латинского алфавита, которая будет присвоена новому диску, из промежутка от A до Z.
- Установите маркер на позиции «Форматировать раздел». Выберите файловую систему NTFS, впишите метку тома (она будет именем диска). Установите маркер на варианте «Быстрое». Нажмите «Далее». Мастер очистит нераспределенную область и подготовит ее к работе.
После форматирования вы увидите в окне «Управление дисками» новый том, а потом сможете обратиться к нему через стандартный проводник.
Если на вашем диске стоит запись MBR, то максимально из него можно получить 4 тома: один будет зарезервирован системой, второй для файлов самой Windows (C), а третий и четвертый могут быть использованы под личные данные.
Используем утилиту Partition Master Free
Если вы хотите использовать сторонний софт, то есть несколько программ, способных помочь решить проблему, как создать раздел Windows. Одной из лучших программ считается EASEUS Partition Master Free. Она распространяется бесплатно и имеет понятный интерфейс. Мастер работы с дисками позволяет сжимать разделы до тех пор, пока это возможно.
Во время установки этой программы на ваш компьютер, будьте внимательны. В нее включено несколько сторонних утилит. При этом программа не русифицирована, вам нужно будет выбрать при установке английский язык. Работа с утилитой с момента установки ведется по следующему принципу:
- Откажитесь от установки сторонних программ и выберите язык.
- Примите лицензионное соглашение, которое допускает использование софта только для домашних нужд.
- Создайте иконку на рабочем столе (Create icon a desktop). Подтвердите свое решение. Снова откажитесь от установки дополнительного софта.
- Введите свое имя и email, допустимо указать вымышленные данные.
- Нажмите Finish.
- После запуска программы вы увидите разделы жесткого диска. При этом вы сможете увидеть фактический объем и использованный. В нижней части располагается графическая шкала, работать лучше всего с ней.
- Выберите диск, который вы хотите разделить и щелкните по нему правой кнопкой мыши. Из выпавшего списка выберите вариант Resize/Move.
- В открывшемся окне вам необходимо будет перевести ползунок, чтобы установить размер диска. Ниже вы сможете увидеть, как изменится при этом ваш основной диск. Остановитесь, когда объемы разделов станут приемлемыми.
- После подтверждения ваших действий в списке дисков появится неопознанное пространство.
- Щелкните по нему правой кнопкой мыши и выберите пункт Create partition.
- В первой строке появившегося окна (Partition Label) укажите имя нового диска. Поставьте маркер у фразы Optimizefor SSD, если вы пользуетесь этим типом модуля памяти. В пункте File Systems выберите NTFS.
- Теперь вы увидите свой диск так, как вы его настроили. Чтобы программа выделила его, необходимо нажать кнопку Apply в верхней панели управления. Затем выдайте программе еще одно подтверждение, нажав Yes.
- Компьютер перезагрузится и во время запуска операционной системы будет проведена разбивка диска.
Теперь вам остается только открыть «Проводник», чтобы увидите обновленную файловую систему. С помощью этой программы легко создать раздел Windows 10 или на любой другой операционной системе.
Как разбить на диски с помощью Acronis Disk Director
Если вы не любите не русифицированные утилиты, то лучше всего выбрать другой сторонний софт. К проверенным временем программам относится Acronis Disk Director. Она также распространяется бесплатно. Загрузите программу на свой компьютер, а после запуска вы сможете разбить диск на разделы Windows по инструкции:
- Выделите в списке нужный диск, а затем нажмите в правой части кнопку «Изменить раздел тома».
- Укажите объем диска, который вы хотите оставить (например, у вас есть диск С и вы хотите для системы оставить 140 ГБ – эту цифру вам и нужно поставить). Второй незанятый диск при объеме 350 ГБ у вас будет равен 210 ГБ. Незанятое пространство перед томом установите 0 байт, а вторую цифру программа вычислит самостоятельно или проставьте в окне 210.
- Нажмите кнопку «Ок». В списке после этого вы увидите не занятое пространство с объемом 210 ГБ.
- Щелкните по свободному диску правой кнопкой мыши и укажите «Создать том».
- Перед вами появится «Мастер», установите в первом его окне тип тома «Базовый». Нажмите «Далее».
- Из списка выберите свободное пространство для создания тома. Снова щелкните по кнопке «Далее».
- Укажите файловую систему NTFS, установите букву тома и дайте ему имя в поле «Метка». Нажмите «Завершить».
- Нажмите в верхней строке программы по пункту «Применить ожидающие операции». Перед вами появится список команд, которые вы ввели на этой сессии, нажмите на кнопку «Продолжить», чтобы диск был создан.
Теперь вам останется только перейти в проводник, чтобы убедиться в создании нового тома.
Почему не получается создать новый том?
Во всех ситуациях, когда не удалось создать новый раздел Windows проверьте принадлежность тома. Если вы пытаетесь делить логический диск, но выпадает ошибка, то необходимо проверить его на ошибки. Проведите очистку пространства и работу с реестром при помощи CCleaner, а затем дефрагментируйте диск при помощи стандартной утилиты из меню «Пуск» (напишите в поисковой строке «Дефрагментация» и система сама найдет нужное приложение).
В операционной системе Windows есть несколько ограничений на тома. Из диска с пометкой MBR можно сделать только 4 раздела, из которых три основных и один логический. Стандартная утилита может лишь предложить преобразовать диск в динамический, что сильно сократит ваши возможности по управлению операционной системой (вы не сможете ее даже установить на диск).
Воспользуйтесь утилитой Arconis, чтобы высвободить место под пятый том. Для этого с ее помощью преобразуйте один из разделов в логический, а затем разделите его стандартной или специальной утилитой.
Разделы, создаваемые Windows 10 или другой версией операционной системы, после описанных действий полностью работоспособны и пригодны для записи файлов. Теперь ваши данные будут надежно защищены от потери при переустановке. Если у вас возникнут вопросы по проводимым действиям, задавайте их в комментариях. Поделитесь статьей с друзьями, чтобы и они могли хранить файлы защищенно.
Как разделить жесткий диск на windows
 Наиболее уязвимая часть компьютера – жесткий диск. В первую очередь ломается системная область C.
Наиболее уязвимая часть компьютера – жесткий диск. В первую очередь ломается системная область C.
Чтобы обезопасить данные пользователи создают дополнительные тома. Эти действия сохранят данные при внезапной поломке или очередной переустановке ОС.
Поделить пространство винчестера компьютера на части можно тремя способами:
- с помощью внутренних ресурсов системы;
- в процессе инсталляции ОС;
- специализированное программное обеспечение.
Каждый способ имеет преимущества и недостатки.
Создание разделов во время установки ОС Windows
Данный метод используется только во время инсталляции Windows. Это требуется в ситуациях, когда системный носитель переполнен и пользователю требуется добавить к нему дополнительный объем из другой части накопителя. Способ работает на всех редакциях Windows.
В случае если на винчестере компьютера присутствует только одна область, система предложит именно его. Если же ранее происходило разбиение на накопителе, то возможно удалить лишние и перераспределить объемы между оставшимися.
Чтобы начать работу, в нижней части экрана присутствует ссылка «Настройка диска». Для удаления частей в этом меню присутствует соответствующая кнопка, которая уничтожит и саму область и данные, содержащиеся на ней. Нажав на кнопку «создать», откроется меню настройки новой области, здесь вводится желаемый размер (он указывается в Мегабайтах) и нажимается «Применить».
Далее создаются требуемые, дополнительные тома.
Деление жесткого диска после установки ОС
Можно поделить винчестер и после установки ОС. При этом на нем нужно свободное место для нового тома. Следуйте инструкциям:
зажмите сочетание кнопок Window+R, это вызовет окно «Выполнить»;

введите diskmgmt.msc, запустится утилита, в которой, щелкнув правой клавишей мыши (ПКМ) на одной из области, выберите пункт «Сжать том»;

в открывшемся окне выставите размер, на котором сокращают объем (поле «Размер сжимаемого пространства»). Нажмите активную клавишу «Сжать»;

появится пространство с пометкой «Не распределено». По нему кликаем ПКМ и выбираем в диалоговом меню «Создать простой том».


Системой автоматически на новый том отдается нераспределенное место, но возможно выбрать меньший размер, присваивается тому не занятая буква. Нажатие кнопки «Далее», запустит процесс разбиения и форматирования, по окончании которого следует закрыть окна.



Сторонние программы для разделения жесткого диска
В ситуациях, когда стандартными средствами не удается разделить, отформатировать разделы используют специализированный софт (см. Какие программы нужны для компьютера).
Partition Magic
Это бесплатная утилита, обладающая богатым функционалом для работы с винчестерами компьютера.
Чтобы создать новую область в главном меню программы нажимают на «Создать новый раздел». После появиться приветственное окно, где кликают на кнопку «Далее».
Выберите том, от которого будет отделена часть объема. Также нажмите «Далее». В строке размер укажите значение тома, который создается. В программе отобразится максимальное количество МБ.
В полях, которые доступны для изменения заполните строки:
- «Создать, как логический диск» не трогайте;
- «Тип файловой системы» укажите NTFS;
- «Буква диска» – следующая свободная или любая удобная для пользователя.
Нажмите «Далее» и «Финиш». После этого процедура деления носителя окончена. В случае, если все прошло удачно, в проводнике отобразится новый раздел с указанием его имени и размера. Чтобы подтвердить щелкните на клавишу «Применить». Запустится перезагрузка ОС, и винчестер поделится на соответствующие части. Скачать программу можно тут.
Acronis Disk Director
Мощное ПО для работы с носителями информации. Демо версия не имеет ограничений в сроках использования, единственный недостаток – это работа с объемами не более 100 Мб.
AOMEI Partition Assistant
Эта программа одна из наиболее удобных и популярных, призванных управлять структурой файловой системы винчестера. Имеет поддержку русского языка. Утилита бесплатная.
Откройте программу и в главном меню отобразятся подключенные к компьютеру жесткие диски и их структура.
Кликните по интересующему жесткому диску ПК и выберите «Разделение раздела». Далее укажите объем новой части – впишите цифры в Мб или перетащите бегунок на требуемое расстояние. Нажмите «Ок» и «Применить». Всплывет предупреждение о перезагрузке ПК для завершения процесса. После того как компьютер вновь запустится, новая область уже выделится. Скачать программу можно тут.
EASEUS Partition Master
Бесплатная версия данной утилиты может работать с дисками до 8 Тб, имеет поддержку MBR и GPT.
После установки программы, в главном меню выберите пункт «EaseUs Partition Master Free». После этого отобразятся винчестеры и существующие части носителя, доступные для работы. Здесь, выберите необходимую область, которую предполагается поделить. Затем следует нажать кнопку «Resize/Move».
После запуска, должно появится окно, где проставьте требуемые параметры Partition Size (сжимаемый объем диска) и Unallocated Space After (будущий объем раздела). Если работа ведется с SSD, то для этого выберите пункт «Optimize for SSD».
На следующем этапе отобразится нераспределенное пространство. Оно создалось в результате уменьшения объема существующего. Выделите эту область и нажать кнопку «Create».
Далее появится окно настройки создаваемого раздела. Здесь требуется указать метку, т. е. указать имя и букву тома. После введенной информации нажать кнопку Ок.
Следующее окно покажет созданную часть. Здесь, следует проверить все данные и нажать на «Apply». После этого появится новое рабочее пространство. Скачать программу можно с официального сайта.
Paragon Partition Manager
Утилита обладает базовыми функциями для работы со структурой жестких дисков: форматирование, разбиение на части, удаление и т.п. Существует платная версия.
Откройте главное окно утилиты и выберите «Partition Manager». Здесь отобразятся уже существующие рабочие части накопителя.
ПКМ щелкните по разделу, который необходимо поделить. Во всплывающем списке откройте «Переместить/изменить размер раздела».
В открывшемся окне перетащите бегунок так, чтобы отобразился объем, который необходимо «отрезать» от диска. На полученном нераспределенном объеме кликаем ПКМ и выбираем «Создать раздел». Присваиваем ему букву и щелкаем «Да». Чтобы применить все проделанные действия нажмите на зеленую галочку и далее выберите «Подтвердить».
Система сообщит о том, что компьютер перезагрузится, после чего деление на области винчестера вступит в силу. Скачать программу можно тут.
Часто задаваемые вопросы по разделению жесткого диска
Программа или ОС не создает раздел на чистом жестком диске
Возможно, поврежден драйвер жесткого диска или само устройство. Проверьте сам драйвер или запустить тестирование на ошибки винчестера с помощью сторонних программ (Victoria, MHHD и т.п.)
Раздел не создается нужного объема
Проверьте итоговый объем тома. Он меньше требуемого значения, либо занят информацией, которая при переносе на новую область может не уместиться. Удалите лишние данные или отформатируйте накопитель и повторите процедуру создания заново.
Процесс деления прерывается на определенном месте
Возможно, поврежден жёсткий диск. Проверьте винчестер на ошибки с помощью специализированных программ.
Источник https://droidway.net/464-kak-razdelit-zhestkiy-disk-na-dve-chasti.html
Источник https://smartbobr.ru/poleznosti/zhestkij-disk-na-razdely/
Источник https://pchelp.one/obsluzhivanie/kak-razdelit-zhestkij-disk-na-windows.html