Как произвести «горячее» клонирование жёсткого диска с установленной Windows бесплатным софтом
Клонирование жёсткого диска – операция не из числа каких-то особенных, её предлагают многие программы для резервного копирования и работы с дисковым пространством. Но огромная часть предложений на рынке этого типа софта отпадёт, если у нас к этой операции будут максимальные требования: Это должна быть программа, предлагающая операцию клонирования бесплатно; Это должно быть клонирование жёсткого диска с копированием разделов не только с пользовательскими данными, но также системных разделов установленной Windows.
Это должно быть «горячее клонирование» — процесс копирования данных в среде работающей Windows, системные разделы которой же и копируются на другой жёсткий диск.
И вот при таких запросах обнаружим, что число софта резко снизится.
Как же произвести «горячее» клонирование жёсткого диска с установленной Windows бесплатным софтом?
1. Бесплатные программы для «горячего» клонирования диска
Итак, при оговоренных выше условиях клонирования жёсткого диска обнаружим немногие из программ, которые смогут удовлетворить нашим требованиям. Одни программы не захотят проводить клонирование в бесплатной или триал-версии. Другие не захотят это делать при условии, что в число клонируемых разделов входят системные. Третьи не обеспечат нам «горячее» клонирование, поскольку не располагают технологиями теневого копирования. Ничего худого нет в проведении операции с загрузочного носителя или в режиме предзагрузки Windows. Однако если клонируемый объём данных большой, операция может затянуться по времени, а в среде рабочей Windows параллельно клонированию сможем выполнять несложные операции типа веб-сёрфинга, просмотра YouTube или онлайн-ТВ.
Программ, отвечающих поставленным требованиям, из числа проверенных нашлась тройка: AOMEI Backupper Beta, DiskGenius и HDClone. Рассмотрим ниже, как с их помощью происходит операция по клонированию жёсткого диска. Но прежде оговорим пару важных нюансов этой операции.
2. Обычное и посекторное копирование
Программы, предлагающие клонирование диска, могут предусматривать либо два варианта проведения этой операции — обычное или посекторное копирование, либо только один из них. Чтобы в них разобраться, прежде чётко обозначим, что такое клонирование жёсткого диска. Это точное копирование разметки и всех хранящихся данных диска-исходника на другой носитель информации – диск назначения. Это копирование всех разделов исходника с их содержимым и в точности с их исходными параметрами и атрибутикой:
• Стиль разделов диска MBR или GPT,
• Тип разделов основной или логический для MBR-дисков,
• Тип разделов базовый или динамический,
• Файловая система,
• Различные атрибуты (статусы) типа активный, загрузочный, скрытый, шифрованный, защищённый OEM-производителем и т.п.
Всё это является объектом обычного клонирования диска: диск назначения получает идентичную с диском-исходником разметку, но данные на него копируются не посекторно, а так, как при обычном копировании – с записью в новые сектора носителя информации. При посекторном копировании из диска-исходника создаётся точный клон. На диск-назначения копируется разметка и содержимое, но, что является отличием, оно копируется в точности, как у диска-исходника. Т.е. данные первого сектора диска-исходника записываются в первый сектор диска назначения, второго – во второй, третьего – в третий. Ну и так далее. А там, где на исходнике секторы пустые, то, соответственно, всё так и переносится на диск назначения. Посекторное клонирование – это копирование данных на низком уровне вне зависимости от логических надстроек типа файловой системы или самих же файлов. Чтобы посекторное клонирование было возможно, диск назначения должен иметь или такой же объём, как у исходника, или больший.
Какой вариант клонирования выбрать – обычное или посекторное? В большей части случаев обычное, у него два неоспоримых преимущества:
• Это более быстрый процесс проведения операции;
• Это новая запись данных, а, соответственно, дефрагментация разделов.
Посекторное длится по времени гораздо дольше, но оно позволяет клонировать Windows с идентификацией оборудования, а, соответственно, с активными лицензиями системы и установленного в ней софта. Тогда как при обычном варианте проведения операции мы получим клон наработанной Windows, но на уровне идентификации оборудования это будет всё же другая операционная система. И всё, что есть на ней лицензионное, необходимо будет переактивировать.
3. Инициализация нового жёсткого диска
Если диск назначения – это новый носитель, доселе не инициализированный, чтобы он был доступен для операции клонирования, его прежде необходимо проинициализировать. Делается это штатным управлением дисками — утилитой diskmgmt.msc . Запускаем её с помощью системного поиска или команды «Выполнить». Инициализация нового носителя нам будет предложена автоматически. Выбираем стиль разметки – GPT или MBR , можно любой, ведь впоследствии он будет перезаписан стилем диска-исходника.

И, собственно, всё. Далее просто, если диск назначения меньшего объёма, чем диск-исходник, нужно прикинуть фактический вес данных на последнем и при необходимости от чего-то избавиться.

И можно приступать к клонированию.
4. AOMEI Backupper Beta
Продукты от компании AOMEI – программа для резервного копирования Backupper и менеджер дисков Partition Assistant – одни из лучших в своих нишах, и в числе арсенала предусматривают возможность клонирования дисков. Но политика AOMEI в последнее время не особо отдаёт щедростью: так, всё, что касается переноса Windows, программы компании делают только в лицензионных редакциях. И даже клонирование дисков Partition Assistant бесплатно произведёт только при условии отсутствия системных разделов и установленной Windows. Узкое окно возможностей по этой части в данный момент присутствует только в бесплатной редакции Standart программы Backupper и её новой инкарнации, бета-версии с обновлённым интерфейсом — AOMEI Backupper Beta. С её участием и рассмотрим, как клонируются жёсткие диски.
В окне AOMEI Backupper Beta отправляемся в раздел «Clone», выбираем операцию «Disk Clone».

На этапе «Source Disk» указываем программе диск-исходник.

На этапе «Destination Disk» указываем диск назначения.

Программа предупреждает нас, что на последнем будут удалены все разделы и данные, а сам он перезапишется.

На этапе «Operation Summary» ставим чекбокс «SSD Alignment», это выравнивание разделов. И можем нажать «Edit Partitions».

Это возможность редактирования разметки на диске назначения. Если он больше по объёму исходника, опция «Add unused space to all partitions» предлагает нам равномерно распределить остаток места по все разделам. Выбрав опцию «Manually adjust partition size», при необходимости можем скорректировать размер разделов диска назначения.

Опция «Copy without resizing partitions» – это клонирование без каких-либо изменений с оставлением пустого неразмеченного пространства в конце, если носитель назначения больше по объёму, чем исходник. Её мы выберем в нашем случае. Всё тщательно проверяем и запускаем операцию клонирования кнопкой «Start Clone».

По итогу жмём «Finish».

И можем проверять проделанную программой работу в утилите diskmgmt.msc.

5. DiskGenius
Мощный функциональный менеджер дисков DiskGenius чего только не умеет, при этом большая часть его возможностей доступны в бесплатной редакции. И в круг этих возможностей входит клонирование дисков. Носители информации в окне программы отображаются на панели слева, где в древовидной структуре можно посмотреть их разделы и содержимое. По разделам информация также представлена в детализированной таблице в основной части окна и графикой вверху.

Для запуска операции клонирования в меню «Tools» выбираем «Clone Disk».

На этапе «Select source disk» указываем диск-исходник.

На этапе «Select target disk» указываем диск назначения.

В окошке задания параметров указываем вариант клонирования:
• «Copy all sectors» – посекторное копирование;
• «Copy all valid sectors according to the layout of the file system» – копирование всех доступных секторов в соответствии с макетом файловой системы;
• «Copy all files» – копирование всех файлов, т.е. обычное клонирование.
В нашем случае нужно последнее. Запускаем операцию кнопкой «Start». После чего DiskGenius предупредит нас об уничтожении содержимого диска назначения и перезаписи на нём данных.

Далее нам будет предложено два варианта проведения операции клонирования – в режиме предзагрузки в среде WinPE и так называемая горячая миграция «Ноt Migration», она же «горячее» клонирование. Выбираем последнюю.

По итогу жмём кнопку «Complete».

И можем смотреть результат проведённой работы в окне самой же программы DiskGenius.

6. HDClone
HDClone – нетипичная по комплектации функционалом программа, в ней собраны операции по работе с жёстким диском как то: резервное копирование дисков целиком, их клонирование, измерение скорости чтения и записи данных, отображение содержимого в Hex -кодах, управление файлами. В бесплатной редакции HDClone предлагает только посекторное клонирование.
Для запуска операции клонирования в главном окне программы выбираем, соответственно, пункт «Клонировать диск».

На этапе «Исходный диск» указываем носитель-исходник, если нужно ориентироваться по разметке, включаем опцию «Показать разделы».

На этапе «Целевой диск» указываем диск назначения.

На этапе задания настроек операции можем выбрать те, что доступны нам в бесплатной редакции HDClone.

Далее, если диск назначения большего объёма, можем предопределить судьбу его разделов – увеличить их пропорционально или скорректировать размеры вручную. По итогу нажимаем «Начать копирование».

Посекторное клонирование, как упоминалось, процесс долгий, его прогресс, скорость копирования, примерные сроки завершения операции будем наблюдать в такой вот инфосводке.
Обзор лучших программ для клонирования жесткого диска
В определённых случаях пользователю может потребоваться перенести информацию с одного внутреннего накопителя на другой, очень часто вместе с установленной операционной системой. Если речь о больших объёмах данных и необходимости в точности скопировать HDD, например, при замене устройства, то решением становится клонирование используемого жёсткого диска. Многие действия можно выполнять вручную, но даже если нужно перенести только пользовательские данные, в зависимости от объёма процесс может затянуться и на часы, а систему и необходимое программное обеспечение придётся ставить заново, поэтому эффективнее для таких целей использовать специализированный софт.

Порядок клонирования жесткого диска.
Что такое клонирование жёсткого диска
Процедура являет собой полное копирование, перенос данных по секторам на новый, указанный вами носитель HDD или SSD, что позволяет в буквальном смысле «клонировать» имеющийся источник. Содержимое по окончании процесса будет доступно в том же виде, что и было на оригинальном устройстве, то есть с той же операционной системой и её файлами, драйверами, установленным софтом, пользовательскими данными, настройками, паролями и прочими сведениями, иными словами, все данные «переедут» на другой носитель. Всё будет в точности, как на исходном устройстве, при этом вы можете выполнить полное клонирование HDD или некоторых его разделов. В определённых случаях это покажется более приемлемым вариантом.
ВАЖНО. Поскольку созданный клон будет полностью идентичен предыдущему носителю, необходимо позаботиться о том, чтобы донор не был заражён вирусами.
Для выполнения клонирования накопителя с файлами, структурой и разделами не обязательно, чтобы объём обоих устройств, исходника и клона, был одинаковым, но при этом накопитель, на который мы перенесём информацию, всё же должен её вместить. Так, если нет возможности или желания клонировать весь диск, можно скопировать только то, что вам действительно необходимо.









начальные сведения
Прежде всего, стоит обратить внимание на тот факт, что стандартный процесс копирования абсолютно всех папок и файлов, задействованных в работе Windows, ни к чему не приведет, и при попытке загрузиться с нового носителя результата не будет. Связано это только с тем, что на новом устройстве отсутствуют загрузочные секторы и записи, которые отвечают за старт системы.
Чтобы получить полностью работоспособную ОС, винчестер придется клонировать. С жесткого диска на другой диск (HDD или SSD) данные нужно переносить специально для этого разработанными методами. Здесь есть свои нюансы.
Зачем проводить клонирование жёсткого диска
У каждого пользователя свои цели при осуществлении тех или иных задач, в том числе и этой. Прежде всего, клонирование жёсткого диска делается ради собственного комфорта и экономии времени. Так, процедура выполняется по следующим причинам:
- Замена старого жёсткого накопителя на новый HDD или более производительный SSD (второй вариант становится очень популярным сегодня, ввиду того, что с недавнего времени стоимость твердотельных накопителей стала адекватной по потребительским меркам, тенденция к приобретению устройств возросла).
- Ещё одна причина, по которой требуется клонировать жёсткий диск, это перенос установленной ОС. Так, выполнив процедуру, вы сможете пользоваться той же операционной системой Windows, со всеми её компонентами и настройками. На новом носителе вам не придётся ни устанавливать Windows, ни настраивать под себя всё, что вам нужно для работы за компьютером. Не изменится ровным счётом ничего, за исключением того, что в случае с переносом на SSD система станет в разы быстрее.
- Синхронизация работы за разными компьютерами. Речь сейчас не о масштабах в пределах какого-либо проекта, конкретной программы или сервиса, для этого можно выполнить и другие, менее глобальные действия. Благодаря возможности клонирования жёсткого диска вы сможете развернуть собственное поле деятельности и чувствовать себя максимально комфортно в собственной рабочей среде при использовании разных девайсов.
- Создание резервной копии данных. Для многих пользователей информация, записанная в памяти устройства, имеет большое значение, тем более, если она личная и её больше нигде нет, кроме как на конкретном накопителе. Вечной гарантии на любой из видов носителей не бывает и рано или поздно устройство может внезапно выйти из строя. При этом не каждый пользователь доверит определённые данные сервису облачного хранения, да и объёмы могут превышать допустимые хранилищами или за хранение придётся платить, а в случае наличия носителя-клона с вашими файлами, они будут в безопасности.









Acronis International GmbH, …
- Изображение
- Текст
Copyright © Acronis International GmbH, 2002-2017
Случай 1. Как восстановить компьютер, если Windows работает неправильно?
1. Запустите Acronis True Image 2020. 2. На боковой панели нажмите кнопку Резервное копирование
. 3. Выберите из списка резервную копию, содержащую системный диск. Резервная копия
может располагаться в локальном или сетевом хранилище либо в Acronis Cloud.
4. В зависимости от типа резервной копии щелкните Восстановить компьютер
Восстановить диски
5. В открывшемся окне выберите версию резервной копии (состояние данных на
определенную дату и время).
6. Выберите для восстановления системный раздел и раздел «Зарезервировано системой»
7. Нажмите кнопку Восстановить сейчас
Для завершения операции программа Acronis True Image 2017 должна перезагрузить систему.
Случай 2. Как восстановить компьютер, если Windows не запускается?
1. Подключите к компьютеру загрузочный носитель Acronis и запустите специальную
автономную версию Acronis True Image 2020. Дополнительные сведения см. в разделах «Шаг 2. Создание загрузочного носителя» (стр. 17) и «Настройка порядка загрузки в BIOS» (стр. 97).
2. На экране приветствия выберите Мои диски
в разделе
Восстановить
. 3. Выберите резервную копию системного диска, которая будет использоваться для
восстановления. Щелкните резервную копию правой кнопкой мыши и выберите Восстановить

Утилиты и программы для клонирования
Заниматься вручную переносом данных в масштабах жёсткого диска средствами Windows нецелесообразно, тем более делать это абсолютно незачем, ведь для этой цели имеются специальные инструменты, причём в большом ассортименте, позволяющие легко и быстро осуществить операцию клонирования. Среди софта можно встретить как бесплатные, так и коммерческие продукты. Одни приложения способны выполнять только клонирование, для других же возможность создания клона HDD – это отнюдь не единственная функция. Здесь уже выбирать пользователю, какой программой воспользоваться, всё зависит от того, который из вариантов для него будет более предпочтителен. Мы рассмотрим несколько удобных программ и разберёмся, как клонировать жёсткий диск с операционной системой Windows 10 или 7.
Перед началом работ с любым из приложений следует подключить новый накопитель к соответствующему интерфейсу девайса, а также убедиться, что процесс не будет прерван. На ноутбуке должен быть заряжен аккумулятор, при этом на любом компьютере следует исключить все факторы, способные помешать выполнению, после чего уже можно приступать к действиям по клонированию. Процедура в различных программах похожа, и выполнить её можно интуитивно, но всё же имеются и некоторые отличия, поэтому рассмотрим подробнее процесс создания клона жёсткого диска в популярных приложениях.
FarStone RestoreIT Pro
Утилита платная, она создаёт бэкапы и используется с целью восстановления данных в случае их потери при различных условиях, например, в результате сбоев, заражения устройства вирусами и прочих форс-мажоров. Клоны накопителей при помощи этого софта не создают, но функционал RestoreIT Pro позволяет восстановить ОС даже при повреждениях загрузчика, сохранять историю трансформаций файлов, провести мониторинг винчестера или конкретных его разделов, доступны также полное и накопительное резервирование.

Aomei Backupper
Хорошая прога с удобной навигацией, предлагающая возможности бэкапа и клонирования HDD, выбранных разделов, а также операционной системы. Софт базовой версии распространяется бесплатно. Чтобы воспользоваться Aomei Backupper с целью переноса данных, выполняем следующее:
- Запускаем софт и в левом меню переходим к разделу «Clone».
- Здесь выбираем «Disk Clone», если требуется выполнить клонирование винчестера.
- Указываем исходник («Source disk») и жмём кнопку «Next».
- Теперь выберем целевой накопитель («Destination disk»), на который «переедут» данные, нажимаем «Next».
- Процесс начнётся автоматически, по его завершении необходимо будет перезагрузиться.

Handy Backup
Очень удобная и простая программа на русском, позволяющая делать копии дисков с полным сохранением структуры накопителей HDD. Процедура клонирования автоматизирована, что избавит пользователя от ручной очистки, переноса данных и устранения различных ошибок в реестре. Софт платный, но имеется и свободная версия, рассчитанная на 30 дней, её вполне хватит для клонирования. Работать с Handy Backup легко:
- Запускаем софт и выбираем тип задачи «Создать резервную копию», жмём «Далее».
- Указываем данные для копирования, для чего разворачиваем ветку «Disk Clone», где выбираем «System Recovery», жмём «Добавить».
- О (это и есть винчестер).
- Теперь потребуется указать целевой накопитель для «переезда» на него данных, после чего жмём «Далее».
- Выбирая тип копирования, о.
- Следующий шаг «Сжатие и шифрование» можно пропустить, ничего не меняя, если вам это не требуется.
- На очередном этапе будет доступна настройка планировщика, но нам это не интересно, так что жмём «Далее».
- Вводим имя задачи, жмём кнопку «Готово», после чего начнётся процедура полного клонирования HDD, по окончании которой необходимо перезагрузить девайс.

Renee Becca
Простая утилита с интуитивно понятным меню, которая поможет всего в несколько кликов мыши выполнить процедуру переноса всех сведений с носителя, отдельных каталогов или конкретных системных разделов. Для осуществления операции выполняем такие шаги:
- Запускаем утилиту Renee Becca.
- Идём в раздел «Клон» (в левом блоке интерфейса) и выбираем пункт «Клон жёсткого диска». Можно также сделать клон раздела или переместить только систему.
- В появившемся окошке нужно указать исходный накопитель (источник) и пункт назначения клона (накопитель, на который скопируем данные).
- О.
- Раскрываем список нажатием кнопки «Больше» и о, в таком случае процедура потребует немало времени, но позволит сделать новый накопитель идентичным предыдущему.
- Запуск процесса выполняется нажатием кнопки «Клон» внизу окна.

Acronis Disk Director
Платная, но многофункциональная программка. Для процедуры создания клона винчестера можно использовать и пробную версию. Софт отличается удобством и хорошей скоростью работы, а также поддержкой многочисленных версий Windows. Благодаря софту вы сможете клонировать носители с разными файловыми системами. Рассмотрим, как сделать клонирование харда, используя Acronis Disk Director:
- Выбираем клонируемый носитель (не раздел, а конкретно винчестер), жмём ПКМ для вызова Мастера клонирования, выберем опцию «Клонировать базовый диск».
- В новом окне указываем целевое устройство, куда будет выполнен перенос данных. Если на «получателе» находится какая-либо информация, она будет перезаписана. Нажмём «Далее» после того, как выбор сделан.
- Следующее окно предполагает выбор метода клонирования. Если вы хотите, чтобы новый накопитель был полностью идентичен «донору», выбираем пункт «Один в один» и жмём «Завершить».
- В главном окне потребуется подтвердить действие с HDD, для чего нажимаем «Применить ожидающие операции», подтверждаем намерение.
- Программа перезагрузит компьютер и выполнит процедуру.

Macrium Reflect
Бесплатная программа, предоставляющая возможность клонировать жёсткий диск целиком или частично, поддерживающая Windows 7, 8, 10 и прочие, а также разные файловые системы и носители. Утилита использует многоуровневое шифрование, обеспечивая безопасность данных, работает с высокой скоростью и кроме клонирования, создаёт также образы разделов или дисков (после восстановления ОС их можно встроить в стандартный Проводник Windows). Интерфейс прост, но отсутствует поддержка русского языка. Также в числе недостатков бонус в виде рекламного софта. Рассмотрим, как клонировать диск посредством Macrium Reflect:
- Запускаем софт и выбираем накопитель, что будет исходным.
- Жмём «Clone this disk».
- Отмечаем разделы на «доноре», которые необходимо клонировать.
- Нажимаем «Select a disk to clone to…» и указываем накопитель, куда переносим информацию.
- Жмём «Finish» и ожидаем окончания процесса.

Paragon Drive Backup Personal
Программа являет собой инструментарий для создания резервных копий, восстановления и клонирования накопителей и их разделов. Её интерфейс простой и удобный, а все манипуляции в ходе работы будут сопровождаться подсказками «мастера», так что штудировать инструкции для работы в приложении вам не придётся. Запускается программа как из-под Windows, так и с загрузочного носителя. Софт платный, но для клонирования достаточно будет и пробной версии. Запустив приложение, выполняем следующие действия:
- Создаём аккаунт, указав электронную почту и персональные данные.
- В блоке слева нажимаем «My new backup».
- Выбираем исходник в поле «Backup source» и накопитель, на который запишем данные, в поле «Destination».
- Есть несколько настроек, но можно ничего не менять. Процесс начнётся после нажатия кнопки «Back up now».

HDClone
Простой и понятный интерфейс универсальной утилиты позволяет клонировать жёсткий диск по секторам даже неопытному пользователю. Программа работает с Windows 10, 8, 7, XP и способна копировать накопители полностью или частично. Для клонирования HDD с помощью HDClone, выполняем следующее:
- Открываем программу, на главной странице идём в раздел «Быстрый выбор».
- В блоке «Клонировать» нажимаем «Диск».
- В появившемся окне выбираем исходный накопитель.
- Теперь выбираем целевой диск из списка устройств.
- Выполняем доступные настройки, отмечая нужные функции. Опция Smart Copy позволит сделать копию стопроцентно идентичной оригиналу, а также ускоряет процедуру переноса информации. Если нужно, можно о, она будет выполнена после основного процесса. Когда необходимые настройки сделаны, нажимаем «Далее».
- По завершению процесса потребуется перезагрузка.

Easeus Disk Copy
Функциональная программа, клонирующая HDD по секторам и работающая с любыми файловыми системами. Софт позволяет клонировать как весь диск, так и его часть, в том числе удалённые, скрытые и защищённые элементы. Для процедуры клонирования вполне достаточно бесплатной демоверсии. Продукт не русифицирован, что может доставить неудобств некоторым пользователям. Ещё один недостаток – реклама, идущая паровозом к софту, но учитывая тот факт, что утилита бесплатна и достаточно хороша, можно закрыть на это глаза. Для выполнения клонирования HDD, делаем следующее:
- Запускаем утилиту и выбираем режим работы Disk Mode для создания стопроцентно идентичного диска (доступна также возможность клонирования отдельных разделов, для чего нужно выбрать Partition Mode).
- Выбираем исходник и жмём кнопку «Next» внизу окна.
- Можно также о, что позволит сделать идентичный диск благодаря копированию каждого сектора.
- Выбираем накопитель, куда будем записывать информацию, и жмём «Next».
- Перезагружаемся для завершения процедуры.

Acronis True Image
Ещё один известный продукт, отличающийся многофункциональностью и применяемый также для клонирования винчестера. Утилита переносит выбранные разделы, файлы или диск целиком, включая и скрытые элементы. Созданные клоны можно сохранять в облаке Acronis Cloud, откуда к ним будет доступ с любого устройства. Приложение может запускаться с DVD-диска или флешки, интерфейс прост и удобен, поддерживается русский язык, так что работать с Acronis True Image одно удовольствие, несмотря на немалую стоимость продукта (пробная версия рассчитана на 30 дней). Сделать клон HDD посредством данного инструмента можно следующим образом:
- Запускаем программу и идём в раздел Инструменты (в левом блоке окна), где выбираем «Клонирование диска».
- Доступны два режима работы – автоматический и ручной. Если у вас нет достаточного опыта, лучше выбрать первый вариант и нажать «Далее» (при выборе второго варианта вы сможете управлять процессом).
- Отмечаем исходный диск, жмём «Далее».
- Теперь отметим накопитель, на который будем переносить информацию, нажимаем «Далее», после чего будет запущен процесс.
- По завершению процедуры перезагружаем компьютер.
После клонирования посредством любого из инструментов вы можете отключить старый накопитель или поменять приоритет загрузки в настройках БИОС. Указать новый носитель, с которого должна теперь загружаться ОС, можно через Advanced BIOS Features — First Boot Device или Boot — 1st Boot Priority, зависимо от версии BIOS.






Сохранение копии на старом винчестере
Второй этап связан с вопросом использования копии работоспособной системы путем ее сохранения на старом винчестере. Чаще всего такой подход применяется при замене какого-то оборудования, например, материнской платы, на которой предполагается использовать существующий жесткий диск, или в случае, когда старый винчестер будет установлен на другой компьютер.
Далее вопрос того, как клонировать жесткий диск Windows 8, 7 или 10 (без разницы), предполагает запуск компьютера в обычном режиме, после чего инсталлятор обновит параметры реестра, установит необходимое оборудование и параметры конфигурации, для того чтобы подготовить компьютер к первому запуску.
После этого последует стандартная настройка региональных стандартов и языка, а затем будет предложено ввести логин и пароль учетной записи. Наступает самый ответственный момент. Вводить свои данные не нужно, поскольку они уже используются системой. Вместо этого следует создать временную учетную запись с паролем и подтверждением (потом можно будет удалить). Затем следует и выбор рекомендуемых параметров, проверяется местоположение, дата и время, настройки сети и т. д. По завершении процесса перегружаем систему, входим под своей учетной записью и удаляем временную.
Особенности клонирования информации с HDD на SSD
Отдельного внимания заслуживает клонирование HDD на SSD, что в последнее время стало особенно актуально. Причин перенести ОС с HDD на твердотельный накопитель несколько. Но основная из них заключается в увеличении скорости работы.
Не секрет, что твердотельные накопители нового поколения в разы шустрее привычных винчестеров. Так, если клонировать с HDD на SSD систему, вы получите гораздо более производительную ОС. Кроме того, на ССД любой софт будет работать быстрее, так что перенос операционной системы и программного обеспечения позволит повысить комфорт и эффективность работы за компьютером.
Теперь непосредственно о том, как клонировать HDD на SSD, и что для этого потребуется сделать. Ничего сложного в подобной задаче нет.
Можно клонировать систему с HDD на SSD и встроенными инструментами, создав образ Windows и указав новый накопитель, как место для копирования информации. После этого ОС нужно будет удалить с винчестера, отключить старый накопитель или поменять в БИОС приоритет загрузки. При переносе данных на SSD (целесообразнее переносить только систему и программы) не забывайте об объёме нового носителя, поскольку большой вместимостью твердотельные накопители не отличаются. Для успешного клонирования жёсткого диска SSD не должен быть меньшего размера, чем «переезжающая» на него информация.
Когда будет выполнен переезд ОС с HDD на SSD, не забудьте провести проверку работоспособности.
Практика показывает, что не все стремятся переносить систему с HDD на SSD. Это обусловлено большей надёжностью и устойчивостью именно стандартного винчестера. Обычно на HDD остаётся ОС, а все программы, игры уже устанавливаются на SSD.
Процедуру резервного копирования хоть и можно провести штатными средствами, но всё же легче осуществить при помощи специального софта, поскольку программы позволяют скопировать и скрытые файлы. При этом большинство утилит находятся в свободном доступе или имеют пробные версии, чего вполне достаточно обычному пользователю.
Norton Ghost 12
Производитель: Symantec Адрес: https://www.symantec.com/ Размер: 70 Мб Статус: платная, $69.99
Новая версия программы Ghost от Командора Нортона из корпорации Symantec. До недавнего времени для всех операций по копированию жестких дисков я пользовался восьмой версией этой программы. Меня она полностью устраивала до тех пор, пока не получили широкого распространения жесткие диски с интерфейсом SATA. На многих современных материнских платах программа начала намертво зависать на этапе определения дисков. Именно по этой причине я начал искать ей замену. Естественно, первым делом я решил попробовать самую новую версию того же продукта. Первое, что бросилось в глаза, это то, что из простой программы по копированию жестких дисков этот популярный пакет превратился в настоящую систему резервного копирования и защиты информации. Функции дублирования жестких дисков остались в полном объеме, но как бы отодвинулись на второй план.
Программа Norton Ghost теперь не требует создания загрузочных дисков и перезагрузки системы для своего запуска и работы с носителями. Все операции по копированию и восстановлению производятся непосредственно из Windows. Можно создать образ всего диска или отдельных его разделов. Добавилась возможность создавать резервные копии отдельных файлов или папок. Функции копирования теперь могут производиться в автоматическом режиме по заранее заданному расписанию. Программой поддерживаются практически все виды носителей информации. Появились возможности удаленного администрирования процесса резервного копирования. Но все эти несомненно полезные функции требуют для себя места и ресурсов. Прежний Ghost умещался на дискете – сейчас же ему нужно более 100 Мб на жестком диске.
Резюме: Norton Ghost 12-й версии – это серьезный пакет для серьезной работы от ведущего производителя. В настоящее время ориентирован больше на корпоративный рынок в качестве системы резервного копирования информации. Для домашнего использования в качестве копировщика дисков можно найти и более простое и дешевое решение.
Как перенести систему с HDD на SSD
На большинстве старых компьютеров операционная система по умолчанию устанавливается на традиционный механический жесткий диск, и ОС обычно работает медленно даже после обновления до Windows 10. С целью повышения производительности многие пользователи предпочитают перенести систему с жесткого диска на твердотельный накопитель.
SSD против HDD
Внимательно посмотрев на HDD, можно увидеть, что внутри него нескольких пластин с магнитным напылением, на которых хранятся данные. SSD работает по-другому – он похож на микросхему памяти, не имеющую физически движущихся частей. По этой причине он стоит дороже.
HDD поддерживаются почти всеми операционными системами Windows, включая версии 95, Vista, XP. На SSD можно установить только Windows 7 или более поздние версии.
Если ОС установлена на твердотельный накопитель, компьютер загружается быстро. Программное обеспечение также запускается быстро. Скорость чтения и записи намного выше.

Необходимые требования
При выборе накопителя следует внимательно посмотреть на размер хранилища в зависимости от данных, которые есть на жестком диске. Потребуется и специальное ПО для клонирования: существует множество программ, позволяющих переносить одно устройство хранения на другое. Среди них – AOMEI Backupper Standard, которая клонирует не только существующие данные на диске, но и удаленные файлы.
Адаптер USB-SATA позволит подключить твердотельный накопитель через USB-порт ноутбука. Пользователь стационарного компьютера, может пропустить этот шаг, установив SSD как внутренний диск (вторичный).

Еще понадобится стандартная отвертка с крестообразным шлицем.
Как перенести HDD на SSD
Перенос – полное копирование объекта от одного к другому. Процедура клонирования одинакова для пользователя стационарного компьютера или ноутбука.
При наличии большого объема данных, это займет много времени. Обычно процесс занимает от 20 минут до нескольких часов.
Проверка файловой системы устройства хранения
Есть два типа файловой системы. Это MBR (основная загрузочная запись) и GPT (таблица разделов GUID). При выполнении установки Windows XP, 7, 8 или 10 пользователь может сталкиваться с некоторыми проблемами с файловой системой.
MBR использовался в Windows 7 и более ранних версиях, GPT – в Windows 8 и 10, но в этих версиях работает и MBR.
Винчестер и накопитель должны иметь одинаковую файловую систему. Для проверки необходимо выполнить следующие действия:
- Запустить командную строку, нажав Win+R, вписав в поле поиска cmd и кликнув по Enter.
- В командную строку добавить diskpart и нажать Enter. Откроется новое окно командной строки.

- Вписать list disk и нажать Enter.
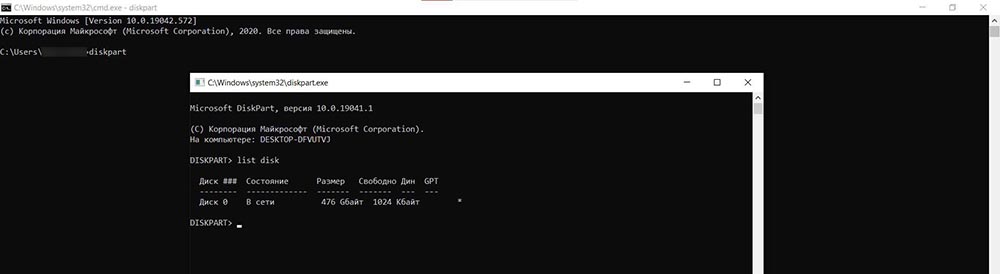
- На экране отобразится список дисков, установленных в системе. Если в поле GPT стоит знак «*», значит, файловая система – GPT. Если знак «*» отсутствует – MBR.
Теперь необходимо убедиться, что накопитель тоже имеет GPT. Для этого:
- Подключить SSD через адаптер USB-SATA.
- Перейти в приложение командной строки, ввести diskmgmt и нажать Enter.
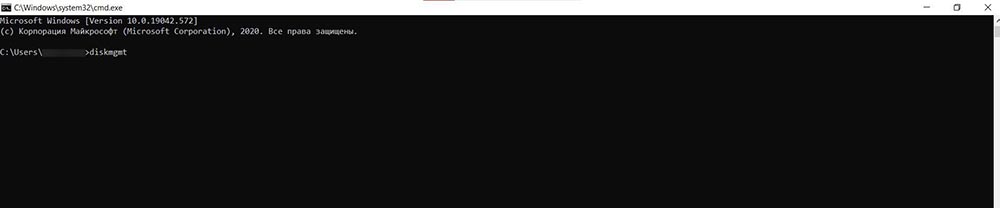
- Откроется новое окно. Выбрать SSD и щелкнуть правой кнопкой мыши. Выбрать «Преобразовать в GPT» (при MBR). В противном случае ничего делать не нужно.
Если целевой диск является динамическим, необходимо преобразовать динамический в базовый.
Резервное копирование данных
Рекомендуется сделать резервную копию важных данных на внешнем запоминающем устройстве. Хотя они будут сохранены после клонирования, существует вероятность сбоя.
Начало переноса системы
Шаг 1. Загрузить бесплатную версию программы AMOEI Backupper Standard. После завершения загрузки установить ее как любое другое ПО.
Шаг 2. Открыть AMOEI Backupper, на левой боковой панели нажать «Клонировать», а затем выбрать «Клонирование диска».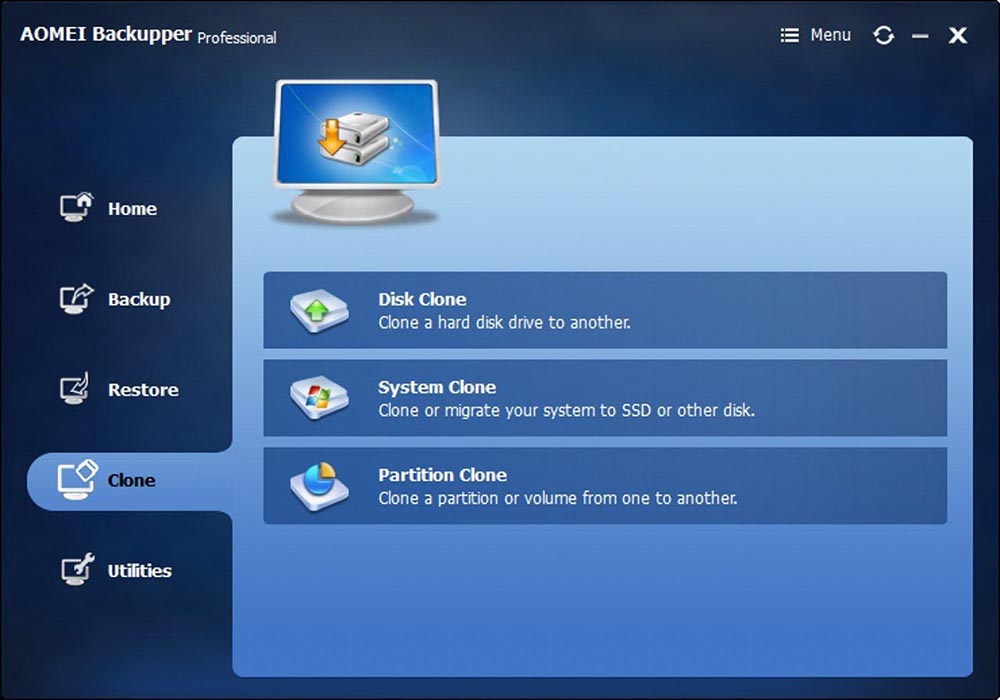
Шаг 3. Теперь выбрать винчестер, который нужно клонировать (исходный). Здесь исходный диск – Disk0. Кликнуть по «Далее».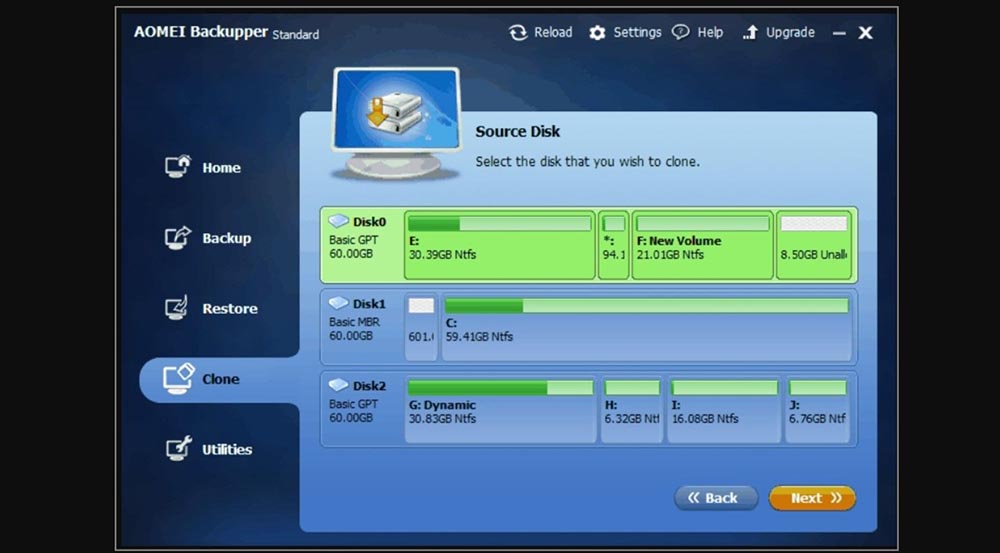
Шаг 4. В этом окне выбирается целевой диск. Это может быть SSD или HDD. Но в этом случае – накопитель. Нажать «Далее».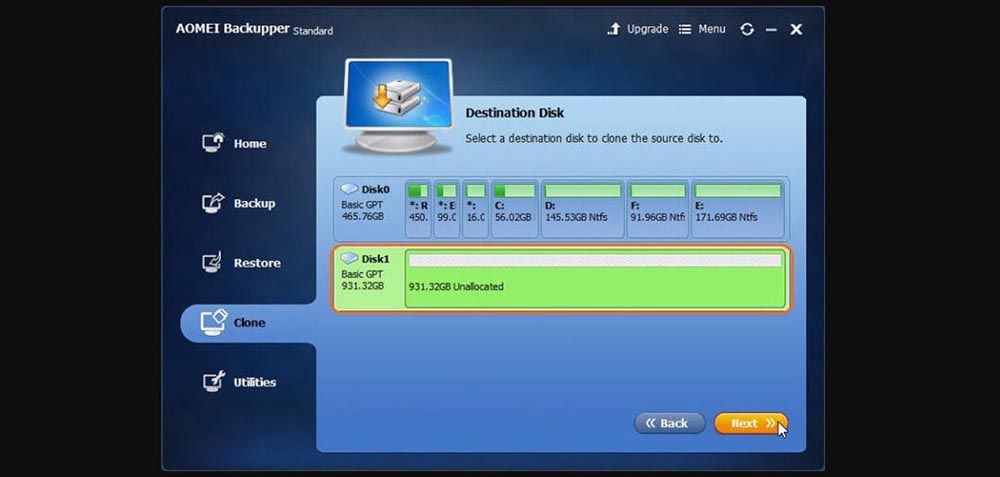
Шаг 5. В правом нижнем углу расположены две опции. Выбрать пункт «Начать клонирование». В левой части окна есть три варианта. Перед тем, как начать клонирование, необходимо сделать следующее:
- Чтобы изменить размер разделов для использования полной емкости, выбрать «Редактировать разделы в месте назначения». Это следует сделать при клонировании небольшого HDD.
- Чтобы клонировать весь винчестер (используемое и неиспользуемое пространство), выбрать «Посекторное клонирование». На это уходит больше времени. Активировав эту опцию, будет невозможно изменять размер разделов на целевом диске. Но можно изменить размер после завершения клонирования HDD.
- Если клонируется HDD большого размера (500 ГБ) на относительно меньший SSD (250 ГБ), не нужно осуществлять «Посекторное клонирование».
- Рекомендуется выбрать пункт «Выровнять раздел для оптимизации для SSD», потому что это повышает производительность, если целевой – SSD.
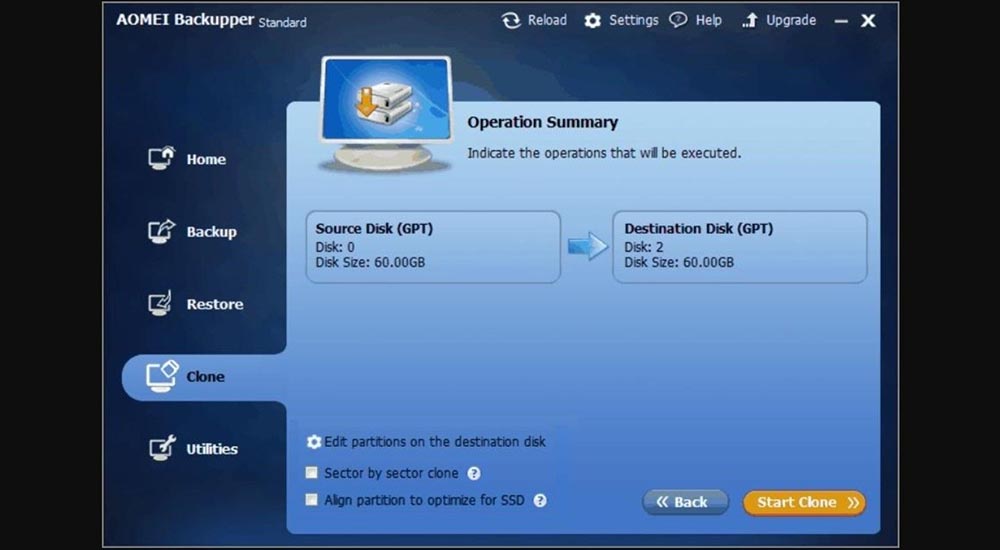
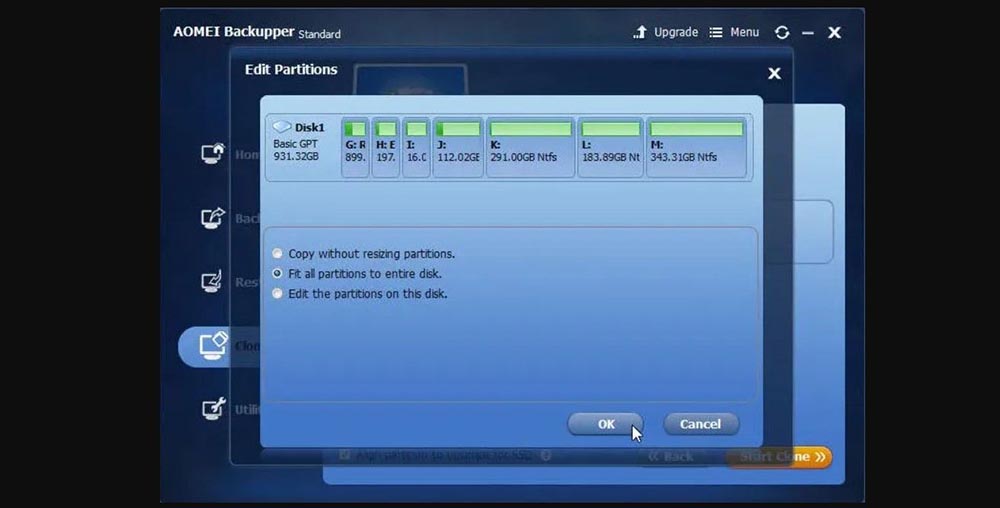
Шаг 6. Когда индикатор достигнет 100%, нажать кнопку «Готово». Перенос HDD на SSD завершен. Теперь можно выйти из программы.
Источник https://www.white-windows.ru/kak-proizvesti-goryachee-klonirovanie-zhyostkogo-diska-s-ustanovlennoj-windows-besplatnym-softom/
Источник https://mycomp.su/obzory/klonirovanie-zhestkogo-diska.html
Источник https://sysadmin-note.ru/article/kak-perenesti-sistemu-s-hdd-na-ssd/