Как правильно поставить джампер на жестком диске. Зачем нужна перемычка на жестком диске. Расположение перемычки, разъемов IDE и плоских кабелей
Следующая информация поможет задать нужные параметры выбора кабеля на жестком диске или оптическом приводе. Каждая настройка жесткого диска используется компьютерной системой BIOS для сообщения системе места расположения жесткого диска и его приоритета по отношению к другим приводам. Большинство жестких дисков и компьютеров, произведенных позже 2002 года , возможно, не нуждаются в изменении параметров перемычки жесткого диска . В частности, сюда относятся диски SATA.
Для проверки параметров перемычки жесткого диска или их физической настройки используйте данный документ.
Примечание.
Данный документ содержит процедуру, которая является технической. Человек, выполняющий процедуру, должен обладать значительным опытом работы с аппаратным и программным обеспечением компьютера.
Предупреждение.
О края металлических панелей можно порезаться. Соблюдайте осторожность, чтобы не пораниться о металлические края компьютера.
Внимание!
В устройстве используются компоненты, которые могут повреждаться под воздействием электростатического разряда. Для снижения риска выхода оборудования из строя в результате электростатического разряда работайте на поверхности без коврового покрытия, на антистатических поверхностях (например, проводящие пенные подкладки) и надевайте антистатический браслет, подключенный к заземлению.
Расположение перемычки, разъемов IDE и плоских кабелей
Перемычки для жестких дисков и приводов CD/DVD находятся сзади привода. Перемычка представляет собой маленький мателлический ползунок, накрытый прямоугольным пластиковым элементом. Перемычки жестких дисков предназначены для перемещения и соединения 2 металлических контактов для обеспечения прохождения электричества между ними.
Перед тем, как использовать перемычку, нужно знать настройку жесткого диска для каждой пары контактов.
Информацию о контактах можно прочесть непосредственно на этикетке жесткого диска, плате PCA под контактами или на пластиковой/металлической табличке рядом с контактами. Некоторые диски используют настройку по умолчанию при отсутствии перемычки. Параметры жесткого диска могут быть следующими (данный список не является полным):
MS, MA, DS, 0, or M = Главное или Устройств 0. Диск является первым устройством для использования на кабеле/канале (подключен к концевому разъему на кабеле IDE).
SL, PK, 1, or S = Вспомогательное или Устройство 1. Диск является вторичным устройствои для использования на кабеле/канале (подключен к среднему разъему кабеля IDE).
CS, CSEL = Выбор кабеля. Привод может быть автоматически настроен соответствующей системой.
Если не получается найти названия настроек жесткого диска для контактов, см. информацию производителя диска — либо на его веб-сайте поддержки, либо в любых доступных руководствах, предоставленных при покупке.
Контакты обычно располагаются сзади приводя рядом с разъемом плоского кабеля. Для настройки диск должен обладать тремя или четырьмя парами контактов.
Также нужно знать расположение и тип каждого доступного канального разъема на материнской плате. Приводы используют два основных типа разъемов:
IDE и SATA. Плоский кабель IDE подключается к первичному или вторичному разъему IDE на материнской плате. Каждый кабель IDE поддерживает до двух IDE-совместимых жестких дисков.
Кабель SATA подключается к разъему SATA. Каждый кабель поддерживает один диск. Как правило, настройка перемычки не требуется.
Каждый из разъемов отмечен на материнской плате. Компьютер может быть оснащен одним разъемом IDE (или не оснащен таковым), а также не содержать или содержать несколько разъемов SATA. Возможность подключения жесткого диска к компьютеру ограничивается числом и типом разъемов IDE и SATA на материнской плате. Например, нельзя подключить 2 диска SATA при наличии только одного доступного разъема SATA на материнской плате.

И наконец, тип используемого кабеля также может оказывать влияние на конфигурацию дисков.
Для дисков SATA все, что нужно — это подключить кабель SATA к разъему на материнской плате и диску.

Тем не менее, для дисков IDE используйте плоский кабель IDE (стандартный 40-проводной или 80-проводной Ultra-IDE, либо EIDE). Плоский кабель подключает жесткий диск или привод CD/DVD к материнской плате. Можно подключить до двух устройств к одному и тому же плоскому кабелю, если кабель оснащен тремя разъемами (один подключается к материнской плате, а два других — к дискам).


Теперь, когда настройка жесткого диска, канальные разъемы и типы кабелей понятны, можно проверить параметры перемычки для дисков.
Параметры перемычки для 1 жесткого диска и 1 привода CD/DVD
Установите перемычку жесткого диска как CS или Один. Подключите диск, используя основной разъем на основном кабеле IDE.
Установите перемычку привода CD/DVD как CS. Подключите диск, используя основной разъем на вторичном кабеле IDE.
Параметры перемычки для 2 жестких дисков и 1 привода CD/DVD
Установите перемычку первого жесткого диска на Основной (также можно использовать Выбор кабеля, но второе устройство нужно будет также установить на Выбор кабеля). Подключите диск, используя основной разъем на основной кабеле IDE.
Установите перемычку привода CD/DVD как Выбор кабеля. Подключите диск, используя основной разъем на вторичном кабеле IDE.
Параметры перемычки для 1 жесткого диска и 2 приводов CD/DVD
Примечание.
При использовании одного жесткого диска Western Digital на одном кабеле, возможно, потребуется задать параметр «Один». Более подробную информацию см. в документации жесткого диска.
Примечание.
Если Основной (MA) выбрано на первом устройстве, то второе устройство на том же кабеле нужно установить как Вспомогательное (SL). Если Выбор кабеля (CS) используется на первом устройстве, то второе устройство на данном кабеле нужно также установить как CS.
Установите перемычку жесткого диска как Выбор кабеля или Один. Подключите диск, используя основной разъем на основной кабеле IDE.
Установите перемычку второго привода CD/DVD на Вспомогательный (используйте Выбор кабеля, если данная настройка была установлена для первого привода CD/DVD). Подключите диск, используя Вспомогательный разъем на вторичном кабеле IDE.
Параметры перемычки для 2 жестких дисков и 2 приводов CD/DVD
Примечание.
Если Основной (MA) выбрано на первом устройстве, то второе устройство на том же кабеле нужно установить как Вспомогательное (SL). Если Выбор кабеля (CS) используется на первом устройстве, то второе устройство на данном кабеле нужно также установить как CS.
Установите перемычку первого жесткого диска на Основной (также можно использовать Выбор кабеля, но второй жесткий диск нужно будет также установить на Выбор кабеля). Подключите диск, используя основной разъем на основной кабеле IDE.
Установите перемычку второго жесткого диска на Вспомогательный (используйте Выбор кабеля, если данная настройка была установлена для первого диска). Подключите диск, используя вспомогательный разъем на основной кабеле IDE.
Установите перемычку привода CD/DVD на Основной (также можно использовать Выбор кабеля, но второй привод CD/DVD нужно будет также установить на Выбор кабеля). Подключите диск, используя основной разъем на вторичном кабеле IDE.
Установите перемвчку второго привода CD/DVD на Вспомогательный (используйте Выбор кабеля, если данная настройка была установлена для первого привода CD/DVD). Подключите диск, используя Вспомогательный разъем на вторичном кабеле IDE.
Здравствуйте уважаемые читатели. Сегодня затрону ошибку, при которой в начале загрузки windows появляется надпись
Данная ошибка связана с неправильным подключением жёсткого диска. Поэтому исходя из этого расскажу вам как правильно подключать жесткий диск SATA/IDE .
Правильное подключение жёсткого диска.
Самыми распространёнными интерфейсами современных жёстких дисков являются SATA , а для чуть устаревших интерфейс IDE . SATA производительней чем IDE.
Вот так выглядят IDE разъёмы…

На каждый IDE контроллер можно подключить два устройства. Это может быть HDD и CD/DVD привод, либо два HDD, либо два CD/DVD привода. Как правило контроллеры обозначаются как IDE0 и IDE1.
При подключении двух дисков необходимо назначить им приоритеты. Другими словами необходимо указать системе главный диск — master и ведомый диск — slave. ( иногда они обозначаются как device 0 — главный и device 1 — ведомый ). Как назначаются эти самые приоритеты? При помощи перемычки, джампера (на англ. jumper ).

На наклейке HDD диска как правило производители указывают как нужно поставить перемычку, чтобы диск стал главным либо ведомым.
Устройства, к этим разъёмам подключаются через IDE шлейф. Шлейфы бывают 40 контактные и 80 контактные. По режиму подключения шлейфы бывают ещё Y-образные. Они работают в режиме cable select. На таких шлейфах имеется три разъёма — два на конце шлейфа ( первый master, второй slave ) и один по середине. Центральный разъём подключается к системной плате, а крайние разъёмы к устройствам.

При том крайние разъёмы автоматически одному устройству присваивает приоритет master, а другому slave.
Операционная система устанавливается на главный диск. Если диск, на который установлена ОС подключён к slave разъёму, то ОС грузится не будет.
SATA интерфейс
SATA разъёмы на материнской плате выглядят следующим образом.

Устройства к SATA разъёму подключаются при помощи шнура со штекерами. На штекерах имеются специальные «ключи», направляющие, в виде буквы «Г» которые не позволяют неправильно их подключить. К одному разъёму SATA, в отличие от IDE можно подключить только одно устройство. Разъёмы обозначаются как SATA0 — первый, SATA1 — второй, SATA2 — третий и т.д. Таким образом в SATA распределяются приоритеты между жесткими дисками. В BIOS’е каждому разъёму можно вручную задать приоритет. Для этого надо зайти в раздел Boot Sequence или Boot Device Priority. Это может понадобится в случаях когда автоматически приоритет задается не правильно.
Теперь давайте перейдём к решению проблемы с ошибкой no ide master h.d.d. detected press f1 to resume .
Ошибка: no ide master h.d.d detected: press f1 to resume
Данная ошибка появляется при неправильном подключении HDD . Эта ошибка указывает на то, что в системе отсутствует HDD подключённый к разъёму master. Значит HDD работает в режиме SLAVE, т.е. подключён к разъёму SLAVE. Нужно, чтобы, хотя бы один HDD работал в режиме master — главный. Проблема эта решается простым переключением HDD в соседний разъём SATA, или если у вас ATA кабель простым переставлением перемычки на master. Вот и всё пожалуй.
Оптические приводы и суровые диски могут трудиться в одном из 3 режимов: “Master”, “Slave” и “Cable select”. Если на первых для выбора режима нужно переставить каждого один джампер, то на вторых – часто два либо три. У дисков эталона SATA также имеются перемычки , но предуготовлены они для иного.
Инструкция
1. Если накопитель установлен в компьютере, перед тем, как переставлять на нем какие-нибудь перемычки , закончите работу операционной системы, отключите питание компьютера, снимите с жесткого диска шлейф и кабель питания, заблаговременно запомнив их расположения, а после этого снимите и сам накопитель (без этого вы не увидите расположенной на нем наклейки).
2. Ознакомьтесь с изображениями на наклейке. В случае, если у вас грубый диск с интерфейсом IDE, на этой наклейке традиционно приведены три схемы расположения джамперов: для режимов “Master”, “Slave” и “Cable select”. Изредка имеется и четвертый рисунок, показывающий, как поставить перемычки для того, дабы неестественно сократить объем накопителя до 32 гигабайт (это бывает нужно для работы со ветхими материнскими платами). В операционной системе Linux применять данный режим традиционно не требуется даже при применении таких плат, от того что эта ОС работает с жесткими дисками напрямую.
3. Сами перемычки обнаружьте на той же боковой стенке, что и разъемы. Определить, где у поля для установки джамперов находится верх, дозволено по ориентирам, которые традиционно также показаны на рисунке. Таким ориентиром может быть, скажем, отсутствующий итог.
4. Сами перемычки перемещайте при помощи крохотных плоскогубцев. Изредка один вариант настройки накопителя требует меньшего числа джамперов, чем иной. Следственно, если у вас остались лишние перемычки , сбережете их, от того что в будущем может понадобиться воротить все обратно.
5. В дюже редких случаях наклейка с иллюстрацией на приводе отсутствует. Оказавшись в такой обстановки, известите модель накопителя в форум, где общаются эксперты по ремонту жестких дисков. Попросите их дать схему расположения джамперов на приводе этой модели.
6. Когда на одном шлейфе расположены два устройства (неважно, суровые диски либо оптические приводы), следует либо на одном из них предпочесть режим “Master”, а на ином – “Slave”, либо на обоих предпочесть режим “Cable select”.
7. У накопителей с интерфейсом SATA режимы “Master” и “Slave” отсутствуют. Джамперы у них предуготовлены для других целей. Особенно распространены перемычки для снижения скорости обмена данными с 3 до 1,5 гигабит в секунду. Они предуготовлены для обеспечения совместимости жесткого диска со ветхими материнскими платами. Изредка встречаются джамперы, руководящие режимом энергосбережения. Их предназначение фактически неизменно указано на наклейке привода.
8. Изменив расположение перемычек, установите накопитель на место платой вниз, закрепите его, после этого подключите кабели таким же образом, как они были подключены ранее. Включите компьютер и удостоверитесь, что все приводы работоспособны.
Когда в жестких дисках применяется 80-жильный кабель (шлейф IDE), дозволено подключить два устройства на один шлейф, “связанных” с подмогой джамперов . Нормальный джампер – перемычка, определяющая преобладание одного жесткого диска при установке второго и дополнительных. Идея его в том, дабы смыкать накоротко два контакта на системной плате.

Инструкция
1. Основный будет именоваться “master” – с него загружается основная система, а побочный – “slave”. Об этом указывают надписи на джампере и на плате. Рядом традиционно помещена схема, на которой указаны различные расположения перемычек. Эта схема не универсальная, для всей модели и различных изготовителей она разна. Информацию по подключению допустимо обнаружить также на сайте изготовителя по модели компьютера.
2. Дозволено не назначать устройству сурово master/slave, а установить Cable Select. При работе компьютера диски сами распределятся, какой из них главенствующий, а какой побочный. Это происходит вследствие подключению устройства к тому либо другому разъему на шлейфе.
3. По сути, термины Master и Slave дюже абстрактны, у накопителя “master”, нет никакого превосходства перед жестким диском, сконфигурированным как “slave”. Но как водится, основным при подключении будет грубый диск, второстепенным – СD-ROM.
4. Подключая 2-й винчестер, один из шлейфов загрузите двумя жесткими дисками, определив при этом “Мастера” и “Подчиненного” на материнской плате.
5. CD-ROM подключите вторым шлейфом ко второму каналу на материнской плате и выставьте на нем “Мастер”. Если в системе один грубый диск и CD-ROM, то положительным будет определить их место на различных шлейфах, дабы не загружать контроллер.
Видео по теме
Воротить поврежденный грубый диск в магазин дозволено в течение 14 дней позже покупки позже проведения экспертизы качества и письменного заявления. Воротить грубый том к жизни, т.е. попытаться восстановить потерянные данные с него, в некоторых случаях дозволено и в домашних условиях с применением особых программ.

Инструкция
1. Как только случилась утрата информации, сохранявшейся на диск е, следует незамедлительно отключить компьютер, открыть его корпус и достать винчестер. Надобность этих действий вызывается тем, что данные, которые могли бы быть восстановлены, скорее каждого будут перезаписаны при запуске системы. Следственно не пытайтесь трудиться на компьютере с потерянной информацией.
2. Испробуйте подключить винчестер с данными к иному компьютеру в режиме Slave. Воспользуйтесь специализированным приложением PC Inspector File Recovery, доступным для бесплатной загрузки в интернете. Программа исполнит поиск удаленных файлов и выведет отчет на экран компьютера, Выберите нужные и сбережете их.
3. При неотображении томов в приложении «Проводник Windows» рекомендуется применение программы MBRTool. Программа бесплатна и распространяется вольно. Поводом неполадки может быть повреждение основной загрузочной таблицы (MBR), вернее ее таблиц секторов. MBRTool исполнит обзор существующих конструкций файлов и восстановит поврежденные таблицы.
4. Исполните проверку диск а на поврежденные секторы. Обратите внимание на то, что мастера сервисных центров не рекомендуют применение встроенных утилит ScanDisk либо F Disk. Предпочтение отдается программному обеспечению изготовителя жесткого диск а, а поправление bad секторов – специализированной утилите dd_rescue. Считается что эта Linux-программа может воротить к жизни наивысшее число поврежденных секторов винчестера.
5. Происхождение характерного запаха может обозначать, что перегорел контроллер. В этом случае дозволено попытаться заменить плату на такую же с запасного диск а. Для этой операции довольно отвертки. При больше серьезных механических повреждениях рекомендуется обратиться в сервисный центр.
Видео по теме
Грубый диск , либо винчестер, является основным устройством для хранения информации в системном блоке. От его колляций в немалой степени зависит быстродействие компьютера и сохранность данных.

Инструкция
1. Определить тип и колляции жесткого диск а дозволено путем внешнего осмотра. На наклейке вверху указаны модель и изготовитель оборудования, а также число головок и цилиндров.
2. Если грубый диск теснее установлен в системный блок, и вам не хочется извлекать его оттуда, испробуйте получить информацию из BIOS. Перезагрузите компьютер и нажмите клавишу Pause/Break, когда на экране появится информация об устройствах компьютера. Для продолжения итога используйте Enter. Нажимайте поочередно эти клавиши, пока не дойдет очередь до жесткого диск а.
3. Есть иной метод. Позже исходной загрузки дождитесь возникновения на экране строки-приглашения примерно такого вида: “Press Delete to setup”. Взамен Delete разработчик BIOS может указать иную клавишу, обыкновенно одну из функциональных. Нажмите эту клавишу, дабы зайти в меню установок BIOS. Обнаружьте в пунктах меню информацию об устройствах IDE, SCSI либо SATA, в зависимости от того, какой интерфейс применяется в вашем системном блоке.
4. Получить данные о жестком диск е дозволено средствами Windows. Вызовите строку запуска программ жгучими клавишами Win+R либо выберите опцию «Исполнить» из меню «Пуск». Введите команду msconfig. В окне настройки системы перейдите во вкладку «Сервис», обнаружьте пункт «Данные о системе» и нажмите кнопку «Запустить». В списке «Данные о системе» раскройте узел «Запоминающие устройства» и щелкните по пункту «Диски».
5. Если физический диск разбит на логические тома, то вы увидите два пункта «Диски». В одном будут содержаться данные о логических диск ах, в ином – о физических устройствах, т.е. полное изложение их свойств: серийный номер, размер кластера, число цилиндров, секторов, треков и логических разделов.
6. Определить колляции устройств, в том числе, и жесткого диск а, дозволено с подмогой сторонних программ. Одна из них – PC Wizard – доступна для бесплатного скачивания на сайте разработчика. Скачайте и установите программу. Позже запуска нажмите на кнопку «Сталь» и в списке «Элемент» щелкните по иконке «Диск».
Видео по теме
Итак, уважаемые читатели, вот мы и подошли к практике и сейчас будем с Вами учиться правильно расставлять перемычки на жестком диске . Перемычки на винчестере (их еще называют — «джамперы») служат для того, чтобы указать компьютеру, какое из двух устройств на «канале» (контроллере) является ведущим («Master »), а какое — ведомым (подчиненным — «Slave »).
Но, опять же, прежде чем приступить к конфигурированию, расставляя перемычки, надо сначала четко себе представлять как это все функционирует!
Есть общее правило — синюю «колодку» подключаем в разъем на материнской плате, а к серой и черной подключаются (ATA/ATAPI) устройства.
НО! Как говорил мистер Константин в одноименном фильме: «Во всем есть подвох!» 🙂 Дело в том, что эти самые «колодки» различные производители кабелей могут разукрасить — как бог на душу положит (бывают зеленые или красные). Не знаю, может они под цвет материнской платы подбирают? 🙂
Так что цвет — нам не помощник. Что же тогда? Это — спецификация , которая четко «говорит», что окончание более длинного отрезка кабеля подключается к плате, а оставшиеся два разъема (на более коротком отрезке) — к устройствам. Причем «Master» находится всегда на конце кабеля , а «Slave» — ближе к середине.
Вы думаете нельзя сделать наоборот? Можно! 🙂 И это будет прекрасно работать, но в статье я периодически буду упоминать слово «стандарт » или «спецификация » и вот тут мы должны будем почтенно умолкнуть и согласиться, положившись на то, что люди из «INCITS » (InterNational Committee for Information Tecnology Standards) не просто так пишут документацию:)
Видите, как не просто нам добраться до перемычек на жестком диске! Тема достаточно запутанная и клинически осложняется тем фактом, что в свое время (еще до окончательной регламентации всех нюансов выше указанной организацией) производители «железа» умудрились понаделывать достаточно оборудования, которое оказывалось несовместимым между собой.
При этом — некоторые разных производителей отказывались работать на одном канале, операционная система не могла загрузиться, если единственный диск на контроллере был сконфигурирован как «Slave», не на всех материнских платах перевернутый IDE кабель будет работать, китайские интерфейсные кабели могут «глючить» и т.д.).
Но это — «детские болезни» устройств переходного периода, а если что-то не работает, то — смотрим в «стандарт « и — умолкаем. умолкаем. 🙂
Продолжаем двигаться дальше — к нашим перемычкам на жестких дисках. Обещаю, мы до них доберемся! Сейчас я хочу обратить Ваше внимание на тот факт, что на любом (стандартном) ATA кабеле первый пин (провод) всегда помечен (обычно — красным). Обратите внимание на фото ниже:

Уважающие себя производители (к таким я отношу компанию «Seagate» — «Сигейт»), размещают на верхней поверхности своих изделий наглядные подсказки, по которым можно сориентироваться.

Как видите, первая «жила» (Pin) честно прописана на самом диске, с указанием стрелкой с какой стороны разъема ее надо подключать.
Спешу Вас успокоить: даже если Вы подключите кабель не так (вверх ногами или еще как-то) оборудование не сгорит, не случится , и оно не выйдет из строя. Максимум — система не запустится (компьютер при включении будет вращать всеми вентиляторами, но на мониторе будет — квадрат Малевича:)).
Сказанное выше справедливо и в отношении подключения к контроллеру на материнской плате. Вы спросите: Как можно неправильно подключить IDE (ATA) кабель, если он имеет «ключ» на своем разъеме?
Дело в том, что в период перехода от интерфейсного кабеля с 40-ка проводниками на 80-ти жильный (с дополнительным заземлением), первый из них не имел этого «ключа» и его можно было запросто воткнуть в контроллер не той стороной. Одно из фото выше как раз крупным планом показывает оба типа интерфейсного кабеля (80-ти жильный имеет один отсутствующий контакт в середине разъема).
Что нам остается в такой ситуации? Только положиться на сознательность производителей , которые (по «спецификации «. помните, — молчим и терпим:)) должны на своей продукции нумеровать первый контакт (штырек) IDE разъема.

Видите цифру «1» обведенную красным цветом? Вот это и есть этот самый первый контакт. Что получается в итоге? Зная (по маркировке) где находится первый пин на интерфейсном шлейфе и первый контакт на самой плате мы однозначно сможем правильно подключить все это хозяйство с первого раза:)
Еще одна подсказка состоит в том, что шлейф данных должен всегда (мимолетно вспомним о разных китайских производителях) устанавливаться первым (маркированным) пином в сторону разъема питания жесткого диска. Как-то запутанно звучит, правда? Лучше один раз увидеть на фото ниже:

Во первых, мы видим здесь полный вариант подсказки по подключению от производителя. Во вторых — видим, что отмеченный красным проводник развернут к разъему «Molex», который идет от . Вот это и есть коннект по Фен-Шую:)
Давайте посмотрим внимательнее на раздел, касающийся перемычек жесткого диска.

Какие подсказки здесь есть? «Jumpers» они же — перемычки могут (согласно данной таблице) обеспечивать пять различных режимов работы. Нас, в основном, будут интересовать первые два, потому что они наиболее часто используются на практике.
Согласно им, (расположение перемычки обозначено прямоугольником) наш жесткий диск может работать в режиме «Slave » («SL» — ведомого, подчиненного, вторичного) или же — в режиме «Master » («MA» — ведущего, главного, первичного) устройства на контроллере. Перемычка, на жестком диске, в таком случае расположена с правого края. Подчинение здесь — дело больше условное и нужное скорее для соблюдения порядка очередности обращения к контроллеру.
Причем под точно такую же классификацию подпадают и сами контроллеры, расположенные на материнской плате. Обычно ведущий (мастер) — синего цвета. Если мы подключим два устройства к разным каналам и зайдем в BIOS, то четко увидим эту картину:

Внимательно смотрим на фото выше и вникаем:) К первичному IDE контроллеру (Primary ), в режиме «Master » подключен жесткий диск Western Digital (WD2000JB). А ко вторичному контроллеру (Secondary ), аналогично в «Master » — оптический привод. Позиции «Slave» на обеих контроллерах, как видите, не заняты.
Давайте ненадолго остановимся и подумаем, для чего нужна вся эта чехарда с джамперами на жестком диске? Как Вы помните, ATA стандарт является по своей природе параллельным интерфейсом . Это значит, что каждый канал в любой момент времени может обрабатывать только один запрос к одному (от одного) устройства. Следующий запрос, даже к другому устройству, будет ожидать завершения выполнения текущего обращения. Разные IDE каналы при этом могут работать совершенно автономно.
И вот именно для того, чтобы компьютер «понимал» от «кого» пришел запрос (DVD-рома или — какого конкретно винчестера) и нужны перемычки на жестком диске, CD или DVD приводах.
С этим, я надеюсь, разобрались, катимся дальше! 🙂 Давайте (для полноты картины) разберем оставшиеся позиции джамперов на фото выше. Что такое есть «Enable cable select» (сокращенно — «Cable select », совсем коротко — «CS »)? Это режим, при котором (в зависимости от расположения на шлейфе) «Master» и «Slave» определяются автоматически.
И все бы было хорошо, но проблема с этим режимом работы заключается в том, что для его реализации нужен специальный шлейф. Он симметричный, т.е. если его сложить пополам, то ровно посредине будет разъем. Именно он подключается к материнской плате, а обе оставшиеся крайние «колодки» — к устройствам IDE. Как Вы уже догадались, подобный режим не прижился и мы продолжаем выставлять перемычки на жестких дисках вручную:)
Смотрим на фото выше еще раз. Что у нас там на очереди? «Master with non-ATA compatible slave» (ведущий с не совместимым ATA ведомым). Сложно сходу придумать, зачем такой режим может понадобиться. Возможно тогда, когда компьютер не распознает «slave» и мы, таким образом, отказываемся от его идентификации, но загрузка операционной системы становится возможной. Как видно из картинки, в этом случае нам надо задействовать две перемычки одновременно. Вторую можно взять с любого другого привода, ну или замкнуть два нужных штырька чем-то из подручных средств:)
Что у нас осталось на фото? «Limit drive capacity to 32 Gbytes » (ограничить лимит «видимости» жесткого диска для системы 32-мя гигабайтами). Думаете это — бредовая идея? Помните мистера Константина? «Во всем есть подвох !» 🙂
Дело в том, что во время очередного (без сомнения — героического) скачка емкости винчестеров (за счет увеличения количества адресуемого пространства) с 32-х до 137-ми гигабайт BIOS старых материнских плат попросту не «видел» больше чем 32 гигабайта и отказывался работать с большими значениями.
У меня была такая ситуация, когда я купил знакомому на радиорынке для его старенького компьютера б/у жесткий диск на 40 гигабайт, но после его установки дело дальше BIOS-а не двигалось. Компьютер просто не определял его на контроллере. Пришлось выставить перемычку в положение «Capacity to 32 Gbytes». Естественно, мы «потеряли» 8 гигабайт, но зато все заработало! Можно было бы , но искать его «новую» версию для старой материнской платы — еще та задачка:)
Хотел показать Вам еще одно фото с информацией как расставить перемычки на винчестере от фирмы Fujitsu.

Это фото я привел для того, чтобы показать Вам, что подобные стикеры (наклейки) бывают самые разные, принцип обозначения перемычек на винчестере — также. Неизменным останется только обозначение «Master » (или — «MA» ) и «Slave » (или — «SL» ).
Сама перемычка на жестком диске это — пластмассовый прямоугольник с металлической пластинкой внутри, основная функция которой — замкнуть два контакта на разъеме жесткого диска. Вот как она выглядит:

Извлечь джампер можно пальцами (при определенной сноровке) или с помощью тонкого пинцета. Просто вытаскиваете его и переставляете на два соседних контакта, согласно маркировке.
Вот как выглядит перемычка-джампер на стандартном DVD-ROM приводе:

В завершении статьи хотелось бы дать общие рекомендации относительно подключения разнородных устройств к одному IDE контроллеру. Понятно, что сначала Вы должны будете в определенном порядке выставить перемычки на жестких дисках или ATAPI устройствах (CD или DVD приводах).
Что касается эмпирических наблюдений (моих личных и не только), то рекомендация будет следующая: не стоит подключать два активно используемых узла к одному IDE каналу. В идеале каждое устройство (особенно это касается жестких дисков) стоит подключать к отдельному каналу передачи данных. Все современные чипсеты, конечно же, поддерживают возможность использования различных режимов передачи для разных накопителей, но, как показывает практика, злоупотреблять этим не стоит:)
Две комплектующие, существенно различающиеся по скорости, лучше все-таки разнести по разным каналам. Не рекомендуется подключать к одному контроллеру жесткий диск и ATAPI-устройство (например, CD-ROM). Нюанс в том, что ATAPI протокол передачи данных использует другую систему команд, а любые данного типа много медленнее жесткого диска, что может замедлить работу последнего.
В случае использования двух оптических приводов, их лучше установить отдельно на один шлейф, подключаемый ко второму IDE контроллеру. Один устанавливается в режим «Master», другой — в «Slave». Причем пишущий привод желательно выставить с помощью перемычек, как ведущий.
В данной заметке я напишу как обнулить (очистить) биос. Статья предназначена для новичков.
Итак, по каким-либо причинам нам надо обнулить (очистить) биос. Или же, как иногда говорят — сделать «клеар кмос» (clear_cmos).
Для облегчения выполнения этого действия в некоторых матплатах высшего и среднего ценового диапазона производителем предусмотрены кнопки, кторые позволяют практически мгновенно очистить данные CMOS.
Обычно они отмечены надписью «clr_cmos» (clear_cmos).
Они могут располагаться как на самой плате спереди:


Так и сзади материнской платы могут располагаться:


А иногда и вовсе без надписи:

[Инструкция о том, как с помощью этой «быстрой кнопки обнуления» очистить биос, будет в конце заметки].
Но на обычных материнках (которых
99% от общего числа) таких «удобств» нет. Но и повода огорчаться нет — на абсолютно каждой матплате есть трехконтактный разъем. Этот разъем как раз и прежназначен для очистки биос (кмос).
Они могут выглядеть вот так:



Как вы могли заметить на всех трех фотках, на трехконтактный разъем установлен двухконтактный джампер (или — перемычка). Джампер может замыкать только два контакта их трех. Для всех материнок (и хардов, кстати) эти джамперы абсолютно стандартны — идентичны, то бишь.
Вот так выглядит джампер (перемычка):

Их можно найти как на самой материнке — в коробке или же на самой материнке, где она уже установлена на трехконтактном разъеме в положении 1-2 (как вы могли заметить на трех фотках сверху). Вот как на фотке снизу:

Или же найти джампер на жестких дисках, где она уже установлена каком-нибудь положении.
Но — на современных материнских платах производители обычно не ставят никаких джамперов. Тогда их надо искать в магазине, где купили матплату — попросите одну штучку — и вам дадут ее бесплатно.
В данном конкретном случае мы рассмотрим матплату MSI P67A-C43.
Она выглядит вот так:

На современных платах трехконтактый разъем для очистки кмос обозначен надписью «JBAT1» (надо полагать — Jumper Battery 1). Ищем ее:

Нашли ее. Что надо сделать?
1. Заранее выключить компьютер.
2. Кнопку на блоке питания (БП) перевести в положение «0».
3. Выдернуть из «задницы» БП 3-контактную вилку шнура электропитания.
4. Выждать затем секунд этак 15 и затем взять джампер и перемкнуть штырьки 2-3. Фотка снизу:

Если же джампер уже находится в положении 1-2, то следует перевести перемычку из положения 1-2 в положение 2-3. Фотка снизу:

5. Переждать секунд 5. Затем джампер возвращаем обратно в исходное положение 1-2. Даже если джампера не было — все равно пусть остается в положении 1-2.
Это нормально, поскольку положение 1-2 для перемычки — является стандартным/номинальным рабочим.
Ни в коем случае не оставяляйте джампер в положении 2-3! Это чревато неприятными последствиями для работоспособности матплаты!
6. После того, как установили перемычку в положении 1-2, можно включать компьютер. Биос как говорится «девственно чист».
П.С. Теперь о том, как обнулить биос с помощью «быстрой кнопки».
Проделываем те же действия, что указаны выше, но вместо «танцев с джамперами» просто нажимаем кнопку.
Перемычка для жесткого диска своими руками. Зачем нужна перемычка на жестком диске
Итак, что же такое джампер? По-другому это называется перемычка, она перемыкает два контакта накоротко. В наши дни систему джампер в основном применяют в материнских платах, чтобы решить те или иные задачи. Например, джампер нужен для того, чтобы сбросить настройки. По форме почти все джамперы выглядят по-разному, но способ применения один и тот же.
Для чего нужны джамперы?
Есть , в которых применяют 80 жильный кабель, называется он шлейф , к нему можно подключить два устройства. Необходимо только указать, какое из устройств основное, а какое дополнительное. Для этого и существует джампер, на жестких дисках есть специальное место, где джамперы переключаются. Обычно на самих дисках присутствует рисунок, как правильно подключить джампер для того чтобы оборудование работало как основное либо как дополнительное.
Перемычки на SATA жестких дисках в связи с особенностями топологии интерфейса не требуют дополнительных изменений установки джампера во время подключения к контролеру. Но перемычки на дисках все-таки присутствуют.
Применение джамперов необходимо только в некоторых ситуациях, например, у HDD Seagate c интерфейсом SATA блок джамперов имеет только технологическое предназначение, никакие пользовательские действия с ними не предусматриваются. У HDD Seagate c интерфейсом SATA-II один из джамперов, находясь в замкнутом состоянии, ограничивает работу интерфейса до SATA150 (а должно SATA300). Необходимость этого заключается в обеспечении обратной совместимости с некоторыми SATA-контроллерами, к ним, в первую очередь, относятся встроенные в чипсеты VIA.
Для HDD, которые существуют в настоящее время, между режимами SATA разницы в скорости работы практически не отражаются на производительности компьютера. Если контролер вашего компьютера поддерживает этот режим, а на HDD присутствует ограничивающая перемычка, единственной измеримой скоростной характеристикой, способной немного уменьшаться, работоспособность NCQ сохраняется.
В качестве дополнения к джампер OPT1, который выполняет такую же функцию, что и перемычка SATA150 у Seagate, есть возможность включить/выключить функцию SSC, что возможно потребуется для совместимости со многими контроллерами, в большинстве случаев такой джампер надо оставить в положении по умолчанию.
Перемычку PM2 необходимо задействовать только в том случае, когда используется для того, чтобы реализовать поочередный запуск HDD. В данном случае потребуется контролер, который будет поддерживать эту функцию.
Как это работает.
Во многих устройствах для того, чтобы задать необходимые настройки на микроконтроллерах, применяют джамперы. В основном их подключают так же, как и кнопку, и они имеют два состояния — HIGH и LOW. Если же джампер отсутствует, значит, вывод микроконтроллера подтянут к положительной стороне питания при помощи встроенного резистора. В том случае, если джампер подключен, тогда вывод микроконтроллера замыкается на земле.
Большее количество разных установок, которые возможно получить в таком случае, равны двум в степени N. Nв этом случае обозначает число выводов, которые будут задействованы. Есть более простой способ, чтобы можно было увеличить количество возможных действий, не применяя при этом никакие дополнительные выводы.
У джампера теперь будет три состояния: HIGH, когда он соединяет вывод микроконтроллера с плюсом питания, второе состояние, LOW, когда замыкает вывод микроконтроллера на землю, и третье состояние, OPEN, когда джампер вообще выключен. Количество комбинаций увеличится до трех в степени N.
Вывод мк AVR, который работает в режиме входа, подтягивают при помощи встроенного резистора, а может находиться в высокоимпедансном состоянии.
Если джамперы будут находиться в состоянии LOW и HIGH, то мы получим однозначные результаты, а вот если он будет находиться в положении OPEN, на выходе микроконтроллера уровень напряжения может быть различный, любой логический.
Что делать в таком случае? «Посадить» вывод мк на землю через резистор.
В данной заметке я напишу как обнулить (очистить) биос. Статья предназначена для новичков.
Итак, по каким-либо причинам нам надо обнулить (очистить) биос. Или же, как иногда говорят — сделать «клеар кмос» (clear_cmos).
Для облегчения выполнения этого действия в некоторых матплатах высшего и среднего ценового диапазона производителем предусмотрены кнопки, кторые позволяют практически мгновенно очистить данные CMOS.
Обычно они отмечены надписью «clr_cmos» (clear_cmos).
Они могут располагаться как на самой плате спереди:


Так и сзади материнской платы могут располагаться:


А иногда и вовсе без надписи:

[Инструкция о том, как с помощью этой «быстрой кнопки обнуления» очистить биос, будет в конце заметки].
Но на обычных материнках (которых
99% от общего числа) таких «удобств» нет. Но и повода огорчаться нет — на абсолютно каждой матплате есть трехконтактный разъем. Этот разъем как раз и прежназначен для очистки биос (кмос).
Они могут выглядеть вот так:



Как вы могли заметить на всех трех фотках, на трехконтактный разъем установлен двухконтактный джампер (или — перемычка). Джампер может замыкать только два контакта их трех. Для всех материнок (и хардов, кстати) эти джамперы абсолютно стандартны — идентичны, то бишь.
Вот так выглядит джампер (перемычка):

Их можно найти как на самой материнке — в коробке или же на самой материнке, где она уже установлена на трехконтактном разъеме в положении 1-2 (как вы могли заметить на трех фотках сверху). Вот как на фотке снизу:

Или же найти джампер на жестких дисках, где она уже установлена каком-нибудь положении.
Но — на современных материнских платах производители обычно не ставят никаких джамперов. Тогда их надо искать в магазине, где купили матплату — попросите одну штучку — и вам дадут ее бесплатно.
В данном конкретном случае мы рассмотрим матплату MSI P67A-C43.
Она выглядит вот так:

На современных платах трехконтактый разъем для очистки кмос обозначен надписью «JBAT1» (надо полагать — Jumper Battery 1). Ищем ее:

Нашли ее. Что надо сделать?
1. Заранее выключить компьютер.
2. Кнопку на блоке питания (БП) перевести в положение «0».
3. Выдернуть из «задницы» БП 3-контактную вилку шнура электропитания.
4. Выждать затем секунд этак 15 и затем взять джампер и перемкнуть штырьки 2-3. Фотка снизу:

Если же джампер уже находится в положении 1-2, то следует перевести перемычку из положения 1-2 в положение 2-3. Фотка снизу:

5. Переждать секунд 5. Затем джампер возвращаем обратно в исходное положение 1-2. Даже если джампера не было — все равно пусть остается в положении 1-2.
Это нормально, поскольку положение 1-2 для перемычки — является стандартным/номинальным рабочим.
Ни в коем случае не оставяляйте джампер в положении 2-3! Это чревато неприятными последствиями для работоспособности матплаты!
6. После того, как установили перемычку в положении 1-2, можно включать компьютер. Биос как говорится «девственно чист».
П.С. Теперь о том, как обнулить биос с помощью «быстрой кнопки».
Проделываем те же действия, что указаны выше, но вместо «танцев с джамперами» просто нажимаем кнопку.
Перед тем, как переставлять на нем какие-либо перемычки , завершите работу операционной системы, отключите питание компьютера, снимите с жесткого диска шлейф и кабель питания, предварительно запомнив их положения, а затем снимите и сам накопитель (без этого вы не увидите расположенной на нем наклейки).
Ознакомьтесь с изображениями на наклейке. В случае, если у вас жесткий диск с интерфейсом IDE, на этой наклейке обычно приведены три схемы расположения джамперов: для режимов «Master», «Slave» и «Cable select». Иногда имеется и четвертый рисунок, показывающий, перемычки для того, чтобы искусственно сократить объем накопителя до 32 гигабайт (это бывает необходимо для работы со старыми материнскими платами). В операционной системе Linux использовать этот режим обычно не требуется даже при использовании таких плат, поскольку эта ОС работает с жесткими дисками напрямую.
Сами перемычки найдите на той же боковой стенке, что и разъемы. Определить, где у поля для установки джамперов находится верх, можно по ориентирам, которые обычно также показаны на рисунке. Таким ориентиром может быть, например, отсутствующий вывод.
Сами перемычки перемещайте при помощи миниатюрных плоскогубцев. Иногда один вариант настройки накопителя требует меньшего количества джамперов, чем другой. Поэтому, если у вас остались лишние перемычки , сохраните их, поскольку в дальнейшем может потребоваться вернуть все обратно.
В очень редких случаях наклейка с иллюстрацией на приводе отсутствует. Оказавшись в такой ситуации, сообщите модель накопителя в , где общаются специалисты по ремонту жестких дисков. Попросите их дать схему расположения джамперов на приводе этой модели.
Когда на одном шлейфе расположены два устройства (неважно, жесткие диски или оптические приводы), следует либо на одном из них выбрать режим «Master», а на другом — «Slave», либо на обоих выбрать режим «Cable select».
У накопителей с интерфейсом SATA режимы «Master» и «Slave» отсутствуют. Джамперы у них предназначены для других целей. Наиболее распространены перемычки для снижения скорости обмена данными с 3 до 1,5 гигабит в секунду. Они предназначены для обеспечения совместимости жесткого диска со старыми материнскими платами. Иногда встречаются джамперы, управляющие режимом энергосбережения. Их назначение практически всегда указано на наклейке привода.
Изменив положение перемычек, установите накопитель на место платой вниз, закрепите его, затем подключите кабели таким же образом, как они были подключены ранее. Включите компьютер и убедитесь, что все приводы работоспособны.
- перемычка назначение
Когда в жестких дисках используется 80-жильный кабель (шлейф IDE), можно подключить два устройства на один шлейф, «связанных» с помощью джамперов . Типичный джампер — перемычка, определяющая преимущество одного жесткого диска при установке второго и дополнительных. Идея его в том, чтобы смыкать накоротко два контакта на системной плате.
Главный будет называться «master» — с него загружается основная система, а второстепенный — «slave». Об этом указывают надписи на джампере и на плате. Рядом обычно размещена , на которой указаны разные положения перемычек. Эта схема не , для каждой модели и разных производителей она различна. Информацию по подключению возможно найти также на сайте производителя по модели компьютера.
Можно не назначать устройству строго master/slave, а установить Cable Select. При работе компьютера диски сами распределятся, какой из них доминирующий, а какой второстепенный. Это происходит благодаря подключению устройства к тому или иному разъему на шлейфе.
Подключая второй винчестер, один из шлейфов загрузите двумя жесткими дисками, определив при этом «Мастера» и «Подчиненного» на материнской плате.
CD-ROM подключите вторым шлейфом ко второму каналу на материнской плате и выставьте на нем «Мастер». Если в системе один жесткий диск и CD-ROM, то правильным будет определить их место на разных шлейфах, чтобы не загружать контроллер.
Вернуть поврежденный жесткий диск в магазин можно в течение 14 дней после покупки после проведения экспертизы качества и письменного заявления. Вернуть жесткий том к жизни, т.е. попытаться восстановить утраченные данные с него, в некоторых случаях можно и в домашних условиях с использованием специальных программ.

Как только произошла утрата информации, сохранявшейся на диск е, следует немедленно выключить компьютер, открыть его корпус и достать винчестер. Необходимость этих действий вызывается тем, что данные, которые могли бы быть восстановлены, скорее всего будут перезаписаны при запуске системы. Поэтому не пытайтесь работать на компьютере с утраченной информацией.
Попробуйте подключить винчестер с данными к другому компьютеру в режиме Slave. Воспользуйтесь специализированным приложением PC Inspector File Recovery, доступным для бесплатной загрузки в интернете. Программа выполнит поиск удаленных файлов и выведет отчет на , Выберите необходимые и сохраните их.
При неотображении томов в приложении «Проводник Windows» рекомендуется использование программы MBRTool. Программа бесплатна и распространяется свободно. Причиной неполадки может быть повреждение главной загрузочной таблицы (MBR), точнее ее таблиц секторов. MBRTool выполнит анализ существующих структур файлов и восстановит поврежденные таблицы.
Выполните проверку диск а на поврежденные секторы. Обратите внимание на то, что мастера сервисных центров не рекомендуют использование встроенных утилит ScanDisk или F Disk. Предпочтение отдается программному обеспечению производителя жесткого диск а, а восстановление — специализированной утилите dd_rescue. Считается что эта Linux-программа может вернуть к жизни максимальное количество поврежденных секторов винчестера.
Появление характерного запаха может означать, что контроллер. В этом случае можно попытаться заменить плату на такую же с запасного диск а. Для этой операции достаточно отвертки. При более серьезных механических повреждениях рекомендуется обратиться в сервисный центр.
- Семь этапов диагностики ошибок в 2019
Жесткий диск , или винчестер, является основным устройством для хранения информации в системном блоке. От его характеристик в немалой степени зависит быстродействие компьютера и сохранность данных.

Следующая информация поможет задать нужные параметры выбора кабеля на жестком диске или оптическом приводе. Каждая настройка жесткого диска используется компьютерной системой BIOS для сообщения системе места расположения жесткого диска и его приоритета по отношению к другим приводам. Большинство жестких дисков и компьютеров, произведенных позже 2002 года , возможно, не нуждаются в изменении параметров перемычки жесткого диска . В частности, сюда относятся диски SATA.
Для проверки параметров перемычки жесткого диска или их физической настройки используйте данный документ.
Примечание.
Данный документ содержит процедуру, которая является технической. Человек, выполняющий процедуру, должен обладать значительным опытом работы с аппаратным и программным обеспечением компьютера.
Предупреждение.
О края металлических панелей можно порезаться. Соблюдайте осторожность, чтобы не пораниться о металлические края компьютера.
Внимание!
В устройстве используются компоненты, которые могут повреждаться под воздействием электростатического разряда. Для снижения риска выхода оборудования из строя в результате электростатического разряда работайте на поверхности без коврового покрытия, на антистатических поверхностях (например, проводящие пенные подкладки) и надевайте антистатический браслет, подключенный к заземлению.
Расположение перемычки, разъемов IDE и плоских кабелей
Перемычки для жестких дисков и приводов CD/DVD находятся сзади привода. Перемычка представляет собой маленький мателлический ползунок, накрытый прямоугольным пластиковым элементом. Перемычки жестких дисков предназначены для перемещения и соединения 2 металлических контактов для обеспечения прохождения электричества между ними.
Перед тем, как использовать перемычку, нужно знать настройку жесткого диска для каждой пары контактов.
Информацию о контактах можно прочесть непосредственно на этикетке жесткого диска, плате PCA под контактами или на пластиковой/металлической табличке рядом с контактами. Некоторые диски используют настройку по умолчанию при отсутствии перемычки. Параметры жесткого диска могут быть следующими (данный список не является полным):
MS, MA, DS, 0, or M = Главное или Устройств 0. Диск является первым устройством для использования на кабеле/канале (подключен к концевому разъему на кабеле IDE).
SL, PK, 1, or S = Вспомогательное или Устройство 1. Диск является вторичным устройствои для использования на кабеле/канале (подключен к среднему разъему кабеля IDE).
CS, CSEL = Выбор кабеля. Привод может быть автоматически настроен соответствующей системой.
Если не получается найти названия настроек жесткого диска для контактов, см. информацию производителя диска — либо на его веб-сайте поддержки, либо в любых доступных руководствах, предоставленных при покупке.
Контакты обычно располагаются сзади приводя рядом с разъемом плоского кабеля. Для настройки диск должен обладать тремя или четырьмя парами контактов.
Также нужно знать расположение и тип каждого доступного канального разъема на материнской плате. Приводы используют два основных типа разъемов:
IDE и SATA. Плоский кабель IDE подключается к первичному или вторичному разъему IDE на материнской плате. Каждый кабель IDE поддерживает до двух IDE-совместимых жестких дисков.
Кабель SATA подключается к разъему SATA. Каждый кабель поддерживает один диск. Как правило, настройка перемычки не требуется.
Каждый из разъемов отмечен на материнской плате. Компьютер может быть оснащен одним разъемом IDE (или не оснащен таковым), а также не содержать или содержать несколько разъемов SATA. Возможность подключения жесткого диска к компьютеру ограничивается числом и типом разъемов IDE и SATA на материнской плате. Например, нельзя подключить 2 диска SATA при наличии только одного доступного разъема SATA на материнской плате.

И наконец, тип используемого кабеля также может оказывать влияние на конфигурацию дисков.
Для дисков SATA все, что нужно — это подключить кабель SATA к разъему на материнской плате и диску.

Тем не менее, для дисков IDE используйте плоский кабель IDE (стандартный 40-проводной или 80-проводной Ultra-IDE, либо EIDE). Плоский кабель подключает жесткий диск или привод CD/DVD к материнской плате. Можно подключить до двух устройств к одному и тому же плоскому кабелю, если кабель оснащен тремя разъемами (один подключается к материнской плате, а два других — к дискам).


Теперь, когда настройка жесткого диска, канальные разъемы и типы кабелей понятны, можно проверить параметры перемычки для дисков.
Параметры перемычки для 1 жесткого диска и 1 привода CD/DVD
Установите перемычку жесткого диска как CS или Один. Подключите диск, используя основной разъем на основном кабеле IDE.
Установите перемычку привода CD/DVD как CS. Подключите диск, используя основной разъем на вторичном кабеле IDE.
Параметры перемычки для 2 жестких дисков и 1 привода CD/DVD
Установите перемычку первого жесткого диска на Основной (также можно использовать Выбор кабеля, но второе устройство нужно будет также установить на Выбор кабеля). Подключите диск, используя основной разъем на основной кабеле IDE.
Установите перемычку привода CD/DVD как Выбор кабеля. Подключите диск, используя основной разъем на вторичном кабеле IDE.
Параметры перемычки для 1 жесткого диска и 2 приводов CD/DVD
Примечание.
При использовании одного жесткого диска Western Digital на одном кабеле, возможно, потребуется задать параметр «Один». Более подробную информацию см. в документации жесткого диска.
Примечание.
Если Основной (MA) выбрано на первом устройстве, то второе устройство на том же кабеле нужно установить как Вспомогательное (SL). Если Выбор кабеля (CS) используется на первом устройстве, то второе устройство на данном кабеле нужно также установить как CS.
Установите перемычку жесткого диска как Выбор кабеля или Один. Подключите диск, используя основной разъем на основной кабеле IDE.
Установите перемычку второго привода CD/DVD на Вспомогательный (используйте Выбор кабеля, если данная настройка была установлена для первого привода CD/DVD). Подключите диск, используя Вспомогательный разъем на вторичном кабеле IDE.
Параметры перемычки для 2 жестких дисков и 2 приводов CD/DVD
Примечание.
Если Основной (MA) выбрано на первом устройстве, то второе устройство на том же кабеле нужно установить как Вспомогательное (SL). Если Выбор кабеля (CS) используется на первом устройстве, то второе устройство на данном кабеле нужно также установить как CS.
Установите перемычку первого жесткого диска на Основной (также можно использовать Выбор кабеля, но второй жесткий диск нужно будет также установить на Выбор кабеля). Подключите диск, используя основной разъем на основной кабеле IDE.
Установите перемычку второго жесткого диска на Вспомогательный (используйте Выбор кабеля, если данная настройка была установлена для первого диска). Подключите диск, используя вспомогательный разъем на основной кабеле IDE.
Установите перемычку привода CD/DVD на Основной (также можно использовать Выбор кабеля, но второй привод CD/DVD нужно будет также установить на Выбор кабеля). Подключите диск, используя основной разъем на вторичном кабеле IDE.
Установите перемвчку второго привода CD/DVD на Вспомогательный (используйте Выбор кабеля, если данная настройка была установлена для первого привода CD/DVD). Подключите диск, используя Вспомогательный разъем на вторичном кабеле IDE.
Это режимы работы IDE-устройств.
На одном IDE-кабеле могут работать до двух устройств:
Master (MA) — основной, или первый, и
Slave (SL) — дополнительный, или второй.
На некоторых IDE шлейфах есть пометки: Master/Slave.
Мастер — дальний конец шлейфа, слейв — тот, что посередине.
Если устройство на кабеле одно, оно обычно может работать в режиме Master, однако у некоторых для этого есть отдельный режим Single.
Как правило, не допускается работа устройства в режиме Slave при отсутствии Master-устройства, однако многие новые устройства могут работать в этом режиме.
При этом требуется поддержка со стороны BIOS или драйвера: многие драйверы, обнаружив отсутствие Master-устройства, прекращают дальнейший опрос данного контроллера.
Conner Present (CP) — имеющийся на некоторых моделях режим поддержки винчестеров Conner в режиме Slave; введен из-за несовместимостей в диаграммах обмена по интерфейсу.
Cable Select (CS, CSel) — выбор по разъему кабеля — режим, в котором устройство само устанавливается в режим Master/Slave в зависимости от типа разъема на интерфейсном кабеле.
Для этого должен быть выполнен ряд условий:
Оба устройства должны быть установлены в режим Cable Select;
— контакт 28 со стороны контроллера должен быть либо заземлен, либо на нем должен поддерживаться низкий уровень;
— на одном из разъемов кабеля контакт 28 должен быть удален, либо отключен подходящий к нему провод кабеля.
Таким образом, на одном из устройств контакт 28 оказывается заземленным (этот винчестер настраивается на режим Master), а на другом — свободным (Slave).
Это означает, чтобы начал работать режим Cable Select нужен в первую очередь специальный шлейф.
Он симметричен, т.е. если его сложить пополам, то ровно в середине будет коннектор.
Именно этот коннектор включается в мат. плату, а оба оставшихся крайних конектора — в устройства IDE.
На обоих IDE устройствах перемычки переключаются в режим Cable Select.
Тогда контроллер сам выбирает, кто ведущий, а кто ведомый в этой паре.
Этот режим корректно работает только при наличии двух устройств на кабеле и не получил широкого распространения.
На обычном кабеле этот режим не работает.
В комплекте с мат. платами идут кабели Master-Slave, и лучше перемычками выставить зависимости устройств.
Все перечисленные режимы устанавливаются перемычками (джамперами) на плате устройства.
Положения перемычек обычно описаны на корпусе или в инструкции.
Ответы на вопросы
BIOS и UEFI Что такое … Системные (материнские) платы Компьютерные мониторы CD, DVD,
Blu-ray диски Мышь, клавиатура БП — Блоки питания Накопители — жесткие диски Оперативная память (ОЗУ) Компьютерное Аудио МФУ и принтеры Разные вопросы Видеокарты
Зачем нужны перемычки на жестком диске

Одной из деталей жесткого диска является перемычка или джампер. Она была важной частью устаревших HDD, работающих в режиме IDE, но ее можно встретить и в современных винчестерах.
Предназначение джампера на жестком диске
Несколько лет назад жесткие диски поддерживали режим IDE, который на сегодняшний день считается устаревшим. Они подключаются к материнской плате посредством специального шлейфа, поддерживающего два диска. Если на материнской плате два порта для IDE, то подключить можно до четырех HDD.
Выглядит этот шлейф следующим образом:

Основная функция перемычки на IDE-дисках
Для того, чтобы загрузка и работа системы были корректными, подключенные диски требуется предварительно сконфигурировать. Сделать это можно при помощи этой самой перемычки.
Задачей джампера является обозначение приоритета каждого из дисков, подключенного к шлейфу. Один винчестер всегда должен быть ведущим (Master), а второй — подчиненным (Slave). При помощи перемычки для каждого диска и задается предназначение. Основной диск с установленной операционной системой — Master, а дополнительный — Slave.

Чтобы выставить правильное положение джампера, на каждом HDD имеется инструкция. Выглядит она по-разному, но найти ее всегда очень легко.

На этих изображениях вы можете видеть пару примеров инструкции к джамперу.

Дополнительные функции перемычки у IDE-дисков
Помимо основного предназначения у джампера существует и несколько дополнительных. Сейчас они также утратили актуальность, но в свое время могли быть необходимы. Например, установив перемычку в определенное положение, можно было подключать режим мастера с устройством без опознания; использовать иной режим работы со специальным кабелем; ограничивать видимый объем накопителя до определенного количества ГБ (актуально, когда старая система не видит HDD из-за «большого» количества дискового пространства).
Такие возможности есть не у всех HDD, и их наличие зависит от конкретной модели устройства.
Перемычка на SATA-дисках
Джампер (или место для его установки) присутствует и на SATA-накопителях, однако его предназначение отличается от IDE-дисков. Необходимость в назначении винчестера Master или Slave отпала, и пользователю достаточно просто соединить HDD с материнской платой и блоком питания при помощи кабелей. А вот пользоваться перемычкой может потребоваться в очень редких случаях.
У некоторых SATA-I присутствуют джамперы, которые в принципе не предназначены для действий пользователя.
У определенных SATA-II джампер может иметь уже замкнутое состояние, в котором понижается скорость работы устройства, в итоге она равна SATA150, но может быть и SATA300. Это применяется, когда есть необходимость в обратной совместимости с определенными SATA-контроллерами (например, встроенными в чипсеты VIA). Стоит отметить, что такое ограничение практически не влияет на эксплуатацию устройства, разница для пользователя практически неощутима.
В SATA-III также могут быть перемычки, ограничивающие скорость работы, но обычно в этом нет необходимости.

Теперь вы знаете, для чего предназначена перемычка на жестком диске разных типов: IDE и SATA, и в каких случаях ею необходимо пользоваться.
Итак, что же такое джампер? По-другому это называется перемычка, она перемыкает два контакта накоротко. В наши дни систему джампер в основном применяют в материнских платах, чтобы решить те или иные задачи. Например, джампер нужен для того, чтобы сбросить настройки. По форме почти все джамперы выглядят по-разному, но способ применения один и тот же.
Для чего нужны джамперы?
Есть , в которых применяют 80 жильный кабель, называется он шлейф , к нему можно подключить два устройства. Необходимо только указать, какое из устройств основное, а какое дополнительное. Для этого и существует джампер, на жестких дисках есть специальное место, где джамперы переключаются. Обычно на самих дисках присутствует рисунок, как правильно подключить джампер для того чтобы оборудование работало как основное либо как дополнительное.
Перемычки на SATA жестких дисках в связи с особенностями топологии интерфейса не требуют дополнительных изменений установки джампера во время подключения к контролеру. Но перемычки на дисках все-таки присутствуют.
Применение джамперов необходимо только в некоторых ситуациях, например, у HDD Seagate c интерфейсом SATA блок джамперов имеет только технологическое предназначение, никакие пользовательские действия с ними не предусматриваются. У HDD Seagate c интерфейсом SATA-II один из джамперов, находясь в замкнутом состоянии, ограничивает работу интерфейса до SATA150 (а должно SATA300). Необходимость этого заключается в обеспечении обратной совместимости с некоторыми SATA-контроллерами, к ним, в первую очередь, относятся встроенные в чипсеты VIA.
Для HDD, которые существуют в настоящее время, между режимами SATA разницы в скорости работы практически не отражаются на производительности компьютера. Если контролер вашего компьютера поддерживает этот режим, а на HDD присутствует ограничивающая перемычка, единственной измеримой скоростной характеристикой, способной немного уменьшаться, работоспособность NCQ сохраняется.
В качестве дополнения к джампер OPT1, который выполняет такую же функцию, что и перемычка SATA150 у Seagate, есть возможность включить/выключить функцию SSC, что возможно потребуется для совместимости со многими контроллерами, в большинстве случаев такой джампер надо оставить в положении по умолчанию.
Перемычку PM2 необходимо задействовать только в том случае, когда используется для того, чтобы реализовать поочередный запуск HDD. В данном случае потребуется контролер, который будет поддерживать эту функцию.
Как это работает.
Во многих устройствах для того, чтобы задать необходимые настройки на микроконтроллерах, применяют джамперы. В основном их подключают так же, как и кнопку, и они имеют два состояния — HIGH и LOW. Если же джампер отсутствует, значит, вывод микроконтроллера подтянут к положительной стороне питания при помощи встроенного резистора. В том случае, если джампер подключен, тогда вывод микроконтроллера замыкается на земле.
Большее количество разных установок, которые возможно получить в таком случае, равны двум в степени N. Nв этом случае обозначает число выводов, которые будут задействованы. Есть более простой способ, чтобы можно было увеличить количество возможных действий, не применяя при этом никакие дополнительные выводы.
У джампера теперь будет три состояния: HIGH, когда он соединяет вывод микроконтроллера с плюсом питания, второе состояние, LOW, когда замыкает вывод микроконтроллера на землю, и третье состояние, OPEN, когда джампер вообще выключен. Количество комбинаций увеличится до трех в степени N.
Вывод мк AVR, который работает в режиме входа, подтягивают при помощи встроенного резистора, а может находиться в высокоимпедансном состоянии.
Если джамперы будут находиться в состоянии LOW и HIGH, то мы получим однозначные результаты, а вот если он будет находиться в положении OPEN, на выходе микроконтроллера уровень напряжения может быть различный, любой логический.
Что делать в таком случае? «Посадить» вывод мк на землю через резистор.
Это режимы работы IDE-устройств.
На одном IDE-кабеле могут работать до двух устройств:
Master (MA) — основной, или первый, и
Slave (SL) — дополнительный, или второй.
На некоторых IDE шлейфах есть пометки: Master/Slave.
Мастер — дальний конец шлейфа, слейв — тот, что посередине.
Если устройство на кабеле одно, оно обычно может работать в режиме Master, однако у некоторых для этого есть отдельный режим Single.
Как правило, не допускается работа устройства в режиме Slave при отсутствии Master-устройства, однако многие новые устройства могут работать в этом режиме.
При этом требуется поддержка со стороны BIOS или драйвера: многие драйверы, обнаружив отсутствие Master-устройства, прекращают дальнейший опрос данного контроллера.
Conner Present (CP) — имеющийся на некоторых моделях режим поддержки винчестеров Conner в режиме Slave; введен из-за несовместимостей в диаграммах обмена по интерфейсу.
Cable Select (CS, CSel) — выбор по разъему кабеля — режим, в котором устройство само устанавливается в режим Master/Slave в зависимости от типа разъема на интерфейсном кабеле.
Для этого должен быть выполнен ряд условий:
Оба устройства должны быть установлены в режим Cable Select;
— контакт 28 со стороны контроллера должен быть либо заземлен, либо на нем должен поддерживаться низкий уровень;
— на одном из разъемов кабеля контакт 28 должен быть удален, либо отключен подходящий к нему провод кабеля.
Таким образом, на одном из устройств контакт 28 оказывается заземленным (этот винчестер настраивается на режим Master), а на другом — свободным (Slave).
Это означает, чтобы начал работать режим Cable Select нужен в первую очередь специальный шлейф.
Он симметричен, т.е. если его сложить пополам, то ровно в середине будет коннектор.
Именно этот коннектор включается в мат. плату, а оба оставшихся крайних конектора — в устройства IDE.
На обоих IDE устройствах перемычки переключаются в режим Cable Select.
Тогда контроллер сам выбирает, кто ведущий, а кто ведомый в этой паре.
Этот режим корректно работает только при наличии двух устройств на кабеле и не получил широкого распространения.
На обычном кабеле этот режим не работает.
В комплекте с мат. платами идут кабели Master-Slave, и лучше перемычками выставить зависимости устройств.
Все перечисленные режимы устанавливаются перемычками (джамперами) на плате устройства.
Положения перемычек обычно описаны на корпусе или в инструкции.
Ответы на вопросы
BIOS и UEFI Что такое … Системные (материнские) платы Компьютерные мониторы CD, DVD,
Blu-ray диски Мышь, клавиатура БП — Блоки питания Накопители — жесткие диски Оперативная память (ОЗУ) Компьютерное Аудио МФУ и принтеры Разные вопросы Видеокарты
Поговорим сегодня о перемычках на вашем жестком диске. Точнее речь пойдет о том, на что влияют эти самые перемычки.
Ни для кого не секрет, что на винчестерах имеется небольшая перемычка, которая располагается неподалеку от шлейфа подключения. На что влияет это перемычка и в какое положение ее правильно установить? Стоит лишь оговориться в начале, что статья не будет полной по этой теме. Существуют несколько разновидностей жестких дисков, с разными способами подключения и разных форм-факторов, в которых и перемычки отличаются и вовсе там отсутствуют. Мы поговорим сегодня о старых винчестерах, IDE варианта подключения.
Перемычка на жестком диске, нужна для организации правильного запуска нескольких винчестеров. Представьте себе ситуацию, когда у вас в системе установлено два винчестера. Необходимо определить какой из них является основным, с которого идет запуск операционной системы, а какой вторичный — загружаемый как дополнительное дисковое пространство.
Есть два основных режима установки перемычки. Первый называется Master, а второй называется Slave. Имеются и немного отличающиеся от этих двух, но мы не станем загромождать статью, уделим внимание лишь самым основам этого вопроса.
В режиме Master необходимо ставить перемычку на главный жесткий диск, с которого будет осуществляться загрузка операционной системы. В режиме Slave устанавливайте второстепенный винчестер. Система при старте считает эту информацию и пошлет сигнал дальше, чтобы в итоге у вас загрузился необходимый жесткий диск как основной и второй жесткий диск как второстепенный.
Какой режим какому соответствует необходимо посмотреть на наклейки, которая находится возле перемычки. Обычно производитель указывает нужные положения перемычки.
Сама перемычка, представляет из себя, небольшую фишку, устанавливая которую вы замыкаете надлежащим образом контакты вашего винчестера. Именно от того, как вы замкнете эти контакты и будет зависеть последовательность запуска ваших жестких дисков.
Не забывайте и о том, что последовательность запуска ваших устройств, будь то винчестеры или привод, необходимо также настроить в BIOS вашей материнской платы. Вариант настройки больше касается постоянного использования двух и более жестких дисков. Если вам разового необходимо установить второй винчестер, чтобы скопировать информацию, достаточно просто поиграться с перемычками.
В момент загрузки компьютера нажмите клавишу Delete или F2 и пройдите в раздел BIOS под названием Boot. Там выставите все устройства в нужной вам последовательности.
Например первым идет винчестер на котором установлена операционная система, вторым идет второстепенный винчестер, а третьим идет привод.
1st Boot Device — первое загрузочное устройство [ххх Drive] — указанное в данной строке устройство станет первым, с которого BIOS попытается загрузить операционную систему.
2nd Boot Device — второе загрузочное устройство [ххх Drive] — указанное в этой строке устройство станет вторым по счету, с которого BIOS попытается загрузить операционную систему.
3rd Boot Device — третье загрузочное устройство [ххх Drive].
Если вы производите установку новой операционной системы Windows, то необходимо первым пунктов выставить привод, чтобы загрузился установщик Windows.
Таким образом, мы сегодня узнали кое-что о перемычках и о последовательности загрузки устройств. Если статья была вам полезна, то приходите еще. ведь наша база статей пополняется каждый день!
Перемычки на жестких дисках (джамперы) показывают компьютеру, какое же, из двух устройств на "канале" (контроллере) основное – ведущее («Master»). И, какое, второго плана – ведомое, подчиняется («Slave»). Вернее сказать, с их помощью устанавливается предназначение дисков: тот, на котором расположена операционная система — «Master», а дополнительный диск — «Slave».
То есть, для корректной загрузки и функционирования системы, необходимо диски сначала сконфигурировать. Выполнить такое возможно, используя перемычку. Если, желаете операционную систему поставить на новый диск — переведите перемычку в позицию «Master». Тогда, на имеющемся «старом» диске джампер должен находиться в положении «Slave». Если же, установленный диск выступает в роли основного — на новом жестком диске перемычка должна быть в варианте «Slave».
Благодаря джамперу система «осознает», от какого именно диска поступает запрос.
Необходимы такие перемычки, в основном, применительно к жестким дискам, поддерживающим режим IDE.
Физически, перемычка – это небольшой ползунок, сделанный из металла и покрытый пластиком. На рисунке вверху перемычка показана в красном прямоугольнике.

Она соединяет два металлических контакта.

Обеспечивает прохождение электричества между ними.

Необходимая информация о контактах обычно представлена непосредственно на поверхности винчестера. На рисунке вверху наклейка на диске. На ней расписаны возможные действия с перемычкой — «Options jumper block».

Согласно тексту, при наявности пары дисков, положение №1 (Master of Single drive) – джампер на крайних слева контактах — устройство ведущее (Master).
При следующем положении «Drive is Slave» – диск, с подключенными двумя устройствами, является ведомым.
Позиция №3 — "Режим подключения мастера с устройством без опознания", все ясно.
Положение №4 – функционирование устройства определяется специальным кабелем.
В пятом случае – имеющаяся система распознает исключительно объем данного диска.
Практически, интересна первая пара вариантов.
Перемычки, или места, где их устанавливать, имеют и накопители SATA. Но, нужды в определении «Master» («Slave») нет. Достаточно HDD с материнской платой и блоком питания соединять кабелями. Потребность в джампере возникнуть может чрезвычайно редко.
У SATA-II перемычка расположена в замкнутом состоянии, при таком положении уменьшается скорость функционирования устройства до SATA150. Взамен возможной SATA300. Используется при потребности в обратной совместимости с некоторыми SATA-контроллерами (например, встроенными в чипсеты VIA). Подобное ограничение реально не оказывает никакого влияния на работу устройства. Пользователь их не замечает.
Теперь Вам известно, для чего необходимы перемычки на жестком диске.
Перед тем, как переставлять на нем какие-либо перемычки , завершите работу операционной системы, отключите питание компьютера, снимите с жесткого диска шлейф и кабель питания, предварительно запомнив их положения, а затем снимите и сам накопитель (без этого вы не увидите расположенной на нем наклейки).
Ознакомьтесь с изображениями на наклейке. В случае, если у вас жесткий диск с интерфейсом IDE, на этой наклейке обычно приведены три схемы расположения джамперов: для режимов "Master", "Slave" и "Cable select". Иногда имеется и четвертый рисунок, показывающий, перемычки для того, чтобы искусственно сократить объем накопителя до 32 гигабайт (это бывает необходимо для работы со старыми материнскими платами). В операционной системе Linux использовать этот режим обычно не требуется даже при использовании таких плат, поскольку эта ОС работает с жесткими дисками напрямую.
Сами перемычки найдите на той же боковой стенке, что и разъемы. Определить, где у поля для установки джамперов находится верх, можно по ориентирам, которые обычно также показаны на рисунке. Таким ориентиром может быть, например, отсутствующий вывод.
Сами перемычки перемещайте при помощи миниатюрных плоскогубцев. Иногда один вариант настройки накопителя требует меньшего количества джамперов, чем другой. Поэтому, если у вас остались лишние перемычки , сохраните их, поскольку в дальнейшем может потребоваться вернуть все обратно.
В очень редких случаях наклейка с иллюстрацией на приводе отсутствует. Оказавшись в такой ситуации, сообщите модель накопителя в , где общаются специалисты по ремонту жестких дисков. Попросите их дать схему расположения джамперов на приводе этой модели.
Когда на одном шлейфе расположены два устройства (неважно, жесткие диски или оптические приводы), следует либо на одном из них выбрать режим "Master", а на другом — "Slave", либо на обоих выбрать режим "Cable select".
У накопителей с интерфейсом SATA режимы "Master" и "Slave" отсутствуют. Джамперы у них предназначены для других целей. Наиболее распространены перемычки для снижения скорости обмена данными с 3 до 1,5 гигабит в секунду. Они предназначены для обеспечения совместимости жесткого диска со старыми материнскими платами. Иногда встречаются джамперы, управляющие режимом энергосбережения. Их назначение практически всегда указано на наклейке привода.
Изменив положение перемычек, установите накопитель на место платой вниз, закрепите его, затем подключите кабели таким же образом, как они были подключены ранее. Включите компьютер и убедитесь, что все приводы работоспособны.
Когда в жестких дисках используется 80-жильный кабель (шлейф IDE), можно подключить два устройства на один шлейф, "связанных" с помощью джамперов . Типичный джампер — перемычка, определяющая преимущество одного жесткого диска при установке второго и дополнительных. Идея его в том, чтобы смыкать накоротко два контакта на системной плате.
Главный будет называться "master" — с него загружается основная система, а второстепенный — "slave". Об этом указывают надписи на джампере и на плате. Рядом обычно размещена , на которой указаны разные положения перемычек. Эта схема не , для каждой модели и разных производителей она различна. Информацию по подключению возможно найти также на сайте производителя по модели компьютера.
Можно не назначать устройству строго master/slave, а установить Cable Select. При работе компьютера диски сами распределятся, какой из них доминирующий, а какой второстепенный. Это происходит благодаря подключению устройства к тому или иному разъему на шлейфе.
Подключая второй винчестер, один из шлейфов загрузите двумя жесткими дисками, определив при этом "Мастера" и "Подчиненного" на материнской плате.
CD-ROM подключите вторым шлейфом ко второму каналу на материнской плате и выставьте на нем "Мастер". Если в системе один жесткий диск и CD-ROM, то правильным будет определить их место на разных шлейфах, чтобы не загружать контроллер.
Вернуть поврежденный жесткий диск в магазин можно в течение 14 дней после покупки после проведения экспертизы качества и письменного заявления. Вернуть жесткий том к жизни, т.е. попытаться восстановить утраченные данные с него, в некоторых случаях можно и в домашних условиях с использованием специальных программ.

Как только произошла утрата информации, сохранявшейся на диск е, следует немедленно выключить компьютер, открыть его корпус и достать винчестер. Необходимость этих действий вызывается тем, что данные, которые могли бы быть восстановлены, скорее всего будут перезаписаны при запуске системы. Поэтому не пытайтесь работать на компьютере с утраченной информацией.
Попробуйте подключить винчестер с данными к другому компьютеру в режиме Slave. Воспользуйтесь специализированным приложением PC Inspector File Recovery, доступным для бесплатной загрузки в интернете. Программа выполнит поиск удаленных файлов и выведет отчет на , Выберите необходимые и сохраните их.
При неотображении томов в приложении «Проводник Windows» рекомендуется использование программы MBRTool. Программа бесплатна и распространяется свободно. Причиной неполадки может быть повреждение главной загрузочной таблицы (MBR), точнее ее таблиц секторов. MBRTool выполнит анализ существующих структур файлов и восстановит поврежденные таблицы.
Выполните проверку диск а на поврежденные секторы. Обратите внимание на то, что мастера сервисных центров не рекомендуют использование встроенных утилит ScanDisk или F Disk. Предпочтение отдается программному обеспечению производителя жесткого диск а, а восстановление — специализированной утилите dd_rescue. Считается что эта Linux-программа может вернуть к жизни максимальное количество поврежденных секторов винчестера.
Появление характерного запаха может означать, что контроллер. В этом случае можно попытаться заменить плату на такую же с запасного диск а. Для этой операции достаточно отвертки. При более серьезных механических повреждениях рекомендуется обратиться в сервисный центр.
- Семь этапов диагностики ошибок в 2019
Жесткий диск , или винчестер, является основным устройством для хранения информации в системном блоке. От его характеристик в немалой степени зависит быстродействие компьютера и сохранность данных.
Часть 2
Итак, уважаемые читатели, вот мы и подошли к практике и сейчас будем с Вами учиться правильно расставлять перемычки на жестком диске. Перемычки на винчестере (их еще называют — "джамперы") служат для того, чтобы указать компьютеру, какое из двух устройств на "канале" (контроллере) является ведущим («Master»), а какое — ведомым (подчиненным — «Slave»).
Но, опять же, прежде чем приступить к конфигурированию, расставляя перемычки, надо сначала четко себе представлять как это все функционирует!
Предлагаю начать ознакомление с самого интерфейсного кабеля IDE он же — ATA он же — PATA 🙂 Почему такая чехарда с названиями узнайте из предыдущей статьи.

Есть общее правило — синюю "колодку" подключаем в разъем на материнской плате, а к серой и черной подключаются (ATA/ATAPI) устройства.
НО! Как говорил мистер Константин в одноименном фильме: "Во всем есть подвох!" 🙂 Дело в том, что эти самые "колодки" различные производители кабелей могут разукрасить — как бог на душу положит (бывают зеленые или красные). Не знаю, может они под цвет материнской платы подбирают? 🙂
Так что цвет — нам не помощник. Что же тогда? Это — спецификация, которая четко "говорит", что окончание более длинного отрезка кабеля подключается к плате, а оставшиеся два разъема (на более коротком отрезке) — к устройствам. Причем «Master» находится всегда на конце кабеля, а «Slave» — ближе к середине.
Вы думаете нельзя сделать наоборот? Можно! 🙂 И это будет прекрасно работать, но в статье я периодически буду упоминать слово «стандарт» или «спецификация» и вот тут мы должны будем почтенно умолкнуть и согласиться, положившись на то, что люди из «INCITS» (InterNational Committee for Information Tecnology Standards) не просто так пишут документацию 🙂
Видите, как не просто нам добраться до перемычек на жестком диске! Тема достаточно запутанная и клинически осложняется тем фактом, что в свое время (еще до окончательной регламентации всех нюансов выше указанной организацией) производители "железа" умудрились понаделывать достаточно оборудования, которое оказывалось несовместимым между собой.
При этом — некоторые жесткие диски разных производителей отказывались работать на одном канале, операционная система не могла загрузиться, если единственный диск на контроллере был сконфигурирован как «Slave», не на всех материнских платах перевернутый IDE кабель будет работать, китайские интерфейсные кабели могут "глючить" и т.д.).
Но это — "детские болезни" устройств переходного периода, а если что-то не работает, то — смотрим в "стандарт" и — умолкаем. умолкаем. 🙂
Продолжаем двигаться дальше — к нашим перемычкам на жестких дисках. Обещаю, мы до них доберемся ! Сейчас я хочу обратить Ваше внимание на тот факт, что на любом (стандартном) ATA кабеле первый пин (провод) всегда помечен (обычно — красным). Обратите внимание на фото ниже:
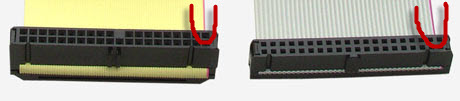
Уважающие себя производители (к таким я отношу компанию «Seagate» — «Сигейт»), размещают на верхней поверхности своих изделий наглядные подсказки, по которым можно сориентироваться.
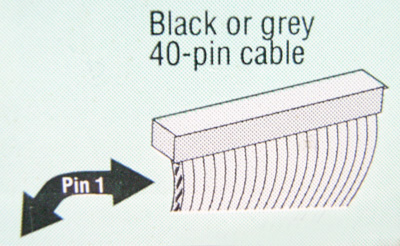
Как видите, первая "жила" (Pin) честно прописана на самом диске, с указанием стрелкой с какой стороны разъема ее надо подключать.
Спешу Вас успокоить: даже если Вы подключите кабель не так (вверх ногами или еще как-то) оборудование не сгорит, не случится короткого замыкания, и оно не выйдет из строя. Максимум — система не запустится (компьютер при включении будет вращать всеми вентиляторами, но на мониторе будет — квадрат Малевича 🙂 ).
Сказанное выше справедливо и в отношении подключения к контроллеру на материнской плате. Вы спросите: Как можно неправильно подключить IDE (ATA) кабель, если он имеет "ключ" на своем разъеме?
Дело в том, что в период перехода от интерфейсного кабеля с 40-ка проводниками на 80-ти жильный (с дополнительным заземлением), первый из них не имел этого "ключа" и его можно было запросто воткнуть в контроллер не той стороной. Одно из фото выше как раз крупным планом показывает оба типа интерфейсного кабеля (80-ти жильный имеет один отсутствующий контакт в середине разъема).
Что нам остается в такой ситуации? Только положиться на сознательность производителей материнских плат, которые (по "спецификации". помните, — молчим и терпим 🙂 ) должны на своей продукции нумеровать первый контакт (штырек) IDE разъема.
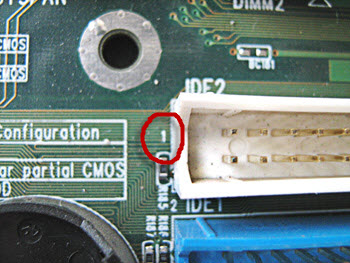
Видите цифру «1» обведенную красным цветом? Вот это и есть этот самый первый контакт. Что получается в итоге? Зная (по маркировке) где находится первый пин на интерфейсном шлейфе и первый контакт на самой плате мы однозначно сможем правильно подключить все это хозяйство с первого раза 🙂
Еще одна подсказка состоит в том, что шлейф данных должен всегда (мимолетно вспомним о разных китайских производителях) устанавливаться первым (маркированным) пином в сторону разъема питания жесткого диска. Как-то запутанно звучит, правда? Лучше один раз увидеть на фото ниже:
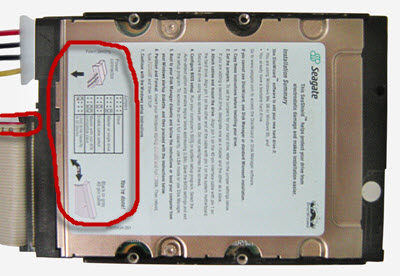
Во первых, мы видим здесь полный вариант подсказки по подключению от производителя. Во вторых — видим, что отмеченный красным проводник развернут к разъему «Molex», который идет от блока питания компьютера. Вот это и есть коннект по Фен-Шую 🙂
Давайте посмотрим внимательнее на раздел, касающийся перемычек жесткого диска.
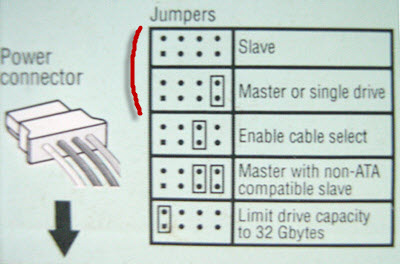
Какие подсказки здесь есть? «Jumpers» они же — перемычки могут (согласно данной таблице) обеспечивать пять различных режимов работы. Нас, в основном, будут интересовать первые два, потому что они наиболее часто используются на практике.
Согласно им, (расположение перемычки обозначено прямоугольником) наш жесткий диск может работать в режиме «Slave» («SL» — ведомого, подчиненного, вторичного) или же — в режиме «Master» («MA» — ведущего, главного, первичного) устройства на контроллере. Перемычка, на жестком диске, в таком случае расположена с правого края. Подчинение здесь — дело больше условное и нужное скорее для соблюдения порядка очередности обращения к контроллеру.
Причем под точно такую же классификацию подпадают и сами контроллеры, расположенные на материнской плате. Обычно ведущий (мастер) — синего цвета. Если мы подключим два устройства к разным каналам и зайдем в BIOS, то четко увидим эту картину:
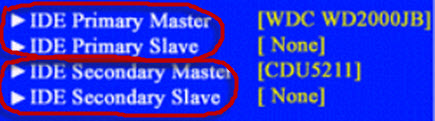
Внимательно смотрим на фото выше и вникаем 🙂 К первичному IDE контроллеру (Primary), в режиме "Master" подключен жесткий диск Western Digital (WD2000JB). А ко вторичному контроллеру (Secondary), аналогично в "Master" — оптический привод. Позиции "Slave" на обеих контроллерах, как видите, не заняты.
Давайте ненадолго остановимся и подумаем, для чего нужна вся эта чехарда с джамперами на жестком диске? Как Вы помните, ATA стандарт является по своей природе параллельным интерфейсом. Это значит, что каждый канал в любой момент времени может обрабатывать только один запрос к одному (от одного) устройства. Следующий запрос, даже к другому устройству, будет ожидать завершения выполнения текущего обращения. Разные IDE каналы при этом могут работать совершенно автономно.
И вот именно для того, чтобы компьютер "понимал" от "кого" пришел запрос (DVD-рома или — какого конкретно винчестера) и нужны перемычки на жестком диске, CD или DVD приводах.
С этим, я надеюсь, разобрались, катимся дальше! 🙂 Давайте (для полноты картины) разберем оставшиеся позиции джамперов на фото выше. Что такое есть «Enable cable select» (сокращенно — «Cable select», совсем коротко — «CS»)? Это режим, при котором (в зависимости от расположения на шлейфе) «Master» и «Slave» определяются автоматически.
И все бы было хорошо, но проблема с этим режимом работы заключается в том, что для его реализации нужен специальный шлейф. Он симметричный, т.е. если его сложить пополам, то ровно посредине будет разъем. Именно он подключается к материнской плате, а обе оставшиеся крайние "колодки" — к устройствам IDE. Как Вы уже догадались, подобный режим не прижился и мы продолжаем выставлять перемычки на жестких дисках вручную 🙂
Смотрим на фото выше еще раз. Что у нас там на очереди? «Master with non-ATA compatible slave» (ведущий с не совместимым ATA ведомым). Сложно сходу придумать, зачем такой режим может понадобиться. Возможно тогда, когда компьютер не распознает «slave» и мы, таким образом, отказываемся от его идентификации, но загрузка операционной системы становится возможной. Как видно из картинки, в этом случае нам надо задействовать две перемычки одновременно. Вторую можно взять с любого другого привода, ну или замкнуть два нужных штырька чем-то из подручных средств 🙂
Что у нас осталось на фото? «Limit drive capacity to 32 Gbytes» (ограничить лимит "видимости" жесткого диска для системы 32-мя гигабайтами). Думаете это — бредовая идея? Помните мистера Константина? "Во всем есть подвох!" 🙂
Дело в том, что во время очередного (без сомнения — героического) скачка емкости винчестеров (за счет увеличения количества адресуемого пространства) с 32-х до 137-ми гигабайт BIOS старых материнских плат попросту не "видел" больше чем 32 гигабайта и отказывался работать с большими значениями.
У меня была такая ситуация, когда я купил знакомому на радиорынке для его старенького компьютера б/у жесткий диск на 40 гигабайт, но после его установки дело дальше BIOS-а не двигалось. Компьютер просто не определял его на контроллере. Пришлось выставить перемычку в положение «Capacity to 32 Gbytes». Естественно, мы "потеряли" 8 гигабайт, но зато все заработало! Можно было бы перепрошить биос, но искать его "новую" версию для старой материнской платы — еще та задачка 🙂
Хотел показать Вам еще одно фото с информацией как расставить перемычки на винчестере от фирмы Fujitsu.
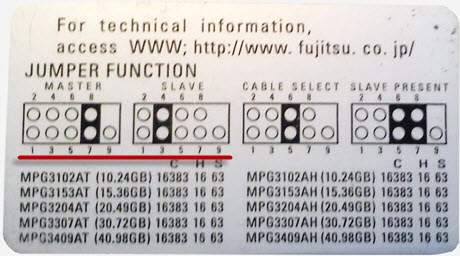
Это фото я привел для того, чтобы показать Вам, что подобные стикеры (наклейки) бывают самые разные, принцип обозначения перемычек на винчестере — также. Неизменным останется только обозначение «Master» (или — «MA») и «Slave» (или — «SL»).
Сама перемычка на жестком диске это — пластмассовый прямоугольник с металлической пластинкой внутри, основная функция которой — замкнуть два контакта на разъеме жесткого диска. Вот как она выглядит:
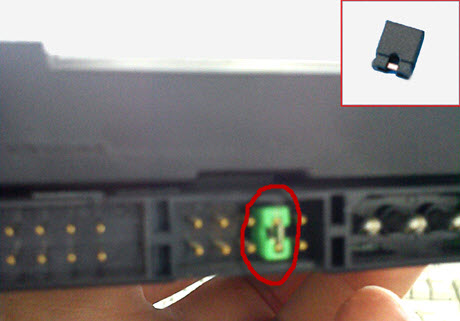
Извлечь джампер можно пальцами (при определенной сноровке) или с помощью тонкого пинцета. Просто вытаскиваете его и переставляете на два соседних контакта, согласно маркировке.
Вот как выглядит перемычка-джампер на стандартном DVD-ROM приводе:

В завершении статьи хотелось бы дать общие рекомендации относительно подключения разнородных устройств к одному IDE контроллеру. Понятно, что сначала Вы должны будете в определенном порядке выставить перемычки на жестких дисках или ATAPI устройствах (CD или DVD приводах).
Что касается эмпирических наблюдений (моих личных и не только), то рекомендация будет следующая: не стоит подключать два активно используемых узла к одному IDE каналу. В идеале каждое устройство (особенно это касается жестких дисков) стоит подключать к отдельному каналу передачи данных. Все современные чипсеты, конечно же, поддерживают возможность использования различных режимов передачи для разных накопителей, но, как показывает практика, злоупотреблять этим не стоит 🙂
Две комплектующие, существенно различающиеся по скорости, лучше все-таки разнести по разным каналам. Не рекомендуется подключать к одному контроллеру жесткий диск и ATAPI-устройство (например, CD-ROM). Нюанс в том, что ATAPI протокол передачи данных использует другую систему команд, а любые данного типа много медленнее жесткого диска, что может замедлить работу последнего.
В случае использования двух оптических приводов, их лучше установить отдельно на один шлейф, подключаемый ко второму IDE контроллеру. Один устанавливается в режим «Master», другой – в «Slave». Причем пишущий привод желательно выставить с помощью перемычек, как ведущий.
Источник https://biofak-edu.ru/choice/kak-pravilno-postavit-dzhamper-na-zhestkom-diske-zachem-nuzhna-peremychka.html
Источник https://offlink.ru/the-types-of-wireless-networks/peremychka-dlya-zhestkogo-diska-svoimi-rukami-zachem-nuzhna-peremychka-na/
Источник https://trprint3d.ru/zachem-nuzhny-peremychki-na-zhestkom-diske/
