Как поставить пароль на папку андроид планшет
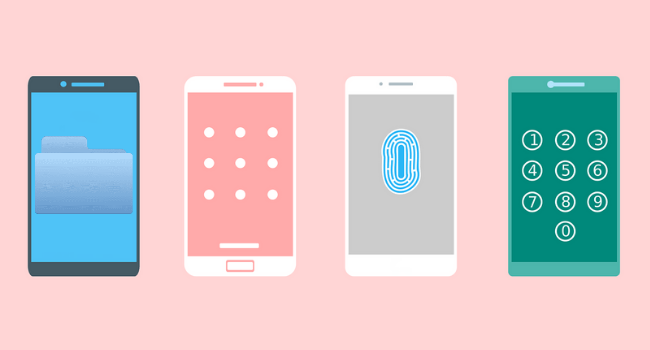
Мы храним множество важных файлов и папок на наших Android-смартфонах. Поскольку Android на данный момент является самой популярной мобильной операционной системой, она также является основной целью хакеров. Хакеры изо всех сил пытаются взломать платформу. Вот почему специалисты рекомендуют приложения для обеспечения безопасности.
Когда мы слышим о приложениях безопасности, мы всегда думаем об антивирусных инструментах. Что ж, антивирусные приложения на Android — вещь очень необходимая, но антивирусы не могут обеспечить вам полную защиту. А как насчет файлов и папок, которые вы сохранили на своем устройстве? Вы предприняли какие-либо действия для их защиты? Обычно нас не волнуют важные файлы и папки, но это первое, на что нацелены хакеры.
В этой статье мы расскажем о лучших бесплатных Android-приложениях для блокировки папок и файлов. Эти приложения позволят вам защитить паролем любые важные файлы или папки.
1. Folder Lock
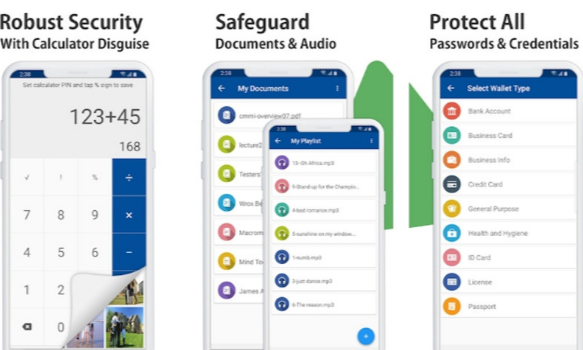
Folder Lock — одно из самых популярных приложений безопасности для Android, доступных в Play Маркет. Это приложение, которое защищает паролем ваши файлы, фотографии, видео, документы, контакты и другие типы файлов. С премиальной версией Folder Lock вы также получаете функцию облачного резервного копирования для защиты ваших важных файлов и папок. Помимо этого, Folder Lock также получил инструмент для передачи файлов по Wi-Fi, который позволяет передавать файлы и папки между устройствами Android.
2. Easy Vault
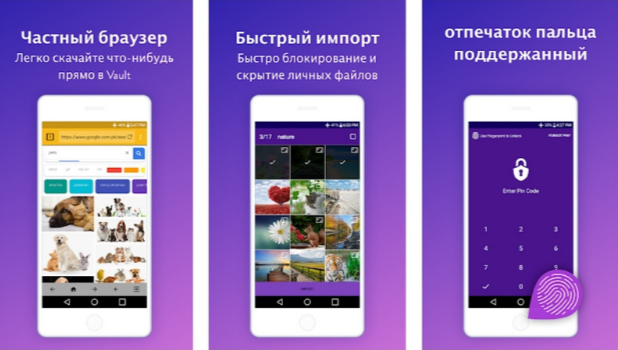
Easy Vault не блокирует папки, но может блокировать и скрывать изображения, видео, аудио и документы. Интересно, что в приложении есть функция, которая скрывает значок Easy Vault на панели приложений. В результате чего другие пользователи не могут узнать, что вы используете приложение-хранилище, чтобы скрыть свои личные файлы. Easy Vault также предлагает секретную папку, в которой вы можете хранить свои изображения, видео или другие файлы.
3. Smart Hide Calculator
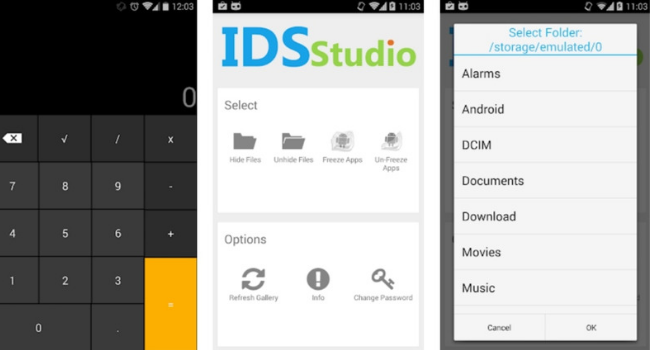
Это один из лучших инструментов безопасности, который вы можете использовать. Это полноценное приложение-калькулятор, в котором есть небольшая изюминка. Smart Hide Calculator предлагает хранилище, которое можно открыть при вводе пароля. Таким образом, каждый будет думать о Smart Hide Calculator как о простом приложении-калькуляторе. Для работы приложению не требуется устройство Android с root-правами, и оно отлично работает на Android версии 4.2 и выше.
4. FileSafe
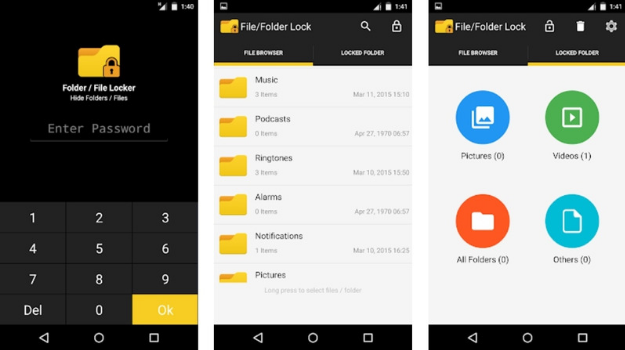
FileSafe — это не совсем приложение для блокировки папок. Это полноценный файловый менеджер с возможностью скрытия файлов и папок. Поскольку это полноценный файловый менеджер, FileSafe заменяет собственное приложение файлового менеджера вашего телефона и позволяет вам блокировать важные файлы с помощью пароля или PIN-кода. Помимо функций управления файлами и блокировки файлов, FileSafe также имеет встроенную программу просмотра фотографий и медиаплеер.
5. Calculator Vault
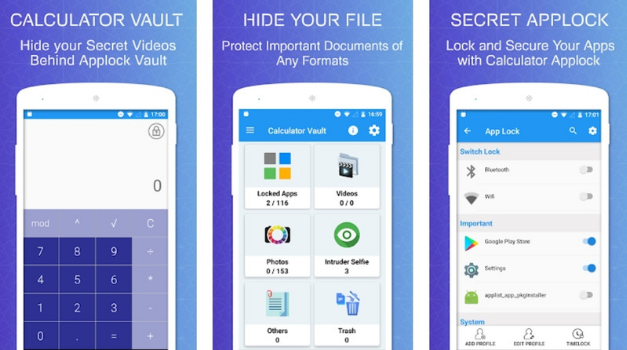
Calculator Vault очень похож на приложение Smart Hide Calculator, о котором мы писали выше. На первый взгляд, это полноценное приложение-калькулятор, но внутри это защищенное паролем хранилище. Чтобы получить доступ к хранилищу, вам необходимо ввести пароль в интерфейсе калькулятора. Вы можете хранить почти все типы файлов в защищенном паролем хранилище. Вы даже можете скрыть приложения и документы с помощью Calculator Vault.
6. Safe Folder Vault App Lock
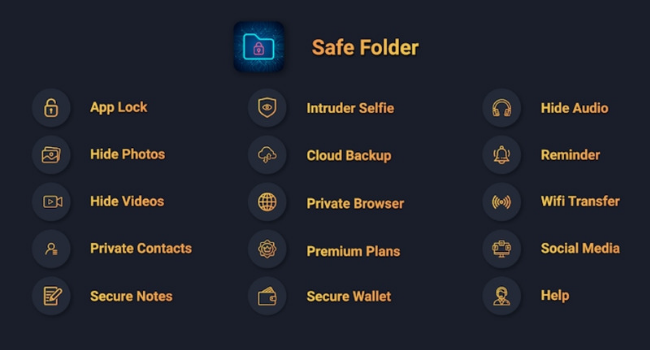
Приложение относительно новое, по крайней мере, по сравнению со всеми другими, перечисленными в статье. Safe Folder Vault App Lock — это приложение-хранилище для Android. Оно предлагает защищенное паролем хранилище, которое можно использовать для хранения важных файлов и папок. Приложение также можно использовать для защиты приложений паролем.
7. File locker
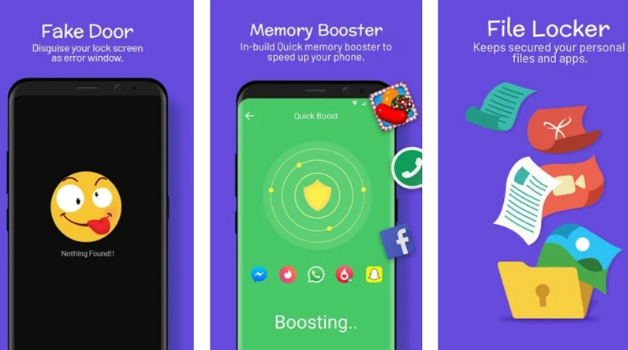
Если вы ищете самый простой способ создать безопасное место на вашем устройстве для хранения и защиты ваших самых важных файлов и папок, то File locker может быть лучшим выбором для вас. С помощью этого приложения вы можете защитить паролем свои файлы, включая фотографии, видео, документы, контакты, заметки и аудиозаписи.
8. Norton App Lock
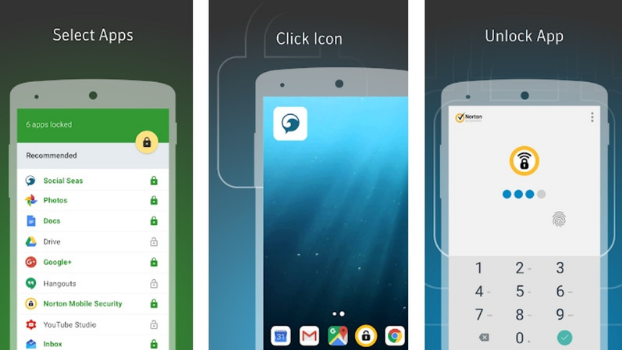
Как и любое другое приложение, Norton App Lock позволяет пользователям добавлять PIN-код или пароль для защиты и блокировки приложений. Norton App Lock может использоваться не только для блокировки приложений, но и для защиты папок паролем. Таким образом, Norton App Lock — еще одно лучшее бесплатное приложение для блокировки папок и файлов, которое вы можете использовать на своем смартфоне Android.
Итак, это лучшие Android-приложения для блокировки ваших файлов и папок. Эти приложения помогут вам защитить паролем любые файлы и папки, хранящиеся на вашем устройстве. Если вам известно о каких-либо других подобных приложениях, напишите об этом в комментариях.
Как поставить пароль на галерею, папку, фотографии или СМС на Андроиде
Рассмотрим самые удобные и надёжные способы установки пароля на приложения Android. Это поможет защитить девайс, обезопасить важную информацию, сохранить вашу конфиденциальность и предпринять меры по ограничению доступа посторонним пользователям.
- Как ограничить доступ к гаджету?
- Встроенная защита приложений
- Использование утилиты AppLock
- Блокировка приложений с помощью CM Locker
Следуя нашей пошаговой инструкции вы сможете быстро и эффективно запаролить свой смартфон или планшет, не прибегая к каким-либо сложным манипуляциям и скачиванию плагинов.
Недальновидный Google
В идеале предоставить подобную возможность должны разработчики мобильной операционки. Но компания Google считает, что вполне достаточно той защиты, которая имеется на экране блокировки. Но своим друзьям мы даём разблокированное устройство!
К счастью, создатели некоторых специализированных программ понимают, что особо любопытные лица постараются их запустить. В результате определенные приложения не требуют каких-либо дополнительных действий, чтобы поставить пароль для их запуска. В основном такой функцией по умолчанию снабжаются различные клиенты банков. Интересно, что обойти подобную защиту без root-доступа невозможно. А на «рутированных» устройствах «Сбербанк Онлайн» и прочие клиенты попросту отказываются функционировать.
Использование Smart AppLock
За неимением других вариантов пользователю операционной системы Android придется ставить пароли для запуска определенных программ при помощи отдельной утилиты. Например, можно скачать и установить Smart AppLock. Это приложение можно найти в Google Play, распространяется оно совершенно бесплатно. Его интерфейс переведен на 31 язык, а количество скачиваний этой программы уже достаточно давно перевалило за 20 миллионов. Smart AppLock позволяет установить пароль на приложение или же создать графический ключ. Использование утилиты не вызывает никаких затруднений:
Шаг 1. Запустите программу.

Шаг 2. Придумайте пин-код, нужный для запуска самого Smart AppLock и остальных программ.

Шаг 3. Подтвердите введенные цифры, повторно набрав их.

Шаг 4. Вы попадете во вкладку «Приложения». Здесь вам следует нажать на большую кнопку с изображением плюсика.
Шаг 5. В открывшемся списке активируйте переключатель около каждой программы, запуск которой вы желаете сопроводить запросом пароля.
Шаг 6. Вновь нажмите на зеленую кнопку с изображением плюса.
Шаг 7. На Android 5.0 и более свежих версиях операционной системы появится всплывающее окно, уведомляющее о том, что приложению нужно предоставить особые права (но речь идет не о правах суперпользователя). Нажмите кнопку «Применить».
Шаг 8. Поставьте флажок около приложения AppLock.
Шаг 9. Подтвердите свои действия нажатием кнопки «ОК».
Шаг 10. Вернитесь в окно программы. Для этого нажмите кнопку «Назад».
Вот и всё, отныне для запуска выбранных вами приложений будет требоваться ввод пароля, созданного на первых шагах. В дальнейшем вы можете убрать программы из этого списка. Для этого нажмите на наименование приложения, после чего подтвердите своё действие нажатием кнопки «Применить».
Как было сказано выше, Smart AppLock поддерживает несколько видов защиты. Выбор осуществляется в отдельной вкладке под названием «Настройки». Здесь вас должен заинтересовать раздел «Настройки защиты».
Выберите пункт «Способ блокировки» — именно здесь он выбирается. Также вы можете побывать в подразделе «Подсказка пароля».



Для чего это нужно
- Практически любое современное мобильное устройство представляет собой носитель конфиденциальной информации о своём владельце.
- И это не говоря уже о том, что через чужой телефон сегодня с лёгкостью можно получить доступ к электронной почте, аккаунтам в социальных сетях и даже корпоративным серверам чужого человека.
Именно поэтому позаботиться о защите персональных данных нужно обязательно.
- Чаще всего мобильное устройство является чем-то вроде нашего личного секретаря и помощника. Всё то, что человек не может запомнить, он привык записывать в своём сотовом аппарате.
- Вопреки предостережениям, некоторые даже хранят в заметках коды доступа к платёжным системам, пароли к карточкам, социальным сетям и т.д.
- Потеря или кража телефона становится настоящей бедой, связанной с вмешательством в личную жизнь и финансовые дела. Итак, защищать нужно свои учётные записи, web-браузеры, карту памяти, адресную книгу и историю SMS-корреспонденции.
Применение Hide Pictures — Hide it Pro
В Google Play можно найти и другую программу такого рода. Она называется Hide Pictures — Hide it Pro, о ней мы уже рассказывали в статье о том, как скрыть ярлык приложения на Android. Как вам уже стало понятно, она обладает более широким функционалом — программа умеет не только ставить пароль на запуск других приложений. Более того, она умеет работать и с различными медиафайлами, скрывая их от посторонних взглядов. Словом, попробуйте скачать и установить эту утилиту. О первых ваших действиях мы повторять не будем — в основном они сводятся к созданию пароля. Дальше же следуйте нашему руководству:
Шаг 1. Запустите приложение и подержите палец несколько секунд на расположенном вверху логотипе.
Шаг 2. Введите пароль.
Шаг 3. Выберите пункт «Lock Apps».
Шаг 4. Если вы ранее не заходили в этот раздел, то потребуется установка плагина. Нажмите на кнопку «Получить плагин (бесплатно)».
Шаг 5. Выберите приложение, при помощи которого осуществится переход по внешней ссылке. Это должен быть какой-нибудь браузер.
Шаг 6. Затем вам вновь предложат выбрать программу, в этот раз для закачки плагина. Выберите Play Market.
Шаг 7. Нажмите кнопку «Установить».
Шаг 8. Подтвердите свои действия нажатием кнопки «Принять».
Шаг 9. Дождитесь окончания процесса скачивания плагина и вернитесь в приложение. Вам вновь нужно будет ввести пароль и нажать на пункт «Lock Apps». Теперь вы окажитесь в соответствующем плагине. По возможности прочитайте англоязычную справку и нажмите кнопку «Done».
Шаг 10. Перейдите во вкладку «All Apps» и нажмите на ту программу, запуск которой обязан происходить только после ввода пароля.
Шаг 11. Подтвердите своё действие — нажмите кнопку «ОК».
Заблокированные таким образом приложения будут содержаться в папке «Locked Apps». В случае необходимости вы всегда их можете отсюда убрать.
Внимание: на некоторых устройствах для работы этой утилиты потребуется предоставление root-прав!




С помощью EDS (Encrypted Data Store) вы можете хранить файлы в зашифрованном контейнере для предотвращения несанкционированного доступа к ним. Приложение работает в Android начиная с версии 2.2. Поддерживаются контейнеры формата «TrueCrypt», а это значит, что вы сможете получить доступ к зашифрованным файлам с ПК. Программа может работать в двух режимах: в обычном (бесплатная версия) и в режиме монтирования (платная версия).
EDS Lite (бесплатная версия)
В EDS Lite присутствует только обычный режим, в котором отстутствует «шифрование на лету». Т. е. для того, чтобы открыть или изменить файл в стороннем приложении телефона, программа сначала расшифрует его во временную директорию (кроме некоторых аудио и видео форматов). Но зато есть огромный плюс по сравнению с платной версией: приложение не требует прав root и наличия модуля fuse в ядре системы Android.
Итак, чтобы создать новый контейнер для хранения зашифрованных файлов, нужно коснуться ключика с плюсиком.
В диалоге создания нового контейнера укажите путь и имя (я указал в корень карты памяти и имя «secret»). Укажите объем контейнера в Мб и пароль.
Алгоритм шифрования и хэширования оставьте по умолчанию, для совместимости с программой TrueCrypt для Windows. После нажатия на кнопку «ОК» и недолгого ожидания (зависит от указанного размера и производительности вашего устройства) контейнер появится в списке. Нажмите на него, и введите пароль доступа.
Контейнер разблокируется и замок разомкнется. Внутри контейнера можно создавать свою иерархию папок и файлов как на обычном диске компьютера или карте памяти телефона. Чтобы переместить секретные файлы в контейнер нажмите на кнопку «Назад» на телефоне, затем перейдите на вкладку «Устройство». Далее, выберите в проводнике файлы, которые хотите скрыть, нажмите на клавишу «Меню» телефона, затем на опцию «Вырезать», вернитесь назад в контейнер и нажмите на опцию «Вставить» в контекстном меню.
Файлы можно открывать любым подходящим приложением в телефоне (кроме изображений, см. раздел «Важные настройки») приложением.
По завершению работы с файлами обязательно нажмите «Закрыть» в контекстном меню контейнера, чтобы заблокировать его.
Важные настройки
Перевести опцию «Использовать встроенный просмотрщик изображений» в режим «Никогда», чтобы просматривать изображения внешним просмотрщиком.
Для просмотра нескольких фотографий или при работе с несколькими файлами удобнее поместить их во временную директорию для доступа внешних программ к ним (только в режиме чтения). Создайте папку в удобном месте и пропишите к ней путь в соответствующей настройке. Также укажите в поле «Максимальный размер файла для запуска» соответствующий размер файлов, с которыми будете работать (если их размер превышает 5 Мб).
Для просмотра файлов во внешней программе выделите их и нажмите на опцию контекстного меню «Скопировать во временную директорию», затем перейдите в папку, которую вы указали в настройках, и в подпапке «/mirror/XX..XX/» вы увидите расшифрованные файлы.
TrueCrypt (работа с данными на компьютере)
Для работы с зашифрованными контейнерами «EDS Lite» вам понадобится приложение TrueCrypt для ПК (есть версии для Windows, Linux и MacOS). Перед началом работы скопируйте контейнер с файлами на компьютер или подключите телефон к компьютеру по USB в режиме съемного диска. Откройте программу «TrueCrypt», в списке дисков выберите любую желаемую букву будущего виртуального диска, а в поле ниже укажите путь к контейнеру (воспользуйтесь кнопкой «Select File…»).
Нажмите кнопку «Mount…», контейнер смонтируется в виде локального диска, который появится в проводнике компьютера.
С файлами контейнера можно работать так же, как и с файлами обычного локального диска.
По завершению работы не забудьте размонтировать диск, чтобы заблокировать доступ к конфиденциальным данным.
Видео
EDS (платная версия)
Основным преимуществом над бесплатной версией является режим монтирования, позволяющий реализовать «шифрование на лету» без дополнительного копирования во временную директорию. По сути это «TrueCrypt» реализованный в Android. Можно открывать файлы в сторонних приложениях напрямую из контейнера. В платной версии впечатляет огромное количество конфигураций создаваемого контейнера. Могут быть использованы следующие файловые системы: FAT, EXT4, EXT3, EXT2, NTFS; алгоритмы шифрования: AES, Serpent, Twofish, AES-Twofish, AES-Twofish-Serpent, Serpent-AES, Serpent-Twofish-AES, Twofish-Serpent, GOST, GOST-AES; а также алгоритмы хэширования пароля: SHA-512, RIPEMD-160, Whirlpool, SHA1.
Режим монтирования работает только на устройствах с root доступом. Также ядро устройства должно поддерживать fuse или должен быть доступен соответствующий модуль ядра eds.
Как поставить пароль на Галерею?
Теперь вы знаете о том, как поставить пароль на приложение Андроид. Что касается «Галереи», то с ней можно провернуть тот же фокус. Ведь фактически она тоже является отдельной программой — вы обязательно найдёте её в Hide Pictures — Hide it Pro или Smart AppLock.
Как поставить пароль на галерею на андроид? Когда знакомые и родственники так и норовят посмотреть фото на твоем смартфоне, без разрешения — это по-настоящему бесит. Поэтому, предлагаю ознакомится с трехминутной инструкцией, с помощью которой вы защитите вашу личную информацию даже от тех людей, что знают пароль разблокировки экрана смартфона.
Современные Android-смартфоны Самсунг, Хуавей, Хонор, Сяоми, напичканы функциями безопасности. И скажу я вам, в этом есть толк. В разделе «Безопасности и Конфиденциальности», существует пункт «Блокировка приложений». Возможно, в вашем смартфоне он будет называться по другому, но сути это не меняет. Данный пункт, позволяет поставить пароль (отличительный от пароля блокировки смартфона) на одно, или перечень указанных приложений. Используйте это, чтобы поставить пароль на Галерею:
- Перейдите «Настройки» — «Безопасность и конфиденциальность» — «Блокировка приложений».
- Придумайте пин-код, отличительный от того, который используется для блокировки всего смартфона. Запомните его и введите 2 раза.
- По желанию, можно включить функцию разблокировки, по отпечатку пальца. Естественно, чтобы это работало, разблокировка с помощью дактилоскопического сканера настраивается предварительно.
- Когда откроется список всех установленных на смартфон приложений, переместите ползунок в положение «активно», напротив приложения «Галерея».
- Готово. Теперь, не зная пароль или без вашего отпечатка пальца, доступ в Галерею запрещен.
Не расстраивайтесь, если в вашем смартфоне подобной функции не оказалось в настройках. Для ОС Android сделана уйма блокировщиков приложений. Они даже конкурируют в Play Market по запросу «пароль на приложения», пытаясь быть попасть в топ.
В общем, как поставить пароль на галерею с помощью приложения:
- Зайдите в Play Market.
- Введите запрос «пароль на приложения» или «блокировщик приложений» и выберите понравившуюся утилиту.
- Установите на смартфон.
- Откройте (я в качестве примера установил Super AppLock).
- Выберите Галерея.
- Затем, выберите способ блокировки: пин-код, графический ключ, отпечаток пальца.
- Дайте ответ на секретный вопрос.
- Предоставьте требуемые разрешения этому блокировщику.
- Готово. При переходе в галерею, появится экран блокировки с требованием ввести пин-код.
Естественно, разработчики подобных программ зарабатывают на рекламе, поэтому не удивляйтесь, если она будет появляться на экране блокировки или в приложении.
Но, а чтобы избежать назойливой рекламы, поищите недорогие, платные версии блокировщиков.
Инструкция
Открываем настройки телефона и в разделе “Безопасность и конфиденциальность” нажимаем на пункт “Блокировка приложений”.
В том случае, если данный пункт открывается впервые, вам необходимо дважды ввести пароль, которым будут защищены приложения.
При желании, вы сможете установить ответ на секретный вопрос, который позволит получить доступ к приложениям в том случае, если забыли пароль.
Для смартфонов оснащенных сканером отпечатков пальцев присутствует возможность назначать свой отпечаток на разблокировку приложений.
Как настроить отпечаток пальца на Хонор
В этом случае, на вопрос “Использовать сканирование отпечатка пальца для быстрого доступа к функции Блокировка приложений?” нажимаем “ОК” и переходим непосредственно к выбору необходимых программ.
Как правило, пароль ставят на приложения связанные с социальными сетями (Вконтакте, Facebook, Instagram), мессенжджерами (Viber, WhatsApp, Telegram) и всевозможными банковскими сервисами (клиент-банки, подсчет трат и доходов и тд.), хотя вы можете установить его и на любые другие программы, данные в которых считаете конфиденциальными.
Запустив одно из заблокированных приложений отобразиться окно ожидания отпечатка пальца (в том случае, если он установлен) или окно ввода пароля.
Очень важно не забывать свой пароль, так как это может помешать полноценно пользоваться смартфоном.
Смотрите также:
- Как включить режим разработчика на Honor
- Как отключить обновления на Honor?
- Как включить отладку по USB на Honor?
Вам помогло? Оцените статью:
Один из распространённых вопросов, который задают владельцы техники на базе Android — как установить пароль на приложение Андроид. Эта операционная система даёт возможность защитить доступ к устройству кодовым числом, отпечатком пальца или графическим рисунком, а также ограничить установку программ или работу с настройками, но блокировка приложений паролем здесь не предусмотрена. По этой причине, если пользователю важно заблокировать установленное ПО от посторонних глаз, ему потребуется использовать специальные утилиты.
LOCKit
Если беспокоит проблема, как поставить на галерею пароль или на отдельные фото или видео, стоит установить LOCKit.

С его помощью можно поставить защиту пин-кодом на всю галерею, отдельные папки и элементы. Интерфейс интуитивен, для полного доступа рекомендуется скачать Pro-версию. Иконка приложения также может быть скрыта с рабочего стола по желанию пользователя.

Если фото и видео нуждаются в особой защите, имеет смысл поставить пин-код и при входе в приложение Камеры. Это не позволит делать снимки третьем лицам без разрешения владельца устройства.

Smart AppLock
В магазине Play Market доступно множество утилит, позволяющих запаролить установленные пользователем приложения, будь то WhatsApp, Telegram или другое ПО. Одна из них — это Smart AppLock (AppLock, AppLock Finger Print — названия регулярно меняются). К её достоинствам относится русифицированный интерфейс и множество опций. Кроме того, программа бесплатна и не требует большого количества разрешений — она запрашивает лишь те, которые действительно нужны для исполнения тех или иных функций.
Для использования необходимо открыть Google Play, найти через строку поиска утилиту и начать инсталляцию. Когда загрузка будет завершена, ярлык появится на рабочем столе. Нужно кликнуть по нему для запуска.
При первом включении потребуется создать и подтвердить пин-код для разблокировки.
Если телефон поддерживает снятие защиты отпечатком пальца, пользователю будет предложено использовать эту функцию.
Далее откроется вкладка «Приложения». В нижней части дисплея следует кликнуть по изображению плюса.
В появившемся списке следует активировать блокировку напротив тех программ, которые требуется защитить от доступа посторонних. На странице доступна строка поиска, кроме того, есть возможность выбрать всё ПО, сдвинув бегунок в верхней части экрана. После выбора следует повторно кликнуть по изображению плюса.
Рекомендуем: Голосовое управление телефоном
Откроется уведомление, оповещающее, что службе блокировки требуется разрешение для работы. Нужно кликнуть «Ок», а затем в появившемся окне активировать работу программы.
После этих действий выбранные приложения будут заблокированы и появятся в отдельном списке.
Изображение конверта с замком позволяет запретить от них уведомления.
Круг с надписью «Fake» запускает вывод на дисплей вместо уведомления об установленной защите фиктивное оповещение о сбое при запуске. Если нажать в нём на кнопку «Применить» и удерживать палец в течение некоторого времени, отобразится окно ввода кода разблокировки.
Вместо пин-кода для запрета доступа можно использовать графический рисунок или текстовый пароль. Для их установки нужно внести соответствующие изменения в настройках.
К другим функциям относятся:
- защита AppLock от удаления;
- возможность скрыть программу из перечня установленного на телефоне ПО;
- установка отдельного пароля для каждого приложения;
- защита звонков, подключения к беспроводной или мобильной сети;
- создание нескольких различных профилей блокировок;
- во вкладках «Поворот» и «Экран» можно внести приложения, в которых отключение дисплея, а также его поворот выключены.
AppLock прост в использовании и имеет простой и удобный интерфейс.
Vault
Vault — ещё одна бесплатная утилита для защиты от постороннего доступа к программам, которую необходимо скачать пользователям, интересующимся, как поставить пароль на приложения на Андроид. Она доступна в Play Market, найти её можно через строку поиска, после чего потребуется перейти на её страницу и нажать «Установить».
При первом запуске утилита запросит разрешение на доступ к телефонным вызовам.
Далее потребуется придумать пароль, прежде чем начать работу.
Перед началом работы на дисплее будет отображено сравнение платной и бесплатной версии утилиты с предложением приобрести первую. Если в этом нет необходимости, от покупки можно отказаться.
Рекомендуем: Особенности замены TTL на Android без root прав
На главном экране нужно нажать на кнопку «Блокировка приложений».
Откроется список ПО, установленного по умолчанию или самим пользователем. В верхней части дисплея будут программы, рекомендованные для защиты от постороннего доступа. Чтобы добавить другие позиции, следует поставить метки напротив них, а затем нажать «Заблокировать».
Пользователю доступны два режима блокировки — базовая, с выводом клавиатуры для снятия защиты и скрытая.
Во втором случае при попытке запуска программы высветится уведомление о сбое. Чтобы перейти ко вводу пароля, нужно нажать и удерживать «Ок». Далее утилита запросит ряд разрешений для корректной работы.
Теперь заблокированные приложения будут выведены на дисплей в отдельном списке. Добавить дополнительные можно, нажав на плюс в оранжевом круге в нижней части экрана.
Как добавить номер телефона в черный список сообщений
Услуга блокировки номера доступна на разных версиях ОС Андроид. Вместе с тем, существует и особая опция, которой могут воспользоваться владельцы смартфонов с Андроид от версии 5.0.2 и выше.
Как добавить номер в черный список:
- Выбрать контакт из телефонной книги.
- Нажимаем знак «редактировать». Обычно он представлен в виде карандаша в правом верхнем углу.
- Далее необходимо открыть меню. В разных версиях смартфонов оно определяется по-разному. Обычно в виде трех вертикальных точек в верхнем правом углу.
- Появиться список, в котором необходимо отыскать строку «только голосовая почта» и поставить галочку подтверждения.
После таких нехитрых манипуляций нежелательный абонент не сможет докучать вам звонками. После набора вашего номера он будет слышать не менее докучливое предложение оставить сообщение на голосовой почте. Разумеется, вы не будет получать уведомлений и сохраненных записей с голосовой почты.
Установка пароля на приложение в системе Андроид
Устанавливать пароль нужно в ситуации, когда вы переживаете за надежность важных данных или хотите их скрыть от посторонних глаз. Для этой задачи имеется несколько простых решений, которые выполняются довольно быстро.
Без установки сторонних программ большинство гаджетов дополнительную защиту для приложений не предоставляют. Но существует стандартная система безопасности Андроид, при помощи которой можно эффективно заблокировать девайс. Выполняется это по следующей инструкции:
-
Переходим в настройки, выбираем пункт «Безопасность».
Увеличить
Еще можно обратить внимание на встроенные возможности блокировки некоторых программ, к примеру, как в Kate Mobile.
В настройках есть опция блокировки, по умолчанию которая выключена. Ее следует включить, затем установить пароль, чтобы при запуске активировать защиту. Теперь переходим в настройки интересующей программы, возможно, там также имеется подобная функция.




Выбираем смартфон, который надежно защитит пользовательские данные
Для защиты личных данных современному пользователю требуется надежный и производительный смартфон, который будет отвечать всем актуальным требованиями безопасности. В этой связи, мы рекомендуем обратить пристальное внимание на доступный и мощный гаджет Fly Cirrus 13 .
Модели британского бренда Fly с 2013 года неизменно соответствуют самым требовательным запросам пользователей. Если человеку нужен смартфон с мощным аккумулятором, качественной камерой или шустрым процессором, в линейке девайсов Fly всегда найдется необходимое качественное устройство.
В этом плане Fly Cirrus 13 является самым защищенным смартфоном в модельном ряду компании. Гаджет оснащен чувствительным сенсором отпечатка пальцев, который поможет надежно защитить личные данные от постороннего доступа. Кроме того, сохранность персональной информации обеспечивается многоступенчатой системой защиты последней версии Android 7 Nougat.
Мощный 4-ядерный процессор на 1,5 ГГц обеспечит мгновенный запуск и стабильную работу самого объемного приложения для защиты личной информации в самых экстренных условиях. А если установка паролей и блокировок займет немалое время, за длительное время автономной работы ответит емкий литий-полимерный аккумулятор на 2400 мАч.
Теперь вы знаете, как установить пароль на папку на Андроид. Помните, что к вопросу безопасности личных данных необходимо подходить максимально ответственно. Слишком простой пароль, пин-код или графический ключ могут привести к тому, что ваша приватная информация может обернуться против вас, если попадет в чужие руки.
В современной реальности смартфон — практически незаменимая вещь, особенно у молодого поколения, которое постоянно куда-то ходит, сидит в интернете или часто фотографирует. И как ни странно, хочется защитить свой телефон от чужих глаз, потому что вместе с людьми растут и неприличные повадки, вроде: взять чужой телефон без спроса, просмотреть там все, что можно, и скинуть себе или куда-то. Чтобы этого не произошло, можно поставить пароль на телефон, без которого его нельзя будет разблокировать.
Если этот вариант вам не нравится, т. к. не хочется постоянно вводить пароль, а вот фотографии защитить надо, то самый идеальный вариант — поставить пароль на приложения с фотографиями, например на стандартное — галерея для «Андроид». Но поможет ли это? Давайте разберемся, как на «Андроиде» поставить пароль на галерею.
Встроенная защита
Некоторые модели планшетов и смартфонов предоставляют пользователям без установки дополнительных утилит возможность ограничить доступ к определенным программам. Здесь необходимо внимательно изучить меню с настройками, вдруг на гаджете уже имеется подобная опция. Давайте функцию рассмотрим на примере некоторых популярных прошивок.
Flyme
Мобильные гаджеты компании Meizu оснащены прошивкой Flyme. Там необходимо перейти в меню «Безопасность», где пользователь может выбрать приложения, для которых следует установить защиту паролем.
Читайте Как проверить Android на шпионские программы
Компания Xiaomi на свои гаджеты устанавливает прошивку MIUI. Владельцам планшетов и смартфонов от данного производителя необходимо перейти в раздел «Настройки», где выбрать «Замок приложений». Имеется функция поиска, что позволит быстро найти необходимое приложение.
Zen UI
Установив прошивку Zen UI, компания Asus смогла расширить стандартную систему Андроид. В прошивке имеется функция блокировки программ. Разработчики предлагают два варианта защиты для пользователей.
Расширенная защита в себя включает графический пароль, а также определение взломщика при помощи фотографии. В базовой версии есть только опция установки цифрового ПИН-кода.
Существует еще много разных прошивок. Функция блокировки почти везде реализована одинаково, необходимо только внимательно изучить меню с настройками. Этот способ показывает, чего можно достичь, если использовать только встроенные системные инструменты.



AppLock
AppLock является одной из лучших бесплатных утилит, которые используются для блокировки запуска иных приложений паролем. К ее преимуществам относится:
- Широкий набор функций.
- Интерфейс на русском языке.
- Отсутствуют требования большого числа разрешений.
Даже у начинающего пользователя Андроид использование утилиты не должно вызвать сложностей:
-
Во время первого запуска AppLock нужно создать ПИН-код, который будет применяться для доступа к различным настройкам, сделанным в программе.
Увеличить
Дополнительные настройки AppLock:
- Защита от удаления.
- Скрытие утилиты AppLock из списка программ.
- Защита соединений. Пароль можно установить на звонки, подключение к Wi-Fi или мобильной сети.
- Многопарольный режим. Для каждой программы отдельный пароль.
- На двух отдельных вкладках «Поворот» и «Экран» можно добавить программы, для которых блокироваться будет отключение экрана, его поворот. Выполняется это идентично установки пароля на программу.
- Профили блокировок. Можно создавать отдельные профили, в которых будут заблокированы различные программы.
Приложение простое, работает исправно. К минусам относится не совсем точный перевод на русский язык элементов интерфейса.
Читайте Как настроить VPN на Android
CM Locker Защита данных
Данное бесплатное приложение также пользуется популярностью у пользователей Андроид, которые хотят на программу поставить пароль. В меню «Блокировка экрана и приложений» можно задать цифровой или графический пароль, который устанавливается на запуск приложений.
Во вкладке «Выберите предметы для блокировки» можно задать конкретные программы, которые следует заблокировать.
Включение функции «Фото злоумышленника» позволит сфотографировать того, кто осуществил определенное количество неверных попыток ввода пароля. Его фото будет сохранено на гаджете и отправлено на ваш e-mail. В CM Locker имеются дополнительные возможности, к примеру, защита от кражи гаджета или блокировка уведомлений.
В CM Locker можно легко установить на программу пароль, функция отправки фото является отличной вещью, так как позволяет увидеть того, кто захотел воспользоваться вашим гаджетом. Приложение имеет следующие недостатки:
- Большое количество сразу запрашиваемых разрешений.
- Требование во время первого запуска «Исправить» найденные «Угрозы» безопасности девайса. Возможность пропустить данный шаг отсутствует. Часть этих «угроз» — это целенаправленно сделанные настройки пользователей в работе программ и системы Андроид.
Увеличить
p, blockquote24,0,0,0,1—>
Несмотря на минусы, данная программа – одна из наиболее известных для защиты Андроид приложений паролем. Имеется много хороших отзывов о ее работе.
Установка пароля на Андроиде на отдельную папку и галерею
В вашем телефоне содержится конфиденциальная информация, которая не предназначена для общего ознакомления? Установите пароль! Практика показывает, что далеко не все пользователи многофункциональных смартфонов и планшетов знают, как на Андроиде поставить пароль на папку и галерею, и им приходится изощряться, скрывая важную информацию в архивных файлах и прочих документах. В этой статье вы ознакомитесь с тонкостями защиты важных документов на Андроид-устройствах и подберете оптимальный вариант для себя.
Как Андроид обеспечивает высокую степень защиты файлов

Стремительный рост числа пользователей гаджетов на базе операционной системы Андроид говорит о том, что данная система признана большинством наиболее практичной и безопасной. Все чаще флагманы передовых компаний-разработчиков можно встретить не только у менеджеров среднего звена, но и у перспективных учредителей и бизнесменов.
Следует отметить, что разработчики операционных систем предусмотрели внушительный комплекс инструментов: в структуру защиты ОС входят антивирусы, сканеры троянов, поисковики кейлоггеров, сканеры отпечатков пальцев и, конечно же, приложения для запароливания файлов. Весь это функционал позволяет гарантировать конфиденциальность, целостность и доступность информации, хранимой на смартфоне или планшете.
Программы для запароливания папок на Андроид-устройствах
Установка пароля – это наиболее простой для пользователя способ обеспечения высокой степени защиты информации на устройстве. Фактически пользователю достаточно всего нескольких действий чтобы гарантировать сохранность тех или иных данных.
Операционной системой Андроид не предусмотрено стандартной утилиты для выполнения данной задачи. Следовательно, многие производители смартфонов и планшетов, которые устанавливают свою оболочку поверх той или иной версии ОС, стараются данную функцию реализовать за счет сторонних приложений. И далее мы с вами рассмотрим приложения, которые гарантированно помогут установить надлежащий уровень защиты для файлов.
Smart Loock Free

Первое приложение, с которым вы познакомитесь, – Smart Loock Free. С его помощью вы сможете обеспечить конфиденциальность любых данных на своем мобильном устройстве. К основным особенностям приложения следует отнести реализованную возможность блокировки App, блокировку каждого отдельного файла и изображения, блокировку исполнительных файлов, фиксирование размера экрана, поддержку Gif-анимации, а также возможность временно использовать приложение без рекламы.
App Protector

App Protector – это другая программа, которая также обеспечивает своих пользователей практичностью в процессе интеграции пароля на те или иные незащищенные папки, хранящиеся на устройстве. Софт только устанавливает пароли на папки и больше не выполняет никаких операций.
В качестве дополнения также можно отметить функцию отправки сообщения с паролем на еmail в том случае, если пользователь забыл пароль.
Smart AppLock

Если вы нацелены на телефоне Андроид установить пароль на фото, в целом на систему или на отдельную папку, то вам следует рассмотреть приложение Smart AppLock. Устанавливая виртуальные барьеры доступа, оно отлично справляется с задачей блокировки любых данных на смартфоне. При этом к его особенностям следует отнести визуально привлекательный и плавный интерфейс.
Пользоваться программой не просто удобно, но и приятно, так как сглаженные контуры присущи практически всем окнам, блокировкой которых занимается софт.

Это приложение всецело ориентировано на пользователей устройств компании Samsung. Скачать его вы можете прямо из Play Market. Установка не занимает много времени.
Следует выделить не только возможность софта создавать отдельную безопасную среду для различных файлов на смартфоне или планшете, но и целый ряд дополнительных функций: некоторые опции дают возможность отслеживать гаджет и удаленно блокировать его приложения и файловую систему.
Apps Locker Master

Созданная специалистами VN New Solutions программа Apps Locker Master расширяет возможности пользователя устройств на платформе Андроид путем предоставления высочайшего уровня безопасности. С данным приложением под рукой вы сможете устанавливать пароли как на отдельные файлы, так и непосредственно на различные приложения. При этом в качестве пароля могут быть использованы не только буквы или цифры, но и графический ключ.
My Lock Box

My Lock Box – программа, позволяющая создать настоящий виртуальный сейф на вашем многофункциональном устройстве. Разработкой софта занимались специалисты Lock Box Technologies, которые реализовали большое количество полезных инструментов на базе программы.
Используя потенциал приложения, вы сможете не просто поставить пароль на видео на Андроиде, но и обезопасите все приложения, имеющие доступ к личной информации.
Настройка софта проходит интуитивно. От пользователя не требуются особые навыки или специфические знания. Достаточно отметить «галочками» приложения и файлы, которые вы хотите защитить, а также подобрать индивидуальный пароль.
Lock-A-Folder

Последнее приложение, которое нами будет рассмотрено в качестве эффективного инструмента для запароливания файлов, папок и программ, – Lock-A-Folder. Команда разработчиков NewSoftwares.net позаботилась о том, чтобы вы могли ставить блок всего за пару тапов по экрану. Следовательно, вы по достоинству оцените предусмотренное интуитивно понятное управление.
Также софт радует большим количеством дополнительных инструментов, например, возможностью устанавливать удобный ключ, в роли которого может выступать не только графический рисунок, но и цифры или отпечаток пальца.
Установка пароля на галерею посредством Smart AppLock
Ранее мы уже успели отметить, что Smart AppLock – достаточно эффективная программа, благодаря которой можно осуществить блокирование доступа практически к любой папке или файлу. И далее вам будет предложена инструкция, как с помощью данной программы в Андроиде поставить пароль на галерею.
Делая все пошагово, вы сможете запаролить свою галерею менее чем за минуту. Итак:
- Найдите в Play Market приложение Smart AppLock и проведите его установку.

- Запустите приложение и сразу же подберите для себя актуальный цифровой пароль.

- После ввода пароля перед вами откроются основные настройки. Для блокировки приложения «Галерея» вам следует перейти в раздел «Приложения» и нажать на плюс, расположившийся в нижней части экрана.

- Перед вами появится полный перечень приложений, установленных на устройстве. Найдите приложение «Галерея» и сделайте активной кнопку возле него.

- Вернитесь в предыдущее меню и убедитесь в том, что выбранное вами приложение было перенесено в список запароленых.

Выполнить столь простые действия по силам каждому пользователю Андроид-устройств. При этом для такого способа блокировки вы можете выбирать любые приложения на устройстве. Также, зайдя в настройки программы, вы сможете в любой момент сменить выбранный пароль.
Установка пароля на папку инструментами системы
Если вы не доверяете сторонним приложениям, попробуйте заблокировать свои данные возможностями, которые дает сама система. Следует отметить, что поставить пароль в данном случае можно только на папку. Сама процедура запароливания предполагает следующие этапы:
- Откройте настройки устройства и перейдите в раздел «Безопасность».
- Далее в списке предложенных функций найдите «Установить PIN».
- В открывшемся меню вы вводите произвольную числовую комбинацию и разрешаете устройству задать изменения.
После проделанных манипуляций, в какую бы папку на смартфоне или планшете вы не хотели бы зайти, вам необходимо будет ввести ту числовую комбинацию, которую вы ранее придумали.
Скрытие сообщений, заметок и входящих вызовов с главного экрана
Чтобы обезопасить свои личные данные от других пользователей, которые могут получить доступ к устройству без вашего ведома, вы также должны включить ряд иных функций, например, «Гостевой режим».
- Заходите в настройки устройства и находите пункт «Другие настройки».
- Далее в открывшемся меню заходите в раздел «Конфиденциальность» и выбираете в нем пункт «Защита данных».
- Перед вами откроются возможные варианты защиты информации. Вам следует выбрать «Гостевой режим», который препятствует выведению частной информации на экран.
Установка пароля на отдельное приложение с помощью встроенных инструментов
Некоторые Андроид-приложения также можно заблокировать системными утилитами. При этом вы должны будете хорошо запомнить пароль: сли вы забыли ключ, вам придется обнулить все устройство на заводские настройки.
Чтобы запаролить приложение системными возможностями ОС Андроид, вы должны:
- Перейти в настройки.
- Выбрать «Другие настройки».
- Зайти в раздел «Конфиденциальность».
- Перейти в «Защиту данных» и выбрать пункт «Защита приложений».
В этом случае вы также можете выбирать пароль. Но помните, что меняя его, вы также меняете и ключ для папок и приложений: в системе возможна установка только одного пароля в виде цифр или графического ключа.
Источник https://itznaniya.ru/8-luchshih-besplatnyh-android-prilozhenij-dlya-blokirovki-papok-i-fajlov/
Источник https://brit03.ru/os/parol-na-papku-android.html
Источник https://androidguid.ru/apps/bezopasnost/ustanovka-parolya-na-galereyu.html


