Инструкции по работе в интернете на Android
Как настроить интернет на Android с компьютера по USB?
На сегодняшний день во всем мире практикуется следующее: если вам срочно нужен доступ в Интернет, то в качестве модема пользователи используют свой собственный телефон. Например, таким образом можно раздавать бесплатный Wi-Fi или подключить свой компьютер к Интернету. Но бывает и такое, что 3G-скорость на вашем смартфоне не позволяет решать те задачи, которые вам в данный момент необходимо. И само собой возникает необходимость в нормальном скоростном Интернете. Конечно, можно легко подключиться к какой-нибудь Wi-Fi точке и сидеть спокойно в сети. А что делать, если поблизости нет роутера или нет возможности подключения к беспроводному бесплатному Интернету?

Способов получения доступа в интернет от компьютера через USB на самом деле много, мы расскажем лишь о нескольких из них.
Способ первый
Для начала вам понадобится непосредственно программа для подключения под названием WiredTether. аpk-файл можно скачать по следующей ссылке: Скачать WiredTether . Затем вы переносите скачанный файл себе на смартфон или планшет и устанавливаете программу (как установить apk на Android). Сразу после этого на компьютере появится новое сетевое соединение с Android и, как следствие, с настройками DHCP.

В этих настройках у вас также будет возможность переименовать соединение с телефоном, например на AndroidUSB, а само соединение с Интернетом с общим доступом – Internet. Далее мы будем использовать именно такие названия Интернет-соединений, чтобы не запутаться.
Далее вашим действием будет отключение соединения Internet в свойствах подключения. Это необходимо для того, чтобы стало активным соединение AndroidUSB. Подробнее на изображении:

После этого обязательно зайдите в настройки AndroidUSB и измените свой IP на 255.255.255.252. Все остальные поля можно не заполнять:

Тем самым вы убираете настройки шлюза по умолчанию. После этого обязательно проверьте пинг на своем смартфоне.
Теперь осталось настроить телефон/планшет.
Сделать это, в принципе, очень легко, если следовать нашим инструкциям. Чтобы упростить себе задачу, мы рекомендуем скачать программу GScriptLite, в которой нужно будет немного поработать со скриптами. Вот ссылка для скачивания: Скачать GScriptLite .
Далее устанавливаем программу, создаем в ней же новый скрипт и пишем туда вот этот текст:
ifconfig usb0 up
route add default gw 172.20.23.253 dev usb0
setprop net.dns1 8.8.8.8

В конце вместо адреса 8.8.8.8 вы можете другой DN-сервер. Однако мы рекомендуем использовать именно этот, потому что он всегда доступен.
- Первым делом подключаете смартфон или планшет через USB-кабель к компьтеру
- Далее запускаете приложение WiredTether и включаете Интернет-соединение
- Затем активируем действие созданного вами скрипта в приложении GScriptLite
- Остается только ожидать подключения Интернета
Как видите, все довольно просто и понятно. Чтобы дезактивировать подключение, достаточно просто перезагрузить мобильное подключение. Затем вы свободно сможете пользоваться теми приложениями и программами, которые требуют наличие Интернета.
Если по каким-то причинам вы не хотите вручную прописывать настройки в пункте «Установка сети между Android-устройством и компьютером», то можно воспользоваться программой WinRoute.
Способ второй
Сначала заходим в настройки Интернет-подключения на компьютере, находим и нажимаем на вкладку «Дополнительно». Зашли мы сюда для того, чтобы активировать опцию «Разрешить другим пользователям сети использовать подключение к Интернету данного компьютера». Естественно, что дальнейшей работы нам необходимо разрешить действие.
- Первым делом скачиваем программу USBTunnel для Android и приложение AndroidTool.exe для вашего компьютера по той же ссылке. Лучше всего скачивать их прямо в папку с программой ADB, там же и распаковываем архив.
- Затем берем в руки смартфон, заходим в настройки и включаем режим «Отладка USB» (Настройки -> Приложения -> Разработка).
- Теперь можно подключить смартфон к компьютеру через USB-кабель.
- В пункте 1 мы говорили про программу AndroidTool.exe. Пришло время найти ее в той папке, где вы ее сохранили и запустить.
- Сразу после запуска программы нажимаем на «RefreshDevices».
- Справа вы увидите список под названием «SelectDomianNameServertouse». Выбираем любой сервер DN.
- Для установки программы на ваш смартфон нажмите на «ShowAndroidinterface».
- Затем программа спросит, есть ли у вас права администратора. Отвечайте «Yes». Возможно, что после этого выбьет ошибку. Так что придется проделать все шаги заново. Не отчаивайтесь, потому что повторная попытка чаще всего оказывается удачной.
- Если все прошло успешно, то нужно нажать на появившуюся на компьютере кнопку «Connect».
- На вашем устройстве опять же может появиться запрос насчет root-прав – опять же даем положительный ответ.
Если все выполнено верно, то Интернет сразу же появится на вашем смартфоне или планшете. Ну, а чтобы избежать ошибок или сбоев, то перед выполнением вышеописанных действий, удостоверьтесь в следующем:
Как выйти в интернет с планшета по USB
Для чего вообще знать, как выйти в интернет с планшета через компьютер по USB? Ведь в планшете есть модуль Wi-Fi или подключаемый 3G модем. Просто не у всех есть дома точка доступа или роутер, свитч, иногда скорости 3G мало. В таких случаях брать интернет с компьютера — лучший выход из положения или прямая необходимость. Давайте разберёмся, как подключить планшет к интернету через компьютер по USB.
Подключение интернета к планшету через компьютер
-
Необходимые условия:
- Компьютер, подключённый к интернету на базе Windows
- Планшет на ANDROID, для которого предварительно были получены ROOT-права.
- USB кабель.
- Программа ADB для ПК и планшета.

-
Процесс:
- Перейдите в свойства «Интернет Подключений» на своём компьютере. Выберите вкладку «Дополнительно» и активируйте опцию «Разрешить другим пользователям сети использовать подключение к интернету».
- Скачайте ADB для планшета и ПК.
- Установите режим на планшете «Отладка по USB». Для этого выберите пункт «Разработка» в меню «Приложения» в Параметрах своего устройства.
- Соедините планшет и компьютер при помощи USB-кабеля.
- В скачанной папке ADB, найдите и запустите файл AndroidTool.exe.
- Обновите список устройств, которые отображаться в программе («Refresh Devices»).
- Выберите в левом списке любой сервер DNS.
- Установите на планшет с компьютера специальное Андроид приложение USB Tunnel (кнопка «Show Android Interface»).
- Установите вышеупомянутой программе права суперпользователя.
- Установите связь с планшетом кнопкой «Connect».
Ну, вот и всё! Ваш планшет подключён к интернету через компьютер.
Часто встречающиеся проблемы
На компьютере обязательно должна быть запущена служба маршрутизации. Чтобы убедиться, вызовите контекстное меню для «Мой компьютер». Выберите следующие пункты: «Управление/Службы» и «Приложения/Службы/Маршрутизация и удалённый доступ».

Бывает, что при запуске программы ADB, последняя ищет исполнительный файл не там, где вы его распечатали. Для того, чтобы исправить ситуацию, нажмите кнопку «Config» и укажите правильную директорию.
Как обновить планшет через компьютер
Давайте разберёмся, как обновить планшет через компьютер. В большинстве случаев желание обновить свой девайс приходит при выходе новых версий OS или тогда, когда планшет приехал из-за границы и много настроек на нём заточены под другую страну. Чтобы не перенастраивать всё вручную, проще перепрошить устройство на какую-то родную прошивку. Рассмотрим самый простой способ обновления.
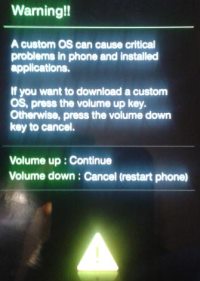
На компьютер скачайте и установите программу Odin. Запустите её и переходите к планшету. Девайс нужно включать с зажатой кнопкой громкости, чаще всего — уменьшения. Перед этим у вас уже должны быть получены рут-права. При таком действии вы попадёте сразу в меню загрузки, где при помощи кнопок включения и громкости необходимо согласиться с тем, что это не безопасно, и вы понимаете всю ответственность своих действий. На самом деле ничего опасного нет. Планшет таким образом превратить в кирпич практически нереально, если не пользоваться перераспределением внутренней памяти устройства.
Как только вы проделаете все действия на планшете, в программе ODIN произойдёт обнаружение устройства и окошечко загорится жёлтым цветом. Растеряться в программе абсолютно нельзя. Поставьте галочку возле кнопки PDA и нажмите на соответствующую кнопку, чтобы указать месторасположение прошивки. Последнюю нужно скачать и распаковать в любую для вас удобную папку. Желательно, чтобы путь к папке не содержал символов кириллицы. Ну, вот и всё! Нажимайте кнопку «Старт» и ждите, пока устройство не обновится и не перезагрузится. Даже в том случае, если у вас не получится, то после загрузки значок робота будет с восклицательным знаком. Сам планшет предложит вам загрузить Backup предыдущей версии.

Синхронизация планшета с компьютером
Проще всего синхронизация планшета с компьютером происходит в планшетах iPAD. Там всё построено через iTunes и выдумывать велосипед не нужно. Вот у Андроид девайсов на этот счёт можно поговорить. Множество разновидностей устройств под этой операционной системой не даёт возможности сделать единую программу. Например, Android может стоять на часах или телевизионной приставке Smart TV, где синхронизация вообще не нужна.
Методы синхронизации для Android

- DoubleTwist — это, грубо говоря, аналог iTunes для Android. Самое интересное, что даже интерфейс программы сильно сходится с вышеупомянутым продуктом. Все достоинства очевидны, а вот из недостатков можно назвать только то, что первое время придётся подгонять программу под своё устройство, но полная бесплатность того стоит.
- Проводить синхронизацию можно из без USB кабеля. Для этого потребуется устройство на манер AirSync и приложение DoubleTwist. Весь процесс будет происходить при помощи технологии Wi-Fi.
- DropBox или аналогичные облака — альтернативное решение, которое имеет место, при этом — весомое. Дело в том, что синхронизация будет происходить не только между компьютером и планшетом — информацию можно забрать в любой точке планеты с любого устройства при наличии интернета.
- DHCP
- PPPOE
- 1. Переведите устройство в режим USB-хоста;
- 2. Установите пакет универсальных драйверов USB Ethernet DriverPack;
- 3. Вставьте кабель в гнездо адаптера, затем подсоедините переходник к вашему устройству.
Как подключить планшет к интернету через usb?
Решение вопроса «как подключить планшет к проводному интернету» зависит от сетевого оборудования, типа интернет-соединения и операционной системы планшета.

К сожалению, в некоторых случаях кабельное подключение к интернету технически невозможно реализовать.
Проводной интернет называется Ethernet-соединением (произносится «эзернет»), а разъём для его подключения — RJ-45.
Можно ли подключить планшет к проводному интернету?
Чтобы подключить планшет к проводному интернету, в первую очередь нужно выяснить тип вашего интернет-соединения: это может быть DHCP или PPPOE-подключение.
Узнать тип соединения можно из договора с провайдером или в круглосуточной службе поддержки вашего поставщика интернет-услуг.
Также последовательность настройки интернет-подключения зависит от установленной на планшете операционной системы: для Windows-устройств подойдут все общие рекомендации для «классических» ноутбуков и стационарных ПК.
Куда сложнее настроить подключение планшета к интернету через usb для Android-устройств, поэтому здесь мы рассмотрим, как подключить планшет к проводному интернету на данной ОС.
Как подключить планшет к интернету через кабель?
Подключение андроид-устройств к простому кабельному интернету в первую очередь зависит от аппаратных возможностей девайса. Рассмотрим основные доступные пользователям варианты:
Способ №1: подключение планшета с разъёмом RJ-45 к проводному интернету.
Как правило, разъём RJ-45 имеют так называемые «гибридные» устройства, которые комбинируют планшет и нетбук.
Настройка подключения к интернету зависит от типа соединения:
Подключите кабель к планшету, после чего найдите и активируйте в настройках девайса Ethernet-соединение.
Для этого типа потребуется отдельное программное обеспечение — pppoew.

В программе укажите имя пользователя и пароль, предоставленный вам провайдером для подключения к интернету. Обратите внимание: для применения программы вы должны обладать наивысшими правами в системе.
Способ №2: подключение планшета с USB-разъёмом к проводному интернету
Если планшет имеет стандартный USB 2.0 или 3.0 вход для подключения устройств (например, флеш-носителей), то подключение возможно через специальный адаптер (который также называют USB-сетевой картой).
Данное устройство выглядит как переходник, с одного конца которого расположен USB-штекер, а с другого — RJ-45 гнездо.

Подключение интернета к планшету через usb

DHCP-соединение будет работать при активации Wi-Fi, а для PPPOE также потребуется pppoew.
Способ №3: подключение планшета без RJ-45 и USB к проводному интернету
«Классическим» примером планшета без USB-портов и RJ-45 является iPad. На таких устройствах подключение к проводному интернету невозможно.
Тем не менее, любой компактный роутер, например, Tp-Link TL-WR702N, может обеспечить интернет-подключение любого WiFi устройства.

Такие роутеры обладают небольшими размерами и невысокой рыночной стоимостью, при этом маршрутизаторы гораздо функциональнее простых USB—RJ-45 адаптеров, что делает их отличной альтернативой для подключения планшета к проводному интернету.
Источник https://android4all.ru/faq/45-internet-android/1080-kak-nastroit-internet-na-android-s-kompjutera-po-usb
Источник https://kingdia.com/instruktsii/nastrojka-interneta/102-kak-vyjti-v-internet-s-plansheta-cherez-kompyuter-po-usb.html
Источник https://tvoi-setevichok.ru/internet/kak-podklyuchit-planshet-k-internetu-cherez-usb.html

