Как подключить джойстик к телефону (Android)
 Доброго времени суток!
Доброго времени суток!
Современный джойстик сейчас можно подключить не только к ПК (ноутбуку), но и к обычному «среднему» смартфону (в данной статье речь пойдет об устройстве на Android) . Очень полезная штука, кстати, особенно где-нибудь в дороге (когда нечем заняться, кроме как «посидеть» с телефоном 👌).
Вообще, сейчас можно встретить два типа джойстиков:
- проводные (USB), предназначенные для ПК (с ними больше всего мороки при подключении к смартфону) ;
- беспроводные. Их можно условно разделить на два подвида: 1) со спец. адаптером, подключаемым к MicroUSB (лучший вариант в плане легкости настройки) ; 2) Bluetooth модели.
Если вы еще не купили геймпад — для телефона рекомендую выбрать версию со спец. адаптером (они наиболее удобны при использовании как на ПК, так и на телефонах). Пример такого 📌геймпада по «бросовой» цене тут (см. п.10).
Теперь о некоторых нюансах и мелочах по подключению.

Подключение джойстика
Беспроводная модель
1) Первым делом нужно открыть отсек для батареек и установить их (кстати, в нем часто находится USB-адаптер). Обратите внимание на корпус джойстика, на некоторых моделях установлен спец. переключатель: пока его не переведете в режим ON (вкл.) — джойстик работать не будет. 👇

Джойстик (вид сзади)
2) Если с джойстиком и батарейками все в порядке — на нем должны загореться индикаторы (многие модели оснащены сразу несколькими светодиодами, см. пример на фото ниже 👇).

3) Далее вставьте USB-адаптер в OTG-адаптер (это «добро» идет в комплекте к беспроводному джойстику; как оно выглядит представлено на фото ниже) и подключите его к MicroUSB телефона.

Если у вас Bluetooth джойстик (без отдельного USB-адаптера) — то сразу после его включения зайдите в настройки телефона в раздел «Подключение устройства» , включите протокол Bluetooth и среди найденных устройств выберите геймпад.
Как правило, сопряжение происходит в 1-2 клика по экрану.

Подключение Bluetooth устройств (Android 9)
4) После запустите игру и зайдите в раздел «Settings» (настроек управления): в нем укажите какие кнопки и за что будут отвечать. Мой пример ниже. 👇

5) Собственно, далее можно начать играть — все должно работать! Кстати, многие считают, что беспроводной джойстик дает «микро-задержку» — по личным ощущениям ничего такого нет, персонаж реагирует на кнопки в тот же миг (на глаз ничем не отличается от проводной модели) .

USB-джойстик
1) Подключение аналогично вышесказанному (также через OTG-адаптер).

Джойстик подключен через OTG-адаптер к телефону
2) Дальше очень многое зависит от модели вашего джойстика, телефона и той игры, в которую вы хотите сыграть.
Рекомендую сначала запустить нужную игру и попробовать по-управлять персонажем с геймпада. Получится ли? Если нет — тогда попробуйте войти в нее настройки и посмотреть, можно ли сменить управление, видит ли вообще игра джойстик?
3) В ряде случаев, игра просто не распознает подключенный геймпад, и чтобы исправить это — необходимо установить спец. приложение. Если у вас подобный случай — рекомендую остановиться на приложение Tincore Keymapper (либо на его аналоге Joystick Center).
Tincore Keymapper
Ссылка на Google Play: https://play.google.com/store/apps/details?id=com.tincore.and.keymapper&hl=ru&rdid=com.tincore.and.keymapper
Ссылка на 4PDA (тут есть в т.ч. инструкции по работе с приложением) : https://4pda.to/forum/index.php?showtopic=471293
Это спец. приложение, позволяющее передавать на экран нажатия с геймпада, мышки, клавиатуры и любых других устройств ввода. Незаменимая штука для устройств, подключаемых по USB и Bluetooth к телефону/планшету.
После установки и запуска Tincore Keymapper — джойстик, как правило, определяется и можно начинать игру (отмечу, что часто недоступна работа стиков). Пожалуй, только есть один существенный минус этого ПО — наличие раздражающей рекламы.

Устройство подключено Tincore Keymapper
Если телефон не видит джойстик
1) Проверьте состояние батареек. Если батарейки подсели — часть кнопок на джойстике может перестать корректно работать.
2) Удостоверьтесь, что с джойстиком все в порядке. Попробуйте перепроверить его работу на другом устройстве: ПК, ноутбуке и пр. 👉 О том, как это сделать, см. тут.
3) Если вы взяли джойстик от какой-нибудь приставки, ПК (USB-вариант) — и подключили его к телефону, то скорее всего для его корректной работы вам понадобиться спец. приложение: Joystick Center, Tincore Keymapper и др.
4) Если у вас проводной джойстик: попробуйте сначала подключить его к MicroUSB порту телефона, а после перезагрузить устройство и снова перепроверить его работу.
Как использовать Android телефон или планшет в качестве мышки, клавиатуры или геймпада

Недавно я писал статью о том, как подключить периферийные устройства к Android, теперь же поговорим об обратном процессе: использовании Android телефонов и планшетов в качестве клавиатуры, мыши или даже джойстика.
Рекомендую ознакомиться: все статьи сайта на тему Android (удаленное управление, Flash, подключение устройств и другое).
В этом обзоре для реализации вышеописанного будет использоваться программа Monect Portable, которую можно скачать бесплатно на Google Play. Хотя, нужно отметить, что это не единственный возможный вариант управлять компьютером и играми с помощью Android устройства.
Возможности использования Android для выполнения функций периферии
Для того, чтобы использовать программу, Вам потребуется две ее части: одна, устанавливаемая на сам телефон или планшет, которую можно взять, как я уже сказал, в официальном магазине приложений Google Play и вторая — серверная часть, которую нужно запустить на компьютере. Загрузить все это можно на сайте monect.com.
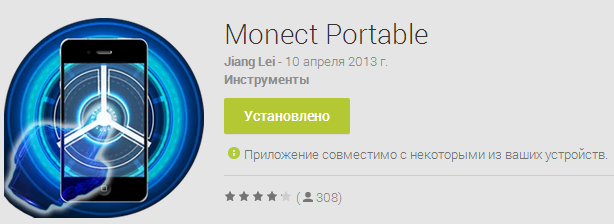
Сайт на китайском, но все самое основное переведено — скачать программу не составит труда. Сама программа на английском языке, но интуитивно понятная.

Главное окно Monect на компьютере
После того, как вы загрузите программу, потребуется извлечь содержимое zip архива и запустить файл MonectHost. (Кстати, в папке Android внутри архива находится apk файл программы, который вы можете установить, минуя Google Play.) Скорее всего, вы увидите сообщение брандмауэра Windows о том, что программе запрещен доступ в сеть. Для того, чтобы она заработала потребуется разрешить доступ.
Установка соединения между компьютером и Android через Monect
В данном руководстве рассмотрим самый простой и наиболее вероятный способ подключения, при котором ваш планшет (телефон) и компьютер подключены к одной беспроводной Wi-Fi сети.
В этом случае, запустив программу Monect на компьютере и на Android устройстве, введите адрес, отображаемый в окне программы на ПК в соответствующее поле Host IP Address на андроиде и нажмите «Connect». Также можно нажать «Search Host» для автоматического поиска и подключения. (Кстати, почему-то у меня в первый раз сработал только этот вариант, а не ввод адреса вручную).

Доступные после подключения режимы
После подключения на своем устройстве вы увидите более десяти различных вариантов использования своего Android, одних только джойстиков 3 варианта.
Различные режимы в Monect Portable
Каждая из иконок соответствует определенному режиму использования вашего Android устройства для управления компьютером. Все они интуитивно понятны и проще самостоятельно попробовать, чем читать все написанное, но тем не менее приведу несколько примеров ниже.
Touchpad

В данном режиме, как это ясно из названия, вас смартфон или планшет превращается в тачпад (мышку), с помощью которого можно управлять указателем мыши на экране. Также в данном режиме присутствует функция 3D mouse, которая позволяет использовать датчики положения в пространстве вашего устройства для управления указателем мыши.
Клавиатура, функциональные клавиши, цифровая клавиатура
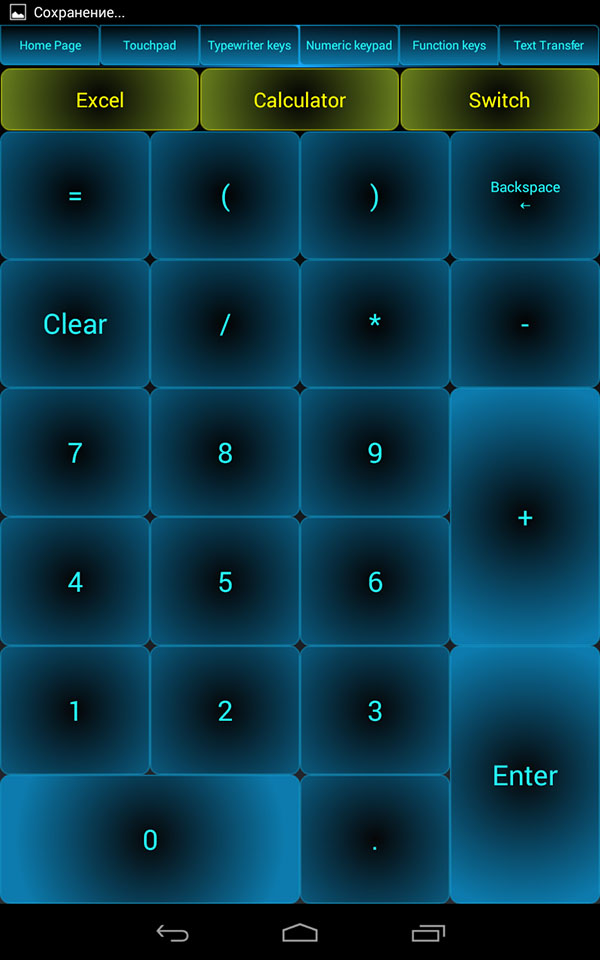
Режимы Numeric keypad, Typewriter keys и Function keys вызывают различные варианты клавиатуры — только с клавишами различных функций, с текстовыми клавишами (английский язык) или же с цифрами.
Игровые режимы: геймпад и джойстик

В программе присутствует три игровых режима, которые позволяют относительно удобно управлять в таких играх, как гонки или шутеры. Поддерживается встроенный гироскоп, который также можно задействовать для управления. (В гонках он по умолчанию не включен, нужно нажать «G-Sensor» посередине руля.
Управление браузером и презентациями PowerPoint
И последнее: помимо всего вышеперечисленного, с помощью приложения Monect можно управлять просмотром презентаций или же браузером при просмотре сайтов в Интернете. В этой части в программе все так же интуитивно понятно и возникновение каких-либо сложностей довольно сомнительно.
В заключение, отмечу, что в программе также имеется режим «Мой компьютер», который, по идее, должен обеспечивать удаленный доступ к дискам, папкам и файлам компьютера с Android, но заставить его работать у себя я не смог, а потому и не включаю в описание. Еще один момент: при попытке загрузить программу с Google Play на планшет с Android 4.3, тот пишет, что устройство не поддерживается. Однако apk из архива с программой установился и работал без проблем.
Рейтинг геймпадов для планшетов

Вычислительные мощности и возможности современных мобильных устройств теперь можно сравнить с параметрами лучших компьютеров. Неудивительно, что пользователи охотно используют функционал этих устройств и не только для базовых приложений, но и для работы, просмотра фильмов и воспроизведения любимых игр. В последнем случае геймпады часто используются для планшетов или смартфонов, именно благодаря им, при игре на портативных устройствах можно добиться хороших результатов и успешно конкурировать с лучшими соперниками.

Почему стоит купить геймпад для планшета?
Игра на планшете или смартфоне — одно из самых распространенных развлечений как среди молодежи, так и среди взрослых. Благодаря своим небольшим размерам, их можно брать с собой практически в любое место. Никто не любит сидеть просто так, ожидая очереди в офисе, у врача или следующие занятия в университете. Это время можно использовать многими способами, например, поиграть в любимую игру.
Большинство мобильных игр для Android или iOS адаптировано для сенсорных экранов и для простых игр этого вполне достаточно. А что делать, если пользователь хочет играть в более сложные и требовательные игры? Здесь одного сенсорного экрана может быть недостаточно, поэтому производители игровых аксессуаров задумались о геймпадах для планшетов. Также рекомендуем вам эту статью.
Контроллеры для мобильных устройств особенно необходимы в таких играх, как шутеры и аркадные игры. Именно здесь аналоговые ручки становятся незаменимыми, благодаря чему можно точно управлять перемещениями. Большая точность в управлении — это только одно из преимуществ. Нельзя забывать и об удобстве использования. Играть на физических кнопках намного приятнее, а эргономичный дизайн устройства обеспечивает максимальный комфорт.

Какой геймпад выбрать для планшета? На какие параметры нужно обратить внимание? Pad для планшетов Samsung, Lenovo или Huawei? Одним из важнейших критериев при выборе игровых площадок для мобильных устройств является операционная система, используемая в телефоне или планшете (Android и iOS). Контроллеры для планшетов обмениваются данными с устройствами, в основном с использованием технологии Bluetooth. Перед покупкой конкретного геймпада следует убедиться в том, что производитель предусмотрел возможность подключения именно к этому устройству. Обычно такую информацию можно найти на упаковке.
Совместимость
Один из ключевых элементов выбора игрового планшета для Android или iOS. Однако, это не единственный критерий, к которому следует присмотреться. После прочтения этой статьи ознакомьтесь с другой.
Контроллер должен иметь эргономичный дизайн — удобно располагаться в руках и обеспечивать надежный захват. Только тогда вы сможете думать о достижении хороших результатов в играх. Геймпады, предлагаемые производителями, различаются по размеру и вы можете легко приобрести устройства, подходящие как для маленьких, так и для больших рук.
Количество и расположение кнопок
Это также один из важнейших элементов. С одной стороны, чем больше кнопок, тем гораздо шире поле для маневра, но с другой стороны, слишком много выступающих элементов могут помешать вашей игре. Более того, некоторые пэды имеют кнопки, расположенные достаточно далеко друг от друга и не всегда удобны в использовании.Геймпады для планшетов должны быть прочными и надежными. Частая носка их в сумке, а также возможность падения являются причиной появления царапин и, что еще хуже, трещин, образующихся на корпусе. Перед покупкой необходимо убедиться, что геймпад изготовлен из высококачественного, твердого и толстого пластика.
Идеально, если аксессуар покрыт дополнительным противоскользящим слоем, который необходим для комфортной игры, особенно в жаркие дни, когда руки имеют большую склонность к потоотделению.Система вибрации, сенсорная панель, возможность передачи изображений из игры, дополнительные держатели для планшетов или смартфонов — игровые площадки из года в год оснащаются производителями множеством технологий, повышающих их привлекательность. Стоит отметить, что чем больше новых технологий используется в аксессуарах, тем дороже их стоимость, как правило, приходится платить.

Геймпад-планшет Android — рекомендуемые модели
Казалось бы, геймпады для планшетов — это аксессуары менее известных брендов. Но это не так. Для игры на мобильных устройствах можно применить как специализированные решения, так и популярные игровые площадки Microsoft или Sony.
Геймпад Microsoft Xbox One Wireless Controller — эффективный, визуально привлекательный и удобный в использовании — это самый простой способ охарактеризовать игровые консоли Xbox. Работает от двух батарей типа АА с дальностью действия 9 м и ручками, рассчитанными на руку любого размера, поэтому он обеспечивает максимальный игровой комфорт. Контроллер оснащен аналоговым джойстиком и кнопкой Home. Благодаря технологии Bluetooth, вы можете использовать его на приставках, компьютерах, планшетах и телефонах.
Геймпад Sony DualShock 4
Это один из лучших игровых геймпадов, доступных на рынке. Отличается отличным качеством, нетрадиционным дизайном и множеством дополнительных функций — сенсорная панель, вибросистема и кнопка Share, которая позволяет переносить видео и скриншоты с PS4. Он оснащен 16 кнопками и 2 аналоговыми ручками. DualShock 4 совместим с PlayStation 4 и компьютерами. Благодаря изменениям, внесенным Sony и выпуску Android 9.0. Геймпад также можно использовать на планшетах и телефонах, с последними версиями Android. А в случае старых версий — неофициальные способы подключения — с помощью специальных приложений или кнопки Share.

Геймпад Esperanza Майор EGG112K
Его внешний вид схож с Microsoft Xbox One Wireless Controller. Но это гораздо более дешевое решение. Он совместим не только с компьютерами Xbox One и PS3. Но и с мобильными устройствами на базе Android. Поддерживает два режима работы: аналоговый и цифровой. Панель оснащена 12 кнопками, 8-позиционной d-pad и 2 аналоговыми ручками. Связь с устройствами осуществляется с помощью технологии Bluetooth. Прочитав эту статью рекомендуем вам прочесть другую.
Источник https://ocomp.info/kak-podklyuchit-dzhoystik-k-telefonu-android.html
Источник https://remontka.pro/android-as-keyboard-gamepad/
Источник https://microsoftclub.ru/sovet/reyting-geympadov-dlya-planshetov/
