Как почистить планшет от ненужных файлов
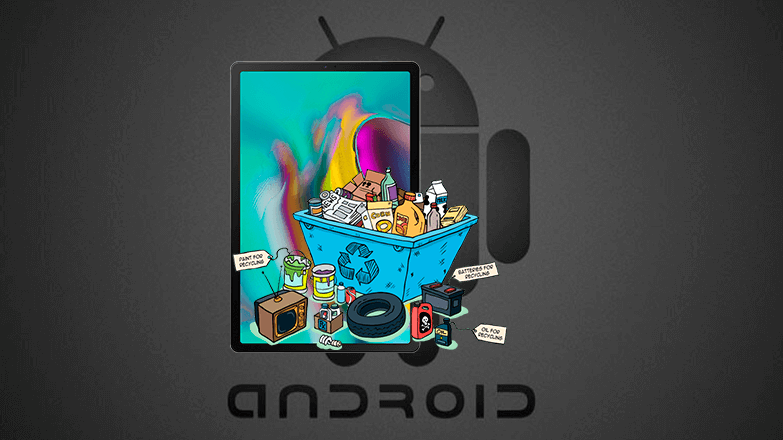
Как почистить планшет от ненужных файлов: избавиться от кэша, эскизов фотографий/видеороликов, файлов, хранящихся в папке с загрузками. Удаление мусора проводят вручную или воспользовавшись специальными программами.
Как почистить планшет вручную
Все из нижеперечисленных способов совпадают с таковыми для телефона, чему была посвящена отдельная статья.
Папка с эскизами
Система автоматически создает миниатюрные эскизы сделанных фото и записанных роликов, чтобы они быстрее загружались при запуске галереи. Занимают те до 1-3 ГБ памяти, а их удаление никак не влияет на оригиналы фото/видео :
- Откройте встроенный или установленный проводник и перейдите в папку «DCIM», расположенную во «Внутренней памяти».
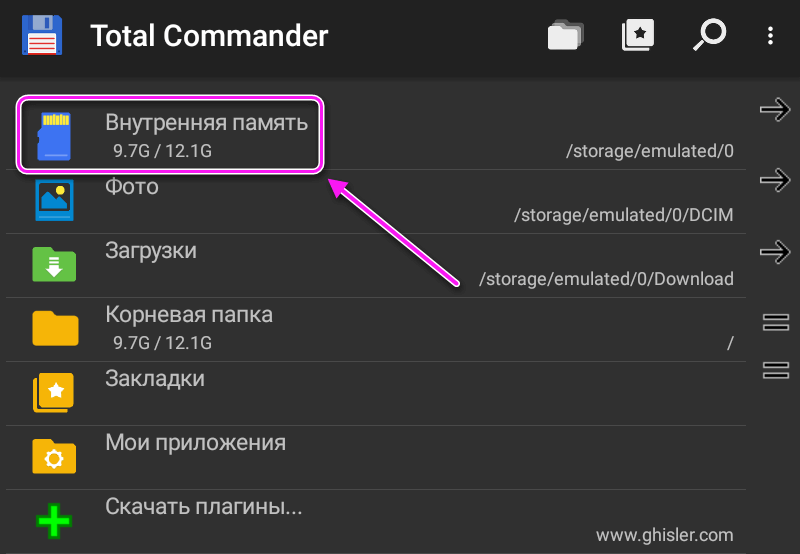
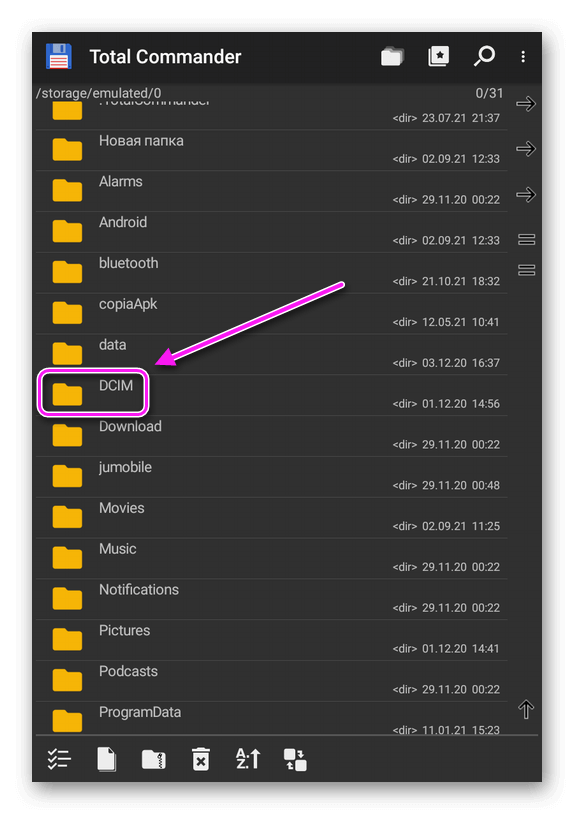

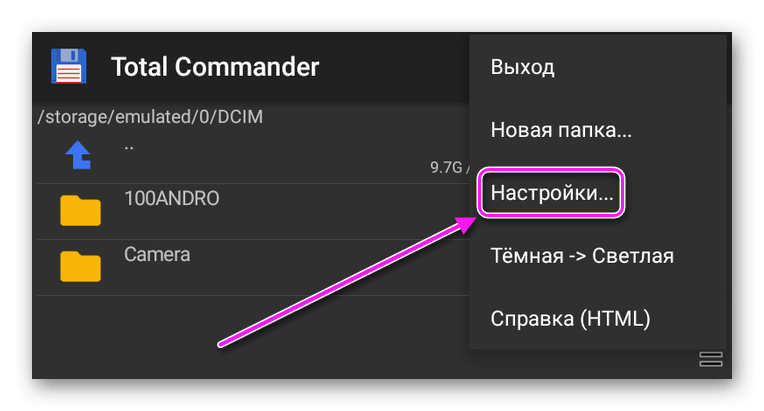

Папка thumbnails является системной и ее невозможно открыть через компьютер.
Папка Download
Это директива, в которую по умолчанию попадают файлы, загруженные через браузер. Если ее не чистить, то она постепенно забивается и может занимать 2-10 ГБ пространства :
- Снова воспользуйтесь проводником, чтобы открыть папку «Download».
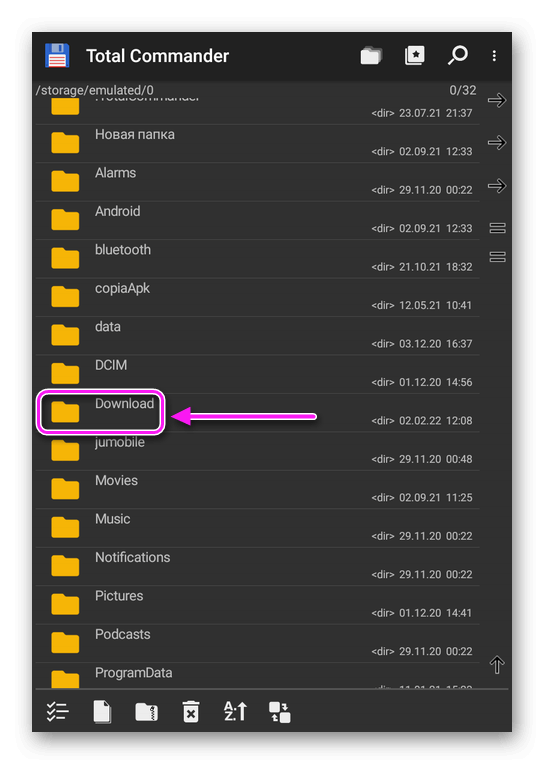
- Удалите все расположенные в ней файлы.
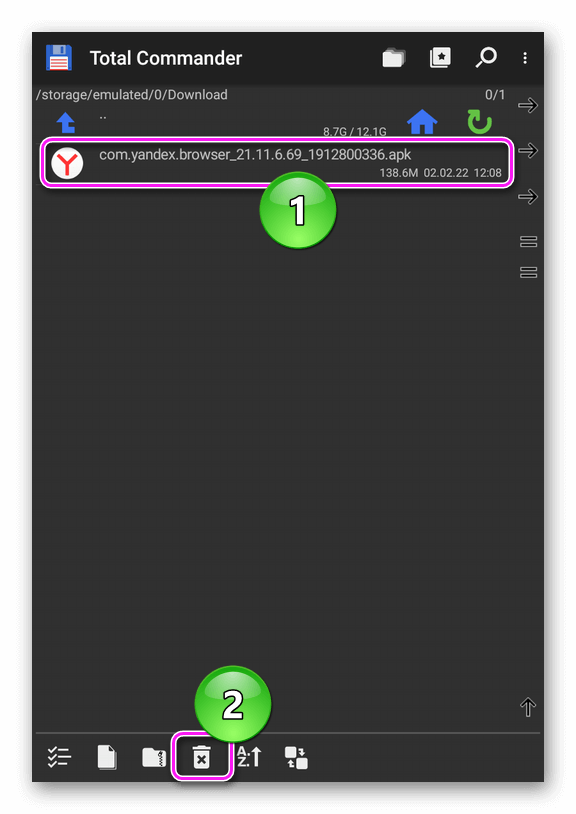
Повторяйте очистку 1 раз в 1-3 месяца.
Удаление кэша
На планшете очистка кэша происходит через встроенные инструменты :
- Запустите приложение «Очистка».
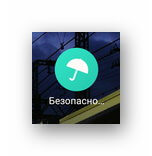
- Удалите накопившийся мусор.
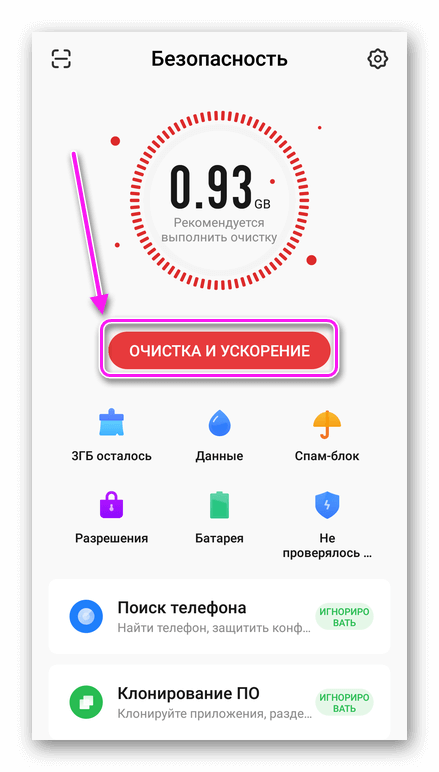
На старых устройствах на Android 4.0-7.0 :
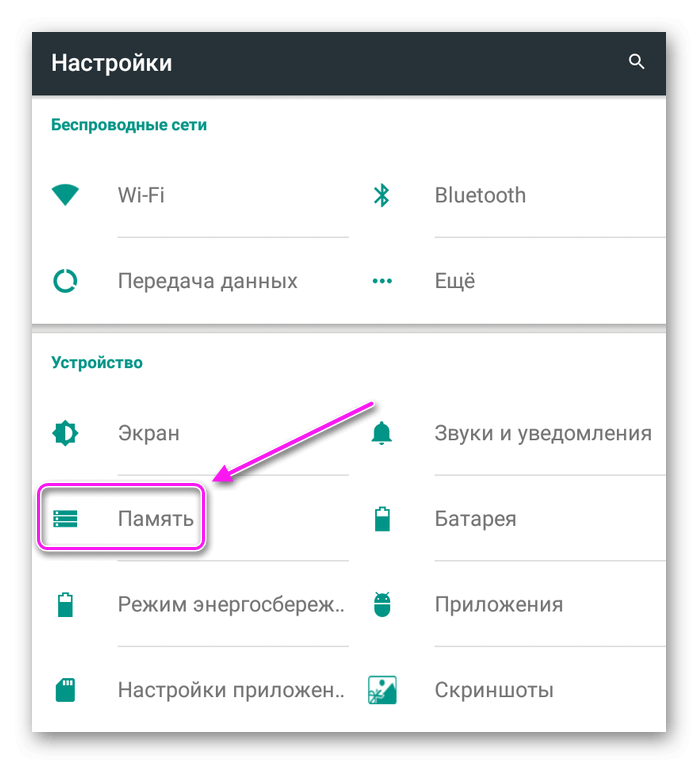
- Перейдите в «Настройки», оттуда переместитесь в «Память».
- Тапните по «Данные кеша». Подтвердите удаление.
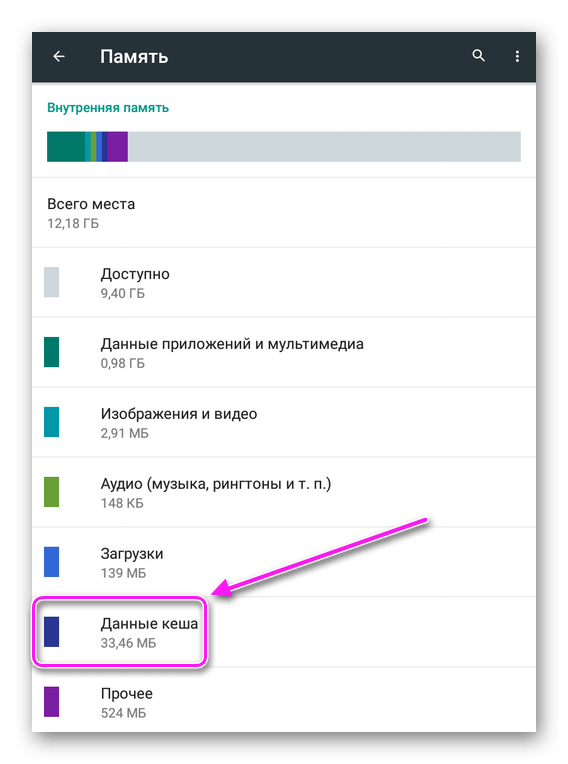
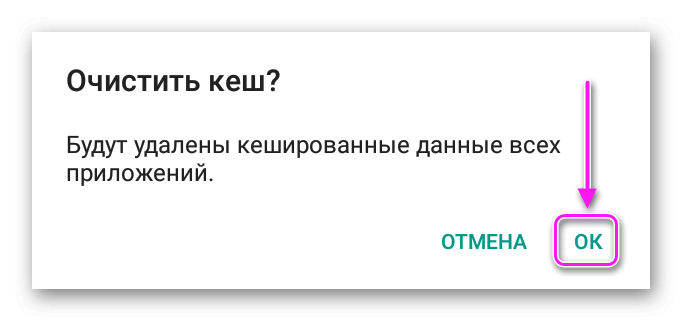
Чтобы избавиться от временных файлов браузера :
-
Зайдите в веб-обозреватель, перейдите в расширенное меню и щелкните по «История».
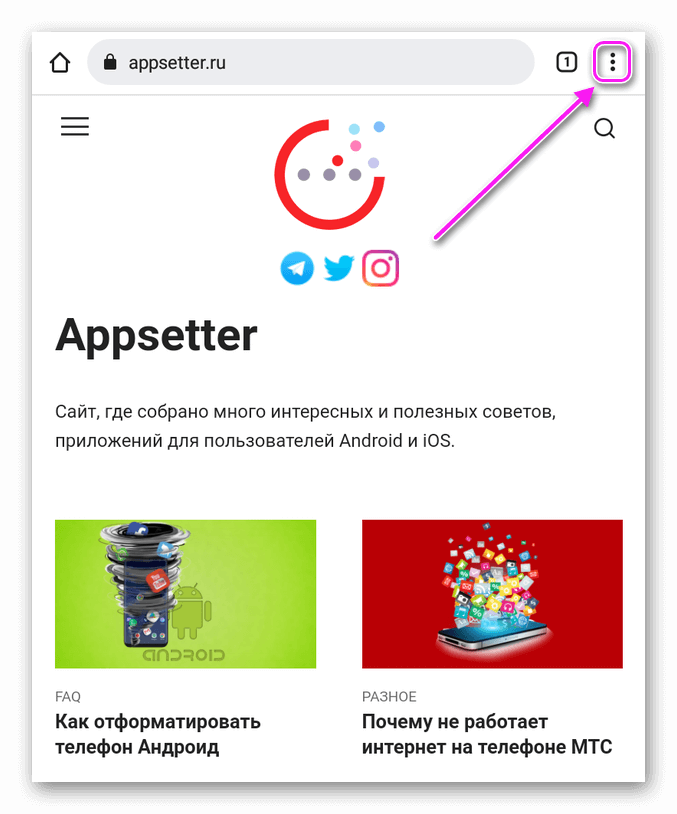
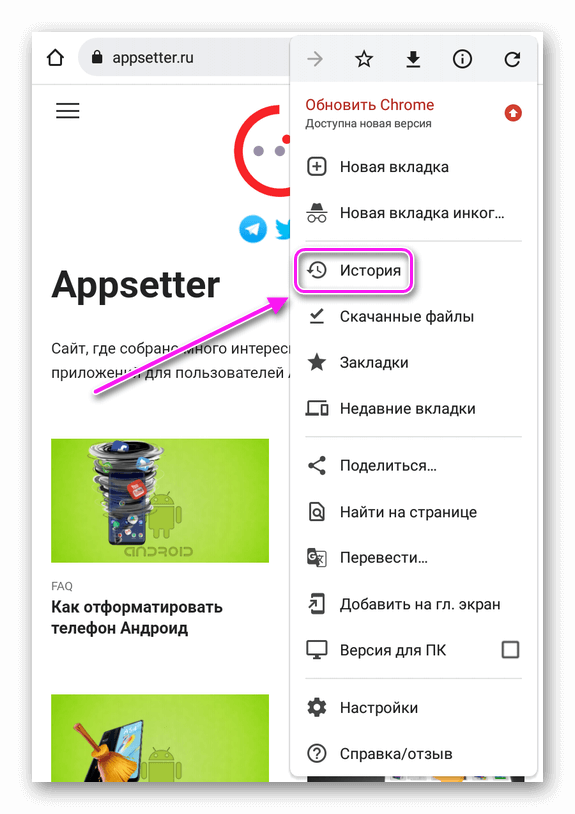
Дополнительно просмотрите корзину и удалите остаточные папки/файлы, как описано в статье, упомянутой выше.
Как почистить планшет с помощью софта
Чтобы не приходилось удалять кэш вручную и копаться в избыточных файлах, разработчики предусмотрели приложения, способные осуществить это самостоятельно.
Google Files
Проводник с функцией быстрого удаления файлов :
- При первом запуске предоставьте приложению полный доступ ко внутренней памяти.
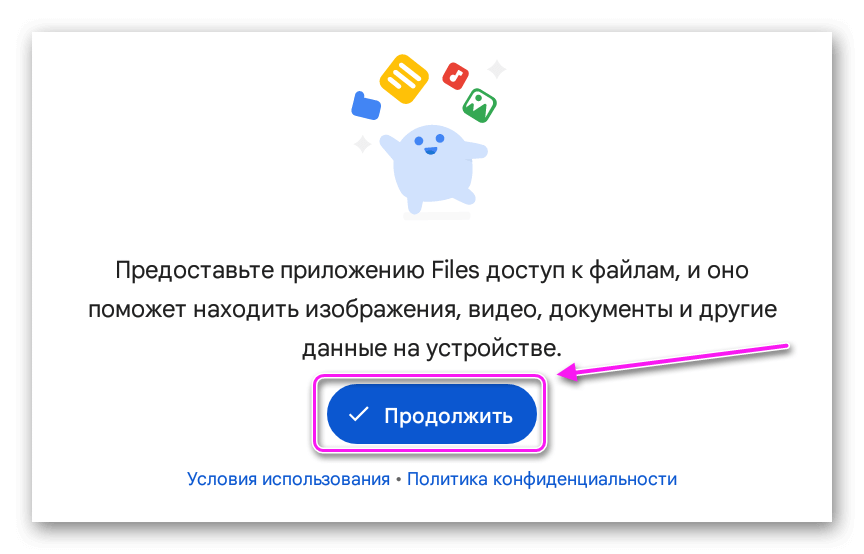
- Переместитесь в раздел «Очистка» и тапните по «Освободить».
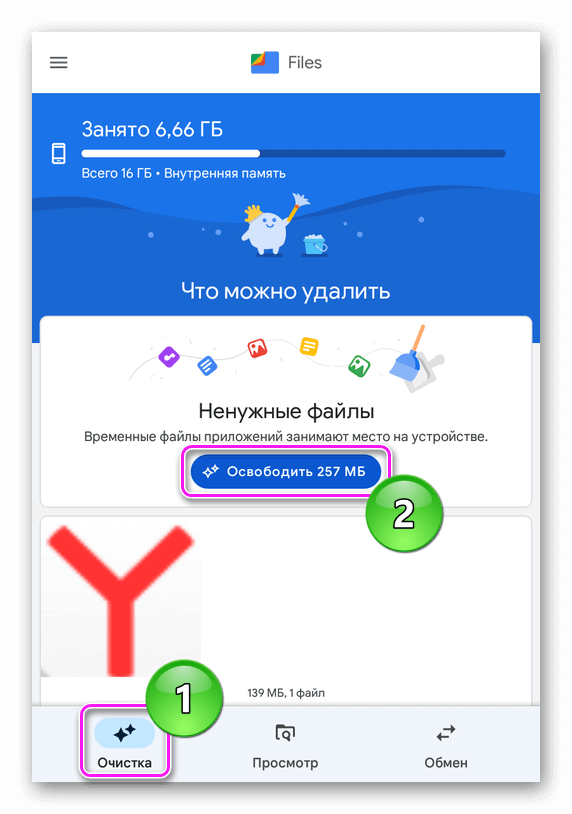
- Подтвердите свое действие повторным щелчком по «Очистка».
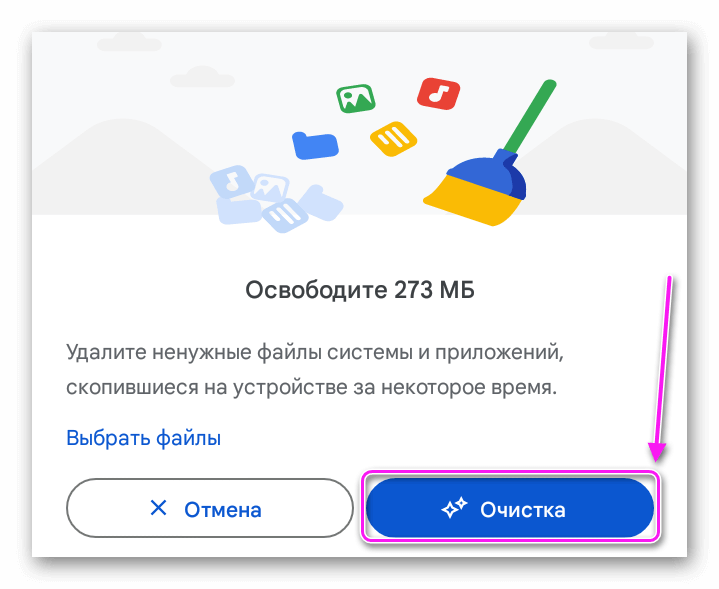
Разработчики могут предустанавливать в прошивку приложения с аналогичным функционалом.
CCleaner
Мобильная версия одноименного софта с ПК. Как с ее помощью очистить планшет от мусора :
- После «Начала использования» проведите первичную настройку, отказавшись/согласившись продолжить с рекламой.
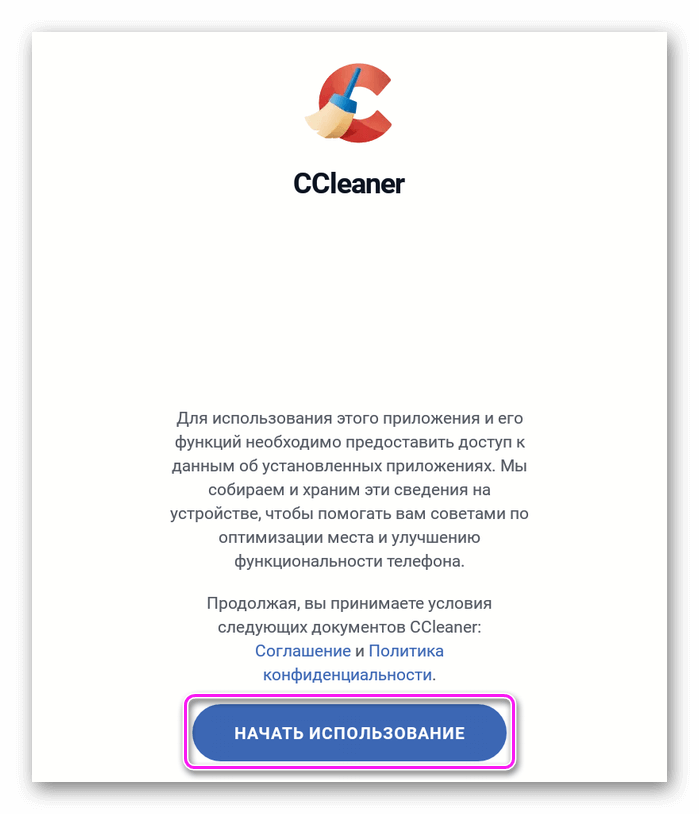
- Откроется новая страница, где нужно тапнуть по «Быстрая очистка».
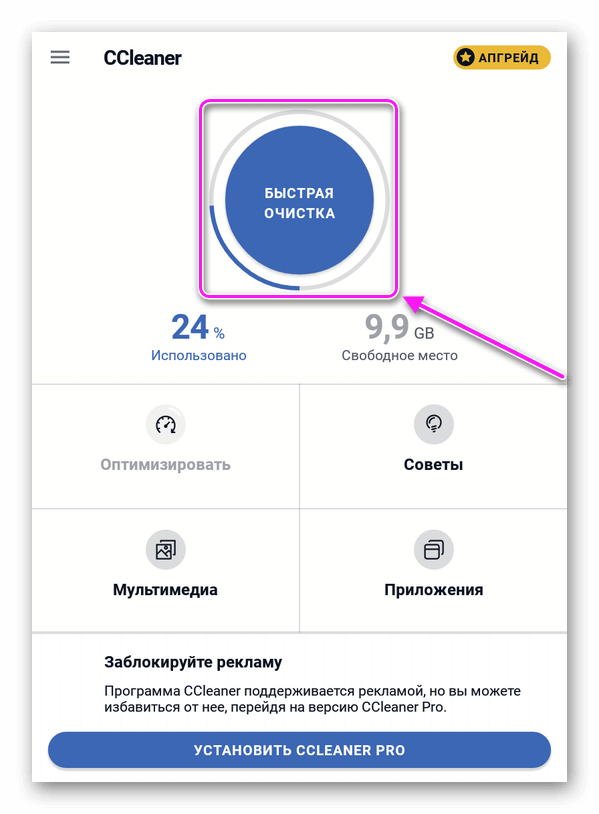
- После поиска ненужных файлов выберите тип данных для удаления и жмите «Завершить очистку».
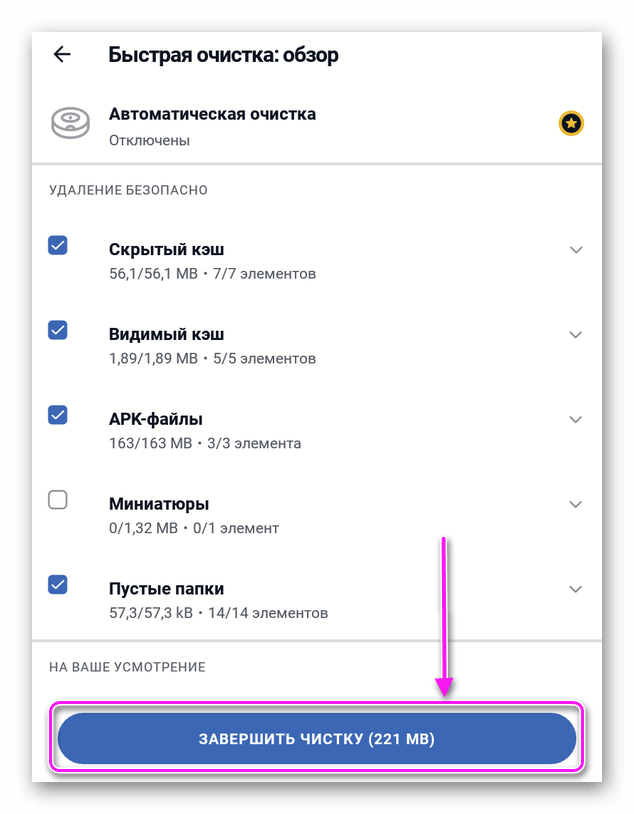
Эта одна из немногих программ, которая автоматически удаляет оставшиеся папки и миниатюры изображений.
Удаление мусора занимает не более 10 минут и позволяет очистить до 10 ГБ памяти.
Как очистить память на планшете леново. Все способы, как почистить планшет от ненужных файлов



Метод предназначен для устройств с чистым Android. Устройства, где установлены пользовательские оболочки, отличаются по названию, расположению и наличию соответствующих пунктов в инструкции.
Инструкция для Android 6 и 7
В версии Android 6 и 7 имеется встроенный инструмент для быстрой очистки всего кэша в памяти телефона. Для очистки понадобится проделать следующие действия:
1. Открыть раздел настроек.

2. Далее перейти к разделу «Накопители». В вашем случае название пункта может не совпадать.

3. Затем выбрать внутренний носитель данных.

4. Начнется анализ занятого пространства. На маломощных устройствах время анализа иногда достигает 2-3 минут.
5. Нажмите на пункт «Данные кэша».

6. В следующем окне подтвердите очистку. Ещё 1-2 минуты и кэш полностью очищен.

Удобство способа – отсутствие дополнительных инструментов и приложений, для очистки кэша. Так же простота метода, с чем справится любой начинающий пользователь Android. Недостаток – нельзя посмотреть или отметить данные, какие нужно удалить, а какие оставить.
Инструкция для Android 8 и 9
Выборочная очистка
Откройте системные настройки.

В разделе настроек выберите пункт «Накопители» или «Память».

В следующем окне выберите разделы с приложениями: игры, приложения для просмотра видео и другие приложения.

Далее выберите приложение из списка.

На странице «Память» нажмите на кнопку «Очистить кэш».

Полная очистка
Запустите приложение Files.

На вкладке «очистка» в начале страницы найдите раздел «Ненужные файлы». Нажмите на кнопку «освободить».

Во всплывающем окне подтвердите действие нажатием кнопки «Удалить».

Если же требуется просмотреть удаляемые файлы, на всплывающем окне нажмите на кнопку «Выбрать файлы».

Далее отметьте приложения, где требуется очистить временные файлы. Для подтверждения удаления нажмите на кнопку «Удалить данные».

Как почистить память с помощью программ

Ручная ревизия приносит результат, однако он не всегда оправдан, особенно если сохраненные компоненты занимают не один десяток Гб. Сегодня есть множество профильных софтов, которые сканируют память, очищают мусор, кэш, дубли файлов, неудачные кадры, программы, которые человек не открывал месяцами. Их преимущества очевидны:
- программа интуитивно понятная, имеет приятный интерфейс;
- не занимает много места;
- бесплатная;
- делает все в автоматическом режиме без вмешательства человека;
- возможно выставить регулярный график скрининга содержимого медиапада.
Как обновить Web-браузер на телефоне Honor и Huawei: инструкция
Наиболее популярными в этой сфере являются Клин Мастер, СД Мейд, Эпп Кэш Клинер. Все их возможно найти на официальных сайтах разработчиков или в магазине лицензионного программного обеспечения для ОС Android — Google Play.
Clean Master
Если устройство начало зависать и тупить, то это явный признак потребности в использовании Clean Master. Скачиваете, открываете, и запускаете глубокую очистку. После завершения скрининга, подтвердите удаление вредоносных компонентов.
Если у Вас остались вопросы или есть жалобы — сообщите нам
SD Maid
SD Maid выполняет комплексную очистку системы, и анализирует внутреннее пространство на наличие вирусов. Набор инструментов, которые предоставляют разработчики, поможет администрировать файлы любого типа.
App Cache Cleaner

Программа занимается не только очисткой ненужных файлов, но и чисткой кэша как в приложениях, так и в браузере. Однако если у вас Андроид старше шестой версии, то App Cache Cleaner вам не понадобиться скачивать — там есть встроенная версия. А вот для более старых моделей этот софт отлично подойдет.
Способ 2: Встроенные приложения для очистки кэша
Метод ориентирован на устройства с пользовательскими оболочками.
В смартфонах со сторонним оформлением, например Xiaomi или Huawei, где используются оболочки MIUI и EMUI, очистка кэша реализована за счет встроенного приложения. Например, в MIUI такое приложение называется «Безопасность». Помимо антивируса и просмотра потребления энергии, приложение содержит пункты «Ускорение» и «Очистка», где выполняется закрытие активных приложений, а так же поиск файлов кэша.

Способ 3: Сторонние приложения для очистки кэша
Найти и очистить кэш, так же умеют программы сторонних разработчиков. Подробный список лучших чистильщиков, смотрите в этой теме. Программы позволяют детально просмотреть файлы кэша, после чего отметить данные, что требуется удалить. Помимо ненужных файлов, некоторые утилиты предлагают выполнить поиск дубликатов, удалить объемные файлы или деинсталлировать неиспользуемые приложения, что позволит получить ещё больше свободного пространства.

Интерфейс программы SD Maid.
Как очистить внутреннюю память на планшете Хуавей вручную
Внутренняя память — это пользовательские и системные файлы. Это все вещи, которые загружаются и удаляются. Существует несколько вариантов, которые помогут вам очистить память планшета Huawei:
- очистка содержимого браузера;
- отправлять в корзину программы, которыми вы не пользуетесь в течение длительного времени;
- Удаление клонированных компонентов и нерабочих фотографий, очистка видеогалереи и музыкального проигрывателя.
Удаление приложений

Если проанализировать статистику различных пользователей, то можно с уверенностью сказать, что больше всего дискового пространства занимают программы. Это системные инструменты, игры, развлекательное программное обеспечение, социальные сети и обмен мгновенными сообщениями.
Наверняка есть такие, которые вы скачали, но не используете или открываете очень редко. Они занимают довольно много места, что значительно замедляет работу устройства. Их удаление поможет таблетке «выдохнуть» и легче работать. Выполните поиск в колонке «Все программы» и избавьтесь от мусора. Также убедитесь, что текущие утилиты обновлены для оптимизации работы устройства.
Удаление мусора в браузере
Начнем с самого простого, но такого важного — удаления мусора из браузера. В этой серии есть и дублирующие предметы:
- история;
- параметры;
- буфер обмена;
- печенье;
- загруженные компоненты.
Если они засорены, их следует удалить. История очищается вместе с настройками и cookies в настройках. Откройте браузер, в правом верхнем углу будут три точки, нажмите на них и перейдите к настройкам.
Кэш очищается в разделе «Все приложения». Найдите там название вашего браузера, щелкните по нему, нажмите «Очистить кэш».
Код ошибки 10 порт не найден Huawei e3372h/s: причины, что делать?

Загруженные компоненты будут удалены на вкладке «Загрузки».
Очистка ненужных файлов
Среди мусора есть не только программы, но и обычные файлы — фильмы, музыка, фотографии. Все это можно найти в проводнике или в соответствующих полях. Зайдите, проверьте материалы и удалите те, которые вы не будете использовать. Стоит направить его в мусорное ведро:
- дублирование скриншотов или фотографий;
- неудачные кадры;
- музыку, которую вы давно не слушали;
- фильмы, которые вы просто храните на своем телефоне.
Часто пользователи не чистят свои планшеты, потому что боятся потерять важные фотографии или памятные ролики. Для этого существует множество сервисов облачного хранения данных, которые предоставляют всем зарегистрированным пользователям несколько гигабайт дискового пространства. Самые популярные из них — Google.Disk или Яндекс. Диск.
Остановить работу программ в фоновом режиме

- Откройте Настройки.
- Перейдите на вкладку «Приложения («Все заявки»).
- Откройте вкладку «Запущенные приложения (если его там нет, откройте полный список).
- Коснитесь названия программы и нажмите «Остановить работу». Переместите ползунок «Автозапуск» в неактивное положение.
На Android со сторонней начинкой, таких как MIUI или EMUI, после нажатия на название программы необходимо открыть вкладку «Контроль активности» и выбрать «Жесткое ограничение».
Способ 4: Ручная очистка кэша
Опытные пользователи предпочитают очищать кэш индивидуально. После освоения структуры файловой системы, и установки менеджера файлов, очищать кэш в ручную получится и у вас. Необходимо заглянуть в каждую папку на внутреннем накопителе, выявить ненужные файлы, после чего удалить. Процедура не сложная, но монотонная, что приводит к быстрой утомляемости.
Что такое кэш?
На любом телефоне присутствует папка с временными файлами. Это могут быть разнообразные сведения о настройках, отчеты и прочие данные о приложениях.
Например, вы решили через браузер войти в социальную сеть ВКонтакте. Возможно, с первого раза придется немного подождать пока не прогрузятся все картинки сайта. В дальнейшем процесс запуска станет более быстрым.
Почему? Потому что во временной папке появятся копии всех картинок сайта, чтобы загрузка при следующем входе осуществлялась в ускоренном темпе. Также происходит экономия трафика. Но, если пользователь решил удалить приложение из телефона, то в памяти обязательно останутся ранее сохраненные файлы в папке кэша. К чему это приведет? Чем больше пользователь будет скачивать приложений и затем удалять, тем больше места будет занято временными файлами. Как решить эту проблему? Достаточно очистить кэш.
Как вставить СИМ-карту в смартфон Huawei или Honor — подробная инструкция
Способ 5: Сброс настроек до заводского состояния
Сброс настроек позволяет очистить все данные с внутреннего накопителя. Выполнять сброс рекомендуется только в крайней мере, предварительно создав копию важной информации на отдельном носителе. Наиболее актуален сброс, когда внутренняя память переполнена, а все действия пользователя, обрабатываются с заметной задержкой. Детальнее, как выполнить сброс настроек, смотрите в этой теме.

Меню сброса настроек.
Как очистить Планшет
 Прочее
Прочее
Какие приложения засоряют планшет
Первое, что приходит на ум, как очистить память планшета, — это освободить место. Практически каждое приложение, даже системное, засоряет устройство, поскольку занимает постоянную память, а при работе в фоновом режиме — и оперативную.
Поэтому прежде чем узнать, как почистить планшет, нужно определить, в чем проблема — во внутренней памяти или оперативной.
Фиксированная память используется для хранения данных. Данные включают приложения, фотографии, видео, аудиофайлы, игры и многое другое. Оставшаяся внутренняя память не влияет на скорость работы планшета. Главное, чтобы было хотя бы 1 ГБ свободного места, а остальные 127 ГБ или 15 ГБ — неважно.
Но говоря о том, как очистить внутреннюю память, я рекомендую вам просмотреть список установленных приложений и игр, удалив ненужные. Прежде всего, коммуникаторы засоряют устройство, потому что все сообщения, голосовые сообщения, видео и прочее хранятся в памяти устройства. За год активного общения там может накопиться до десяти гигабайт.
Теперь об оперативной памяти. Парадоксально, но есть приложения для оперативной памяти, которые действительно засоряют устройство. Это программы, которые работают в фоновом режиме и потребляют энергию планшета.
Фоновая работа занимает место в оперативной памяти, вызывая лаги и зависания, а энергия расходуется на постоянную синхронизацию и поиск новых уведомлений, сообщений, звонков и тому подобного. К таким приложениям относятся социальные сети, мессенджеры и навигаторы.
Как почистить планшет от мусора
Существует несколько способов очистки памяти устройства, независимо от ее типа (внутренняя память или оперативная память).
Вариант 1
Прежде всего, проверьте, не засорена ли память устройства. Если он почти полностью заполнен, возможно, что устройство может выйти из строя и «тормозить» во время работы с ним. Используйте следующие инструкции для проверки состояния памяти:

- Перейдите к настройкам.
- Найдите вкладку «Память» и перейдите к ней.
- Устройство выполнит быстрое сканирование и покажет, сколько свободного места доступно, сколько занято и что занято. Если «свободными» остаются несколько десятков мегабайт, рекомендуется очистить память от остатков.
- Некоторые версии Android уже имеют встроенный инструмент для очистки временных файлов приложений и системных файлов по умолчанию. Если такой инструмент доступен на вашем планшете, в нижней части экрана должна быть кнопка «Очистить». Используйте его. С его помощью вы можете освободить до 1 ГБ пространства на своем устройстве.
В инструкции выше вы могли увидеть, что занимает больше всего памяти на вашем устройстве (приложения, пользовательские данные, временные файлы и т.д.). Обычно приложения занимают больше всего места, поэтому удалите те, которыми вы не пользуетесь или которые имеют веб-эквивалент, например, веб-приложение.
Чтобы удалить приложение, используйте эти стандартные инструкции для всех устройств:
- Перейдите к настройкам.
- Найдите там пункт «Приложения». Обычно его можно найти в блоке «Настройки приложения» или в разделе «Память».

-
- Нажмите приложение, которое необходимо удалить.

-
- В открывшемся окне отображаются все данные о программе. Чтобы удалить его, нажмите соответствующую кнопку в нижней части интерфейса.

- Подтвердить действие.
Кроме того, созданный пользователем мультимедийный контент, такой как музыка, видео и фотографии, может занимать значительную часть памяти вашего устройства. Рекомендуется хранить личные фотографии и видео в облачных сервисах хранения, таких как Google Drive. В этом случае вы получаете 10 ГБ «облачного» пространства в бесплатное пользование. Если вам могут понадобиться медиафайлы, когда у вас нет доступа к Интернету, попробуйте переместить их на SD-карту или удалить ненужные.
Со временем использование системы и отдельных приложений может накапливаться. Обычно этот «мусор» не занимает много места, но если его долго не удалять, он может «съесть» несколько гигабайт встроенной памяти вашего устройства. Чтобы удалить этот «мусор», можно воспользоваться встроенным инструментом, описанным выше.
Если такой инструмент недоступен, загрузите специализированное приложение из Play Market. Существует множество программ очистки, но для скачивания рекомендуется мобильная версия CCleaner. Инструкции по работе с ним следующие:
-
- Установите приложение. В нижней части экрана нажмите кнопку «Анализ».

-
- Подождите завершения анализа. Выберите категории файлов, которые необходимо удалить с устройства. Если эти файлы могут иметь для вас какую-то ценность, приложение спросит вас, стоит ли их удалять. Если да, подтвердите свои намерения, нажав «Да».

- Нажмите кнопку «Очистить» и дождитесь завершения процесса очистки.
Таким образом, вы сможете освободить как можно больше встроенной памяти вашего устройства.
Остановить работу программ в фоновом режиме

- Откройте Настройки.
- Перейдите на вкладку «Приложения («Все заявки»).
- Откройте вкладку «Запущенные приложения (если его там нет, просто откройте полный список).
- Коснитесь названия программы и нажмите «Остановить работу». Переместите ползунок «Автозапуск» в неактивное положение.
На Android со сторонней начинкой, таких как MIUI или EMUI, после нажатия на название программы необходимо открыть вкладку «Контроль активности» и выбрать «Жесткое ограничение».
Перенос приложений на карту памяти
Самый простой и дешевый способ очистить память — удалить ненужные приложения или переместить их на SD-карту. Для этого зайдите в настройки памяти и измените параметры так, чтобы последующие загруженные программы хранились не в памяти устройства, а на его карте памяти. Если в планшете нет слота для карты памяти или карта заполнена, важные данные можно перенести на персональный компьютер с помощью кабеля USB.
Удаление мусора и мультимедиа
Это самый эффективный способ полностью стереть устройство, включая удаление данных. Сначала нужно сохранить то, что будет удалено. Существуют отличные облачные решения, в том числе бесплатные, такие как Google Photos для медиафайлов и Google Drive для других файлов.
Вам нужно загрузить туда все файлы, а затем удалить загруженные файлы из памяти телефона. Но это еще не все.
Из этого следует, что:- Откройте файловый менеджер (файловый проводник).
- В нем откройте внутреннюю память.
- Выберите папку с именем вашего мессенджера. Например, папка «Telegram».
- Вы увидите 4 папки с голосовыми сообщениями, фотографиями, видео и документами. Откройте каждый из них по очереди, выделите все содержимое и удалите его.
Вы можете не беспокоиться о потере важных файлов, поскольку все необходимое предварительно сохранено в облаке и больше не занимает место на планшете.
Устранение вирусов
Если вы активно пользуетесь Интернетом или загружаете приложения из непроверенных источников, вы рискуете подхватить вирус. Антивирусные программы могут быть практически незаметны, например, если они ведут за вами слежку. Но чаще всего они замедляют работу устройства и могут вызывать ошибки и сбои в работе операционной системы. В особо тяжелых случаях планшет необходимо сбрызнуть еще раз.
Если вы подозреваете, что ваше устройство заражено, вы можете проверить его с помощью антивирусного программного обеспечения, загруженного из Play Market. Однако их эффективность часто ставится под сомнение, поэтому рекомендуется проверять планшет с помощью антивируса, установленного на компьютере:
-
- Подключите планшет к компьютеру с помощью кабеля USB. Вы должны иметь полный доступ к своему устройству. Об успешном подключении будет свидетельствовать уведомление на планшете и на вашем компьютере. Если планшет запрашивает какой-либо доступ к вашему устройству, предоставьте его.
- Теперь запустите антивирусную программу на своем компьютере. Это может быть любое программное обеспечение, но в данном руководстве мы возьмем в качестве примера Windows Defender, поскольку он есть на всех компьютерах с Windows, к тому же новые версии хорошо справляются со своей задачей. Найдите Защитник Windows. Это можно сделать через «Панель управления» или через строку поиска Windows. В современных редакциях Windows 10 Defender был переименован в «Центр безопасности».
- Нажмите на значок щита на главной панели или в левом меню.

-
- Нажмите на текстовую ссылку «Расширенная проверка».

-
- Установите флажок рядом с пунктом «Настраиваемое сканирование».
- Нажмите кнопку «Начать сканирование сейчас».

- В «Проводнике» введите ваше устройство.
- Дождитесь окончания сканирования. Все обнаруженные подозрительные или опасные файлы следует поместить в «Карантин» или, если возможно, удалить.
Использование облачного хранилища

Когда на вашем устройстве заканчивается память, вы можете воспользоваться облачным хранилищем, но рано или поздно вам придется освободить место и там. Давайте рассмотрим два способа очистки облака Яндекса и сервиса Google.
Яндекс бесплатно предоставляет пользователям 10 ГБ хранилища для хранения файлов. Автоматический поиск файлов большого размера здесь не предусмотрен, поэтому вам придется искать виновников самостоятельно. Для этого зайдите в клиент браузера и в правом верхнем углу отметьте опцию просмотра файлов по размеру. Пройдитесь по папкам по очереди и удалите ненужные файлы.
Google организует хранение данных несколько иначе. Перейдите в главное меню Google Drive и нажмите на пункт в правом меню, показывающий сортировку данных по лимиту, который они обязались хранить. Все большие файлы появятся перед вами, и все, что вам нужно сделать, это удалить их.
Программы для чистки планшета
Для удобства программы очистки рассчитаны на автоматическую, а не ручную очистку. Они удаляют все временные файлы, очищают кэш и освобождают оперативную память.

Принцип работы таких программ одинаков, но можно выделить лучшие варианты.
3 способа очистки:
- CCleaner.
Простой и удобный продукт. Существует возможность глубокого и поверхностного удаления. Платная версия позволяет установить график автоматической очистки и убирает показ рекламы. - Чистый чемпион.
Помимо очистки, программа блокирует уведомления о рекламе и баннерах. Существует платная версия с антивирусом и прокси-сервером. - Очистка кэша приложений. Очень простой вариант освобождения пространства.
Рекомендуется попробовать каждое приложение по очереди, выбирая наиболее понравившееся.
Как удалить историю и кэш
История — это список мест, которые вы посетили, расположенный в хронологическом порядке. Это позволяет легко найти и вернуться к одному из них при необходимости.
Кэш — это хранилище часто используемых данных. Очистка кэша ускорит работу и может помочь обновить некоторую информацию о посещаемых страницах.

Чтобы очистить его, просто откройте браузер, перейдите в «настройки», вкладка «история», выберите период очистки, отметьте, хотите ли вы удалить кэш, пароли, логины и нажмите на очистить историю.
Важно! Очистить кэш приложений можно в настройках устройства в меню «приложения» или с помощью сторонних программ.
Сброс настроек
Самый радикальный метод, который вы можете использовать, если ни один из вышеперечисленных методов вам не помог, — это перезагрузка. Важно: Перед выполнением процедуры сброса сохраните все важные данные планшета на другом носителе.
Меню сброса системы
Полный сброс позволяет восстановить заводское состояние устройства. После этой процедуры вы потеряете все свои данные, установленные программы, фотографии, видео, аудиозаписи, контакты. В этом случае все настройки восстанавливаются до заводских, т.е. планшет возвращается в состояние, в котором он находился на момент покупки.
Чтобы сделать полный сброс настроек, нужно зайти в настройки, найти «Резервное копирование и сброс» и выбрать «Сброс настроек». После этого появится предупреждение о том, что все данные будут потеряны, а внизу появится кнопка «Сброс». Названия пунктов меню и их расположение могут отличаться в зависимости от модели планшета, операционной системы и версии прошивки.
Источник https://appsetter.ru/kak-pochistit-planshet-ot-nenuzhnyh-faylov.html
Источник https://ams-33.ru/didzhital/kak-pochistit-kesh-na-planshete-lenovo.html
Источник https://pro-naushniki.ru/prochee/kak-ochistit-planshet

