Как почистить ноутбук от пыли: в домашних условиях, самостоятельно
Причиной многих проблем с температурой и перегревом ноутбука — является пыль .
Если ее вовремя не убрать с радиатора, кулера, не очистить вентиляционные отверстия — то циркуляция воздуха внутри вашего корпуса устройства нарушится, в следствии чего, температура начнет расти.
Вообще, если ноутбук начал перегреваться — то вы можете это заметить по сильному гулу кулеров, выходу горячего воздуха из вентиляционных отверстий, частым зависаниям, перезагрузкам и т.д.
👉 В помощь!
У меня на блоге, кстати, уже была статья о том, как проверить температуру и как ее снизить.
Добавлю, что на мой взгляд многие модели ноутбуков ( прим. : у которых нужно только снять защитную крышку с задней стенки устройства) , достаточно легко почистить от пыли самостоятельно в домашних условиях, и с этим справиться большинство пользователей средней руки.
Тем не менее, есть и такие ноутбуки, которые придется разобрать до винтиков, чтобы добраться до системы охлаждения (здесь нужен хотя бы небольшой опыт работы с техникой, иначе, лучше воспользоваться услугами сервисов и не экономить 500-1000 руб.) .
В общем, в статье постараюсь рассмотреть подробно, как и что. 👌
Примечание : если ваш ноутбук на гарантии, то не разбирайте его самостоятельно (это может стать причиной для отказа в гарантийном обслуживании) .
Вообще, хочу предупредить, что всё, что вы делаете по описанию ниже — делаете на свой страх и риск! Предусмотреть все возможные нюансы и весь спектр моделей ноутбуков в одной статье — невозможно!
📌 В помощь!
Возможно, вам также пригодится статья по очистке классического ПК от пыли — https://ocomp.info/kak-pochistit-kompyuter-ot-pyili.html

Чистка ноутбука от пыли
Что потребуется для работы
В общем-то, пожалуй, это первое, с чего следует начать. Ничего такого, что нет почти у каждого в доме — нам не потребуется.
-
Набор отверток : крестообразные и прямые. Желательно иметь и те, и те, просто возможно, когда снимите крышку ноутбука — окажется, что вам нужна еще и другая отвертка. В некоторых случаях можно обойтись даже обычным кухонным ножом.
Набор маленьких отверток
Кстати, тот же баллончик можно использовать для выдувания крошек с клавиатуры, в общем-то, достаточно универсальная вещь!
баллончик со сжатым воздухом
Удаляем пыль с радиатора и кулера, вентиляционных отверстий
ШАГ 1
Выключаем ноутбук (не спящий режим или гибернация, а именно выключение) и отсоединяем от него все провода: питание, мышку, наушники и т.д.
Затем переворачиваем его и отключаем аккумуляторную батарею (если она не внутри устройства) . Чтобы вынуть ее — обратите внимание на защелки (обычно их 2), раздвинув которые в разные стороны — вы услышите небольшой щелчок, и батарея немного поднимется (на 3-7 мм) из своего отсека. Далее останется только ее вынуть.

Вынимаем аккумуляторную батарею
ШАГ 2
Во многих ноутбуках есть специальные крышки, защищающие радиатор, кулер, жесткий диск, оперативную память.
Собственно, для чистки от пыли такой конструкции ноутбука — достаточно снять эту крышку и пройтись там ватной палочкой и баллончиком со сжатым воздухом. Как правило, ничего сложного.
Кстати, чтобы снять эту защитную крышку, достаточно выкрутить всего несколько винтиков (см. фото ниже). Что мы и сделаем в этом шаге. Кстати, винтики лучше сложите в отдельную коробочку, чтобы не перепутать их с другими и не потерять.
📌 Примечание: на некоторых моделях ноутбуков могут быть винтики под резиновыми ножками и наклейками. Будьте аккуратны и не давите на крышку, когда вроде бы (на первый взгляд) сняли последний винтик.
Резиновые ножки, если вы их снимите, при сборке ноутбука, нужно приклеить на те же места — они обеспечивают необходимый просвет между корпусом устройства и поверхностью, на которой он стоит.

Откручиваем все болтики крепления
📌 Вообще, конструкции ноутбуков могут быть разными, и защитных крышек вы можете не найти, когда перевернете ноутбук (а может их будет даже 2). Особую сложность представляют ноутбуки, где чтобы добраться до системы охлаждения, необходимо:
- снять аккумуляторную батарею;
- снять защитную крышку, вынуть жесткий диск и оперативную память;
- затем перевернуть ноутбук и снять с него клавиатуру;
- затем открутить винтики под клавиатурой и вынуть основу, за которой находится мат. плата;
- снова выкрутить крепежные винтики;
- достать мат. плату и прочистить систему охлаждения (см. фото ниже).

Разборка ноутбука, где нужно снять клавиатуру, прежде чем доберешься до радиатора
Если у вас конструкция ноутбука далеко не самая простая (как, например, представленная выше), я бы рекомендовал поискать видео разборки точной модели вашего устройства на YouTube . Предусмотреть все нюансы, которые могут поджидать при разборке устройства — достаточно сложно!
👉 В помощь!
Как узнать точную модель своего ноутбука (это будет полезно, чтобы найти инструкцию по его разборке. ).
ШАГ 3
Под снятой крышкой вы можете найти достаточно много комплектующих (зависит от конструкции устройства). Нас же интересует радиатор (как правило, желтая изогнутая железка, на которой много мелкой решетки) , и кулер (т.е. вентилятор). См. стрелки на фото ниже.
Для начала возьмите пылесос или баллончик и выдуйте всю крупную пыль с поверхности. Можно также воспользоваться кисточкой.
Примечание : чтобы добраться до лопастей кулера, как правило, придется снять еще одну небольшую защитную крышку (кстати, возможно снимется сам кулер целиком, конструкций устройств достаточно разные) . Крепится она обычными винтиками.

Осматриваем поверхность радиатора и кулера
ШАГ 4
Иногда пыли между лопастями крыльчатки так много, что она даже не может крутиться в нормальном режиме. Кулер начинает шуметь при работе, гораздо хуже разгоняет воздух. Поэтому, при чистке уделите особое внимание этой части ноутбука.
Лопасти кулера, кстати говоря, очень удобно очищать ватной палочкой. Протрите каждую лопасть крыльчатки палочкой, действуйте аккуратно без сильного надавливания (иначе есть риск деформировать лопасть, из-за которой потом появиться посторонний шум при работе кулера).

Чистка кулера ватной палочкой
ШАГ 5
Также большое внимание уделите радиатору: особенно той его части, где есть мелкая решетка, через которую и входит воздух. Чаще всего именно она забивается пылью и воздух перестает нормально циркулировать.
Для чистки этой части удобно использовать кисточку. Когда крупную пуль смахнете кистью, продуть все щели радиатора можно с помощью баллончика со сжатым воздухом, либо пылесосом.

Продувка баллончиком радиаторов от пыли
ШАГ 6
Когда пыль будет удалена с внутренностей ноутбука, останется только собрать его в обратном порядке и включить устройство. Думаю, здесь проблем не должно возникнуть, если всё сделали аккуратно, и все винтики и детальки раскладывали на столе в порядке разборки.
Чистка клавиатуры
Удалить жирные пятна и грязь с кнопок можно при помощи обычной тряпочки, смоченной в мыльном растворе. Важно, чтобы с тряпочки не капала вода, даже если ее сильно сжать.
Чтобы выдуть крошки и мелкую пыль из-под клавиш, можно воспользоваться как классическим пылесосом, так и специальным ноутбучным, который подключается к USB-порту.
USB-пылесос для ноутбука
Кстати, в последнее время все чаще появляются разнообразные новинки для чистки клавиатуры. Одна из таких — это своего рода лизун, липучка .
👉 В помощь!
Такие штуки (липучки для клавиатуры) можно заказать на AliExpress (товар придет вам почтовым отправлением из Китая).
Работа с ним строится примерно так: сначала вы его кладете на клавиатуру, слегка надавливаете — он растекается и заполняет все полости между клавишами. Затем поднимаете его, и поверхность клавиатуры очищается (к нему прилипают все крошки, пыль и пр. мусор).
липучка для чистки клавиатуры (иногда ее называют гелем )
Кстати, многие из таких липучек обладают антибактериальным эффектом (по крайней мере, так заявляют производители).
Чистка экрана
Способ №1
Идеальный вариант использовать для удаления пыли и разводов с экрана — специальные салфетки (или даже наборы: спрей и тряпочка). Стоят они не дорого, очищают поверхность очень эффективно.
салфетки для монитора
Способ №2: без спец. средств
Если салфеток и спрея нет, можно обойтись подручными средствами. Рассмотрю по порядку:
- сначала выключаете ноутбук (я бы также рекомендовал отключить от сети питания) ;
- затем налейте теплой воды в какую-нибудь чистую емкость и добавьте немного детского мыла. Размешайте;
- возьмите тряпочку и обмакните в этой воде, выжмите ее так, чтобы с нее не капало. Тряпочку лучше взять фланелевую, которыми протирают очки. Можно использовать губку, если она новая (в старой могут быть песчинки, которые поцарапают поверхность экрана) ;
- кстати, с пальцев желательно снять кольца — ими случайно при протирке можно задеть монитор;
- далее протрите влажной тряпочкой поверхность экрана (слегка и без нажима). Затем протрите поверхность сухой тряпочкой. Если на экране осталась пыль: протрите снова влажной, а затем сухой тряпочками;
- включать ноутбук следует, когда поверхность экрана будет полностью сухой!
Не используйте для протирки ацетон, спирт, различные растворители, одеколон и т.д.
Многие умельцы почему-то рекомендуют эти средства для чистки экранов. Между тем, эти средства повреждают поверхность, и со временем, вы вдруг можете обнаружить, что экран уже далеко не тот, которым был (хотя после первой-второй чисток — может быть все хорошо).
Как правильно чистить ноутбук и поддерживать производительность
Портативный компьютер сегодня является стандартным оборудованием почти каждого дома. Он успешно заменяет стационарные модели, так как более удобный и мобильный. Однако, необходимо помнить, – чтобы ноутбук работал бесперебойно и без сбоев, необходимо позаботиться о его комплексном обслуживании.
Как бы специализированно это ни звучало, вы можете легко очистить свой ноутбук самостоятельно. Всё, что вам нужно сделать, это приобрести подходящие аксессуары и прочитать наше руководство. Однако, прежде чем приступить к работе, проверьте, почему это так важно.

Оборудование, используемое каждый день, подвергается воздействию грязи, не всегда видимой невооруженным глазом. Новый ноутбук сверкает чистотой до мельчайших деталей, но со временем пыль и грязь, а также прочий мусор оседают на нём. И хотя отпечатки пальцев на экране или жирные пятна на корпусе – проблема, в основном, эстетическая, крошки и другие частицы могут серьёзно нарушить работу устройства. Если их не удалять на постоянной основе, они проникают в чувствительные компоненты и нарушают работу компьютера.
Чтобы этого не случилось, обязательно посмотрите, как почистить ноутбук внутри и снаружи.
Как почистить клавиатуру ноутбука?
Неважно, много ли вы пишете на работе, играете ли на компьютере или просматриваете Интернет. Клавиатура – одна из важнейших частей ноутбука, определяющая функциональность оборудования. Более того, именно там скапливается много грязи и крошек. Они быстро прилипают к клавишам, постепенно затрудняя набор текста. В крайнем случае, они полностью ограничивают возможность использования ноутбука. Неудивительно, что эксперты в электронной промышленности рекомендуют содержать клавиатуру в чистоте.
Для этого приготовьте щетку с мягкой щетиной и салфетку из микрофибры, смоченную средством для чистки мониторов. Сначала с помощью щетки сметите крошки и частицы пыли, затем протрите тряпкой кнопки и промежутки между ними. Таким же образом проведите очистку тачпада на ноутбуке.
Делайте это очень осторожно и не давите слишком сильно!
Очистка клавиатуры сжатым воздухом
Очень важно проявлять особую осторожность при техническом обслуживании. Отвинчивание и извлечение отдельных крышек – хотя это позволяет добраться до самых глубоких компонентов – создает риск необратимого повреждения оборудования в случае ошибки. Часто микропетли случайно ломаются, а клавиши невозможно установить на место. Поэтому для очистки клавиатуры лучше всего использовать сжатый воздух.
Это безопасный способ удалить загрязнения. Начните с минимального давления и соблюдайте разумное расстояние в несколько сантиметров – постепенно приближайте сопло, чтобы повысить эффективность. Таким образом вы удалите пыль и крошки из-под клавиш, а также остатки пищи и частицы песка.
Регулярная чистка ноутбука сжатым воздухом предотвращает накопление грязи.
Как почистить экран ноутбука?
Многие люди считают, что они могут использовать средство для мытья окон или, что ещё хуже, влажные салфетки, чтобы протереть матрицу монитора. Нет ничего более плохого! Единственный безопасный способ очистить экран ноутбука – использовать специальный очиститель. Купите препарат в виде пены или жидкости с антистатическими свойствами, предотвращающими оседание пыли.
Салфетки для экрана идеально подходят для путешествий или работы на открытом воздухе.
Важно не только то, чем вы протираете монитор, но и то, как вы это делаете. Запомните несколько правил:
- Выключите устройство, прежде чем протирать поверхность ноутбука. Всегда делайте это при обслуживании, независимо от того, какой компонент вы хотите очистить;
- Никогда не наносите жидкость прямо на экран – это может необратимо повредить матрицу и оставить полосы;
- Нанесите небольшое количество на мягкую ткань из микрофибры – чем меньше вы будете использовать, тем лучше, потому что избыток может попасть на клавиатуру или под корпус и нанести непоправимый ущерб;
- Протирайте экран только мягкими материалами, чтобы не поцарапать;
- Не прижимайте ткань слишком сильно к матрице и избегайте царапин – протирайте экран круговыми движениями;
- Если по углам и краям матрицы скопилась пыль, удалите её с помощью кисточки.
Как почистить систему охлаждения ноутбука?
Очистка вентиляторов ноутбука предотвращает скопление на них пыли. Пропуск этого важного шага может засорить вентиляторы и заблокировать их. Затем оборудование перестанет охлаждаться, а при перегреве его компонентов происходит сбой. Поэтому регулярно удаляйте грязь с внешних деталей системы охлаждения. Выключите компьютер и найдите выход для теплого воздуха. Продуйте его сжатым воздухом. Этого должно быть достаточно, если вы будете проводить уборку каждые несколько недель.
Когда вы почувствуете, что ваш ноутбук во время работы нагревается, лучше отнести его в сервисный центр – там специалисты почистят систему охлаждения в ноутбуке с помощью профессиональных инструментов.
Как очистить корпус ноутбука?
Это очень простая задача. Просто используйте ткань из микрофибры, которая эффективно собирает пыль и грязь снаружи компьютера. Если на корпусе остались отпечатки пальцев и другие пятна, используйте очиститель экрана – смочите ткань и протрите ей.
Очищайте труднодоступные места и щели кисточками. Однако, не забывайте проявлять осторожность и терпение, чтобы в спешке не повредить устройство.
Чистка розеток и USB-портов в ноутбуке
Многие забывают удалить пыль с HDMI, USB и других коммуникационных портов ноутбука. Однако помните, что в них также собирается пыль. Здесь пригодится сжатый воздух. Удобный флакон с длинной и тонкой трубкой облегчит доступ к отверстиям и выдует пыль и грязь из них.
Никогда не используйте для этой цели кисточки! Эти элементы слишком хрупкие, поэтому в этом случае эффективна только очистка воздухом под высоким давлением.
Что нужно помнить при чистке ноутбука сжатым воздухом?
Хотя эта операция проста и с ней справится даже непрофессионал, стоит обратить внимание на несколько аспектов, которые определяют безопасность вашего оборудования.
При обслуживании ноутбука сжатым воздухом не забывайте:
- Соблюдать необходимое расстояние (примерно 5-10 см) от очищаемой поверхности;
- Начинать с низкого давления – слишком большое давление может повредить хрупкие элементы;
- Удалять мусор из-под корпуса – если вы не видите выдуваемую пыль и грязь, есть риск просто сдвинуть их в другое место.
Регулярно выполняйте комплексную чистку ноутбука – каждые несколько недель – и ваш компьютер никогда вас не подведет. Очищайте экран и клавиатуру каждые несколько дней. Эти элементы подвержены наибольшему загрязнению, поэтому им следует уделять особое внимание.
Используя приведенные выше советы, соблюдая осторожность и используя только проверенные средства, у вас есть шанс самостоятельно позаботиться о своем портативном компьютере. В результате он прослужит много лет и не выйдет из строя по неосторожности пользователя. Регулярное техническое обслуживание – ключ к поддержанию вашего ноутбука в хорошем рабочем состоянии.
Пошаговая инструкция, как почистить ноутбук, чтобы не тормозил — 7 советов по чистке ноутбука
Привет. Меня зовут Руслан, я мастер по ремонту компьютеров и ноутбуков. Мне постоянно звонят клиенты с просьбой почистить ноутбук. Говорят примерно так: ноутбук начал жутко тормозить, Windows долго загружается, а программы еле открываются.
В статье я расскажу, как почистить ноутбук, чтобы он не тормозил. Уверен, что у вас получится, а если не получится, то я могу вам помочь удаленно. Для этого вступите в группу ВК — https://vk.com/ruslankomp и оставьте заявку на консультацию.
Очистка системного диска С
Итак, когда я начинаю чистить систему в ноутбуке, в первую очередь смотрю на объем жесткого диска и сколько свободного места в системном разделе.
На диске С всегда должно быть свободное место — 20-30 процентов. Если вы на своем ноутбуке наблюдаете переполненный диск, то обязательно нужно удалять мусор и переносить нужные папки с данными в другой раздел или на внешний носитель.

Диск С переполнен
Для очистки системы от мусора будем использовать Wise Disk Cleaner — скачать с официального сайта .
Тут все просто нажимаете Поиск, после того как программа просканирует систему, жмем Очистка.
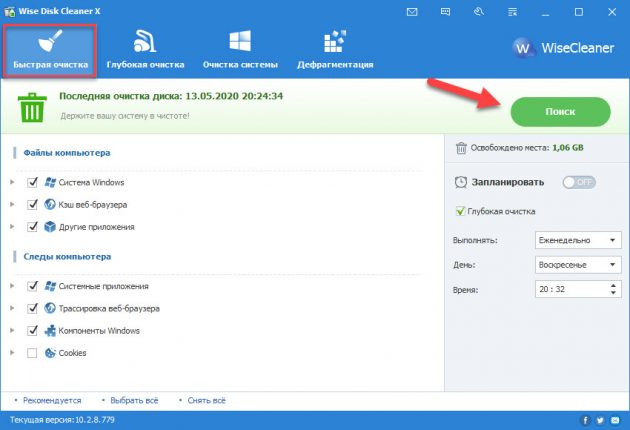
Очистка Windows с помощью Wise Disk Cleaner
После перейдите в раздел Глубокая очистка и просканируйете Диск С, потом нажмите Очистка.
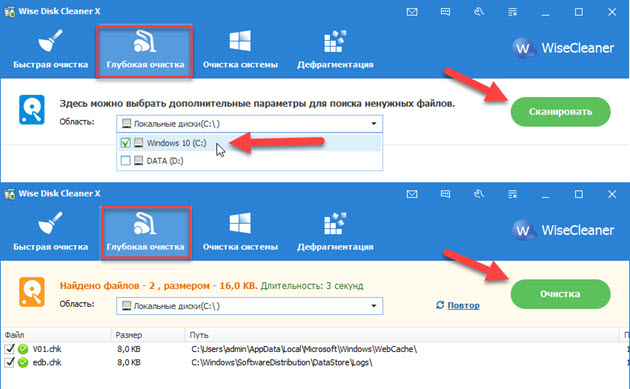
Глубокая очистка системного диска — Wise Disk Cleaner
Перейдите на вкладку Очистка системы, нажмите Удалить. Весь накопленный мусор в результате работы Windows будет удален.
После удаления ненужных файлов, закрываем Wise Disk Cleaner и смотрим сколько освободилось места на диске C.
Чтобы выяснить, чем и где заполнен системный диск С, я использую программу Spacesniffer — скачать с оф. сайта.
Этой программой удобно искать большие файлы занимающие много места, если вручную не получается найти файл.
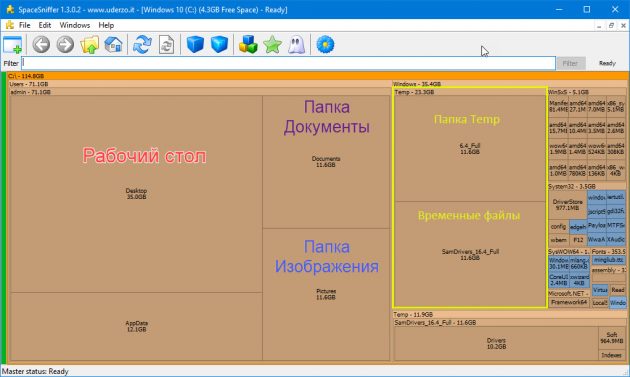
SpaceSniffer визуально отображает размер папок и файлов на диске
Программа spacesniffer хорошо показывает, где находятся папки и файлы большого размера:
- коричневым цветом выделены — папки;
- синим цветом — это файлы.
Покажу на примере, как с помощью SpaceSniffer быстро найти большой файл глубоко в папках в системном разделе и удалить его.
Удаление большого файла с помощью SpaceSniffer
Обычно много места на диске C занимают такие папки:
- Рабочий стол — C:UsersВаше_имя_пользователяDesktop
- Загрузки — C:UsersВаше_имя_пользователяDownloads (сюда все скачивается по умолчанию из интернет браузера)
- Документы — C:UsersВаше_имя_пользователяDocuments
- Изображения — C:UsersВаше_имя_пользователяPictures
Из папки Загрузки удалите все не нужное, а что нужно переместите на диск D.
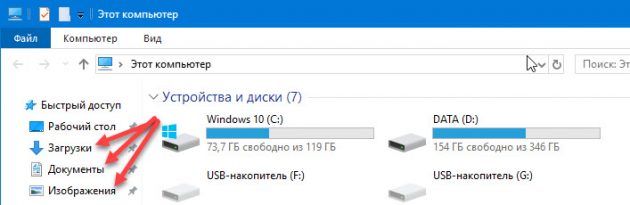
Быстрый доступ к папкам Загрузки, Документы, Изображения
Большинство пользователей хранят свои данные на рабочем столе, что не правильно. На рабочем столе оставьте только ярлыки программ, которыми вы постоянно пользуетесь. Все папки большого объема, видео, музыку, фото с рабочего стола перенесите на диск D или скопируйте на внешний носитель.
Перенести их можно через операцию вырезать/вставить: правой кнопкой мыши по файлу/папке — вырезать. Перейдите на другой локальный диск, например D — правой кнопкой мыши — вставить.
Таким же образом поступите с файлами в папках Документы и Изображения, если они занимают много места.
Если у Вас возникли проблемы с очисткой диска C, то напишите в комментариях в конце этой статьи в чем именно возникла проблема.
Если чистка ноутбука для вас сложное дело, то оставьте заявку “удаленная чистка системы ноутбука” в группе ВК — оставить заявку.

Услуги по компьютерной помощи — оставьте заявку в группе VK
Я через интернет удаленно подключусь к вашему ноутбуку и почищу его от мусора и вирусов. Для подписчиков группы скидка 10% вступайте — https://vk.com/ruslankomp

Помогу решить проблему с ПК или ноутбуком. Вступайте в группу VК — ruslankomp
Удаление ненужных программ
После удаления и перемещения папок и файлов большого объёма переходим к удалению ненужных программ. Для этого запустим программу Сcleaner — скачать с оф. сайта.
Тут все просто, заходим в раздел Инструменты — Удаление программ. Выбираем в списке программу, которой не пользуемся и нажимаем Деинсталляция.
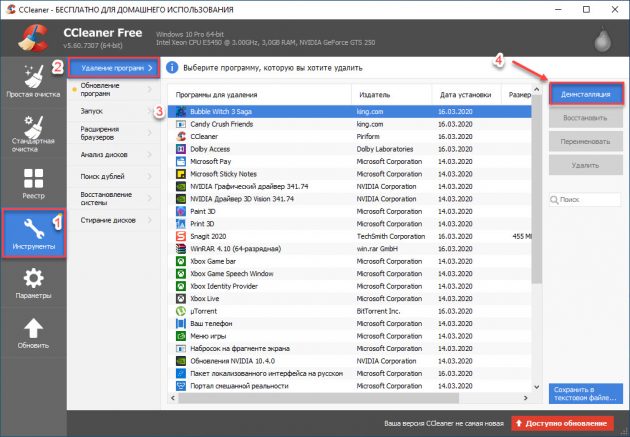
Удаление программ и игр с помощью Ccleaner
Таким образом, по очереди сверху вниз удаляем все ненужные программы.
Настройка автозагрузки
Теперь переходим к настройке автозагрузки. Это нужно для того, чтобы при загрузке Windows, программы не запускались автоматически.
Для настройки автозагрузки я обычно использую программу СCleaner, которую мы использовали для удаления программ.
Для этого заходим в раздел Инструменты — Запуск, выбираем из списка программу, которую нужно отключить автозапуск при загрузке windows и нажимаем Выключить.
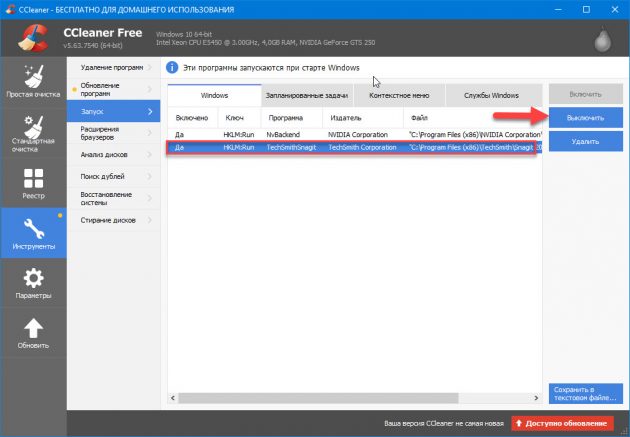
Список программ в автозапуске CCleaner
Но программа Ccleaner не показывает весь список автозагрузки. И бывает так, что какая-то прога загружается автоматически, а в списке автозагрузки в CCleaner ее нет.
Для этого я использую еще одну программу для продвинутой настройки автозагрузки Autoruns — скачать с оф сайта.
Во вкладке Everything идем по списку сверху вниз и убираем галочки с программ, которые нужно отключить автозагрузку.
Например мне не нужен uTorrent при включении ноута, значит убираем галочку и т.д. идем по списку.
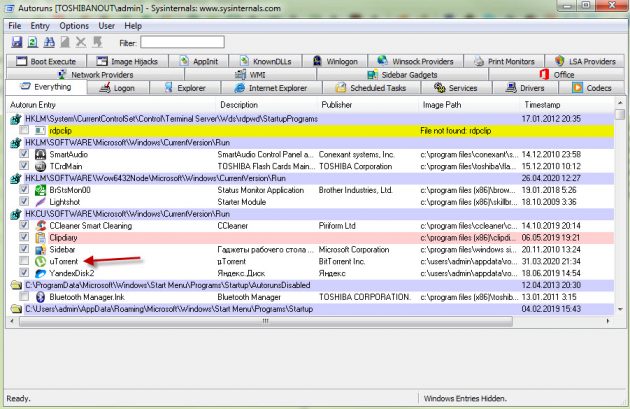
Список всех автозагрузок в Autoruns
Пункты, которые выделенные красным цветом — это файлы, которые не имеют цифровой подписи и это могут быть вирусы.
Если вы не знаете, что за программа выделена красным цветом, то вполне вероятно, что это вирус — удаляйте этот пункт правой кнопкой мыши — Delete.
В моем случае, на скриншоте выше, красным цветом выделена Clipdiary. Это программа для работы с буфером обмена и я ей пользуюсь, поэтому удалять или отключать ее не буду.
Пункты, которые выделены желтым цветом, смело отключайте — это файлы, которые удалены, но от них остался путь в реестре.
Подробную инструкцию по использованию Autoruns смотрите в видео.
Проверка и удаление вирусов
Далее проверяем систему на вирусы, рекламного ПО и других угроз. Для этих целей я использую утилиту RogueKiller — скачать с оф. сайта
Здесь все просто, скачиваем RogueKiller, запускаем сканирование. Все найденные вирусы удаляем и перезагружаем ноутбук.
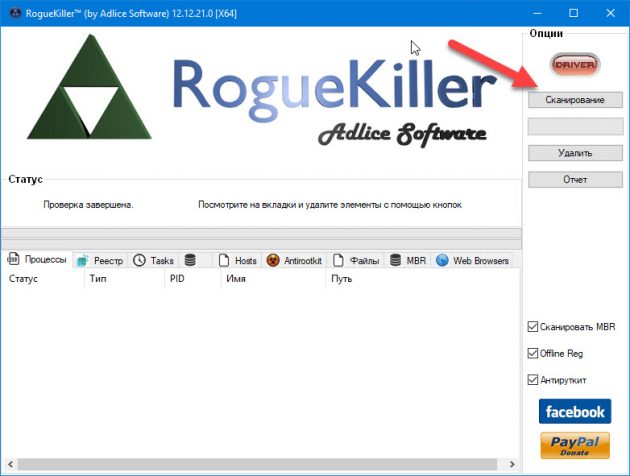
RogueKiller —удаляет вирусы, рекламное ПО и другие нежелательные программы
Также просканируйте систему на вирусные угрозы с помощью AdwCleaner — скачать с оф. сайта.
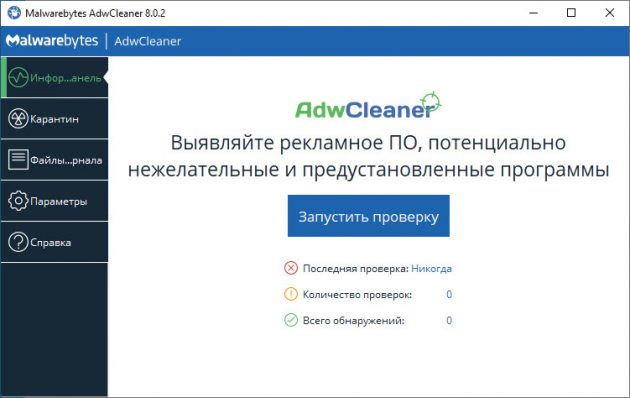
Удаляем все вирусы, найденные в AdwCleaner
Таким образом, мы избавили ноутбук от вирусов и потенциально опасных программ, удалили надоедливую рекламу в интернет браузере.
Очистка реестра
Теперь приступим к очистке реестра. Для этого будем использовать программу Wise Reg Cleaner — скачать с оф. сайта
При первом запуске программы попросят создать резервную копию реестра. Я обычно нажимаю нет. У меня не было такого, чтобы после чистки реестра приходилось прибегать к восстановлению реестра из резервной копии.
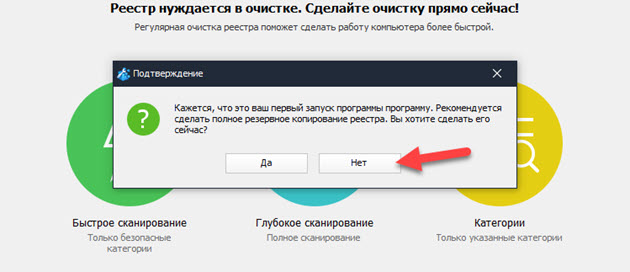
Подтверждение резервного копирования реестра
Далее повторяйте по порядку, как показано на картинках ниже.
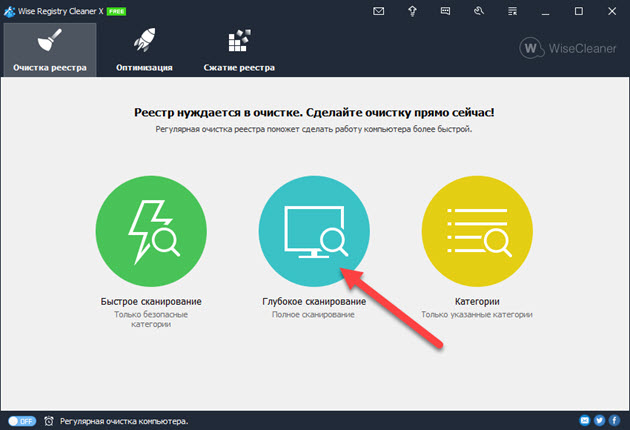
Нажимаем глубокое сканирование реестра
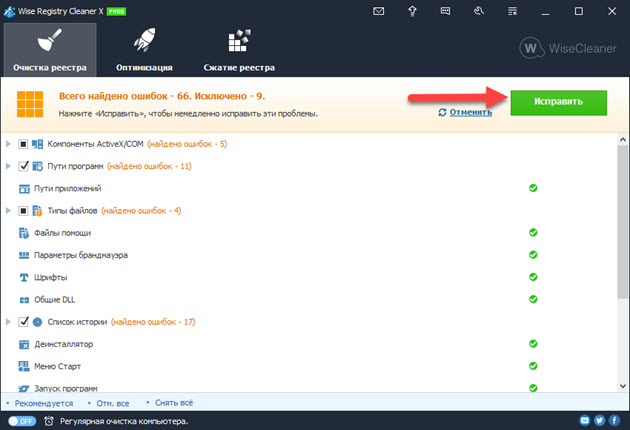
Исправление всех найденных ошибок в реестре
Переходим во вкладку Оптимизация и нажимаем кнопку Оптимизация.

Оптимизация реестра
Во вкладке Сжатие реестра нажимаем Анализ, после нажимаем Дефрагментация.
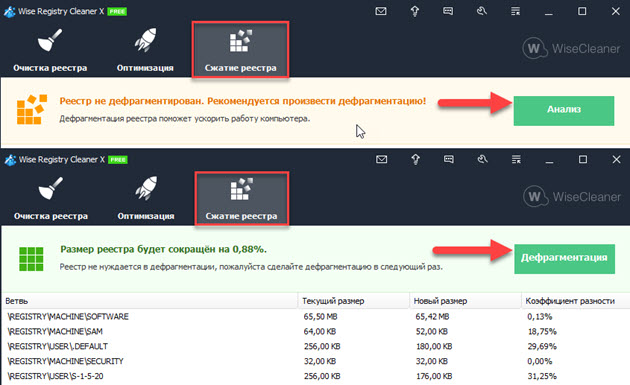
Дефрагментация реестра
В конце приложение попросит перезагрузить компьютер, нажмите ДА.
Удаление лишних расширений в браузере
Из-за большого количества расширений браузер начинает тормозить. А некоторые расширения могут быть вредоносными. Для этого нужно удалить все ненужные и подозрительные расширения.
Откройте браузер, которым вы постоянно пользуетесь и удалите все подозрительные расширения. Я покажу как удалять расширения в четырех распространенных браузерах:
- Google Chrome.
- Яндекс Браузер.
- Opera.
- Mozilla Firefox.
В Google Chrome, чтобы открыть вкладку с расширениями наберите в адресной строке — chrome://extensions/ и нажмите Enter.
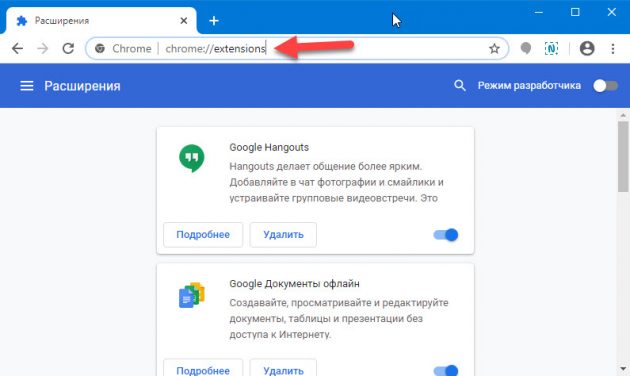
Вкладка расширений в браузере Гугл Хром
Или удалите расширение, как показано ниже.
Удаление расширения в браузере Гугл Хром
В Яндекс браузере установленные расширения можете открыть введя в адресную строку — browser://extensions и нажать Enter.
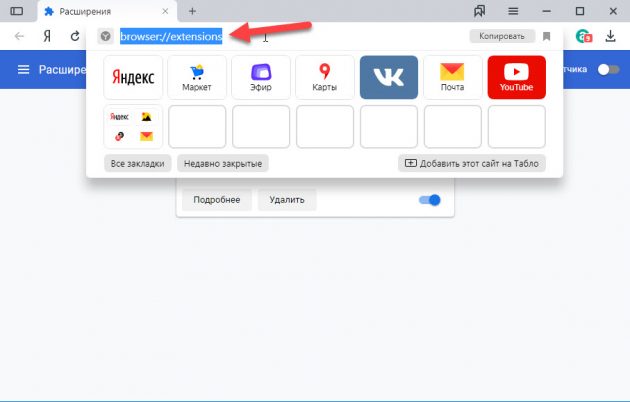
Вводим команду в адресную строку Яндекс браузера
Или удалите расширения, как показано ниже.
Удаление расширения в Яндекс браузере
В опере нажмите Ctrl+Shift+E или зайдите слева вверху в Меню — Расширения и удалите ненужные расширения, как показано ниже.
Удаление расширения в браузере Opera
В Mozilla Firefox, чтобы открыть расширения, в адресной строке введите about:addons и нажмите Enter.
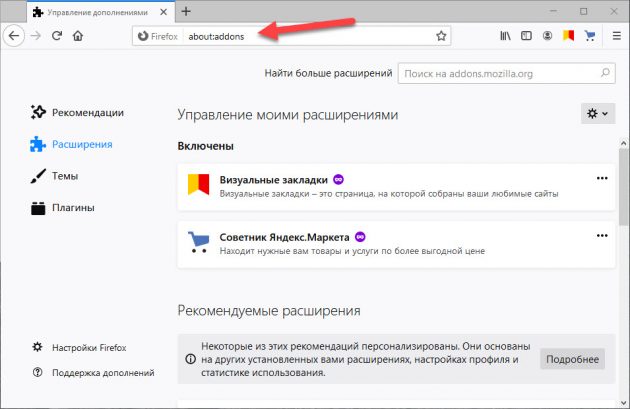
Вводим команду в адресную строку Mozilla Firefox
Или зайдите в Меню — Дополнения — Расширения, как показано ниже и удалите все лишние расширения.
Удаление расширения в браузере Mozilla Firefox
Для старых и медленных ноутбуков рекомендую использовать браузер Gentbrowser — скачать с оф. сайта
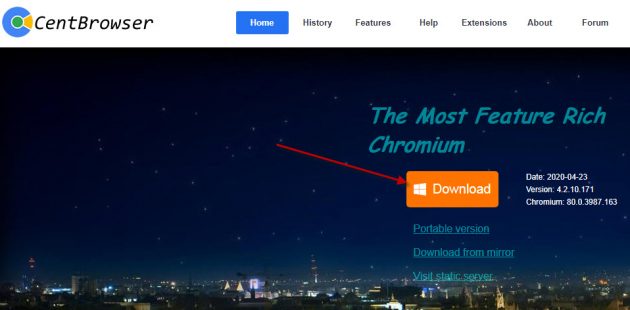
Скачайте Gentbrowser по кнопке Download
Если после проделанной чистки, ваш ноутбук по-прежнему тормозит, то возможно проблема в аппаратной части ноутбука. Может быть всему виной — сбойные сектора в жестком диске. Или производительность ноутбука упала из-за перегрева процессора.
Для полной диагностики ноутбука оставьте заявку в группе ВК — https://vk.com/ruslankomp
Для подписчиков группы скидка 10%.

Помогу решить проблему с ПК или ноутбуком. Вступайте в группу VК — ruslankomp
Источник https://ocomp.info/kak-pochistit-noutbuk-ot-pyili.html
Источник https://webznam.ru/blog/kak_pravilno_chistit_noutbuk/2020-09-10-1570
Источник https://ruslankomp.ru/kak-pochistit-noutbuk-chtoby-ne-tormozil/